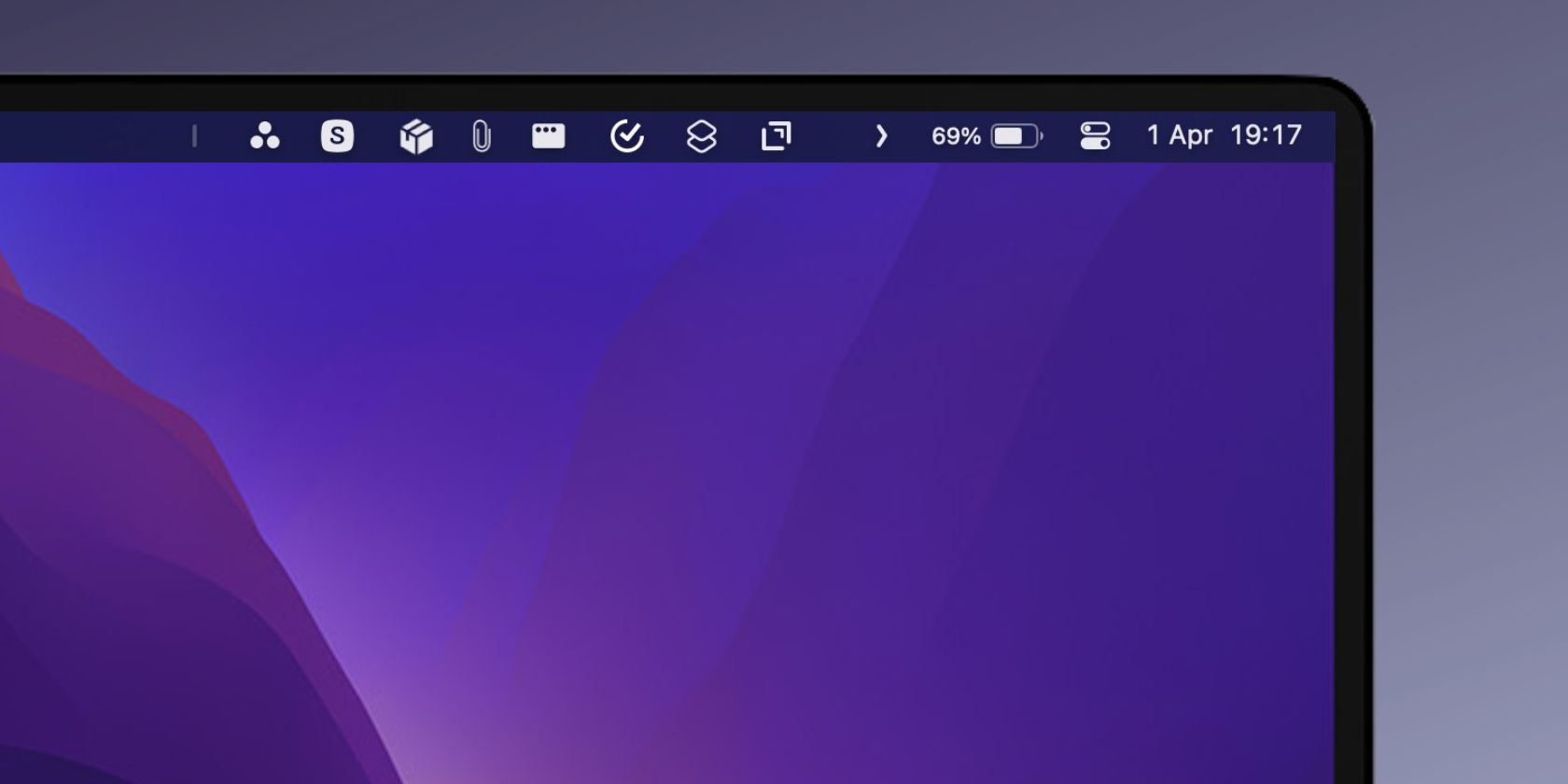آیا نمادهای زیادی در نوار منوی مک خود دارید؟ از این برنامه شخص ثالث برای مخفی کردن آنها تا زمانی که به آنها نیاز دارید استفاده کنید.
امروزه بسیاری از توسعه دهندگان قابلیت نوار منو را با برنامه های خود ارائه می دهند تا دسترسی سریع و آسان به برخی از ویژگی های خود را در مک ارائه دهند.
اگرچه این کار مفید است، اما یک مشکل دارد: وجود برنامههای زیاد در نوار منوی macOS میتواند به سرعت آن را به هم ریخته و سیستم را مجبور کند برخی از نمادها را برای جلوگیری از شلوغ شدن نوار منو پنهان کند.
اما به لطف برنامه هایی مانند Hidden Bar، می توانید از این امر جلوگیری کنید و از نوار منو در مک خود بیشترین استفاده را ببرید. بیایید Hidden Bar را بررسی کنیم و ببینیم چگونه میتوانید از آن برای شل کردن نوار منوی Mac خود استفاده کنید.
نوار مخفی چیست؟
Hidden Bar یک برنامه مدیریت نوار منو است که به شما امکان می دهد نمادهای برنامه را در نوار منوی مک خود مدیریت کنید. اساساً نوار منو را به دو بخش Hidden و Shown تقسیم میکند و از شما میخواهد که آیتمهای نوار منو را بر اساس تعداد دفعاتی که به آنها نیاز دارید، به هر یک از بخشها منتقل کنید.
نوار مخفی سبک وزن است، استفاده از آن کاملا رایگان است و ویژگی های زیر را ارائه می دهد:
- میانبر جهانی برای تغییر سریع موارد نوار منو
- گزینه های پنهان کردن خودکار
- پشتیبانی کامل از نوار منو
- یک بخش همیشه پنهان
- راه اندازی خودکار پس از ورود به سیستم
دانلود: نوار مخفی (رایگان)
نحوه استفاده از نوار مخفی برای مخفی کردن موارد نوار منو
استفاده از نوار مخفی ساده است. هنگامی که برنامه شخص ثالث را در مک خود دانلود و نصب کردید، در اینجا نحوه استفاده از آن برای مخفی کردن موارد نوار منو از نوار منوی Mac خود آورده شده است:
- نوار مخفی را راه اندازی کنید. وقتی صفحه تنظیمات را باز کرد، فعلاً آن را کوچک کنید. بعداً به آن باز خواهیم گشت.
- اکنون، باید یک نماد فلش (>) را در نوار منو ببینید. روی آن کلیک کنید تا تمام موارد نوار منو نمایش داده شود. در اینجا، یک نوار عمودی (|) نیز خواهید دید. تمام موارد سمت چپ این نوار پنهان هستند، در حالی که موارد سمت راست همیشه در نوار منو نمایش داده می شوند.
- نوار مخفی به طور پیش فرض به گونه ای پیکربندی شده است که همه موارد نوار منو را پنهان کند. بنابراین، ما باید آن را مطابق با اولویت خود پیکربندی کنیم. برای انجام این کار، نوار منو را دوباره با کلیک بر روی نماد فلش (>) باز کنید. اکنون، کلید Command را فشار دهید و موردی را که می خواهید همیشه در نوار منو قابل مشاهده باشد به سمت راست نوار عمودی بکشید.
- این فرآیند را برای تمام نمادهای نوار منو که می خواهید همیشه در نوار منو قابل مشاهده و در دسترس باشند، تکرار کنید. پس از انجام، Hidden Bar همه موارد مخفی شما را در زیر نماد فلش (>) نگه میدارد و بقیه موارد قابل مشاهده هستند.
- اگر میخواهید به یک آیتم مخفی دسترسی داشته باشید، روی نماد فلش (>) ضربه بزنید تا همه موارد نوار منو ظاهر شوند.
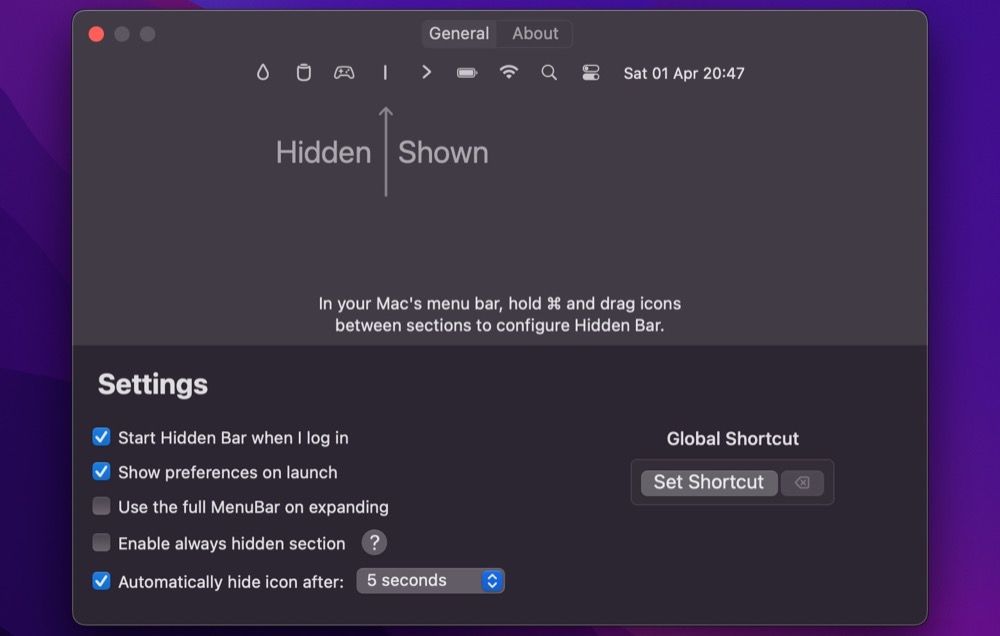
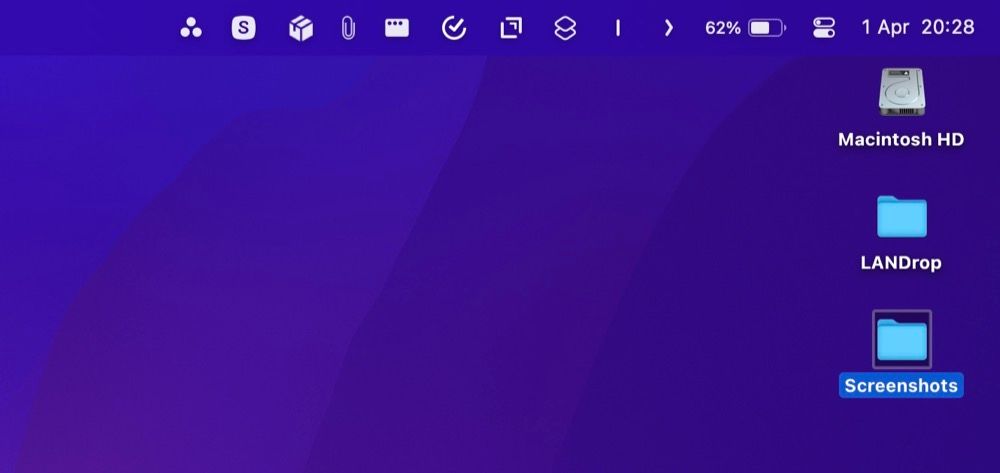
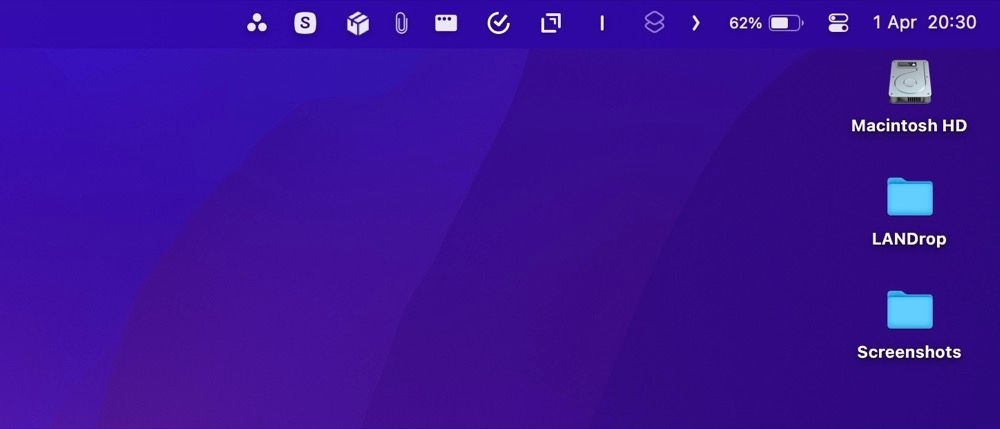
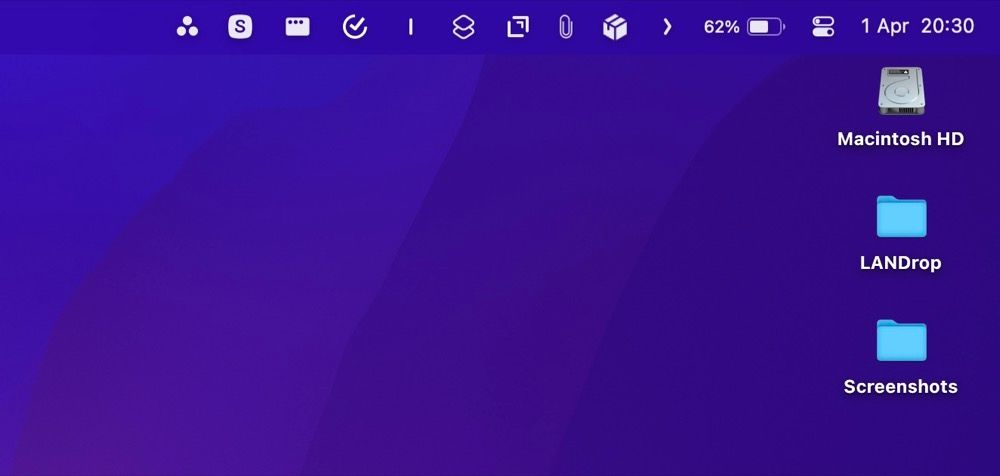
نوار مخفی پس از 10 ثانیه به طور خودکار برنامه ها را مخفی می کند. اگر میخواهید بلافاصله این کار را انجام دهید، کافی است دوباره روی نماد فلش (>) کلیک کنید.
گزینه های نوار مخفی که باید استفاده کنید
همانطور که در بالا به اشتراک گذاشتیم، نوار مخفی بسیاری از ویژگی های مفید را ارائه می دهد. با این حال، توصیه میکنید برای استفاده حداکثری از برنامه، تعدادی از این گزینهها را فعال کنید.
1. شروع خودکار نوار مخفی در هنگام راه اندازی
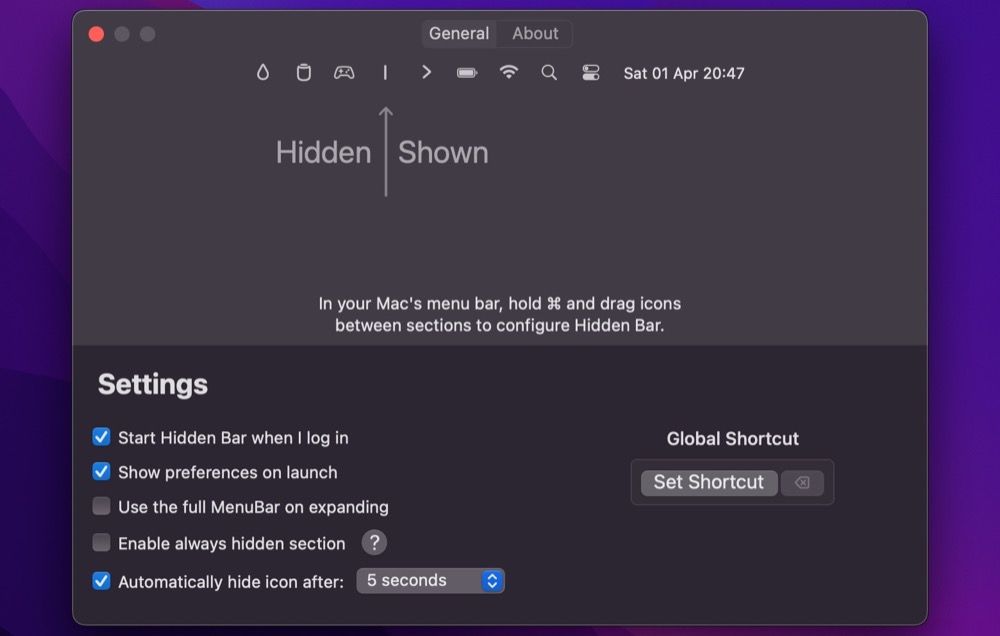
نوار مخفی را باز کنید و در زبانه عمومی، وقتی وارد سیستم میشوم، کادر انتخاب نوار مخفی را تغییر دهید. وقتی مک خود را مجدداً راهاندازی میکنید و وارد سیستم میشوید، نوار مخفی به طور خودکار شروع به کار میکند، بنابراین لازم نیست هر بار این کار را به صورت دستی انجام دهید. .
2. از بخش Always Hidden برای مخفی کردن دائمی موارد استفاده کنید
نوار مخفی دارای بخش “همیشه پنهان” است. این به عنوان یک ویژگی اختیاری در دسترس است، و زمانی که برنامههای نوار منوی خاصی را در نوار منو خود دارید که به ندرت از آنها استفاده میکنید، اما نمیتوانید از شر آن خلاص شوید، مفید است، زیرا برنامه را میبندید.
برای استفاده از حالت همیشه پنهان، کادر کنار قسمت فعال کردن همیشه پنهان را علامت بزنید.
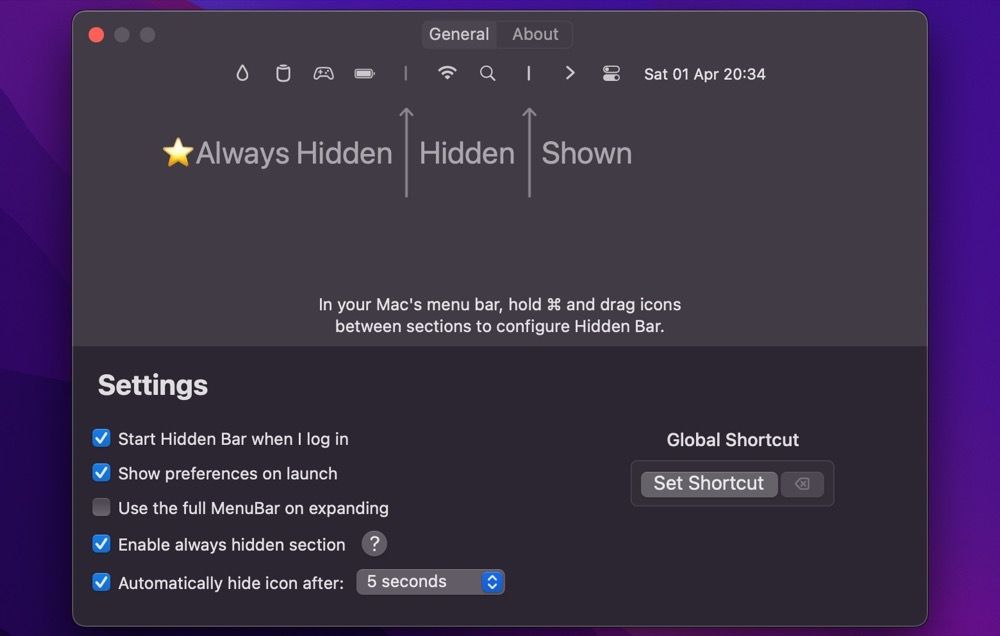
سپس، روی نماد پیکان (>) در نوار منو کلیک کنید و نمادهایی را که میخواهید برای همیشه پنهان کنید، به سمت چپ – فراتر از نوار عمودی (|) حرکت دهید.
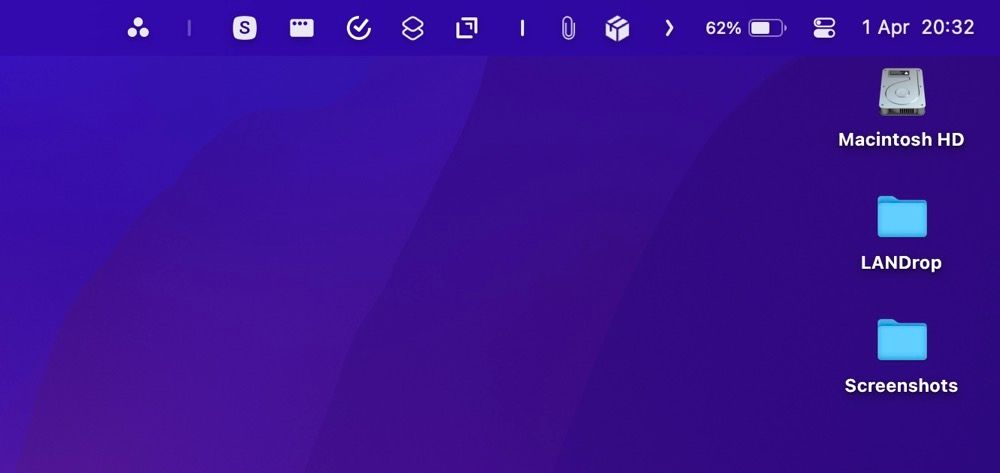
3. یک میانبر جهانی برای نمایش یا پنهان کردن موارد نوار منو تنظیم کنید
در آخر، پیشنهاد می کنیم یک میانبر سراسری برای گسترش و بستن سریع نوار مخفی تنظیم کنید. انجام این کار نیاز به استفاده از ماوس را هر زمان که می خواهید به آیتم های نوار منوی مخفی در مک خود دسترسی داشته باشید، برطرف می کند.
برای انجام این کار، روی دکمه Set Shortcut در قسمت General برنامه کلیک کنید و کلید ترکیبی مورد نظر خود را فشار دهید.
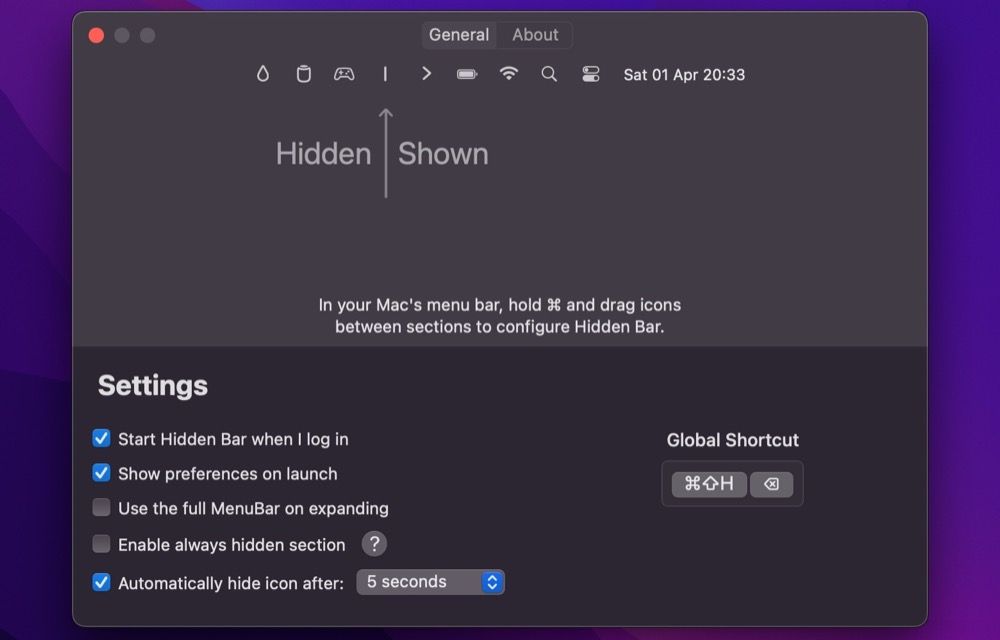
اکنون، هر زمان که می خواهید نوار مخفی را در مک خود گسترش دهید، به سادگی از این میانبر صفحه کلید استفاده کنید. وقتی کارتان تمام شد، میتوانید دوباره کلید ترکیبی را فشار دهید تا موارد نوار منو پنهان شود.
نوار منوی خود را مرتب نگه دارید
Hidden Bar تنها برنامه مدیریت نوار منو نیست. بارمن مدتی است که این کار را انجام می دهد، اما این یک برنامه پولی است. خوشبختانه، Hidden Bar این قابلیت را به صورت رایگان باز می کند و کار خود را به خوبی انجام می دهد.
مطمئناً به اندازه Bartender از ویژگیهای غنی برخوردار نیست، اما تمام ویژگیهایی را که برای مرتب نگه داشتن نوار منوی خود نیاز دارید را پوشش میدهد. به علاوه، به طور فعال توسعه یافته است، بنابراین ویژگی های جدید به طور منظم ارائه می شود.
اکنون که می دانید چگونه نوار منو را سازماندهی کنید، برخی از بهترین برنامه های نوار منو برای Mac را بررسی کنید تا از این فضا به بهترین شکل استفاده کنید.