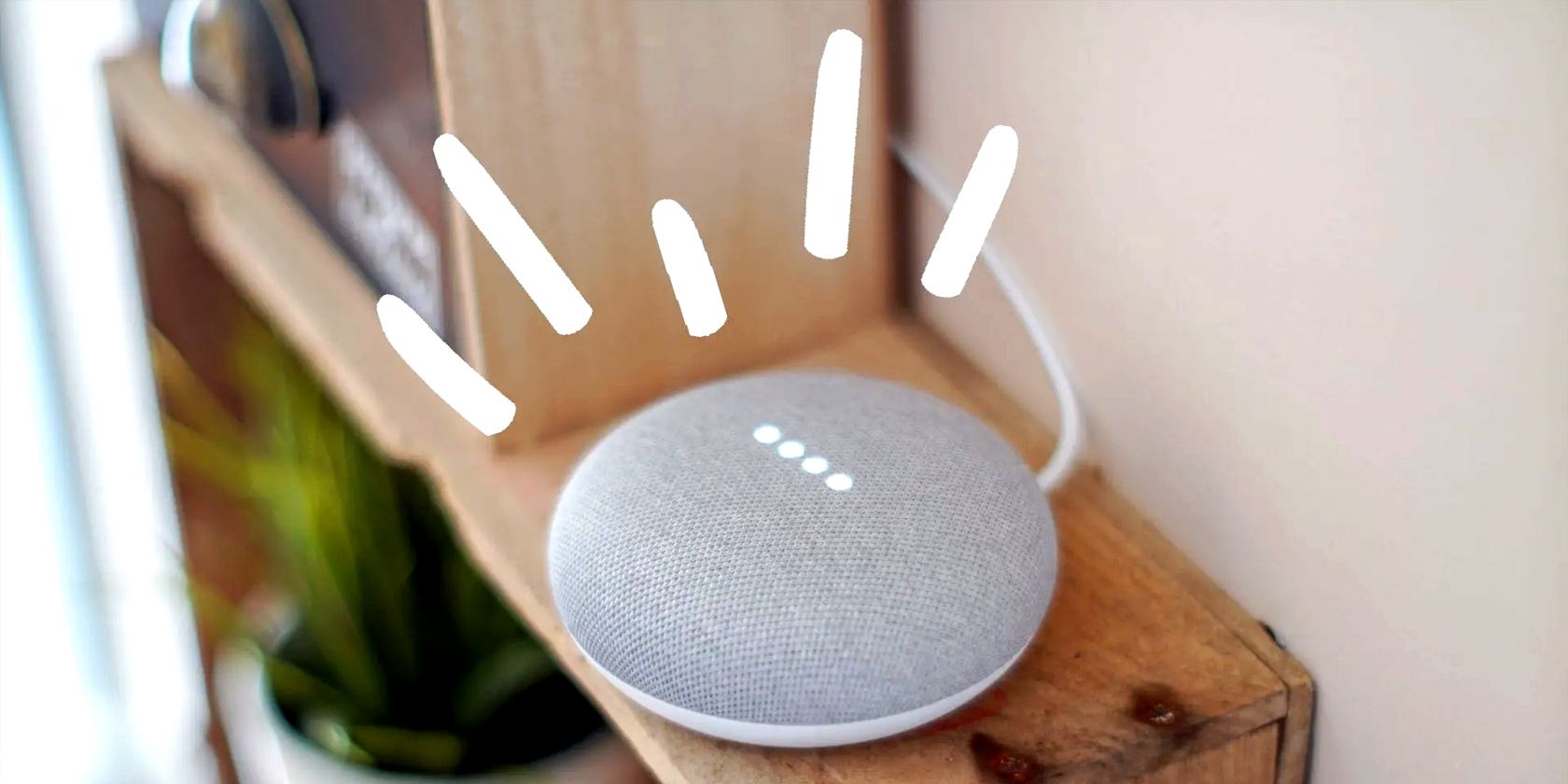با نحوه استفاده از بلندگوهای هوشمند Google برای برقراری ارتباط با دیگران در خانه خود آشنا شوید.
هاب های هوشمند Google، مانند Google Nest Mini و Google Nest Hub، برای کنترل خانه هوشمند شما مفید هستند. اما آیا می دانستید که می توانید از آنها برای برقراری ارتباط در خانه خود نیز استفاده کنید؟
در اینجا نحوه راه اندازی و استفاده از هاب های هوشمند گوگل به عنوان سیستم مخابره داخل خانه شما آمده است.
آنچه شما نیاز دارید
اگر میخواهید یک رابط خانوادگی راهاندازی کنید، باید حداقل دو مرکز هوشمند Google داشته باشید – این هاب میتواند Google Nest Minis، Google Nest Audios، Google Nest Hubs، Google Nest Hub Maxes یا هر ترکیبی از آنها باشد.
جدا از استفاده از اینترکام، این بلندگوهای هوشمند برای کنترل خانه هوشمند شما نیز عالی هستند. بنابراین، اگر نمیتوانید تصمیم بگیرید که کدام دستگاه را تهیه کنید، ما میتوانیم با مقایسه هر چهار دستگاه هاب هوشمند Google در این زمینه به شما کمک کنیم.
جدا از این موارد، برای راه اندازی اولیه دستگاه Google Nest خود به برنامه Google Home و یک حساب Google نیاز دارید. به خاطر داشته باشید که هنگام راهاندازی، دستگاه Nest خود را در اتاق مناسب قرار دهید تا بعداً مشکلی ایجاد نشود.
راه اندازی هاب های هوشمند گوگل
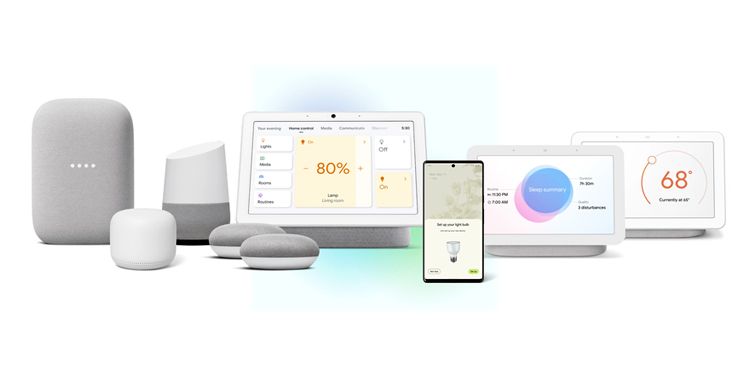
پس از راهاندازی اولین دستگاه Google Nest، دستگاه دوم خود را در اتاقی که میخواهید در آن قرار دهید راهاندازی کنید. پس از روشن شدن دستگاه، آن را در برنامه Google Home برای Android یا iOS تنظیم کنید. در اینجا نحوه انجام این کار آمده است:
- برنامه Google Home را باز کنید.
- در گوشه سمت راست بالا، روی نماد + ضربه بزنید.
- در منوی افزودن و مدیریت روی Set up device ضربه بزنید.
- در منوی تنظیم دستگاه، روی دستگاه جدید ضربه بزنید.
- در بخش Choose a home، خانه مناسبی را که در آن بلندگوی Google Nest خود را تنظیم میکنید، انتخاب کنید، سپس روی Next ضربه بزنید. 4 تصویر بستن
- سپس برنامه بهطور خودکار دستگاه Nest را جستجو میکند. هنگامی که آن را پیدا کرد، روی Yes ضربه بزنید. سپس Google Home تلاش میکند دستگاه Google Nest شما را متصل کند.
- پس از اتصال، باید صدایی را از دستگاه خود بشنوید و یک پیام تأیید نیز باید در برنامه شما ظاهر شود. در برنامه Google Home روی Yes ضربه بزنید.
- سپس گوگل از شما می خواهد که برای کمک به بهبود خدماتش، آمار دستگاه را به اشتراک بگذارید. اگر میخواهید این کار را انجام دهید، میتوانید روی Yes, I’m in ضربه بزنید، اما اگر نمیخواهید دادههایتان را به اشتراک بگذارید، میتوانید روی «نه متشکرم» ضربه بزنید. 4 تصویر بستن
- در کجاست این دستگاه؟ صفحه، اتاقی را که میخواهید دستگاه Google Nest خود را در آن قرار دهید انتخاب کنید. هنگامی که انتخاب خود را انجام دادید، روی Next ضربه بزنید.
- سپس باید دستگاه Google Nest خود را به اتصال Wi-Fi خود وصل کنید. می توانید آن را به هر شبکه ای در خانه خود متصل کنید، اما بهتر است آن را به نزدیکترین روتر Wi-Fi متصل کنید. پس از انتخاب نزدیکترین نقطه دسترسی، روی Next ضربه بزنید.
- اگر تلفن شما قبلاً به این روتر وای فای وصل شده است، روی Next روی Use saved password ضربه بزنید؟ صفحه نمایش در غیر این صورت، روی Enter به صورت دستی ضربه بزنید.
- سپس دستگاه Google Nest شما تلاش میکند به شبکه Wi-Fi شما متصل شود. پس از اتصال موفقیت آمیز، تنظیمات شناسایی و شخصی سازی را که برای مکان فعلی Google Home خود تنظیم کرده اید بررسی می کند و به طور خودکار آنها را اعمال می کند. برای ادامه مراحل راه اندازی، روی Continue ضربه بزنید. 4 تصویر بستن
- در صفحه بعدی، برنامه Google Home از شما می خواهد ویژگی های اضافی آن را تنظیم کنید. اگر هنوز نمیخواهید آن را تنظیم کنید، روی گزینه Not now ضربه بزنید.
- این برنامه همچنین از شما میپرسد که آیا میخواهید بهروزرسانیها را از Google دریافت کنید. اگر بله، می توانید روی Sign up ضربه بزنید. در غیر این صورت، روی No thanks ضربه بزنید.
- پس از انتخاب خود، به صفحه تقریباً انجام شده رفته و تمام کارهایی که انجام داده اید را مرور می کنید. پس از اتمام فهرست، روی Continue ضربه بزنید.
- سپس برنامه Google Home به شما دستورالعمل هایی در مورد نحوه استفاده از دستگاه Google Nest خود می دهد. تا زمانی که دستورالعمل ها را کامل نکنید، روی Next ضربه بزنید.
- پس از کامل خواندن دستورالعمل ها، خواهید دید که بلندگوی آفیس صفحه آماده است. روی Continue ضربه بزنید.
- سپس به صفحه Just start with “Hey Google” خواهید رسید، که به شما می گوید چگونه می توانید با دستگاه Google Nest خود تعامل داشته باشید. پس از پایان خواندن، روی Finish setup ضربه بزنید و آماده شروع استفاده از دستگاههای Google Nest خود بهعنوان دستگاه مخابره داخل خانه هستید. 4 تصویر بستن
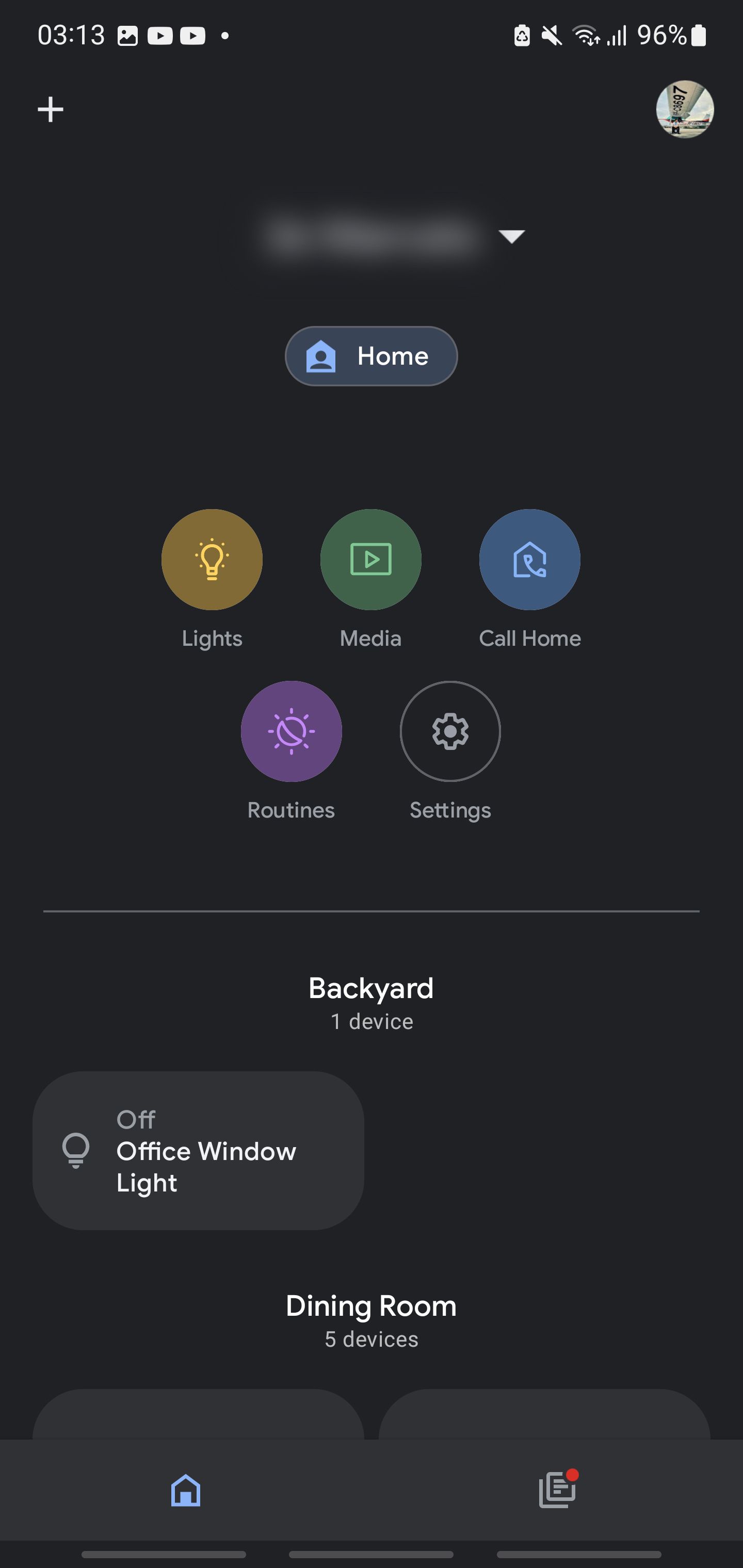
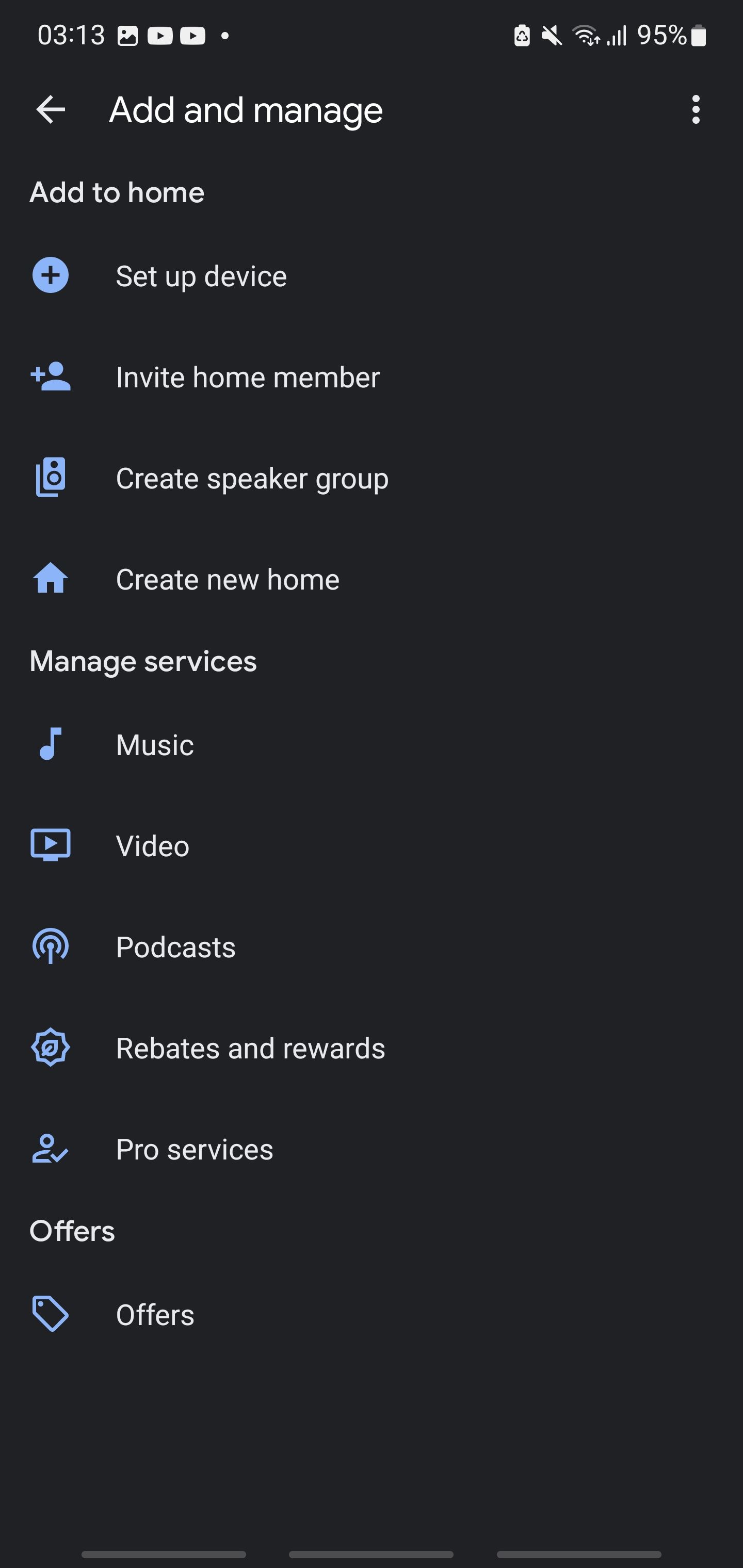
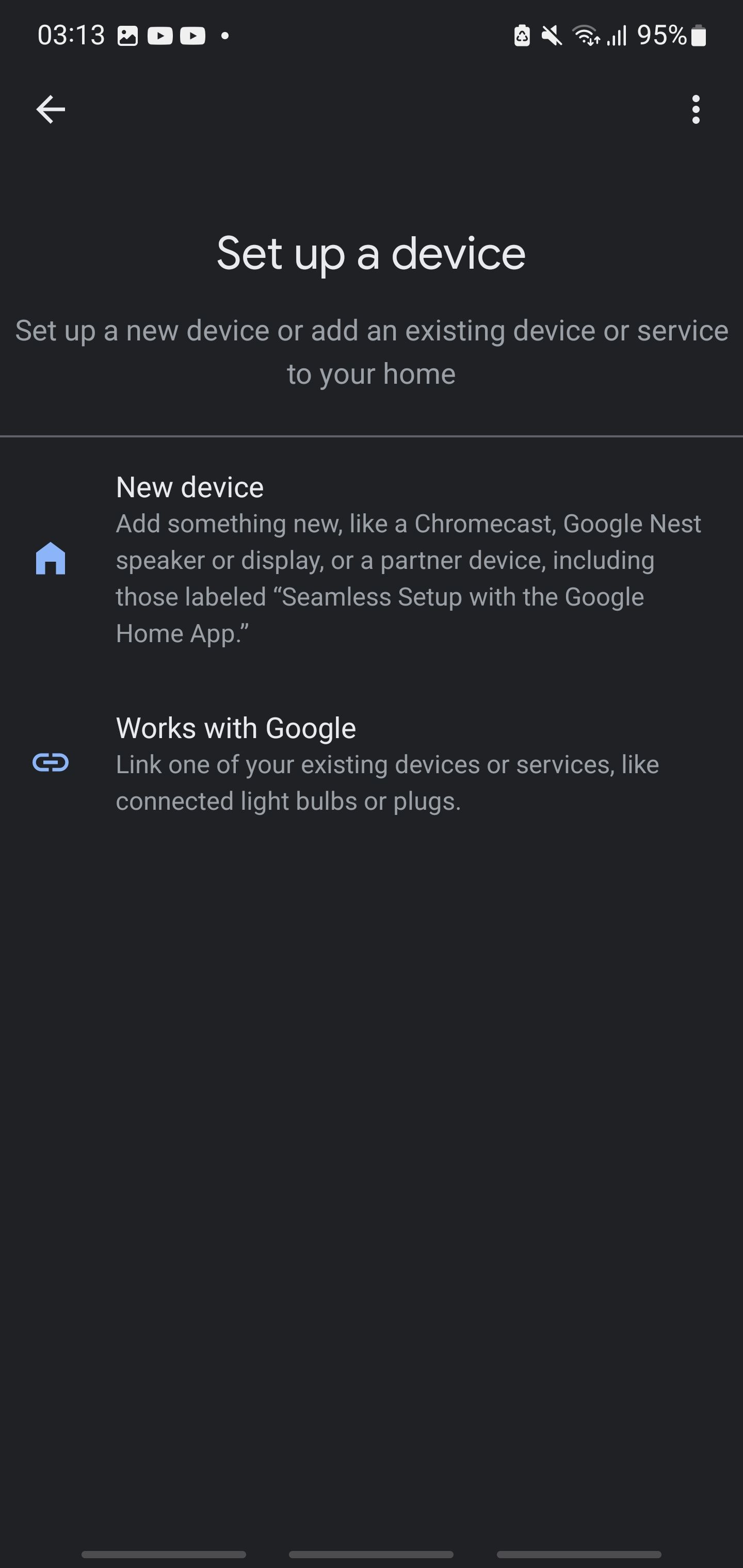
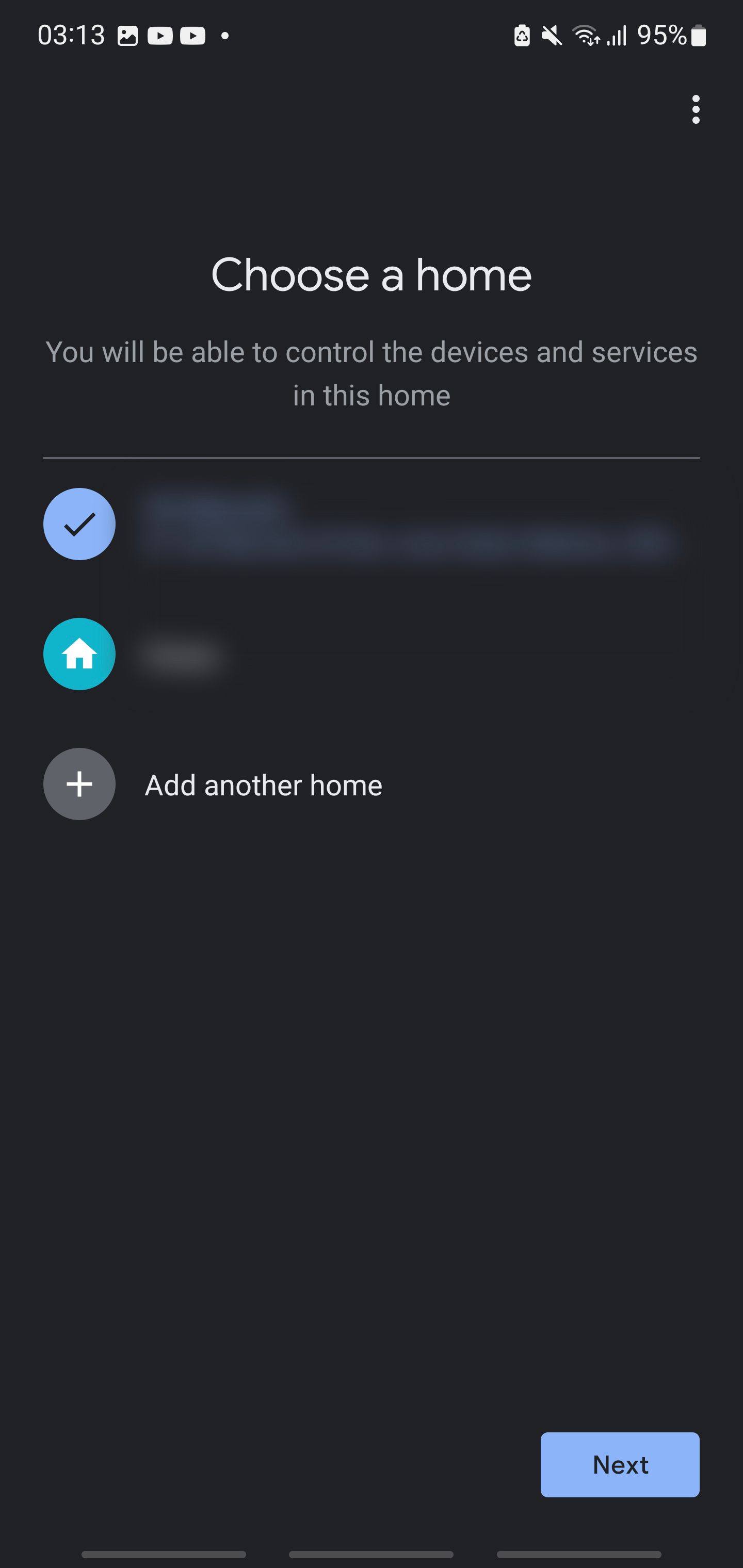
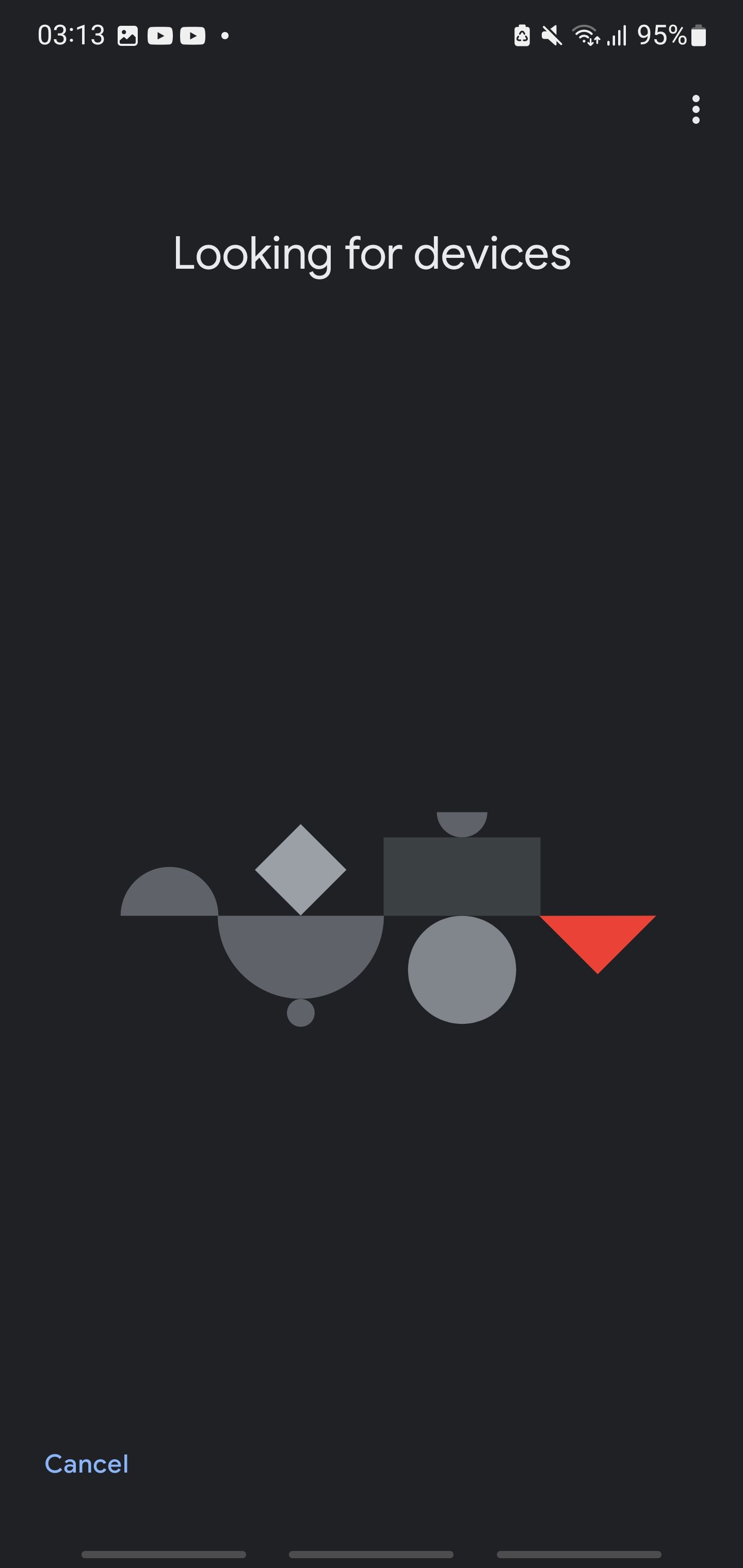
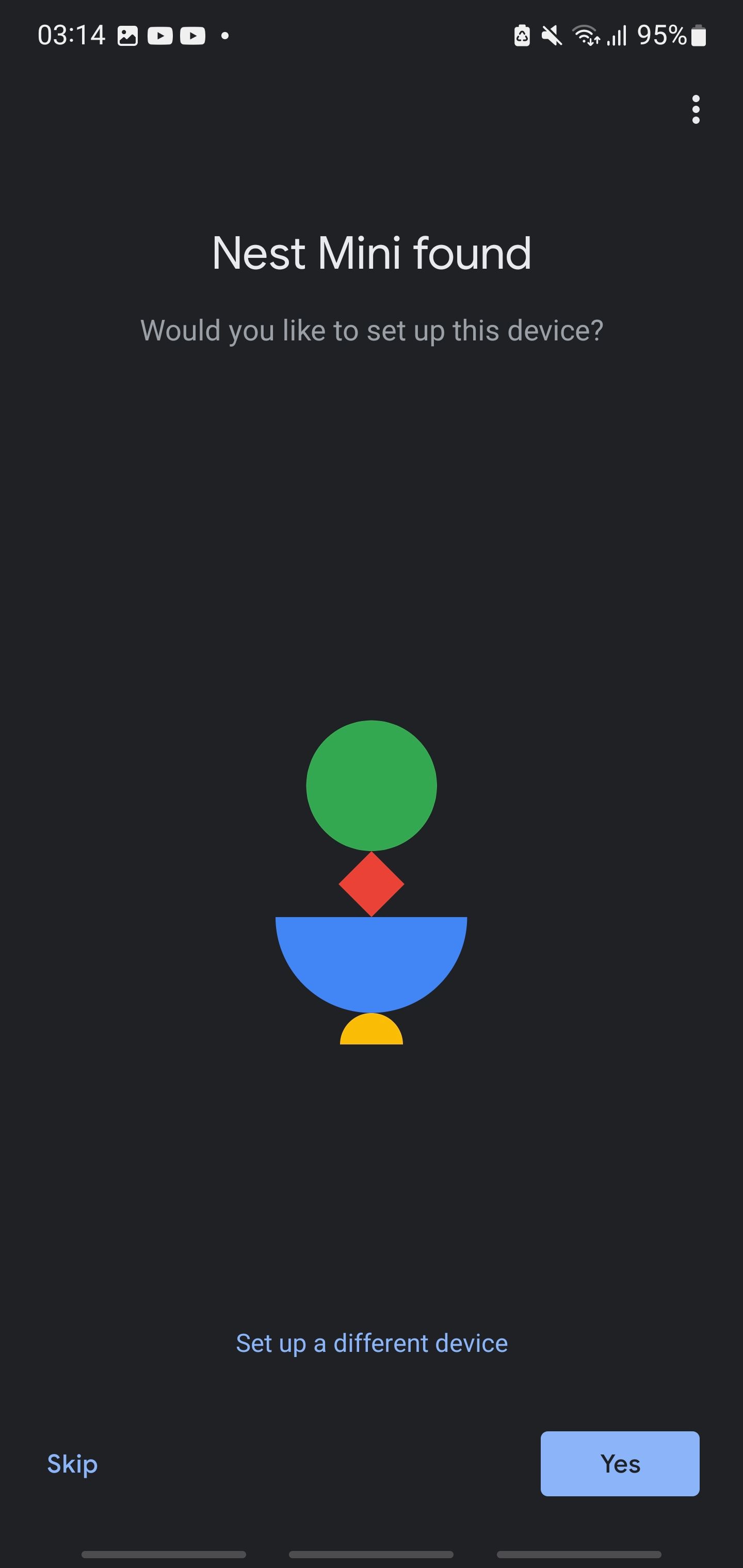
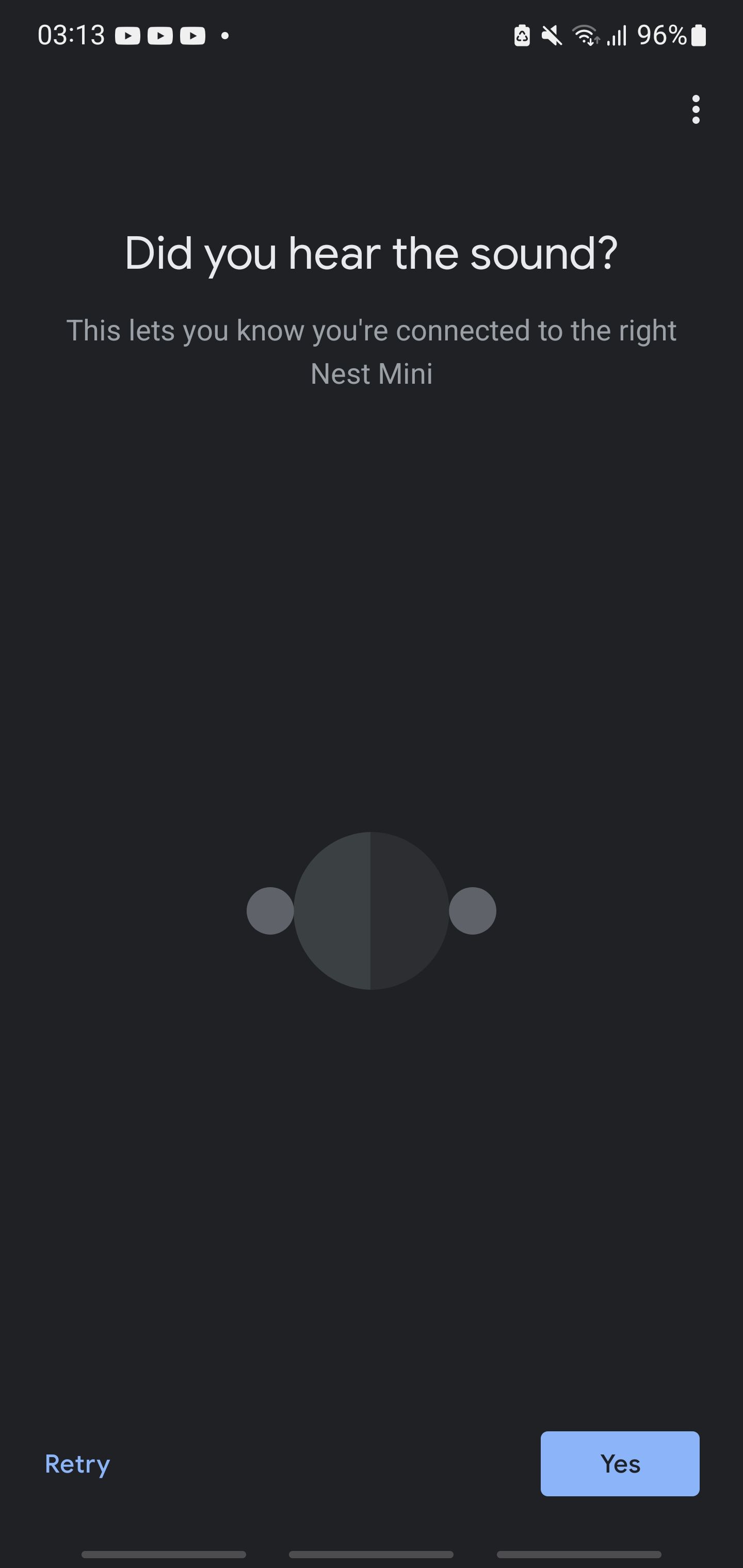
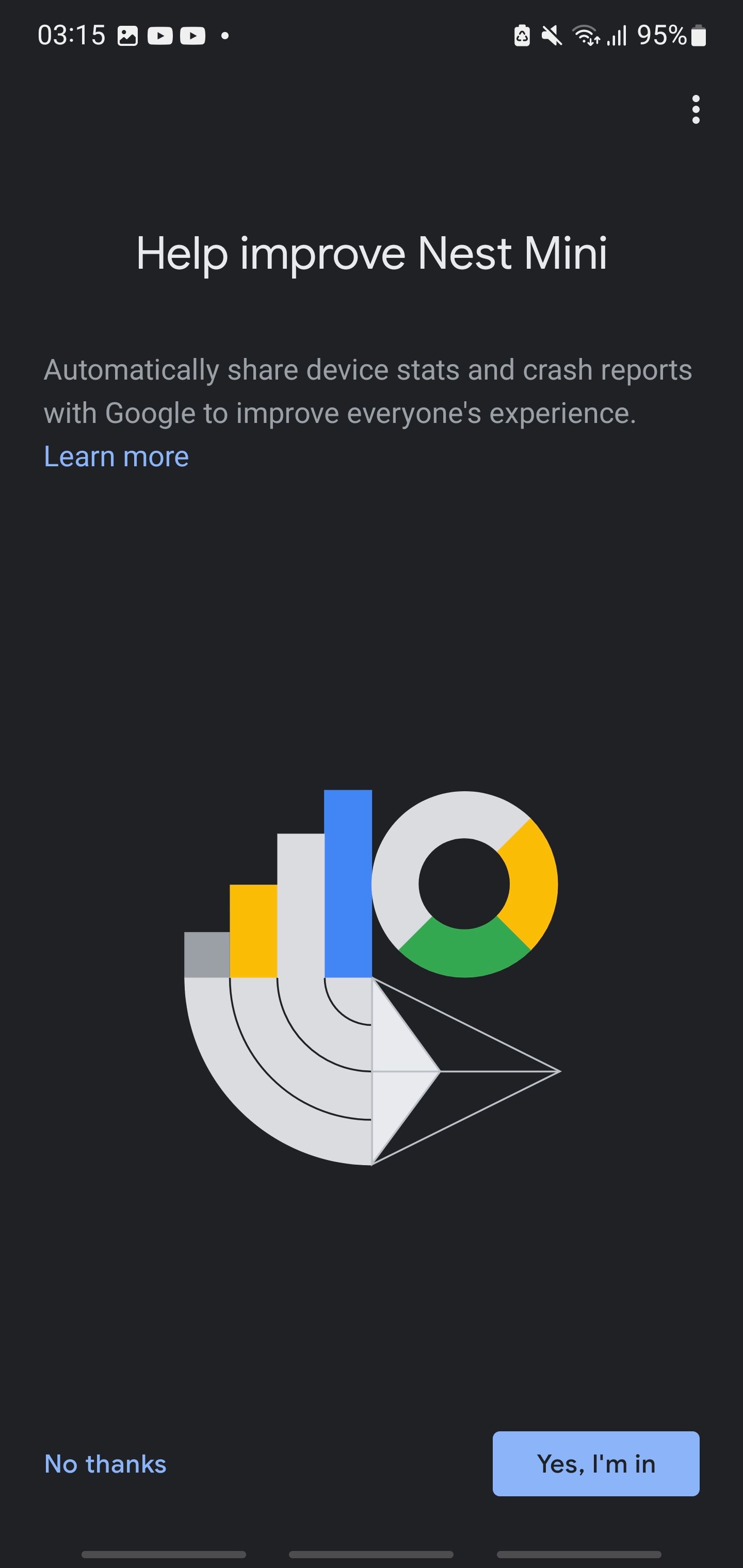
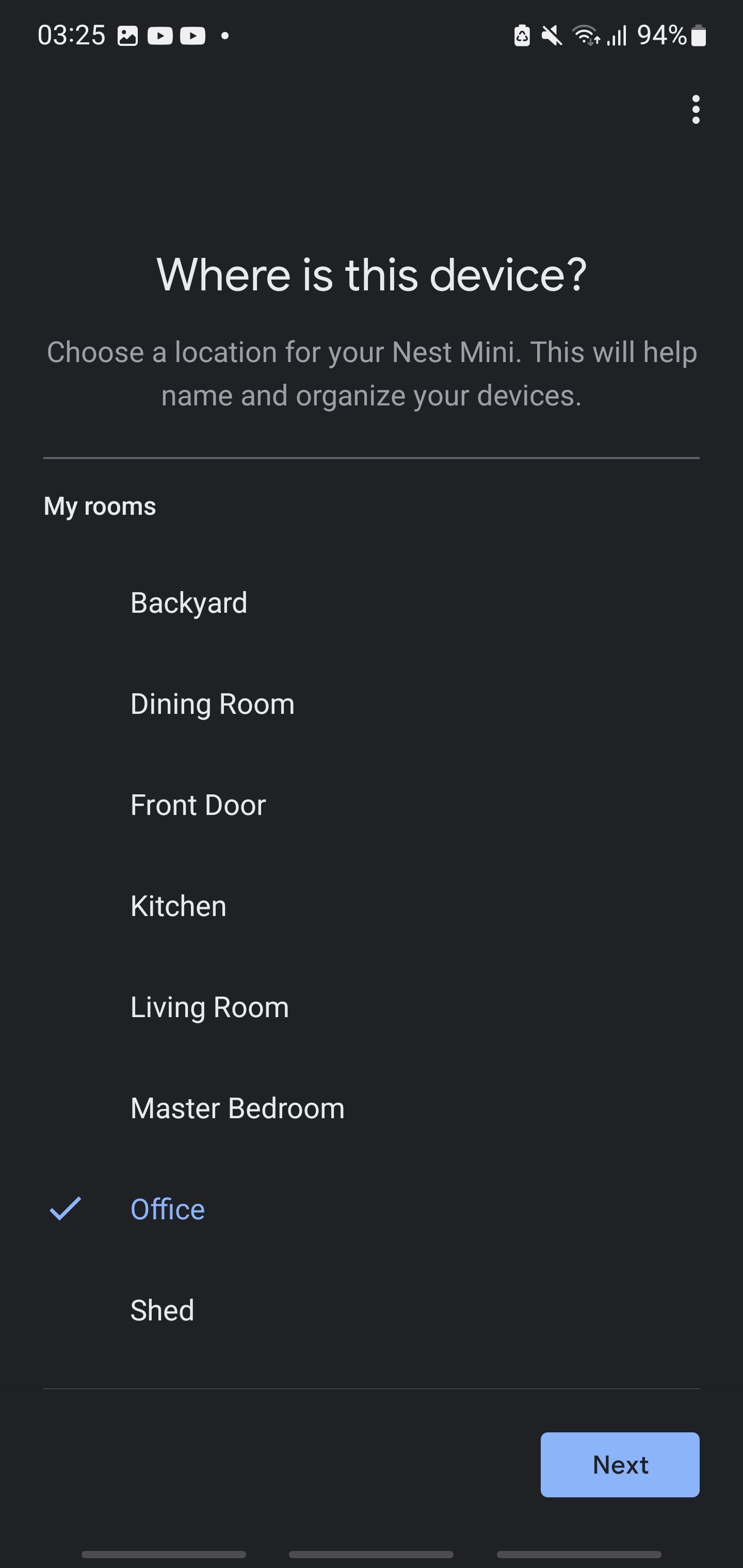
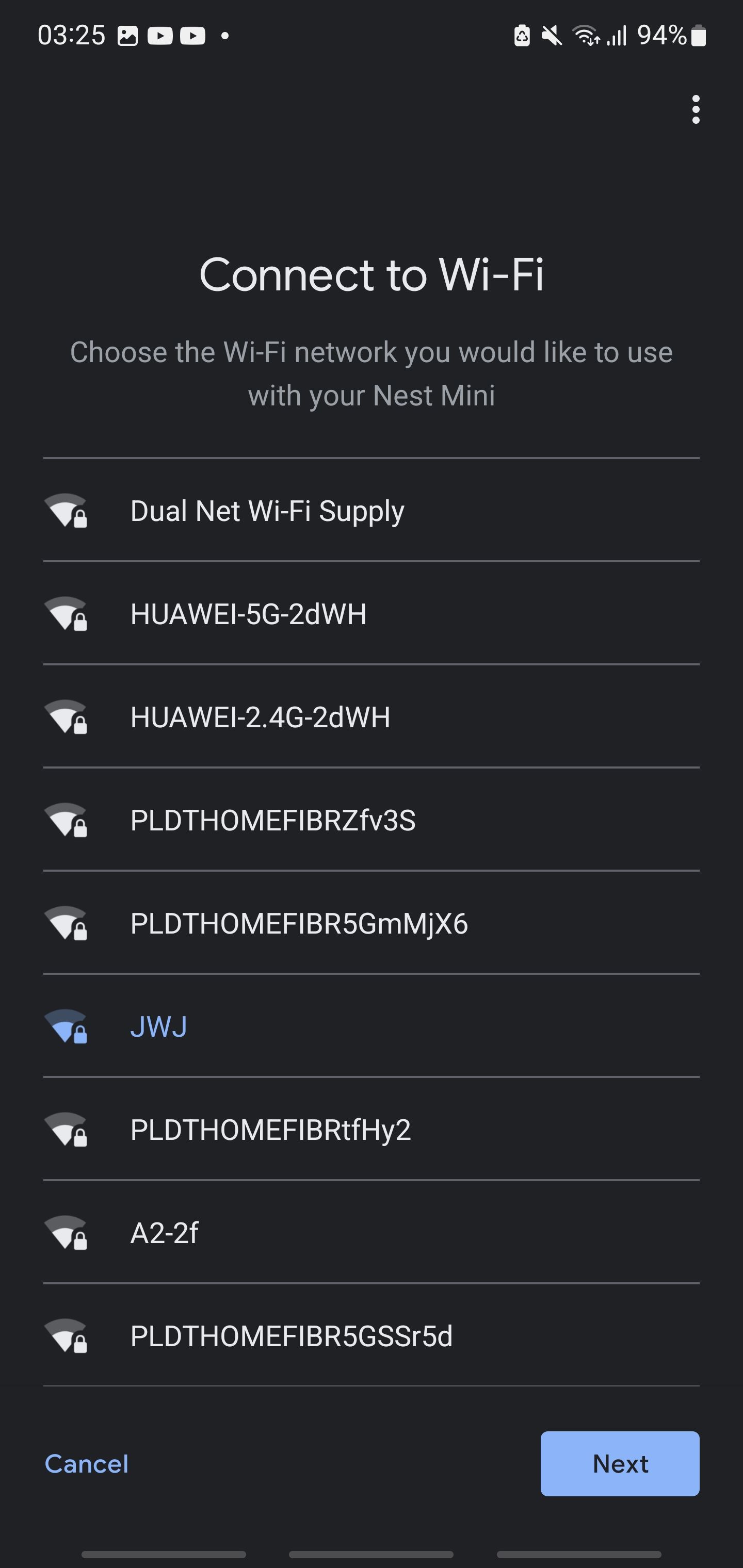
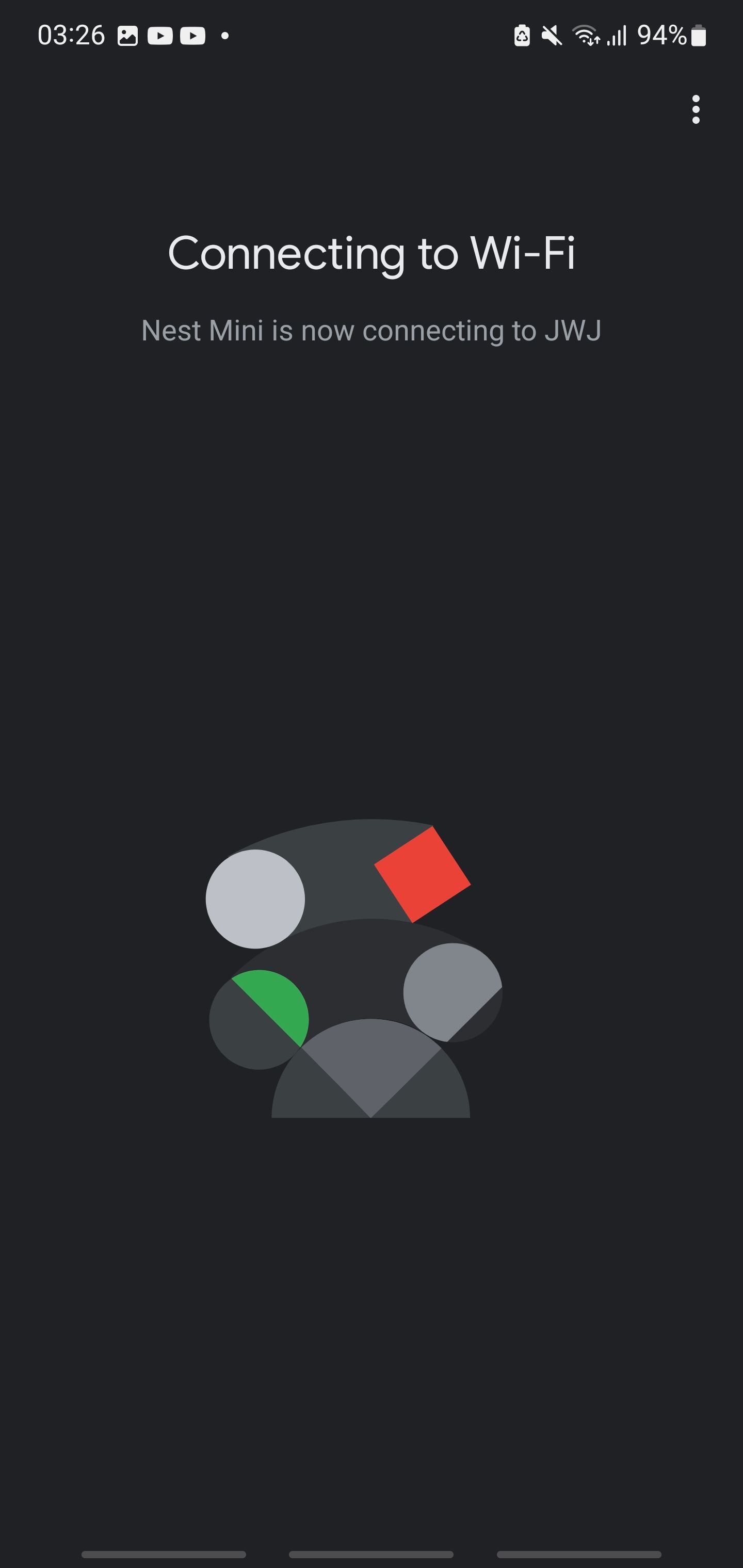
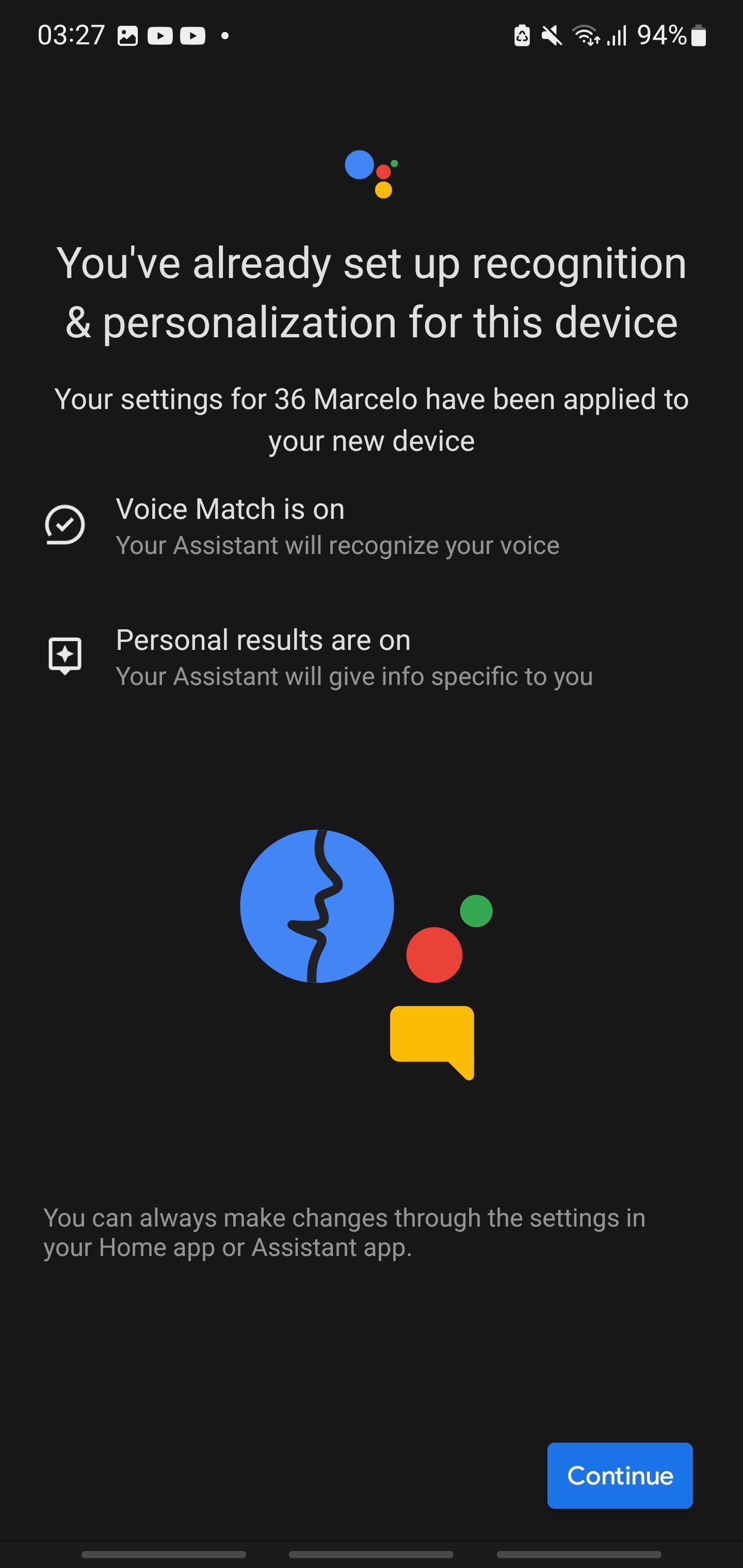
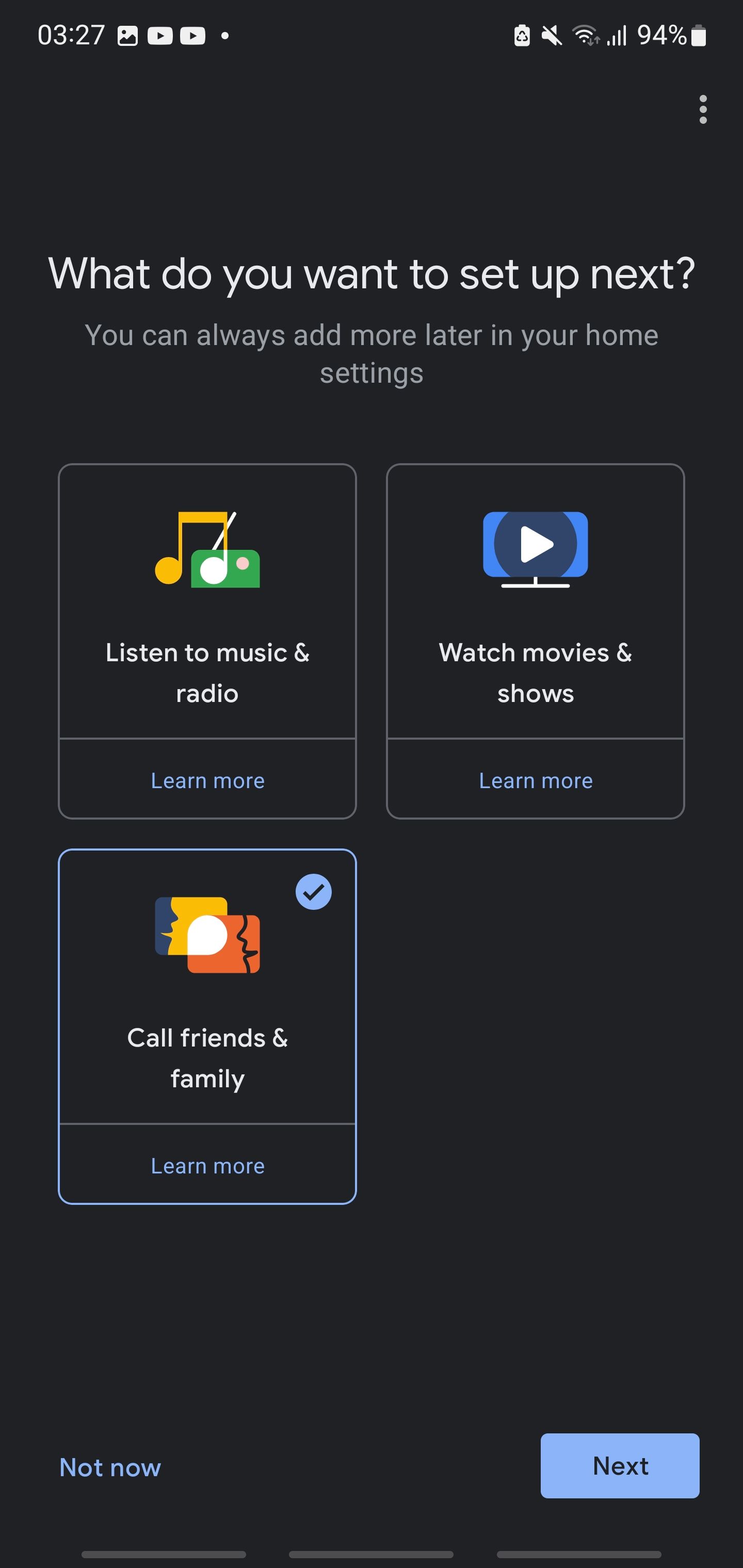
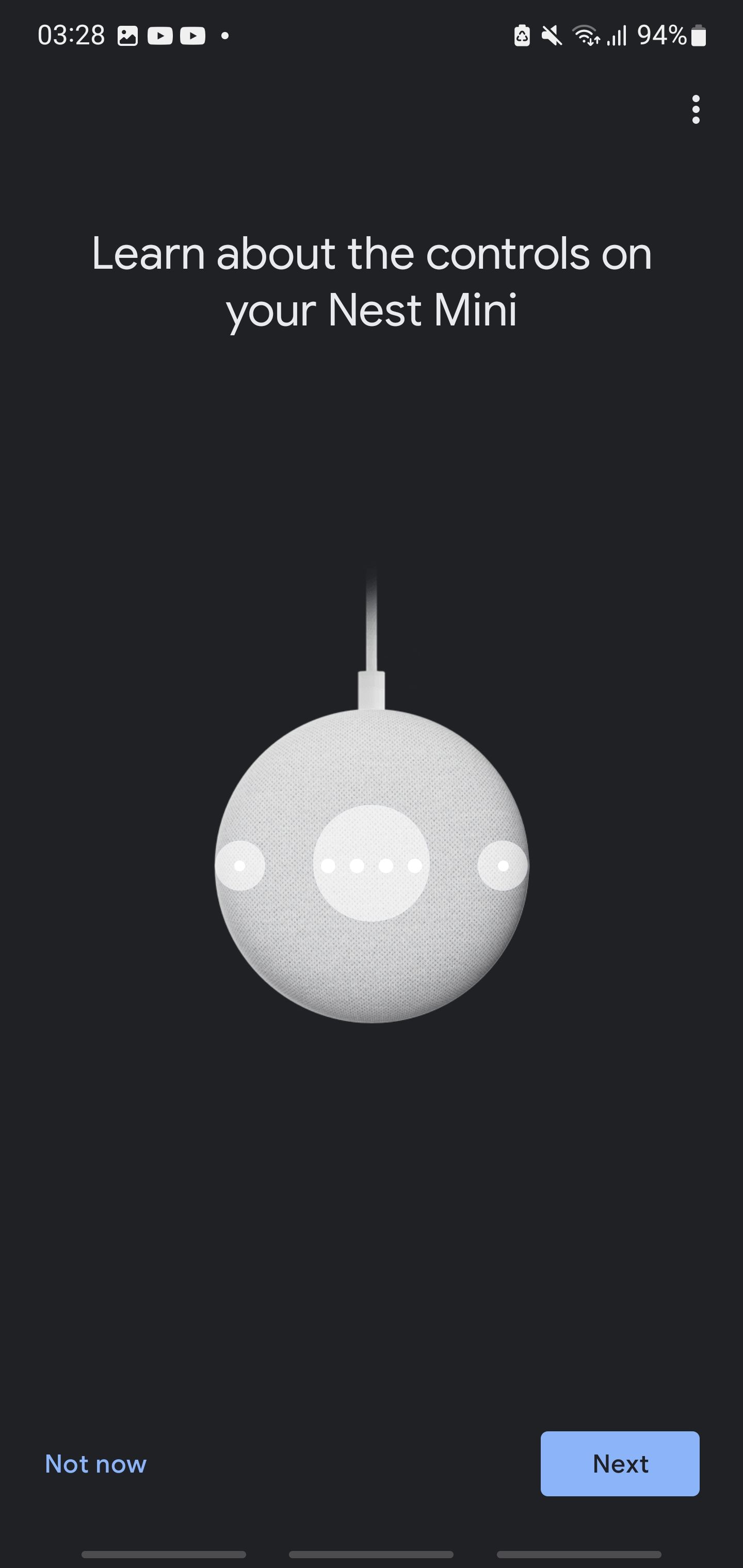
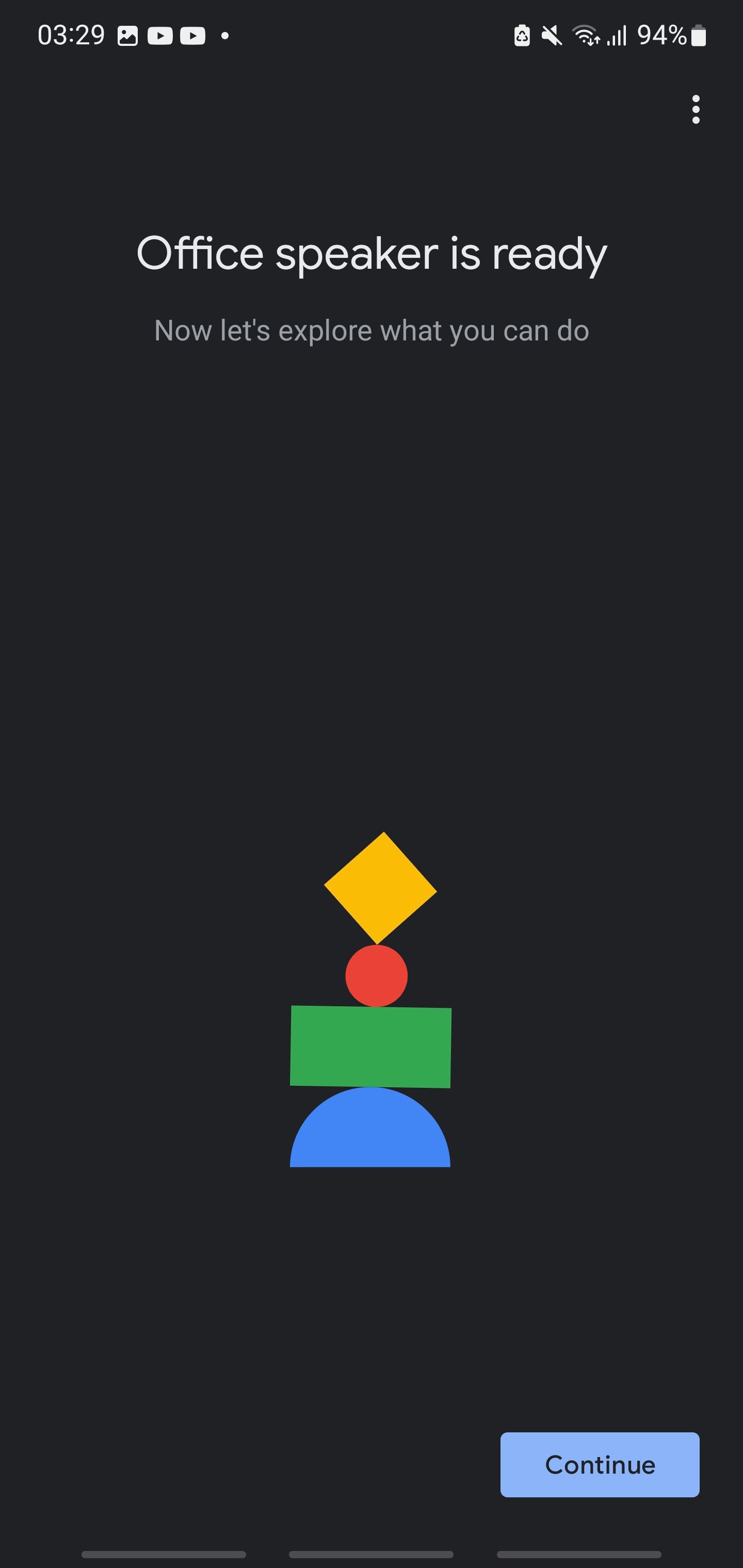
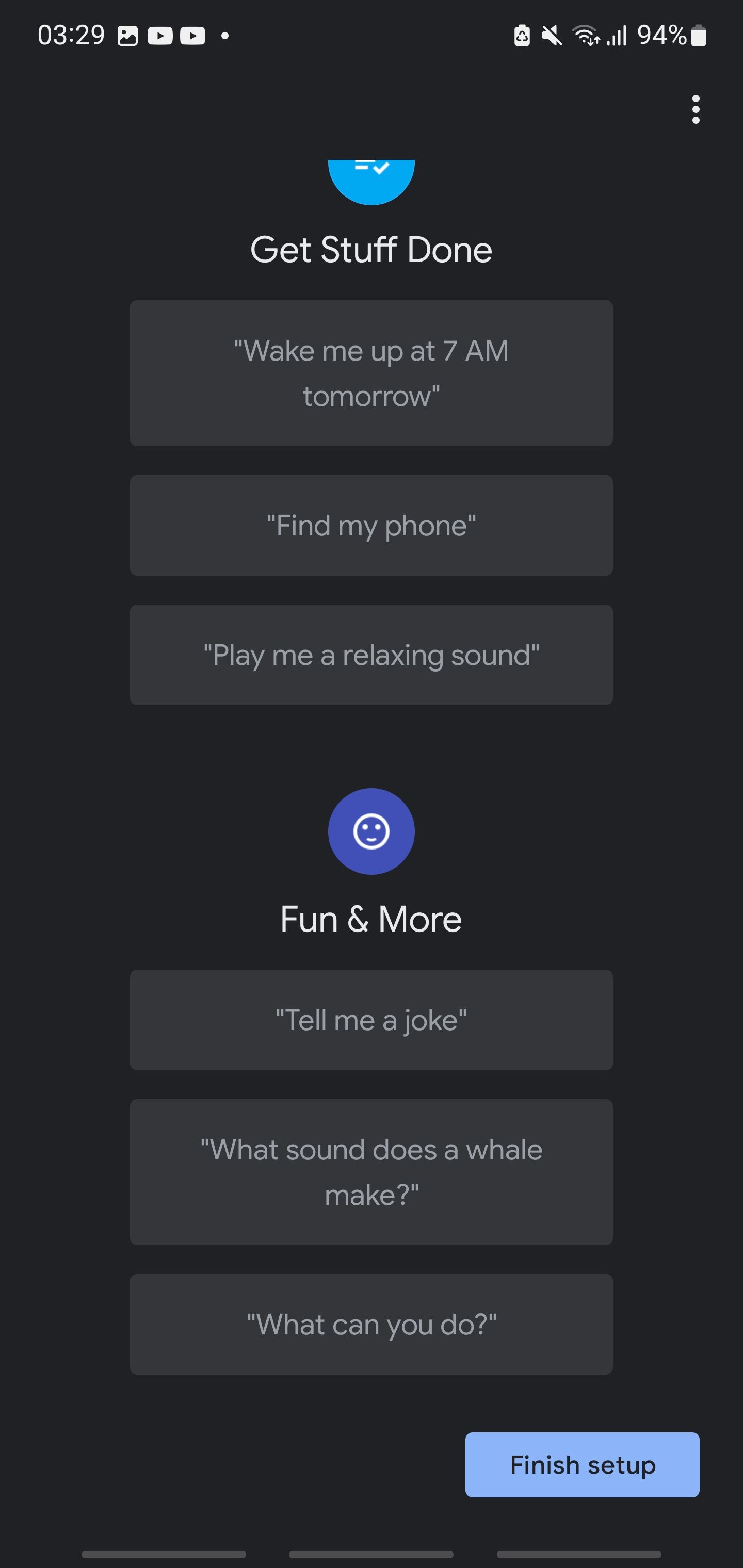
پس از تکمیل این تنظیمات، اکنون می توانید پیام های عمومی را در سراسر خانه خود پخش کنید.
برقراری ارتباط از طریق فرمان پخش
اگر بیش از دو دستگاه Google Nest دارید، میتوانید به طور همزمان به همه دستگاههای خود پخش کنید. یا میتوانید در یک اتاق خاص به Google Nest پخش کنید. در اینجا نحوه انجام این کار آمده است.
- بگویید OK, Google, broadcast یا Hey, Google, Broadcast to smart your device.
- سپس دستگاه Google Nest با پیام چیست؟
- بعد از آن فرمان صوتی، پیامی را که می خواهید پخش کنید بگویید.
سپس Google پیام شما را به همه دستگاههای Google Nest در خانه شما ارسال میکند. اگر میخواهید پیامی به اتاق خاصی بفرستید، مثلاً آشپزخانه، به جای آن بگویید «OK, Google, Broadcast to the kitchen» یا «Hey Google, Broadcast to the kitchen».
تماس از یک مرکز هوشمند گوگل به دیگری
عملکرد پخش به ارسال یک یا دو پیام کوتاه برای همه یا جستجوی اعضای خانواده کمک می کند. با این حال، اگر بخواهید با کسی در اتاق دیگری صحبت کنید، استفاده از آن آسان نیست.
اگر میخواهید با فردی از اتاق دیگری تماس بگیرید، باید تماسهای صوتی یا تصویری را با بلندگوهای Google Nest خود فعال کنید. پس از راهاندازی، باید مطمئن شوید که همه دستگاههای Google Nest شما مجاز به برقراری تماس هستند.
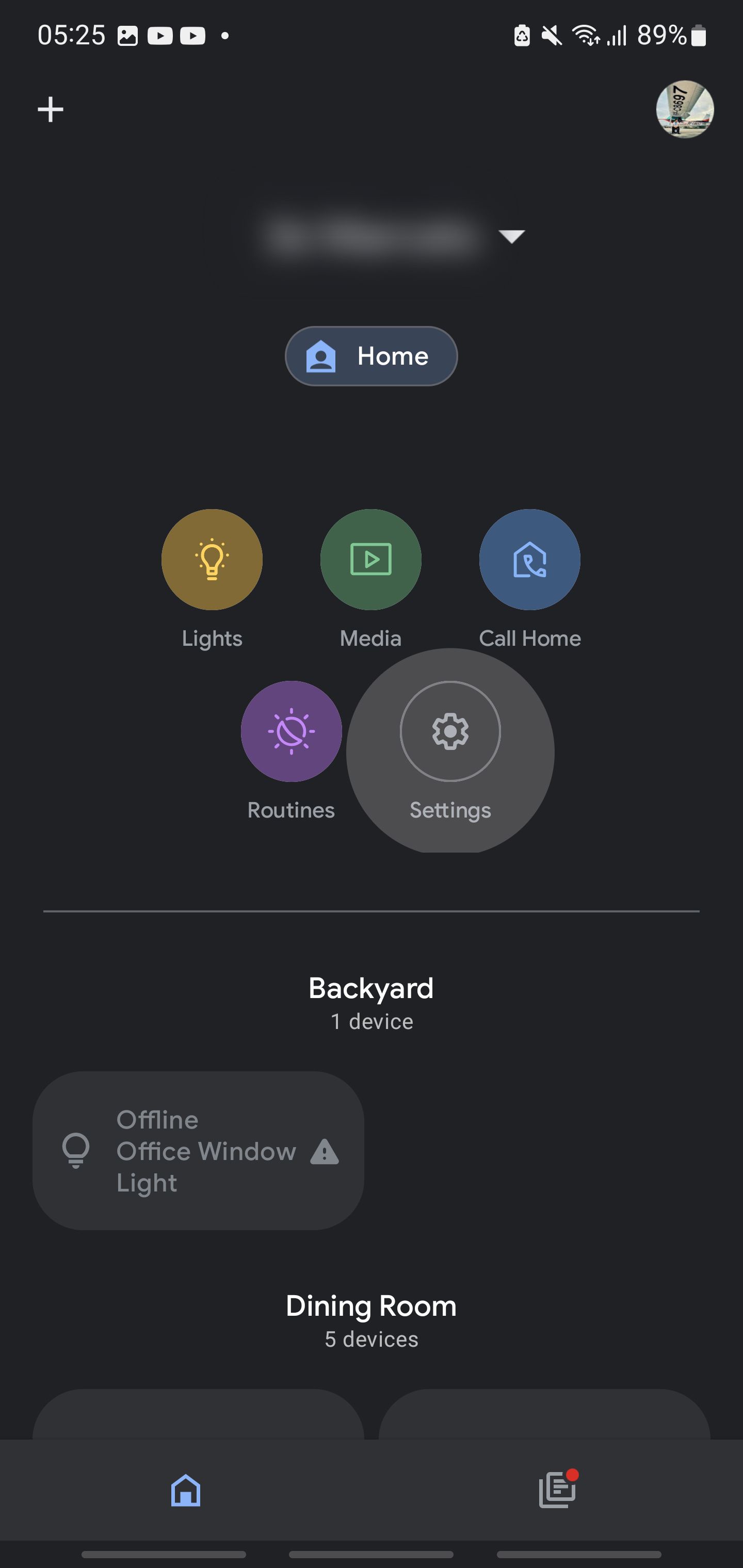
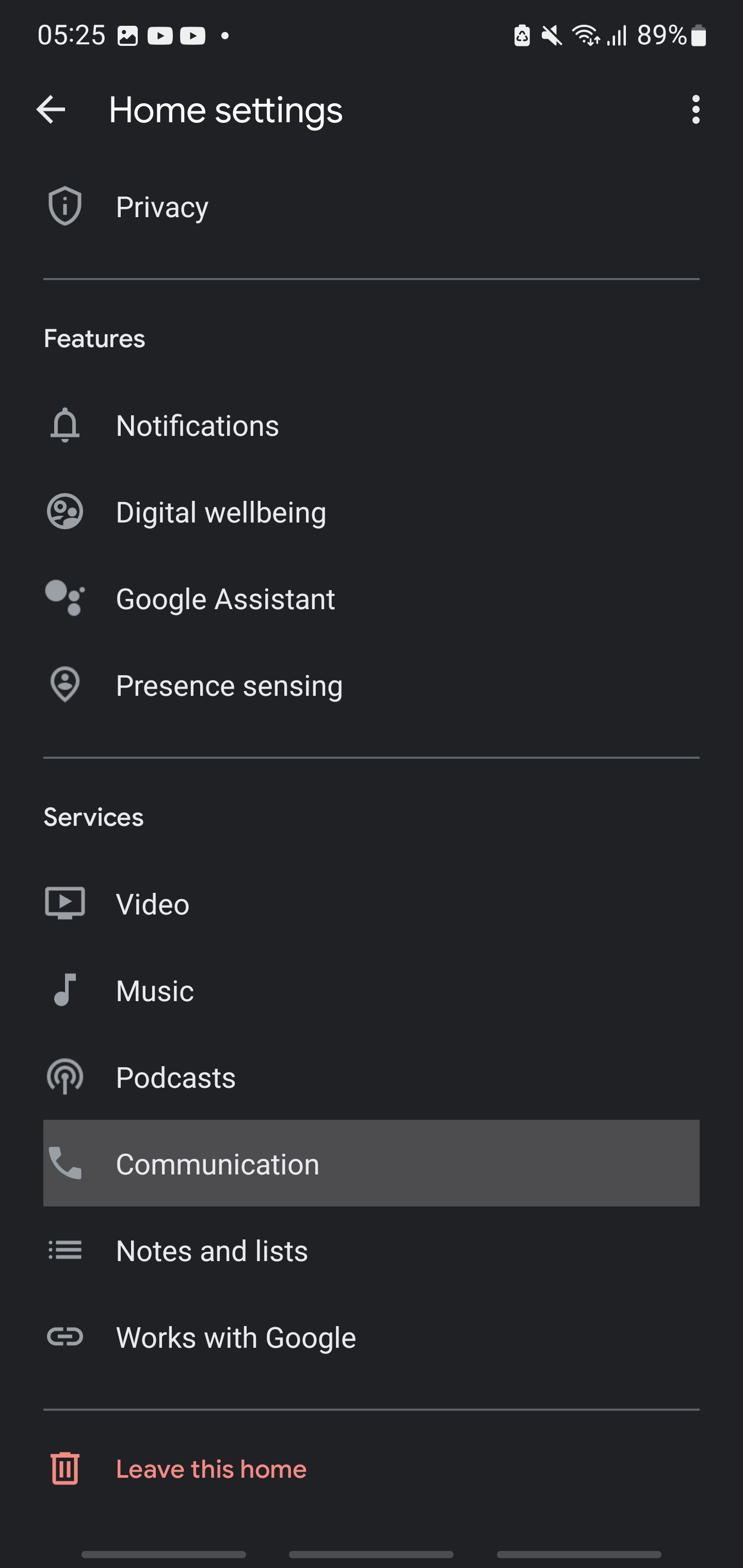
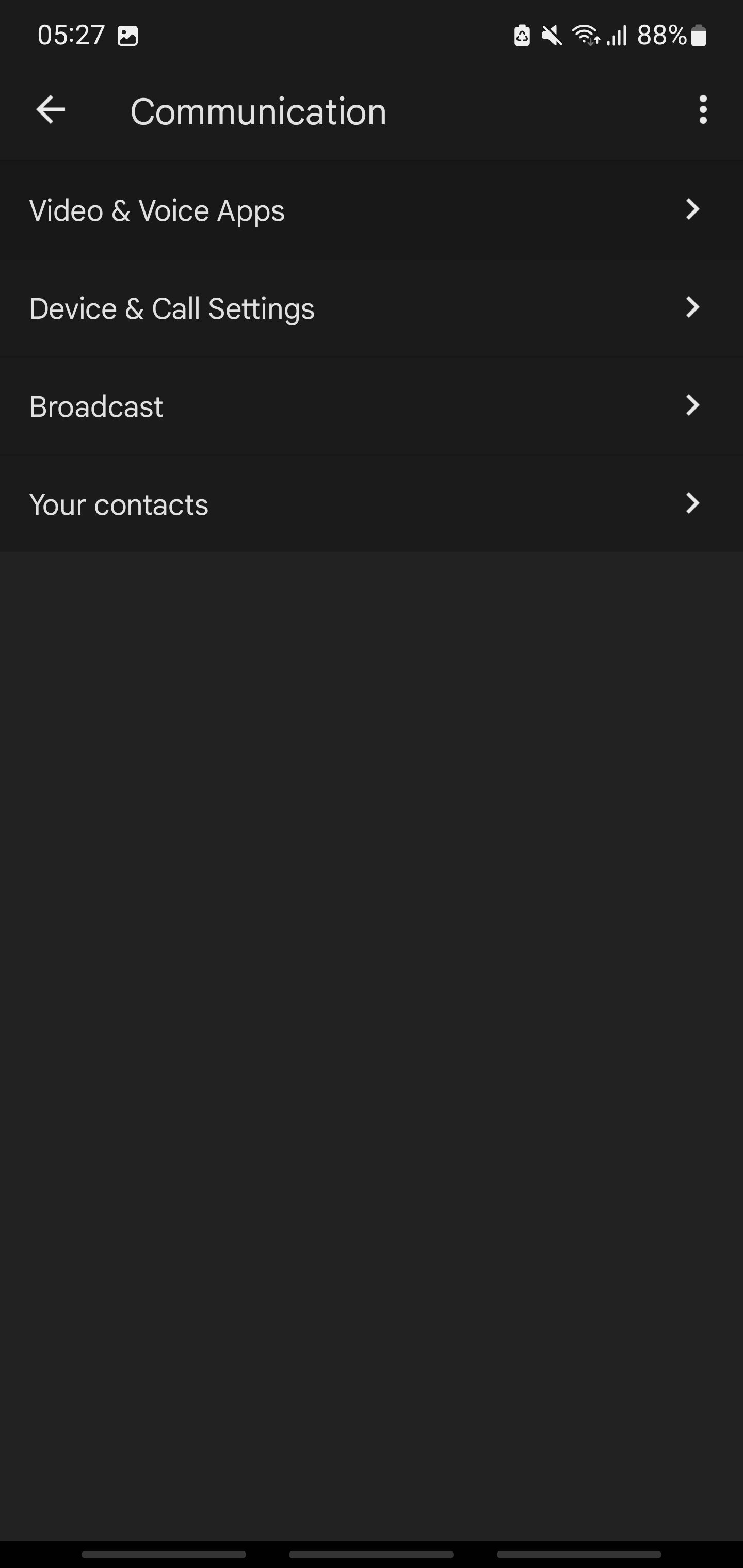
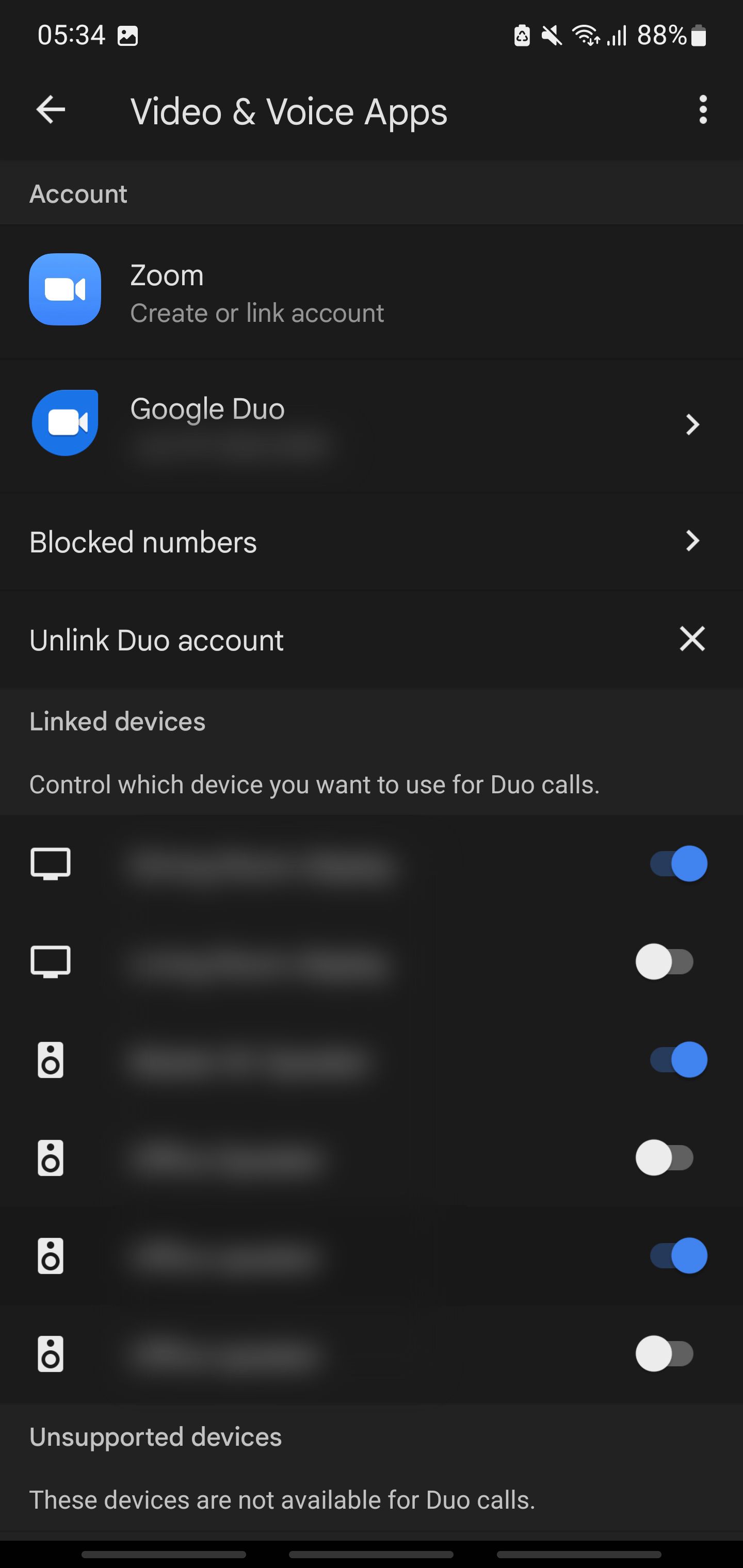
- برنامه Google Home را باز کنید، سپس روی تنظیمات ضربه بزنید.
- در تنظیمات خانه، روی Communication ضربه بزنید.
- در بخش Communication، بر روی Video & Voice Apps ضربه بزنید.
- به پایین به دستگاههای مرتبط بروید و مطمئن شوید که همه دستگاههای Google Nest شما در زیر آن جابجا شدهاند.
پس از انجام این کار، اکنون می توانید شروع به برقراری تماس صوتی با دیگر بلندگوهای Google Nest خود کنید.
- بگویید «OK, Google, call [room]» یا «Hey, Google, call [room]».
- سپس Google با گفتن برقراری تماس صوتی با [اتاق] شما پاسخ میدهد و شروع به زنگ زدن میکند.
- فرد حاضر در اتاق باید با «OK، Google، پاسخ به تماس» یا «Hey Google، پاسخ به تماس» پاسخ دهد.
- پس از انجام این کار، دستگاههای Google Nest متصل میشوند و اکنون میتوانید مکالمه را ادامه دهید.
- وقتی میخواهید تماس را پایان دهید، تنها چیزی که باید بگویید این است که «OK، Google، تماس را پایان دهید» یا «Hey, Google، تماس را پایان دهید».
با این کار، اکنون میتوانید از دستگاههای Google Nest خود برای صحبت با سایر اعضای خانواده بدون توجه به جایی که در خانه شما هستند، استفاده کنید، البته تا زمانی که در محدوده یک مرکز Google Nest هستند.
از Google Smart Hub خود با یکی از اعضای خانواده تماس بگیرید
اگر اعضای خانواده شما در خانه هستند، میتوانید به راحتی از طریق هاب Google Nest با آنها تماس بگیرید. با این حال، میتوانید از Google Nest Hub برای تماس با هر یک از اعضای خانواده در هر کجا که هستند استفاده کنید، تا زمانی که یک حساب Google Duo داشته باشند.
برای انجام این کار، عضو خانواده شما باید ابتدا در Google Duo ثبت نام کرده و یک حساب کاربری راه اندازی کند. هنگامی که آنها قبلاً یک حساب Google Duo دارند، باید آنها را نیز به عنوان مخاطب خانگی خود اضافه کنید.
- به برنامه Google Home بروید و روی تنظیمات ضربه بزنید.
- روی Communication و سپس Your Contacts ضربه بزنید. 3 تصویر بستن
- در مخاطبین شما، روی مخاطبین خانگی ضربه بزنید.
- در بخش مخاطبین خانگی، روی افزودن شخص ضربه بزنید.
- فردی را که می خواهید به عنوان مخاطب خانگی اضافه کنید از لیست مخاطبین خود انتخاب کنید.
- اگر میخواهید آن مخاطب را به مخاطبین خانگی خود اضافه کنید، برنامه Google Home تأیید میکند. برای تایید روی Add ضربه بزنید.
- پس از اینکه مخاطب شما به مخاطبین خانگی شما اضافه شد، روی آن ضربه بزنید تا جزئیات آنها، مانند رابطه خود با آنها، تاریخ تولد، آدرس خانه و نام مستعار آنها را تغییر دهید. حتی میتوانید نحوه تلفظ نام آنها را ضبط کنید تا وقتی که از آن میخواهید با آنها تماس بگیرد، هاب Google Nest شما را درک کند. فراموش نکنید که پس از تکمیل جزئیات، روی Save ضربه بزنید. 3 تصویر بستن
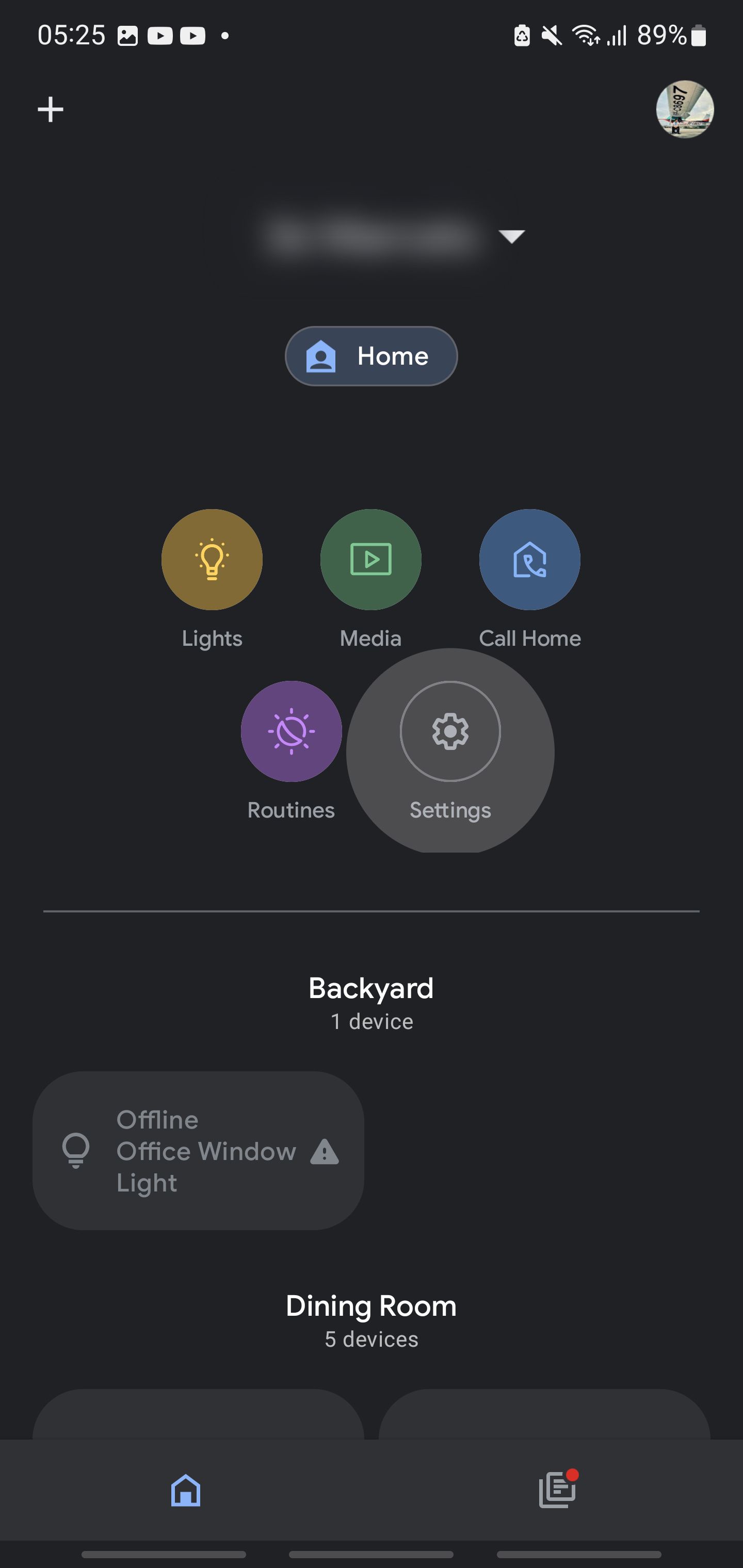
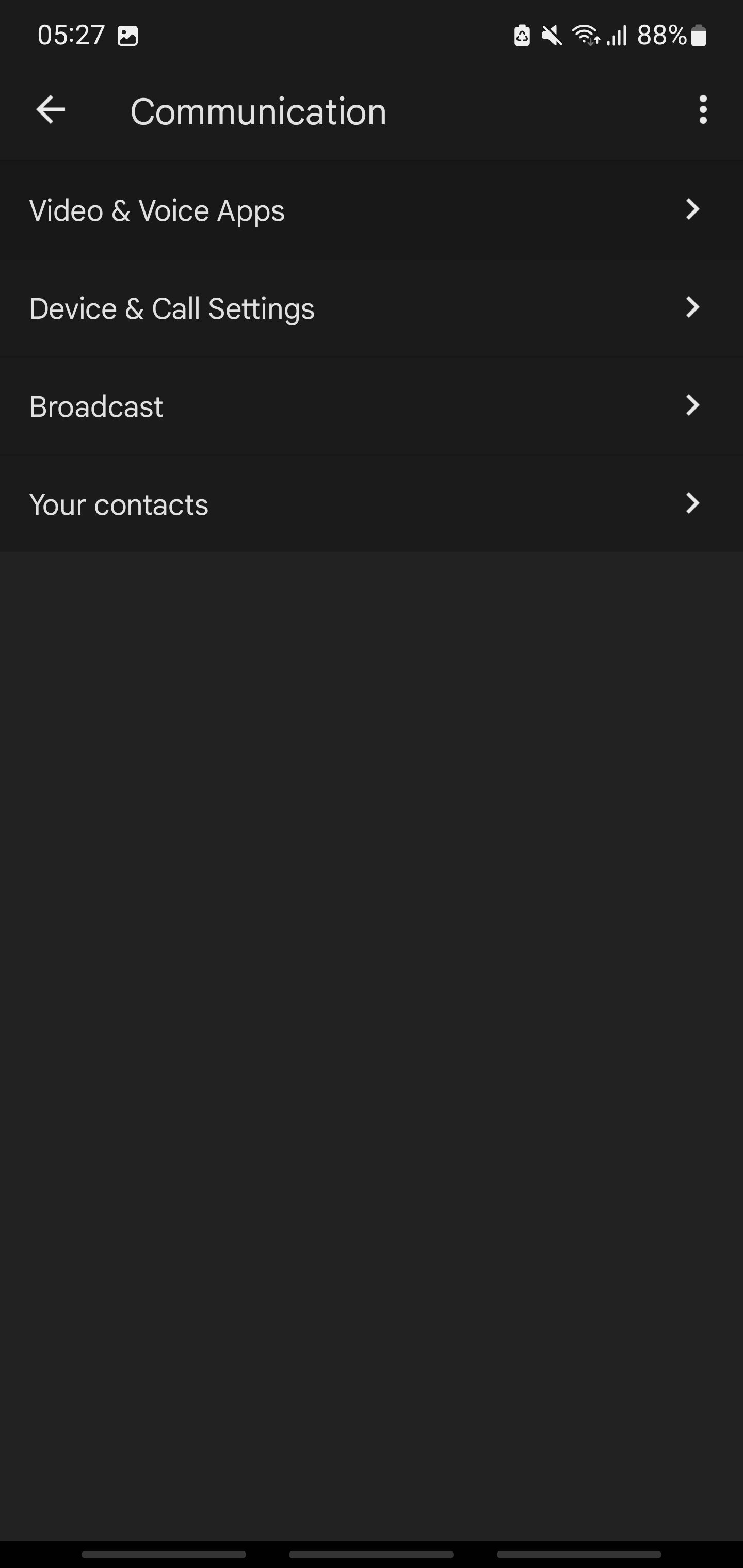
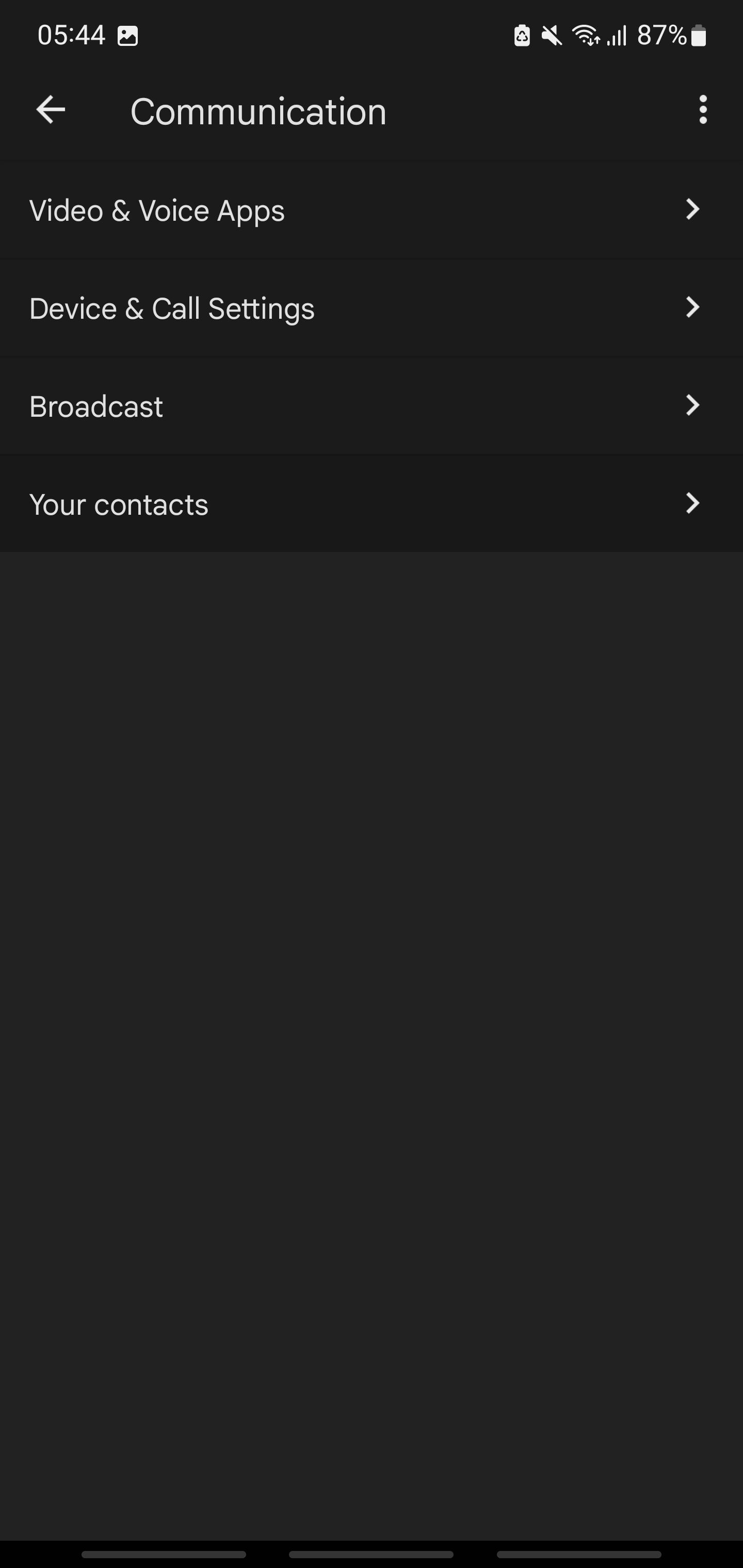
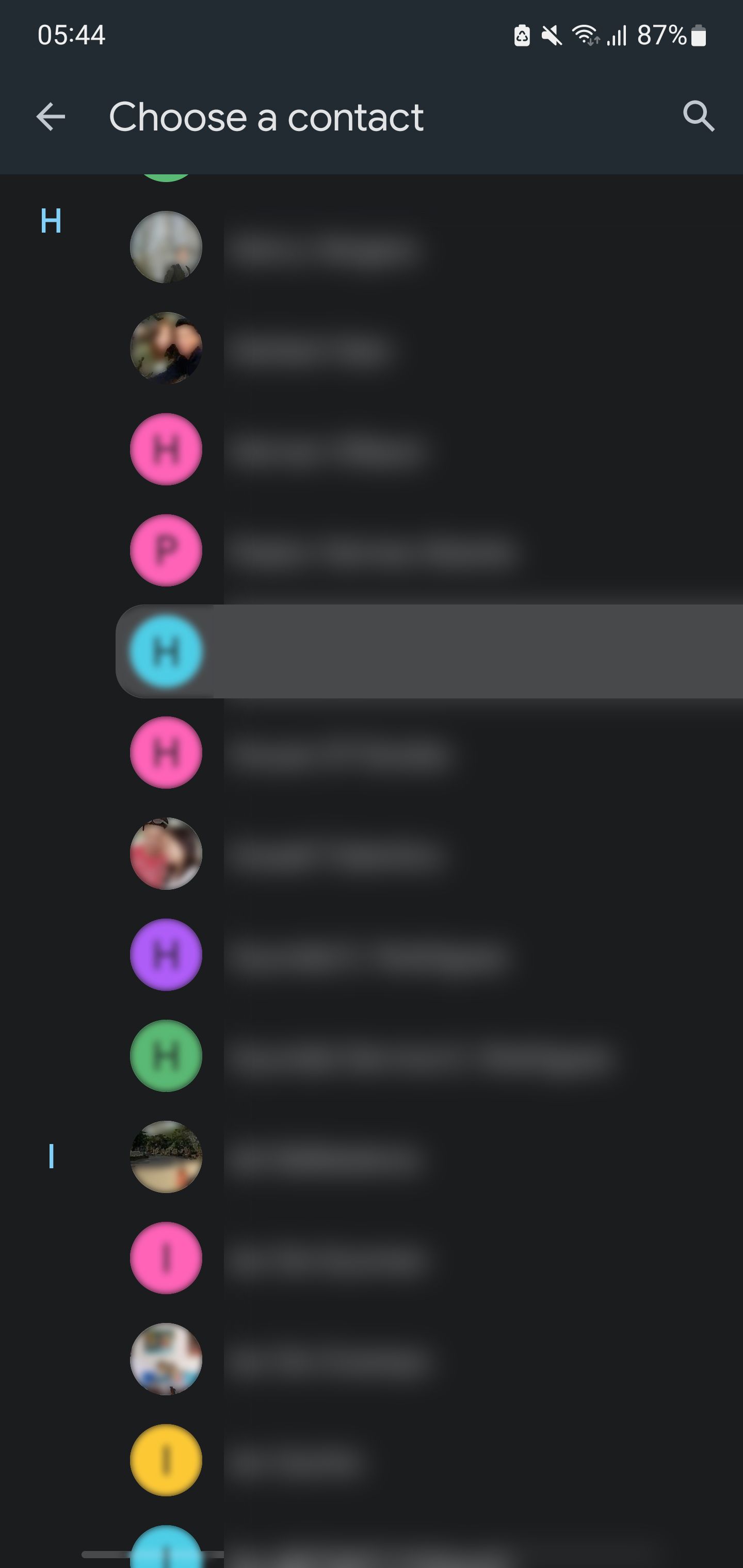
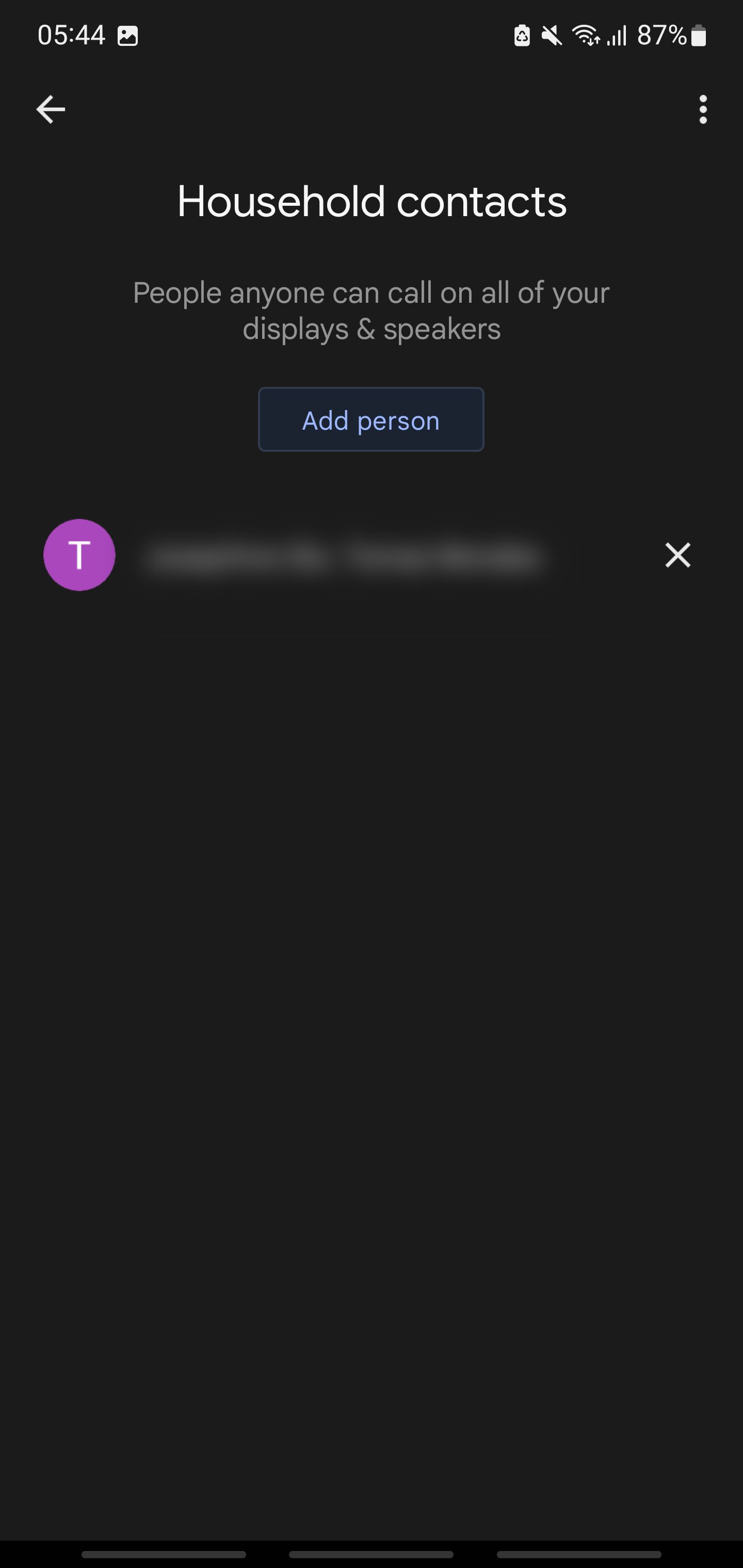
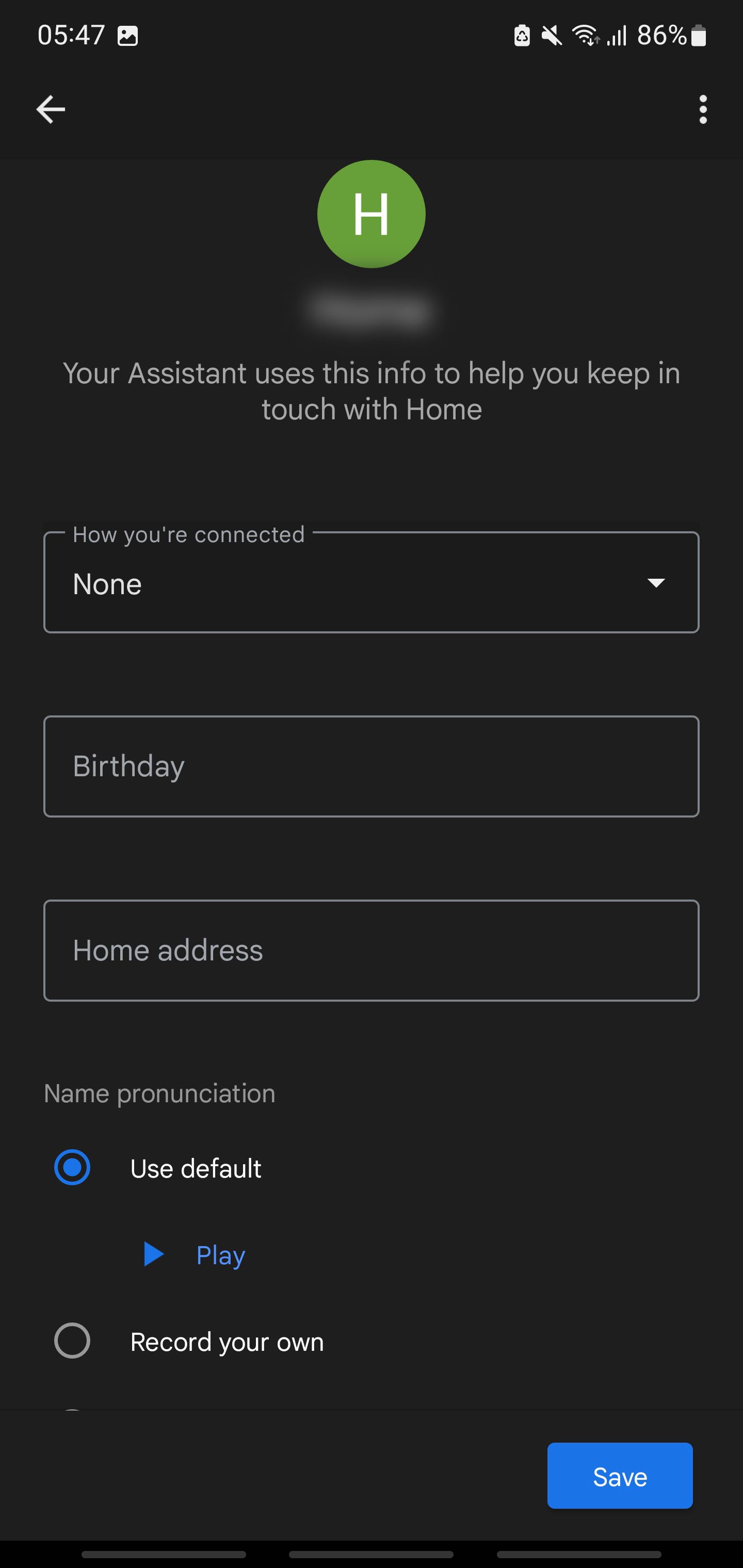
با این کار، اکنون میتوانید با هر یک از اعضای خانوادهتان با بلندگوی Google Nest تماس برقرار کنید – چه در خانه باشند و چه خارج از خانه.
Google Nest ارتباطات خانوادگی را آسانتر میکند
بلندگوها و هاب های Google Nest برای کنترل خانه هوشمند شما عالی هستند. با این حال، فراتر از آن است—شما می توانید از آن برای برقراری ارتباط با یکدیگر استفاده کنید و به نزدیک تر کردن خانواده خود کمک کنید.
بعد از اینکه این را تنظیم کردید، دیگر نیازی ندارید که فقط برای پیدا کردن کسی در خانه خود جیغ بکشید. فقط از Google برای پخش پیام استفاده کنید. آنها می توانند بلافاصله با تماس با شما از دستگاه Google Nest در اتاقشان پاسخ دهند.