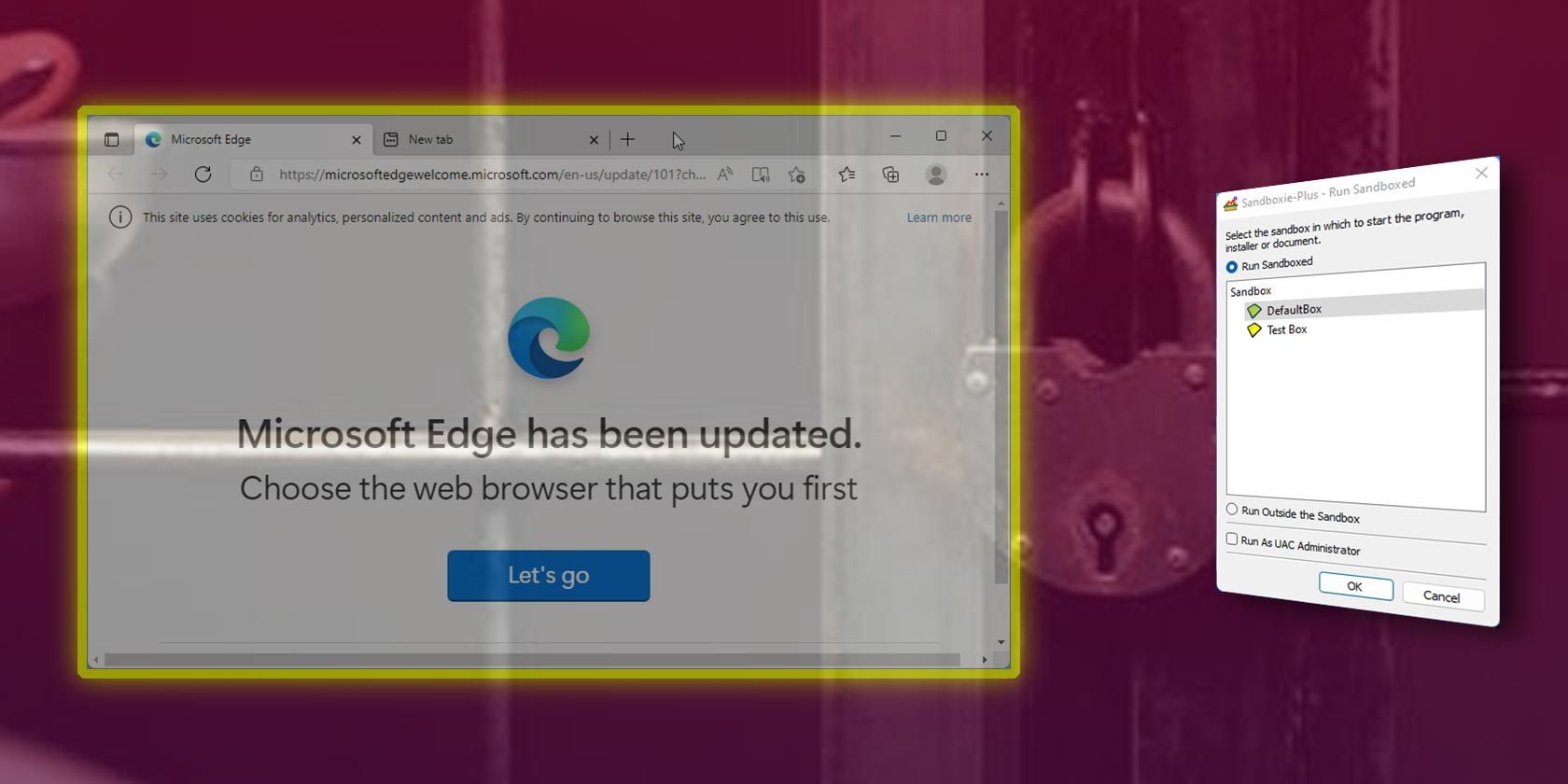آیا می خواهید بدون خطر کردن رایانه شخصی ویندوز خود برنامه ها را دانلود و اجرا کنید؟ اجازه دهید Sandboxie Plus در عوض ضربه بخورد.
امروزه هیچ چیز ساده تر از یافتن نرم افزار نیست. حتی بهتر از آن، بیشتر آن به صورت رایگان در دسترس است! با این حال، گاهی اوقات یک مشکل وجود دارد: همیشه امن نیست.
ممکن است پس از اجرای یک فایل اجرایی دانلود شده از منبع نامعتبر، پنجرههای بازشو مبهم ظاهر شوند. ممکن است ایمیلی به صندوق ورودی شما برسد و از شما درباره «آن عکسها» اخاذی کند. اطلاعات شما ممکن است در خطر باشد. خوشبختانه، راهی برای جلوگیری از چنین حوادث ناگواری وجود دارد: جعبه شنی.
با برنامهای مانند Sandboxie Plus، میتوانید جعبههای ایمنی امن برای آزمایش هر چیزی که دانلود میکنید ایجاد کنید. بنابراین، بیایید ببینیم چگونه می توانید چنین “جعبه” های امنی را برای آزمایش نرم افزار خود با Sandboxie Plus ایجاد و استفاده کنید.
چگونه با Sandboxie Plus یک Sandbox تست نرم افزار ایمن ایجاد کنیم
ما قبلاً توضیح داده ایم که چرا نصب مجموعه آنتی ویروس کافی نیست. Sandboxie Plus می تواند یک ابزار اضافی بسیار مورد نیاز در زرادخانه شما برای ایمن نگه داشتن اطلاعات شما باشد. مانند اکثر نرم افزارهای شخص ثالث، اولین قدم برای استفاده از آن، برداشتن Sandboxie Plus از صفحه دانلود رسمی آن و نصب آن است.
دو نسخه Sandboxie Classic و Sandboxie Plus موجود است. اگرچه آنها عملکرد تقریباً یکسانی را ارائه می دهند، نوع پلاس مدرن تر است. بنابراین، این چیزی است که ما در این آموزش استفاده خواهیم کرد.
از آنجایی که برخی از اجزای سطح پایین را نیز نصب می کند، ممکن است لازم باشد قبل از استفاده از Sandboxie Plus رایانه شخصی خود را مجددا راه اندازی کنید.
با نصب و اجرا Sandboxie Plus، سینی ویندوز را باز کنید تا نماد آن را پیدا کنید و روی آن دوبار کلیک کنید تا به پنجره آن دسترسی پیدا کنید. متوجه خواهید شد که Sandboxie با یک جعبه پیشفرض از پیش تعریفشده، به نام DefaultBox عرضه میشود.
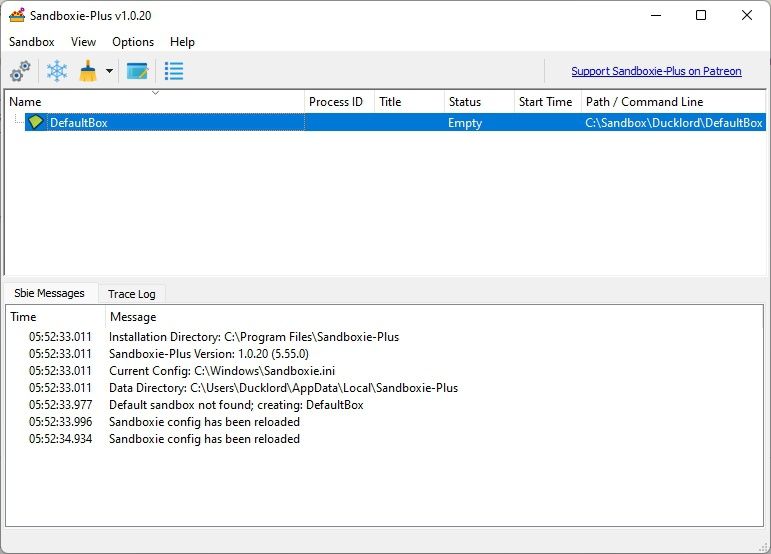
ما معتقدیم که بهتر است از جعبه های شنی جداگانه برای اهداف مختلف استفاده کنیم. جعبه های ماسه ای بر اساس ترجیحات و خواسته های شما پیکربندی می شوند. به علاوه، سرهم بندی کردن با نرم افزار برای اینکه آن را هر طور که دوست دارید کار کنید همیشه سرگرم کننده است!
بنابراین، برای ایجاد یک sandbox جدید با Sandboxie Plus:
- روی منوی Sandbox کلیک کنید و Create New Box را انتخاب کنید.
- میتوانید از منوی کشویی یک Box Type Preset را انتخاب کنید، اما برخی از آنها به سطح پولی برنامه محدود میشوند. از آنجایی که خواهیم دید که چگونه می توانید مهمترین پارامترها را پیکربندی کنید، به عنوان الگوی خود به سراغ Standard Isolation Sandbox (پیش فرض) بروید. با این حال، شما باید چیزی کوچک را در زیر Sandbox Name تایپ کنید تا این جعبه ماسهبازی را از نمونه پیشفرض جدا کنید – یا مواردی که در ادامه خواهند آمد.
- همین بود! اکنون میتوانید برنامهها را در جعبه ایمنی جدید خود اجرا کنید. با این حال، اگرچه از DefaultBox از پیش تعریف شده جدا خواهد بود، اما متفاوت عمل نمی کند. حداقل الان نه. برای این کار، باید به گزینههای آن شیرجه بزنید: روی سندباکس جدید خود در لیست اصلی Sandboxie Plus کلیک راست کرده و گزینههای Sandbox را از منو انتخاب کنید.
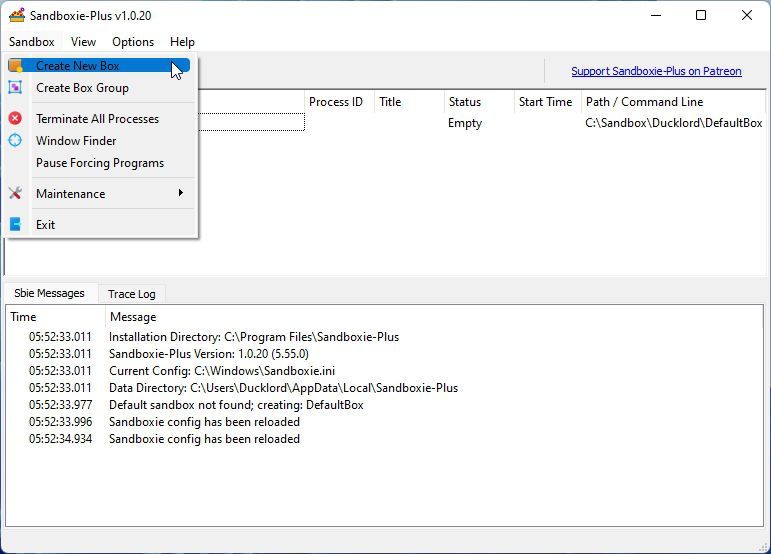
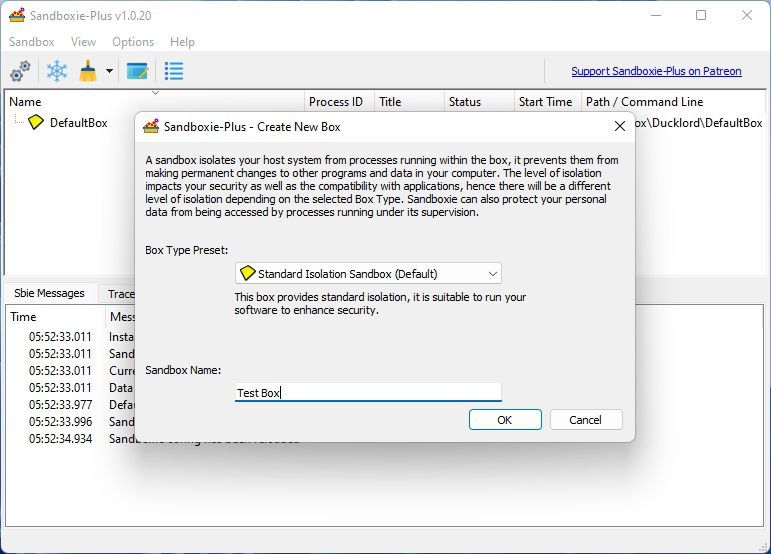
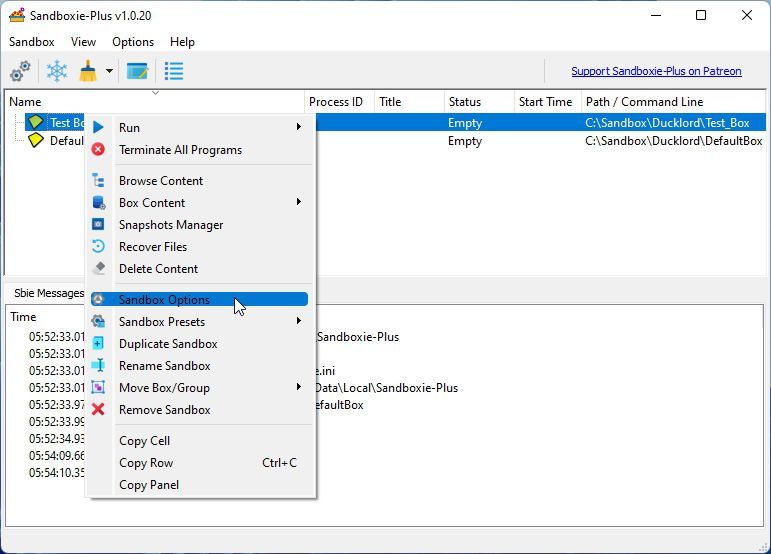
اگرچه ارزش بررسی همه گزینهها را دارد، بیایید به مهمترین آنهایی که بیشترین تأثیر را بر نحوه عملکرد سندباکس شما دارند، بپردازیم.
چگونه نرم افزار Sandboxed را متمایز کنیم
Sandboxie Plus امکان سفارشی سازی بصری را برای همه برنامه های جعبه شنی فراهم می کند. این به آنها کمک میکند تا از نرمافزاری که «بهطور معمول» در حال اجرا هستند، مانند خارج از جعبه شنی، جدا باشند.
- از گزینههای عمومی > گزینههای جعبه، انتخاب کنید که آیا میخواهید یک نشانگر متنی در نوار عنوان هر برنامه جعبهپشتی نشان داده شود یا خیر. شما می توانید از میان یک کاراکتر “#”، نام جعبه شنی را انتخاب کنید، یا نوار عنوان را دست نخورده بگذارید.
- در مرحله بعد، از منوی کشویی Sandboxed window border، میتوانید انتخاب کنید که یک حاشیه رنگی در اطراف پنجرههای همه برنامههای sandboxed اضافه کنید. میتوانید آن را طوری تنظیم کنید که همیشه قابل مشاهده باشد یا فقط زمانی که یک پنجره فعال است نشان داده شود.
- روی کادر رنگی کوچک در میان بقیه گزینه های مربوط به حاشیه کلیک کنید، پنجره جدیدی ظاهر می شود. طیف وسیعی از کنترلهای رنگی را برای انتخاب رنگی که میخواهید در حاشیه برنامههای سندباکس خود استفاده کنید، ارائه میکند. پس از اتمام، در صورت تمایل می توانید عرض حاشیه را نیز تغییر دهید.
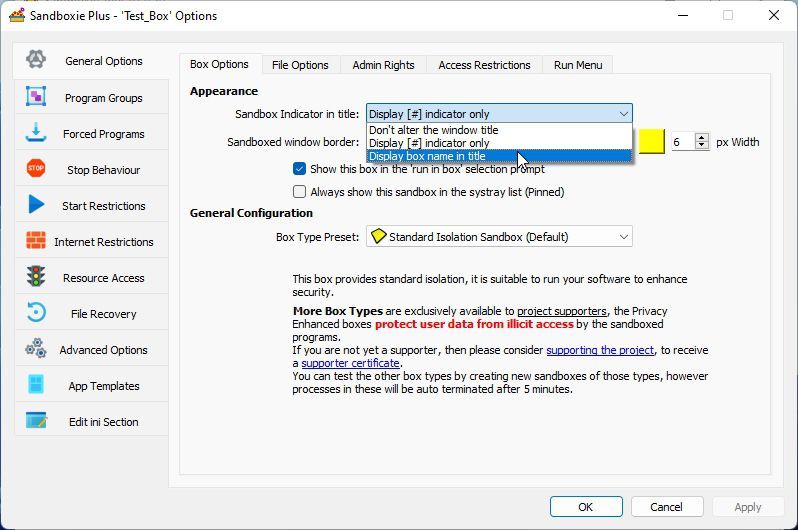
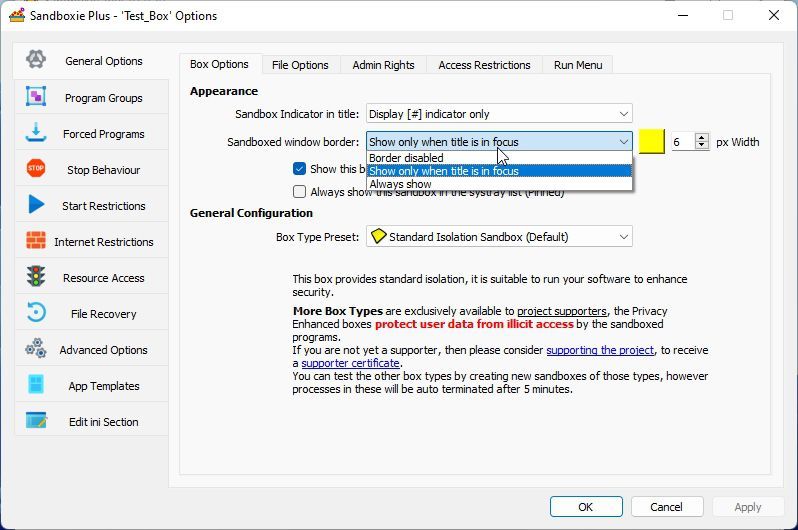
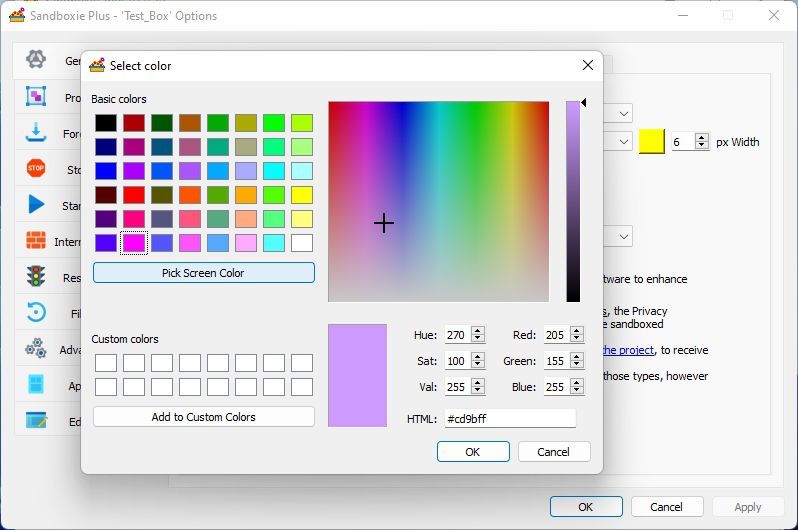
توجه: اگرچه میتوانید، اما پیشنهاد میکنیم هم نشانگر عنوان و هم حاشیههای برنامههای sandbox را خاموش نکنید. اگر این کار را انجام دهید، پنجرههای آنها از برنامههای «معمولاً در حال اجرا» قابل تشخیص نیستند.
نحوه انجام انتقال و حذف خودکار فایل
گزینههای بعدی که باید تغییر دهید را میتوانید در همان گروه General Options، در زیر تب File Options پیدا کنید. آنها در زیر گزینه های File Migration و Box Delete هستند. با این حال، ما نمیتوانیم مقادیر خاصی را پیشنهاد کنیم زیرا بسته به آنچه میخواهید در sandbox اجرا کنید، متفاوت هستند. در عوض، هدف آنها را توضیح خواهیم داد، بنابراین میتوانید آنها را به دلخواه تغییر دهید.
مهاجرت فایل
سندباکسی که پیکربندی میکنید معادل یک فضای مجازی محصور در سیستم عامل است. برای اطمینان از ایمن بودن آن، Sandboxie “تعامل” هر چیزی را که در آن اجرا می شود با هر چیزی خارج از جعبه شنی محدود می کند.
یکی از راههایی که Sandboxie به این امر دست مییابد، کپی کردن فایلهایی است که یک برنامه sandboxed به آن نیاز دارد. آیا یک فایل My_Notes.doc در پوشه Documents خود دارید اما سعی می کنید از یک برنامه sandboxed به آن دسترسی پیدا کنید؟ Sandboxie به طور خودکار فایل را در sandbox کلون می کند.
اگر سعی کنید به یک فایل بزرگ مانند یک DVD پشتیبان چند گیگابایتی با فرمت ISO دسترسی پیدا کنید، Sandboxie یک خطای “SBIE2102” ایجاد می کند. برنامه sandboxed که سعی می کند به فایل دسترسی پیدا کند، متوجه می شود که “در دسترس نیست” و احتمالاً شکست می خورد.
بنابراین، باید این مقدار را به اندازه کافی بالا تنظیم کنید تا انواع فایلهایی را که میخواهید از برنامههای sandboxed قابل دسترسی باشند، در نظر بگیرید تا از چنین خطاهایی جلوگیری کنید. با این حال، شما همچنین نمی خواهید آن را خیلی بالا تنظیم کنید، زیرا برای Sandboxie آسان است که هر چیزی را که می خواهید به آن دسترسی پیدا کنید، شبیه سازی کند. این می تواند به یک جعبه ماسه ای عظیم از فایل های اضافی منجر شود.
فعال گذاشتن کاربر Prompt برای انتقال فایل های حجیم، میانه خوبی است. با این حال، بسته به نوع کاری که از درون جعبه شنی اجرا می کنید، می تواند آزاردهنده باشد. همانطور که بیان میکند، به Sandboxie اجازه میدهد تا هر زمان که مجبور شد فایلی بزرگتر از آنچه در تنظیم محدودیت اندازه فایل کپی تعریف کردهاید کلون کند، از شما درخواست کند.
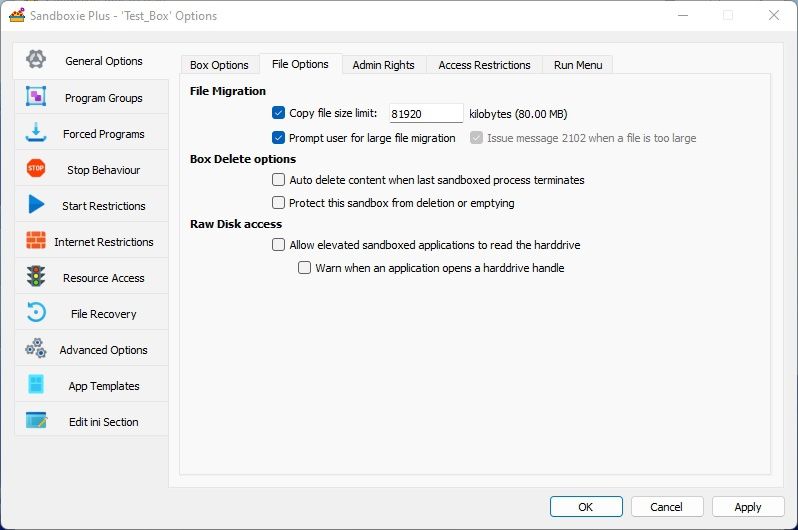
این همچنین به این معنی است که شما باید هر زمان که به یک فایل بزرگ دسترسی پیدا کردید، یک درخواست را تأیید کنید. بسته به تعداد فایل های حجیمی که با آنها کار می کنید، این می تواند منجر به هجوم اعلانات آزار دهنده شود. در چنین شرایطی، بهتر است به این صفحه بازگردید و محدودیت حجم فایل کپی را افزایش دهید.
اتوماسیون مرتبط با حذف
در بخش بعدی همان برگه، گزینه های Box Delete، می توانید مقداری اتوماسیون مرتبط با حذف را به جعبه ایمنی خود اضافه کنید. خوشبختانه، این گزینه ها تا حدودی خود توضیحی هستند، بنابراین ما مجبور نخواهیم شد آنها را گسترش دهیم.
اولین مورد، حذف خودکار محتوا در زمانی که آخرین فرآیند سندباکس پایان مییابد است. فعال کردن آن تضمین می کند که پس از بستن (“خاتمه”) آخرین برنامه فعال در sandbox، Sandboxie به طور خودکار محتویات آن را حذف می کند.
مورد دوم، محافظت از این جعبه شنی در برابر حذف یا خالی شدن، تضمین میکند که جعبه ماسهبازی شما در صورت غیبت سعی در حذف آن یا خالی کردن فایلهای ایجاد شده در آن، سالم باقی میماند. اگر میخواهید از برنامههای sandboxed استفاده کنید، اما همیشه از داخل جعبه ایمنی امن خود، این کار مفید است.
با این حال، به یاد داشته باشید که Sandboxie Plus یک آنتی ویروس نیست. این یک لایه امنیتی اضافی برای رسیدگی به پرونده های مشکوک است. همیشه مطمئن شوید که حداقل فایل ها یا پوشه های خود را با Microsoft Defender داخلی ویندوز اسکن کنید، همانطور که در گذشته دیدیم. و اگر چیزی موفق شد از میان شکاف ها عبور کند، راهنمای ما را در مورد چگونگی تشخیص ویروس بودن رایانه خود بررسی کنید.
با استفاده از بازیابی فایل شفاف
ممکن است از نرمافزار sandboxing برای نگهداشتن برخی از برنامهها در یک سلول دیجیتال استفاده کنید، اما این بدان معنا نیست که میخواهید نتایج کار خود را با آنها نیز «زندانی» نگه دارید.
برای مثال، اگر سندی را با استفاده از یک ویرایشگر متنی sandboxed می نویسید، احتمالاً می خواهید آن را خارج از جعبه شنی خارج کنید. شما می توانید این کار را به صورت دستی انجام دهید، با استفاده از یک مدیر فایل برای مکان یابی فایل های خود و کپی یا انتقال آنها به جای دیگری. اما شما همچنین می توانید فرآیند را خودکار کنید.
بازیابی فایل را از لیست سمت چپ پنجره گزینه های Sandboxie Plus انتخاب کنید و مطمئن شوید که گزینه واحد در بالا فعال است (“فعال کردن بازیابی فوری (…)”). Sandboxie Plus بهمحض ایجاد محتوای جدید، نسخههای جعبهشنی پوشههای موجود در فهرست زیر آن گزینه را بهطور خودکار بررسی میکند و از شما میخواهد که آن را بازیابی کنید (با نام مستعار: آن را در خارج از sandbox کپی کنید).
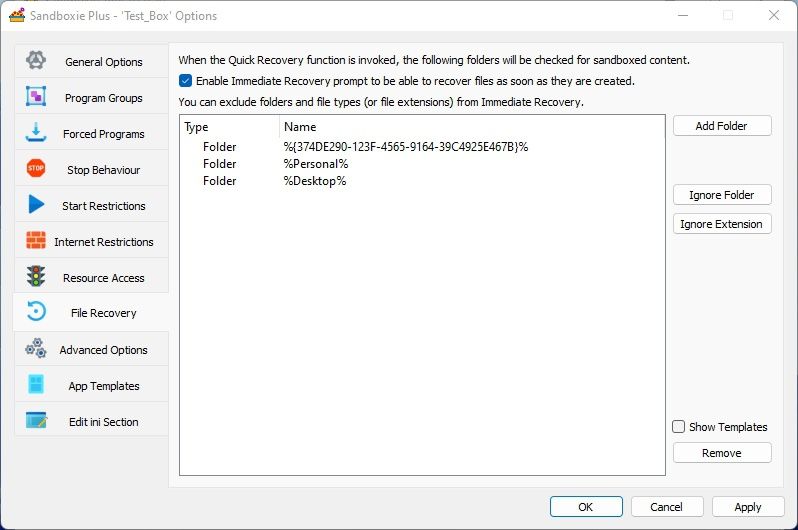
میتوانید از دکمههای سمت راست فهرست برای افزودن پوشههای بیشتری به این فهرست، نادیده گرفتن برخی پوشهها یا پسوند فایلها یا حذف برخی از فهرستها استفاده کنید.
نحوه محدود کردن دسترسی در Sandboxie Plus
اگر میخواهید دسترسی به شبکه را برای برنامههای درون جعبه ایمنی خود محدود کنید، از «محدودیتهای دسترسی» در گروه «گزینههای عمومی» دیدن کنید. اطمینان حاصل کنید که هر دو گزینه در زیر «محدودیتهای شبکه» فعال هستند تا از دستکاری برنامهها با تنظیمات شبکه و فایروال شما یا دسترسی به فایلها و پوشههای شبکه جلوگیری شود.
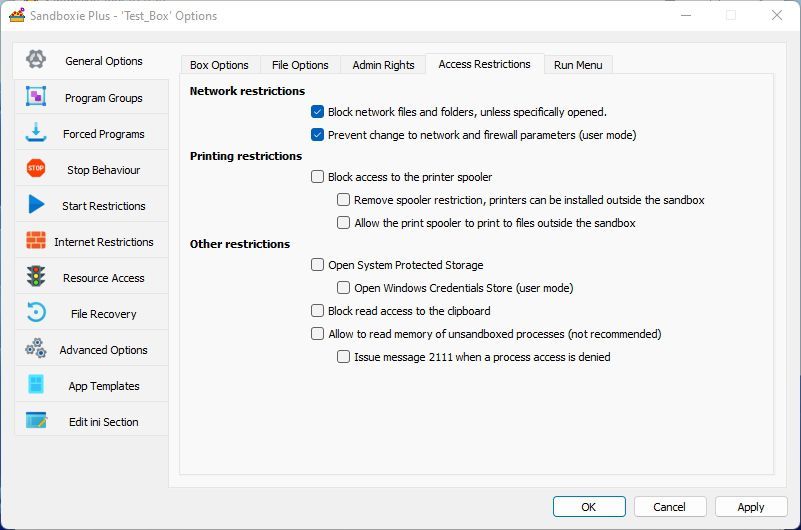
برای برنامههای کاملا آفلاین، میتوانید با گزینههای موجود در گروه محدودیتهای اینترنت، یک لایه امنیتی اضافی دریافت کنید. ما به آنها نمی پردازیم زیرا آنها نیز خود توضیحی هستند. بهطور خلاصه، از آنجا، میتوانید انتخاب کنید که آیا برنامههای جعبهشنی ایمنی:
- اجازه داشته باشید آنلاین شوید یا …
- اگر Sandboxie از آنها بخواهد باور کنند که روی رایانه بدون دسترسی به اینترنت کار می کنند.
به یاد داشته باشید که Sandboxie Plus فقط به صورت “محلی” در رایانه شخصی که در آن اجرا می کنید کار می کند. اگر از فضای ذخیرهسازی قابل دسترسی شبکه استفاده میکنید، حتماً فهرست مهمترین کارهایی که باید برای ایمن کردن NAS خود انجام دهید را نیز بررسی کنید.
ایمن ماندن با Sandboxie Plus
با پیکربندی همه چیز، روی OK کلیک کنید تا پنجره گزینه های Sandboxie Plus بسته شود. سپس، پنجره اصلی آن را نیز ببندید – برای استفاده از آن، نیازی به نگه داشتن Sandboxie Plus روی صفحه نیست.
روی فایلی که میخواهید در جعبه ایمنی تازه راهاندازی شده باز شود، راست کلیک کنید. اگر در ویندوز 11، این نقطه ای است که باید از منوی نمایش داده شده، ورودی Show more options را انتخاب کنید.
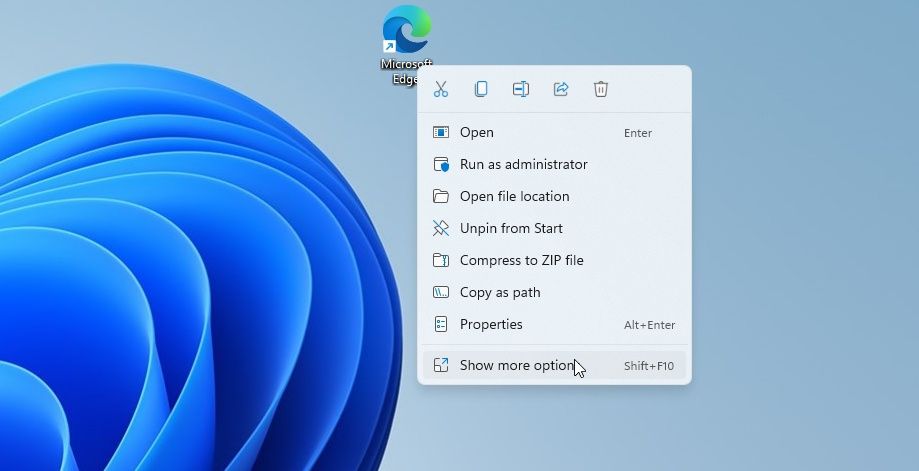
سپس، گزینه ای را انتخاب کنید که حداکثر ویندوز 10 بدون آن مرحله به طور مستقیم در دسترس است: اجرای Sandboxed.
Sandboxie Plus از شما می پرسد که می خواهید فایل را با کدام جعبه شنی باز کنید. موردی را که ایجاد کرده اید انتخاب کنید و به زودی نتایج را روی صفحه نمایش خود خواهید دید.
توجه داشته باشید که میتوانید فایلهای غیرقابل اجرا را نیز به همین روش در sandbox «باز کنید». “فایل ها” مانند تصاویر، اسناد و غیره. با این حال، Sandboxie Plus به طور خودکار نسخه های sandbox شده نرم افزار مورد نیاز برای دسترسی به آن فایل ها را ایجاد می کند. بنابراین، اگر میخواهید یک PSD را در جعبه شنی باز کنید، Sandboxie تقریباً کل برنامه ویرایش تصویر را که معمولاً با آن چنین فایلهایی را باز میکنید، کلون میکند.
پس از اتمام، می توانید جعبه شنی خود را همانطور که هست رها کنید. اگر هرگز قصد ندارید همان فرآیند را تکرار کنید، دلیلی برای نگهداری فایل های sandbox وجود ندارد. حتی اگر آن را طوری تنظیم نکردهاید که محتوایش را بهطور خودکار حذف کند، میتوانید به صورت دستی آن را خالی کنید:
- روی نماد سینی Sandboxie Plus کلیک راست کنید.
- روی ورودی سندباکس خود که در منو نشان داده می شود کلیک راست کنید.
- حذف محتوا را انتخاب کنید
به عنوان گام بعدی، می توانید چندین جعبه شنی برای سناریوهای استفاده مختلف ایجاد کنید. هر کدام ممکن است دسترسی محلی یا اینترنت را مجاز یا رد کنند، فایلهای تازه ایجاد شده را به طور خودکار بازیابی یا حذف کنند، و غیره. وجه مشترک همه آنها این است که چگونه به عنوان یک لایه محافظ اضافی برای سیستم عامل و دادههای ارزشمند شما عمل میکنند. فایروال و آنتی ویروس شما
آسانتر کردن جعبههای سندباکس با Sandboxie Plus
در حالی که جعبه شنی ابزار امنیتی کاملی نیست، دانلود فایل های پرخطر را بسیار ایمن تر می کند اگر بدانید چه کاری انجام می دهید. اکنون می دانید که چگونه از Sandboxie Plus استفاده کنید و چگونه فایل ها و پوشه ها را بین آن و رایانه شخصی “واقعی” خود جابجا کنید.