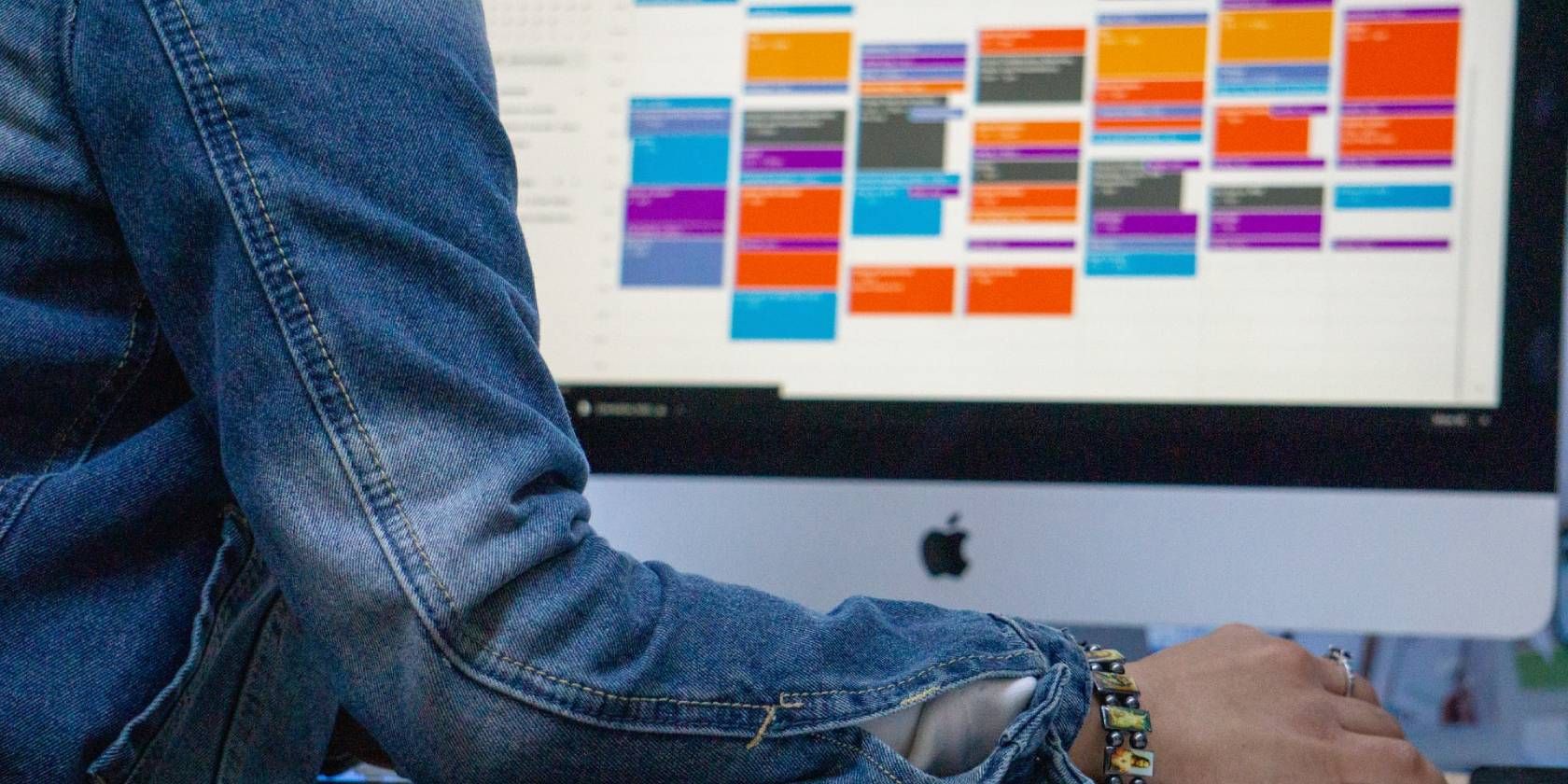آیا با برنامه هفتگی خود غرق شده اید؟ با این نکات ساده تقویم Google یاد بگیرید که چگونه هفته خود را مانند یک حرفه ای برنامه ریزی کنید!
اگر کاربر اپل نیستید، احتمال زیادی وجود دارد که از Google Calendar برای ردیابی موارد مهم زندگی خود استفاده کنید. و حتی اگر از iPhone، iPad یا Mac استفاده میکنید، ممکن است همچنان ترجیح دهید از نسخه Google استفاده کنید تا از آنچه در حال وقوع است مطلع شوید.
برنامه ریزی هفته خود را از قبل یک راه عالی برای اطمینان از اینکه حواس شما به کارهایی که مهم نیستند پرت نمی شود، به شما امکان می دهد به کار در جهت اهداف خود ادامه دهید. علاوه بر این، جلوگیری از برنامه ریزی بیش از حد برنامه و تحت فشار قرار دادن خود بسیار آسان تر خواهد بود.
در این راهنما، اطلاعاتی در مورد برنامه ریزی موثرتر هفته خود در تقویم Google دریافت خواهید کرد.
1. مسدود کردن زمان در برنامه شما
هنگامی که برای اولین بار به بهره وری علاقه مند شدید، احتمالاً مسدود کردن زمان را آزمایش خواهید کرد. برخی از افراد از این تاکتیک برای برنامه ریزی هر ساعت از روز خود استفاده می کنند، اما ممکن است این را کمی بیش از حد متوجه شوید. و اگر اتفاق غیرمنتظره ای رخ دهد، ممکن است برای انجام وظایف باقی مانده خود با مشکل مواجه شوید.
اما در حالی که برنامه ریزی برای کل روز همیشه بهترین ایده نیست، باید برای کارهای مهمی که به انرژی شناختی بیشتری نیاز دارند، زمان اختصاص دهید. به عنوان مثال، اگر باید یک پایان نامه برای دانشگاه بنویسید، هر روز چند ساعت به خود اختصاص دهید تا به شدت روی آن یک چیز تمرکز کنید، ممکن است به شما کمک کند تا کار با کیفیت بالاتری تولید کنید و تکلیف خود را سریعتر انجام دهید.
برنامهریزی زمان برای دورههای تمرکز در Google Calendar آسان است. ابتدا، روی شکاف زمانی سختی که میخواهید این کار شروع شود، کلیک کنید. وقتی پنجره بعدی ظاهر شد، نام وظیفه خود را وارد کنید. در صورت لزوم می توانید زمان و تاریخ را به همراه افزودن توضیحات و پیوست ها تغییر دهید.
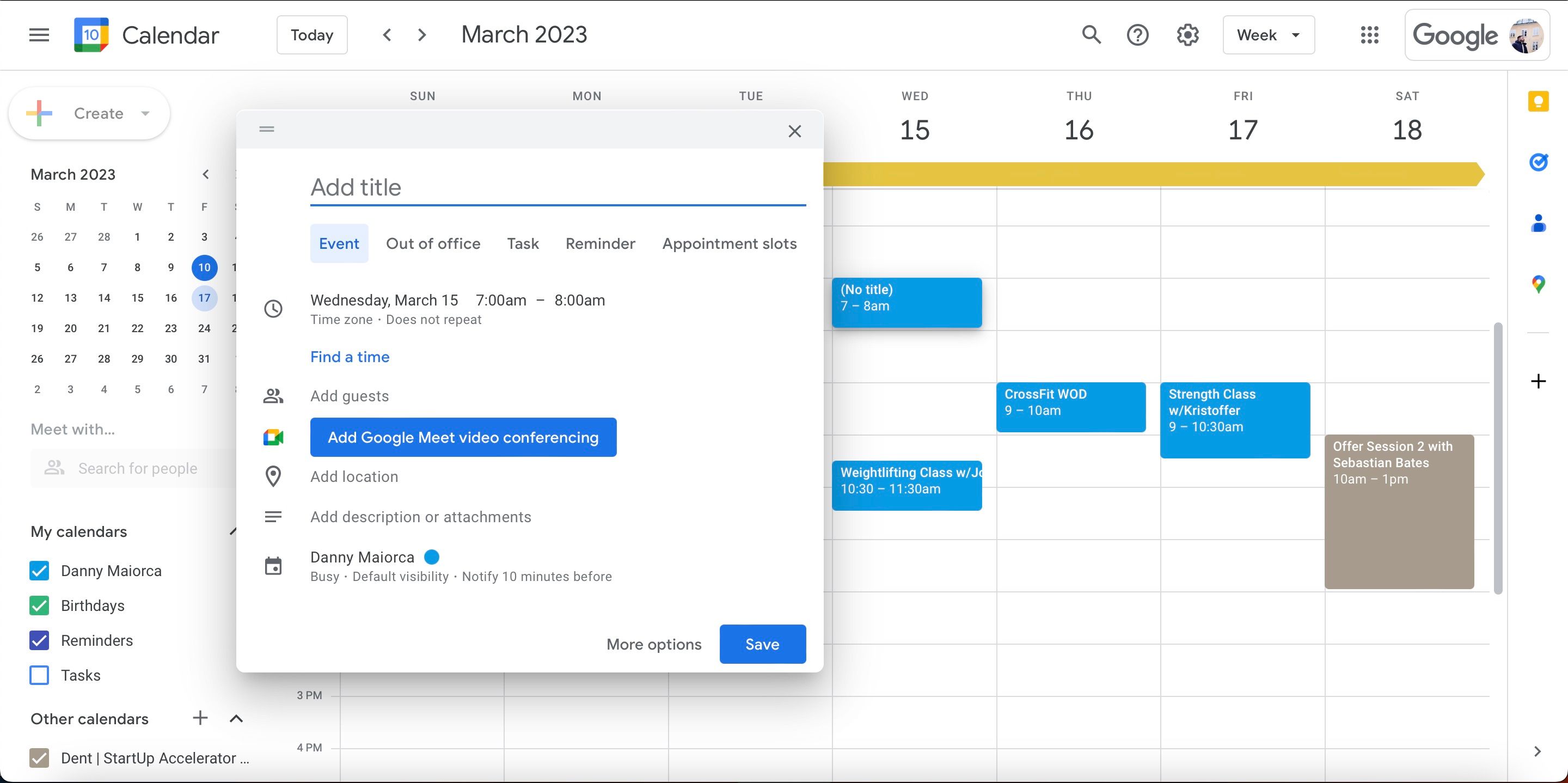
وقتی از همه چیز راضی هستید، دکمه ذخیره را بزنید. این مرحله را برای هر فعالیتی که میخواهید زمان خاصی را در هفته خود مسدود کنید، تکرار کنید.
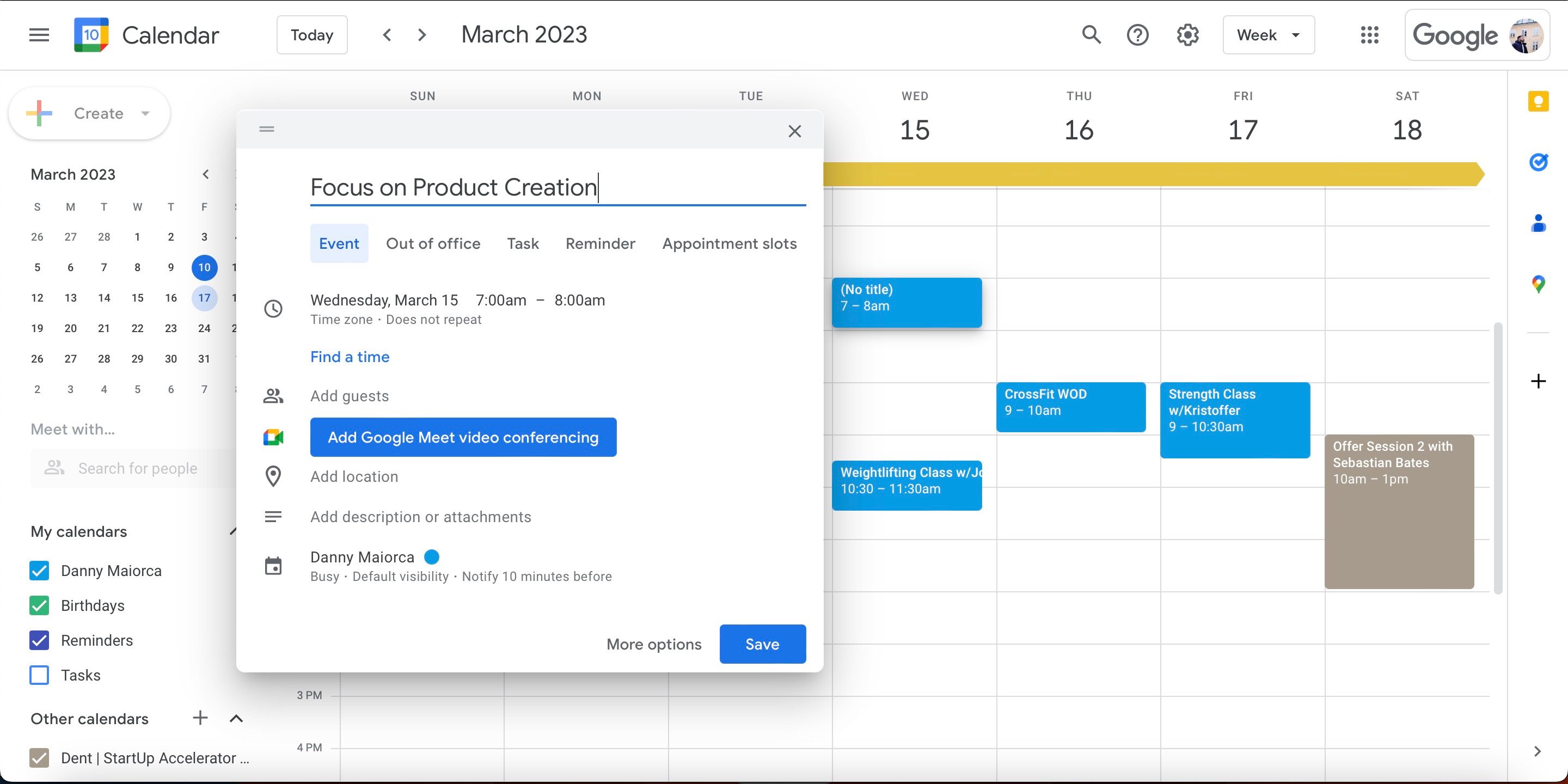
2. رنگ کدگذاری وظایف شما
هنگام برنامه ریزی هفته خود در تقویم Google، ممکن است به سرعت متوجه شوید که تعهدات زیادی دارید. هنگامی که همه اینها را اضافه کردید، ممکن است متوجه شوید که همه چیز بسیار طاقت فرسا به نظر می رسد. خوشبختانه، می توانید این مشکل را با کدگذاری رنگی وظایف خود برطرف کنید.
شما می توانید از بین بیش از 10 رنگ مختلف در تقویم گوگل انتخاب کنید که سطح مناسبی از سفارشی سازی را به شما می دهد. تعیین اینکه چه چیزی برای هر دسته استفاده می کنید به شما بستگی دارد. همانطور که از تقویم زیر می بینید، ما رنگ آبی پیش فرض را برای تمرینات و نارنجی را برای کارهای تجاری غیرمرتبط با کار مشتری انتخاب کرده ایم.
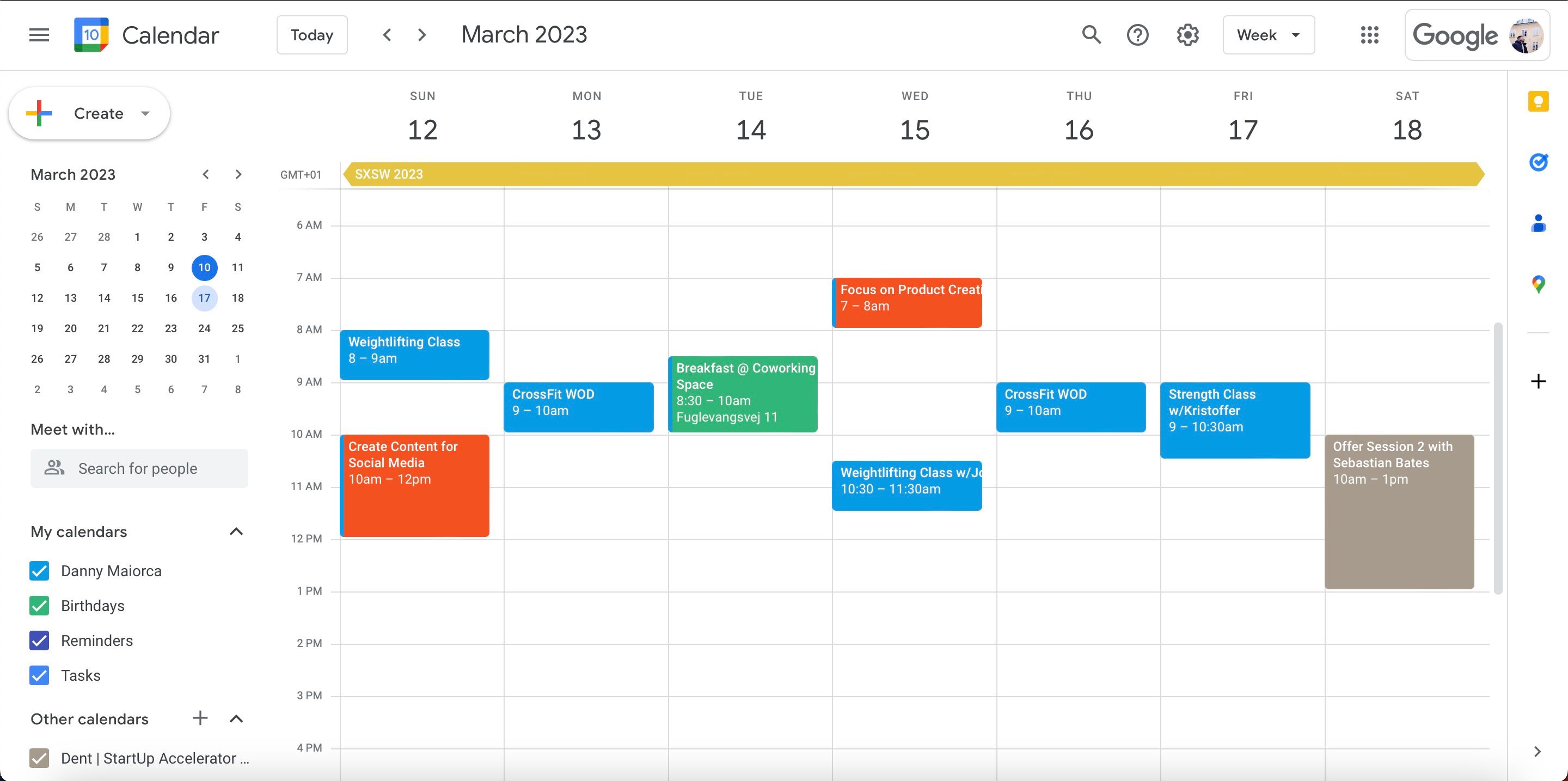
برای دوره ها رنگ قهوه ای روشن است. در همین حال، رویدادهای اجتماعی در حکیم کدگذاری می شوند. برای کد رنگی وظایف خود، روی رویدادی که می خواهید تغییر دهید کلیک کنید. در پایین، یک نماد رنگی را خواهید دید؛ این را انتخاب کنید
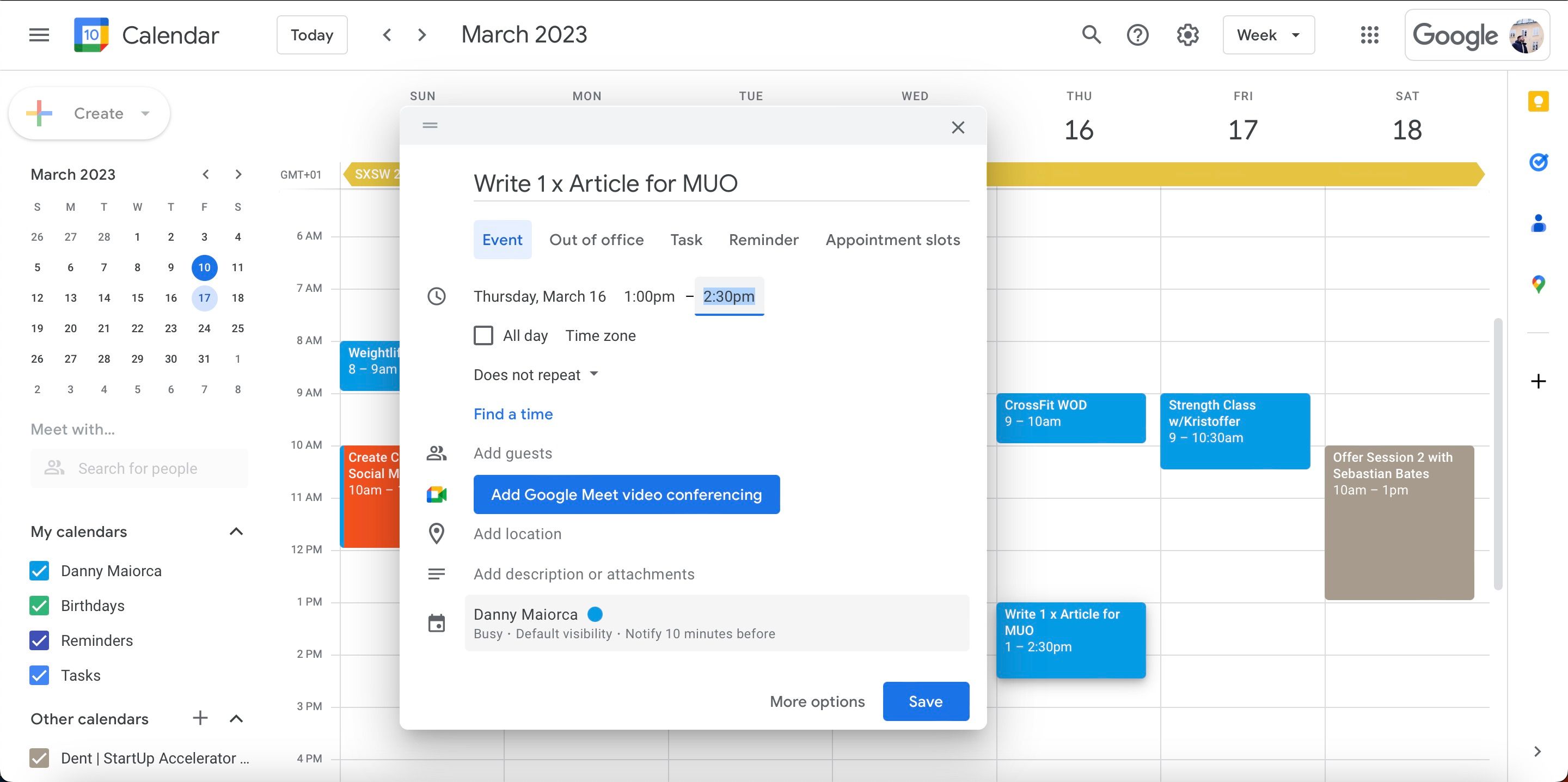
رنگی را که می خواهید رویداد خود را به آن تغییر دهید انتخاب کنید. سپس بر روی دکمه ذخیره کلیک کنید.
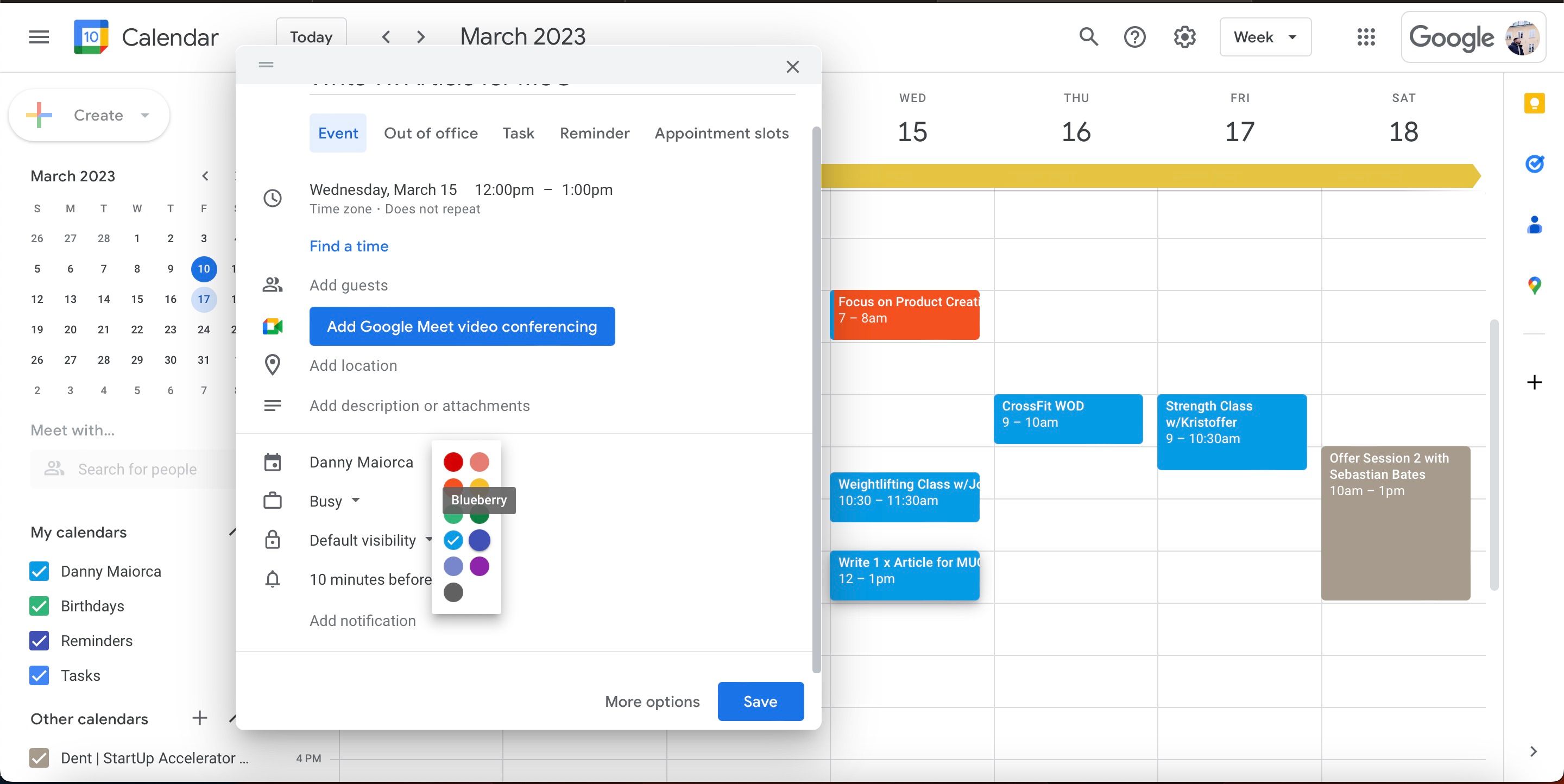
تا زمانی که دسترسی خاصی دریافت نکرده باشید، نمی توانید رنگ ها را برای رویدادهایی که دیگران شما را به آن دعوت کرده اند سفارشی کنید. همانطور که در تصویر بالا می بینید، رنگ رویداد شما بلافاصله تغییر می کند.
3. قابل مشاهده کردن همه تقویم های خود
هنگامی که برای اولین بار از Google Calendar استفاده می کنید، یک تقویم پیش فرض دریافت خواهید کرد که به شما امکان می دهد تمام کارهای مهم خود را برای هر هفته اضافه کنید. با این حال، این برنامه برای همکاری با دیگران نیز عالی است – به خصوص اگر از راه دور یا به عنوان بخشی از یک قرارداد ترکیبی کار می کنید. میتوانید افراد دیگر را وادار کنید تا شما را به تقویمهای خود دعوت کنند، و وقتی این کار را انجام دهند، در رابط کاربری شما قابل مشاهده خواهند بود.
اگر میخواهید نمای کلی هفته خود را در تقویم Google به دست آورید، قابل مشاهده کردن همه تقویمهایتان ایده خوبی است. انجام این کار همچنین می تواند به اطمینان حاصل شود که رویدادهای شما با دیگرانی که قبلاً متعهد به پیوستن به آنها بوده اید در تضاد نیست.
قابل مشاهده کردن همه تقویمهای خود در تقویم Google ساده است. در سمت چپ، دو بخش را مشاهده خواهید کرد که در حال حاضر مرتبط هستند. یکی به نام تقویم های من و دیگری تقویم های دیگر نام دارد.
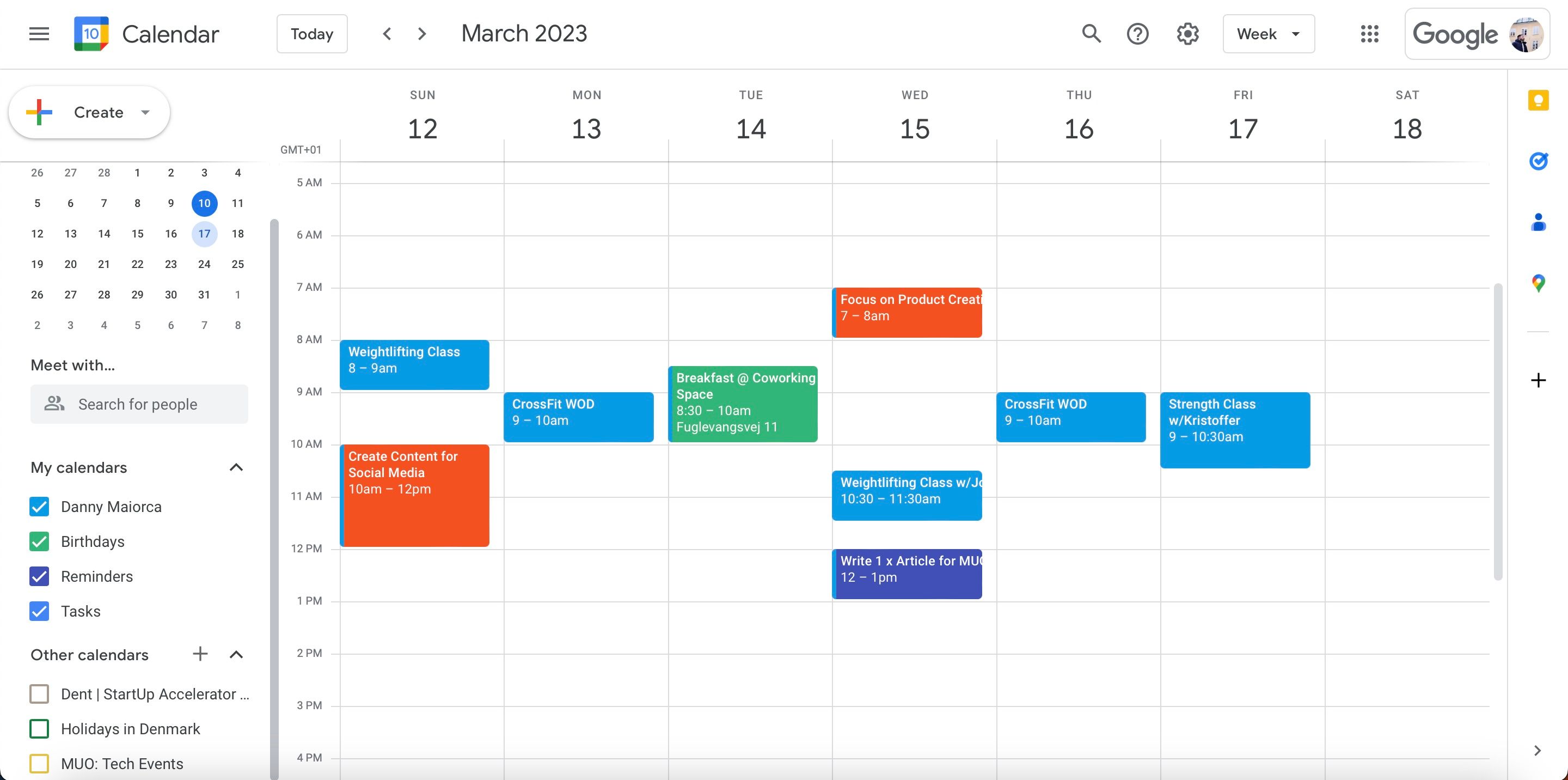
برای اینکه تقویم های خود را قابل مشاهده کنید، تنها کاری که باید انجام دهید این است که کادر کنار آنها را علامت بزنید.
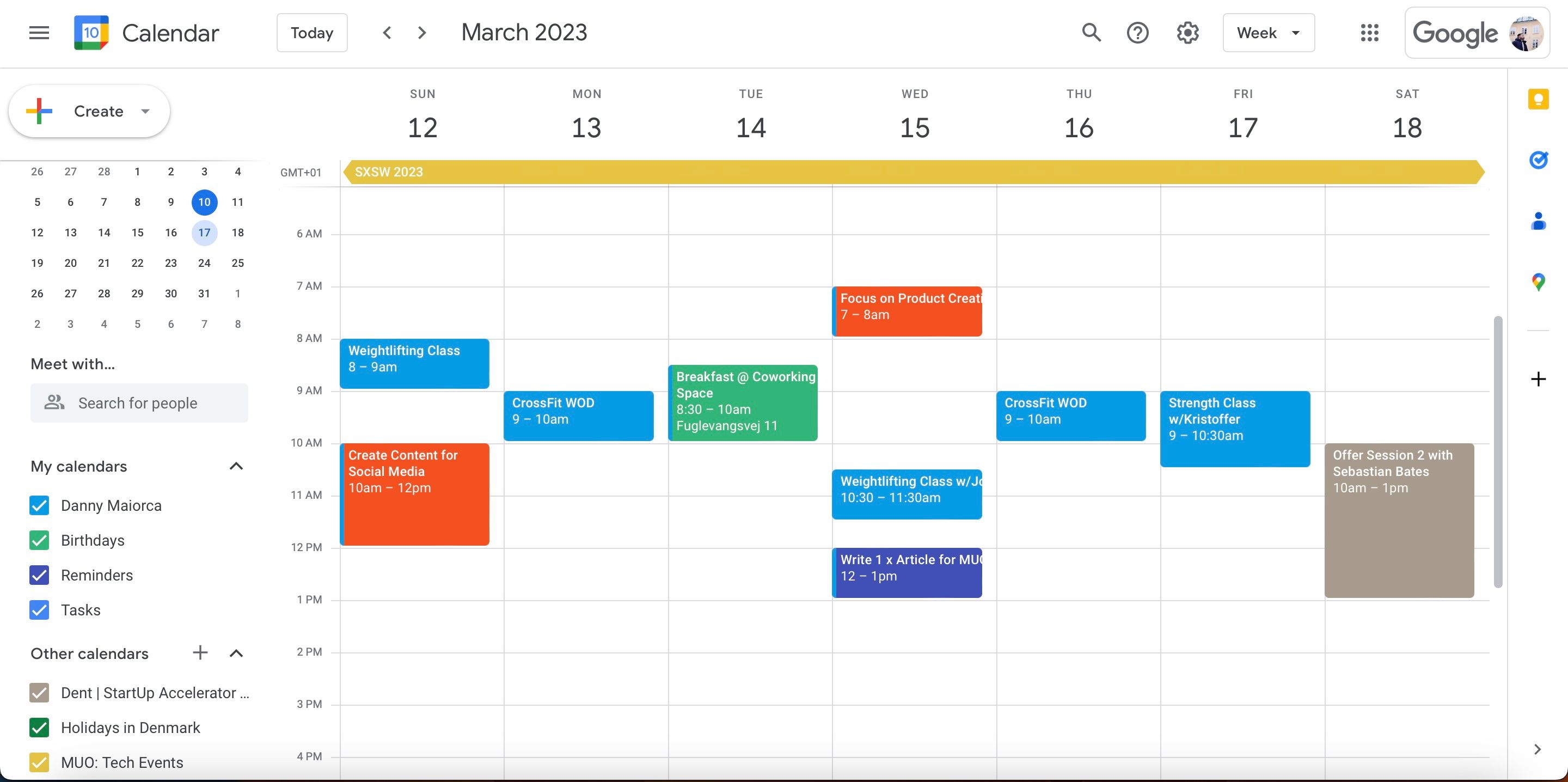
4. اضافه کردن رویدادهایی که نیاز به حضور شما دارند
علاوه بر مسدود کردن زمان در هفته برای پروژه های مهم، ممکن است رویدادهایی را نیز تنظیم کرده باشید که نیاز به حضور شما دارند. برای مثال، اگر در دانشگاه تحصیل می کنید، سخنرانی ها و سمینارهایی خواهید داشت. و اگر شاغل یا خوداشتغال هستید، ممکن است مجبور شوید با سایر اعضای تیم خود به جلسات بپیوندید.
برای رویدادهایی که هر هفته تکرار می شوند، رئیس یا مؤسسه آموزشی شما احتمالاً از شما دعوت می کند تا آنها را در تقویم خود ادغام کنید – کار دستی شما را کاهش می دهد. اما اگر این اتفاق نیفتد، یا از شما خواسته شد که رویدادهای فردی را تنظیم کنید، میتوانید به راحتی آنها را در تقویم خود قرار دهید.
همانطور که در زمان مسدود کردن زمان در برنامه خود انجام دادید، روی زمان مورد نیاز برای رزرو کلیک کنید. سپس نام رویداد خود را وارد کنید.
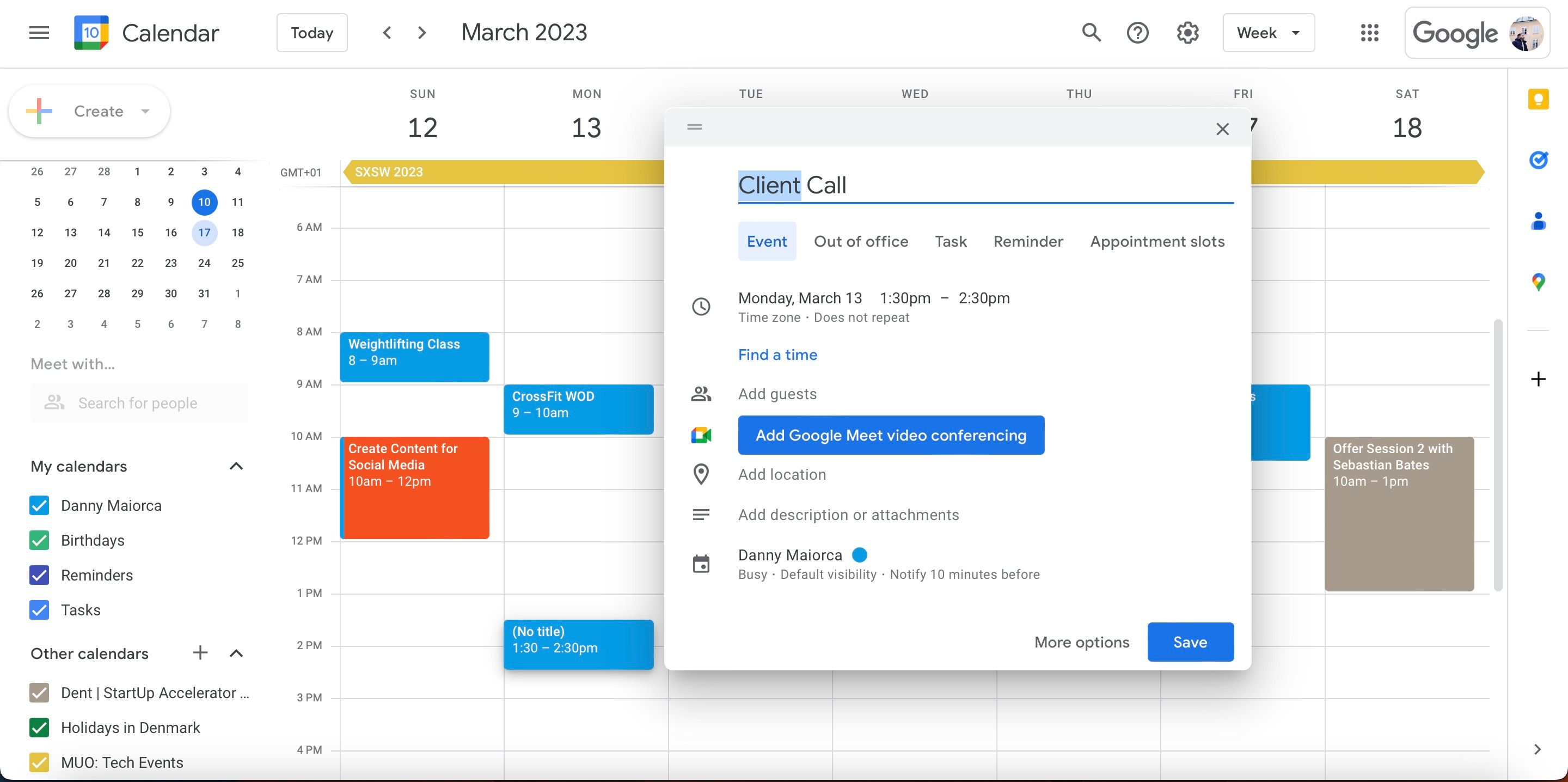
با رفتن به افزودن مهمان می توانید افراد را به رویداد خود اضافه کنید. در بخش زیر آن، میتوانید یک تماس کنفرانسی در Google Meet راهاندازی کنید. Google Calendar همچنین به شما امکان میدهد مکانها را اضافه کنید، و اگر نمیدانید جلسه را برای چه زمانی باید برنامهریزی کنید، میتوانید زمانهای پیشنهادی را انتخاب کنید. علاوه بر این، میتوانید مجوزهایی را که مهمانان برای تنظیم رویداد دارند تغییر دهید.
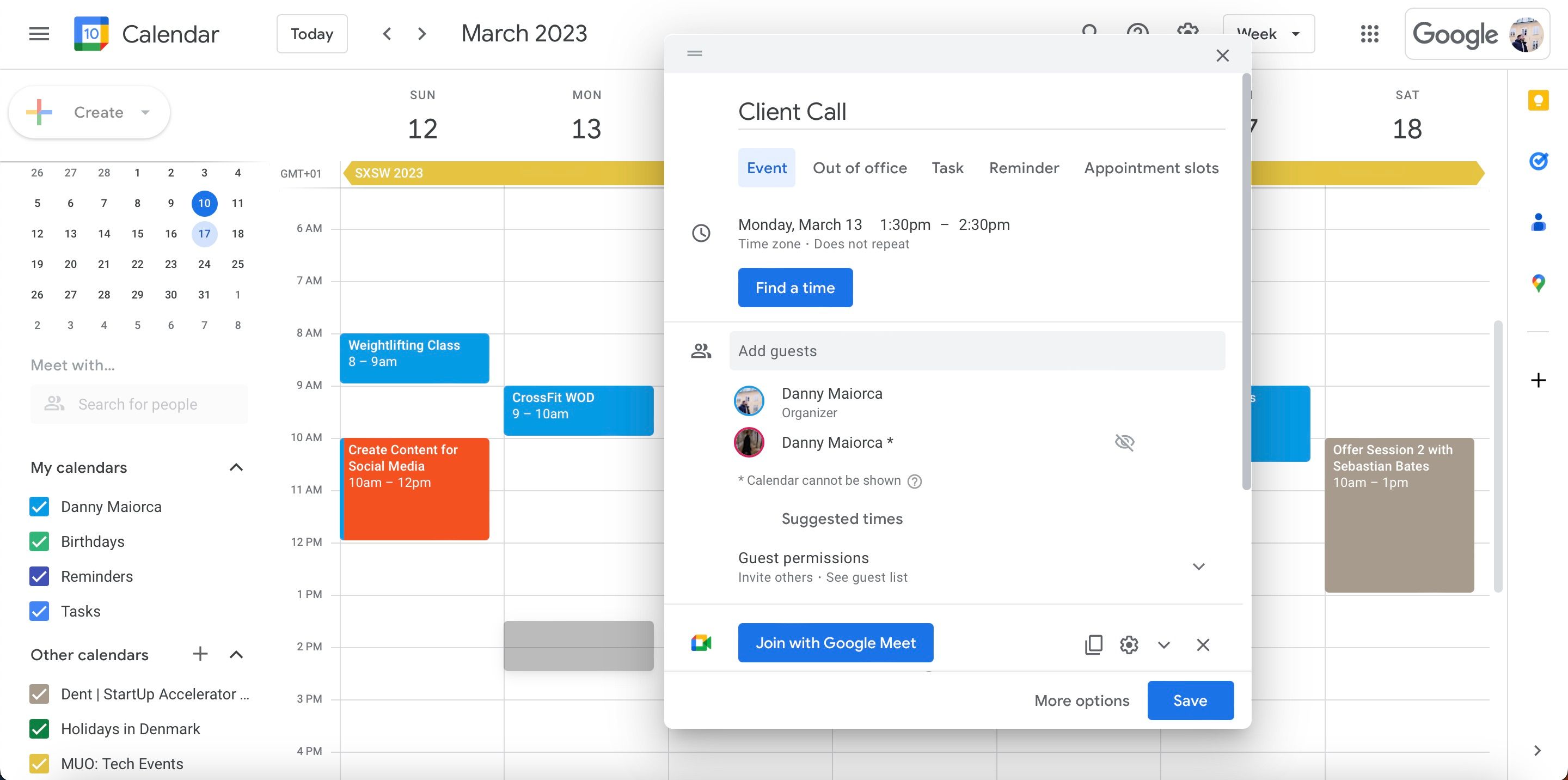
زمانی که برای راهاندازی رویداد آماده شدید، میتوانید ذخیره را انتخاب کنید.
5. اضافه کردن رویدادهای کاری و غیر کاری
هنگام برنامه ریزی هفته خود در تقویم Google، افزودن کارهای اصلی که باید برای کار یا تحصیل خود انجام دهید بسیار مهم است. اما هنگام سازماندهی برنامه های خود، بسیاری از مردم فراموش می کنند زمانی را برای سرگرمی های خود اختصاص دهند.
داشتن یک کار سرگرم کننده برای انجام در اوقات فراغت می تواند به طور قابل توجهی رفاه شما را افزایش دهد. اگر در حال حاضر سرگرمی ندارید، این سرگرمی های هیجان انگیز را برای دوستداران فناوری امتحان کنید. یکی دیگر از مزایای گنجاندن سرگرمی ها در برنامه هفتگی خود این است که ممکن است – به دلیل قانون پارکینسون – متوجه شوید که وظایف خود را زودتر انجام می دهید.
همچنین باید زمانی را در تقویم خود برای گذراندن وقت با دوستان و خانواده خود برنامه ریزی کنید. انجام این کار نه تنها تضمین می کند که چیزهایی را که قبلاً برنامه ریزی کرده اید فراموش نمی کنید، بلکه چیزهایی را نیز به شما می دهد که در طول هفته منتظر آنها باشید.
وقتی کارهایی را که مختص کار نیستند به برنامه خود اضافه می کنید، می توانید همان رویه ای را که هنگام مسدود کردن زمان برای چیزهای دیگر انجام می دهید، دنبال کنید. زمانی را که میخواهید این کارها را ایجاد کنید انتخاب کنید و در صورت نیاز آن را به گونهای تنظیم کنید که تکرار شود. شما می توانید رنگ آمیزی کنید و حتی دیگران را دعوت کنید.
مدیریت زمان خود را با Google Calendar بهبود بخشید
برنامه ریزی هفته خود از قبل به شما وضوح بیشتری در مورد آنچه باید انجام دهید می دهد، و تقویم Google مکانی عالی برای جمع آوری همه چیز است. می توانید کارهای مربوط به کار را به همراه برنامه ریزی سرگرمی ها و سایر تعهدات خود اضافه کنید.
Google Calendar چندین گزینه سفارشی سازی را در اختیار شما قرار می دهد تا به شما کمک کند زمان خود را بهتر مدیریت کنید. به عنوان مثال، میتوانید هر دسته کار را با کد رنگی کدگذاری کنید تا دنبال کردن همه چیز آسانتر شود. علاوه بر این، می توانید چندین تقویم اضافه کنید تا مطمئن شوید چیزی را از دست ندهید.