با این گزینه ها، پنجره های باز خود را به سرعت سازماندهی کنید.
نکات کلیدی
- ویندوز 11 مانند ویندوز 10 دارای ویژگی cascade windows داخلی نیست.
- گزینه های جایگزین برای سازماندهی پنجره های باز در ویندوز 11 شامل استفاده از Snap Layouts یا PowerToys است.
- FancyWM یک مدیر کاشی کاری منبع باز است که می تواند برای آبشار ویندوز در ویندوز 11 استفاده شود.
در رایانه شخصی خود از طریق پنجره های باز بسیار زیاد پیمایش می کنید؟ یکی از ساده ترین راه ها برای مرتب کردن آنها این است که ویندوز آنها را برای شما آبشاری کنید. می توانید از این ویژگی در ویندوز 10 استفاده کنید. اما آیا این عملکرد همچنان در ویندوز 11 کار می کند یا جایگزینی وجود دارد؟
نحوه باز کردن ویندوز در ویندوز 10 به صورت Cascade
اگر دائماً تعداد زیادی ویندوز باز به عنوان بخشی از روال چندوظیفه ای خود دارید، پیدا کردن سریع یک پنجره خاص ممکن است زمان ببرد. با فشار دادن Alt + Tab می توانید به صورت دستی از هر پوشه یا برنامه باز شده عبور کنید، اما روش سریع تری وجود دارد.
در ویندوز 10، میتوانید هر پنجره را مرتب کنید تا نوار عنوان آنها را ببینید. روی هر فضای خالی در نوار وظیفه خود کلیک راست کرده و Cascade windows را انتخاب کنید. اکنون ویندوز 10 هر پنجرهای را که کوچکسازی نشده است، دوباره مرتب میکند.

برای بازگرداندن آنها به مکان اصلی خود، دوباره روی نوار وظیفه کلیک راست کرده و گزینه Undo را انتخاب کنید تا همه پنجرهها را آبشار کنید. اگر این گزینه در رایانه شما در دسترس نیست، احتمالا حالت تبلت را فعال کرده اید. Action Center را اجرا کنید و روی کاشی Tablet کلیک کنید تا خاموش شود.
آیا می توان ویندوز را در ویندوز 11 به صورت آبشاری باز کرد؟
اگر از ویندوز 10 به ویندوز 11 ارتقا داده اید و به دنبال گزینه Cascade windows هستید، خبر بدی داریم. ویندوز 11 هیچ ویژگی داخلی ندارد که به شما امکان می دهد تمام پنجره های باز را آبشاری کنید. پس، چه چیز جایگزین هست؟
می توانید از Windows 11 Snap Layouts برای تنظیم مجدد ویندوز خود استفاده کنید. شما حتی می توانید در اطراف پنجره های کوچک شده حرکت کنید.
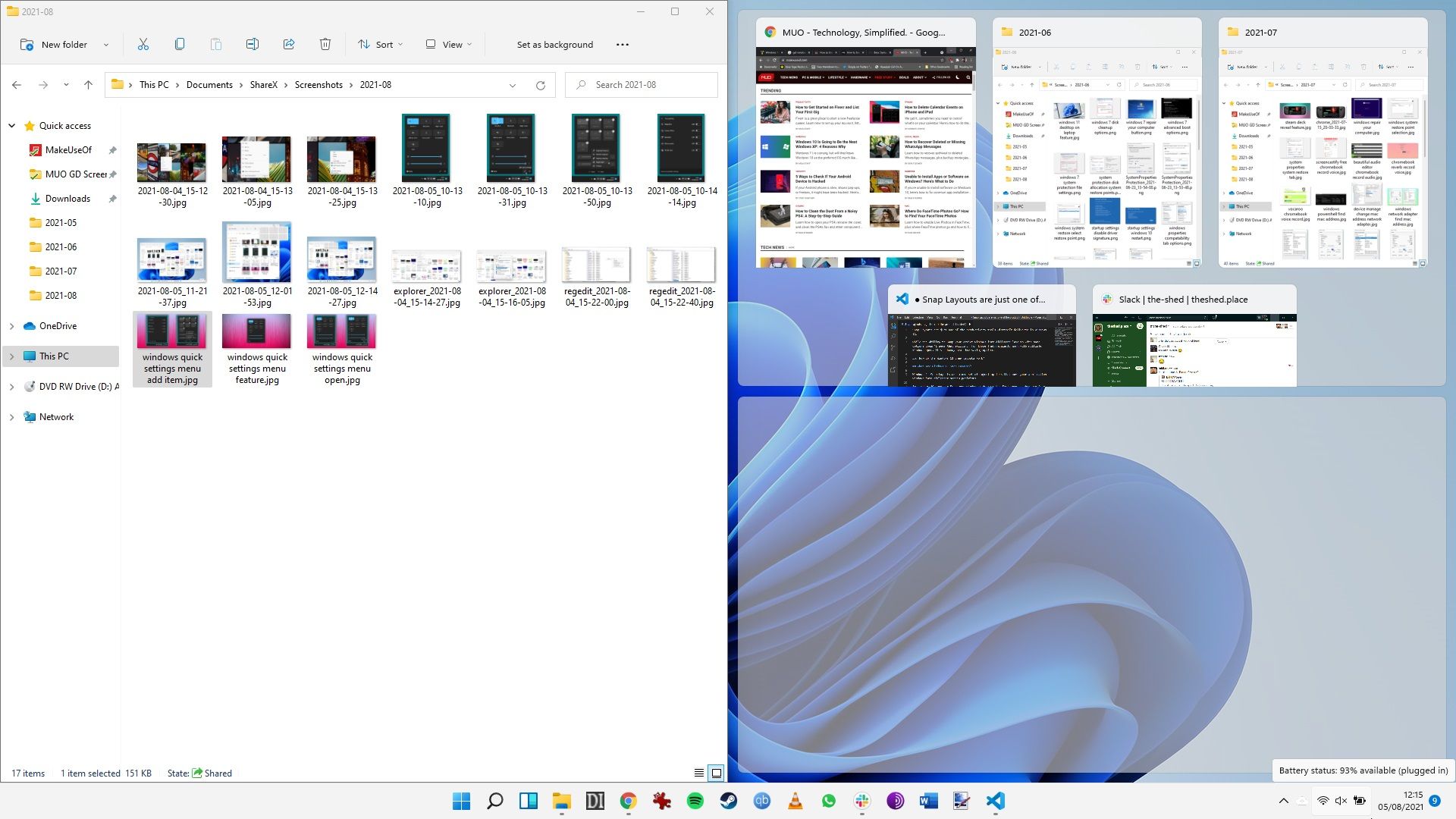
از طرف دیگر، میتوانید از PowerToys برای مدیریت بیشتر ویندوز استفاده کنید. با این حال، شما باید از یک برنامه متفاوت برای تکرار گزینه cascade به درستی در ویندوز 11 استفاده کنید.
چگونه ویندوز را در ویندوز 11 آبشاری کنیم
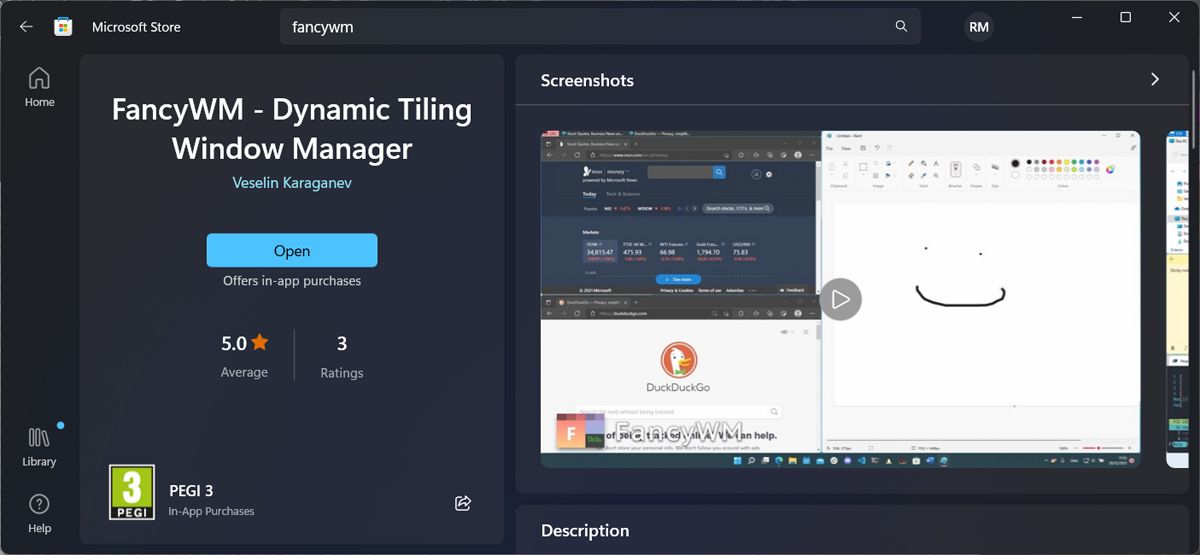
در ویندوز 11، یکی از بهترین ابزارها برای این کار، یک مدیر کاشی کاری منبع باز به نام FancyWM است که به صورت رایگان از فروشگاه مایکروسافت در دسترس است. برنامه مایکروسافت استور را راه اندازی کنید و «fancywm» را جستجو کنید یا مستقیماً به صفحه فروشگاه مایکروسافت FancyWM بروید. پس از نصب، میتوانید از FancyWM برای ایجاد طرحبندیهای سفارشی، مدیریت گروههای پنجره و استفاده از تمام دسکتاپها و مانیتورهای مجازی خود استفاده کنید.
برای آبشاری ویندوز خود، مکان نما را روی نوار عنوان نگه دارید تا FancyWM منوی شناور خود را نمایش دهد. سپس دکمه Wrap in stack panel را در بالای پنجره دیگر کلیک کرده و بکشید. در غیر این صورت، کلید Windows + Shift و سپس S را فشار دهید تا پنجره های خود را آبشاری کنید.
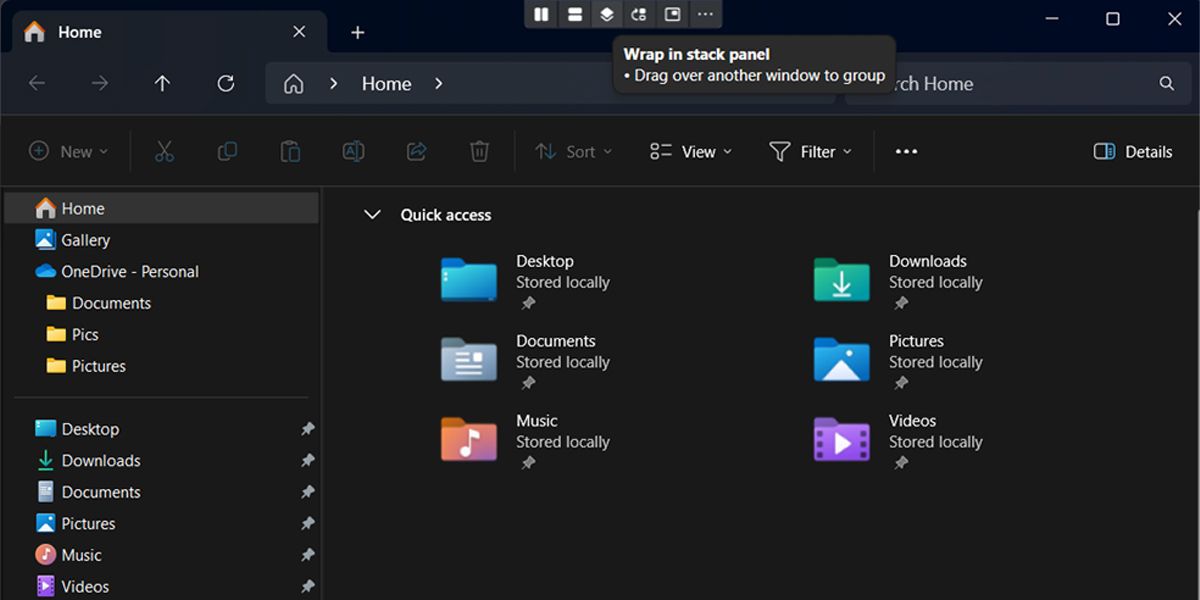
آبشاری تمام پنجره های باز به شما کمک می کند تا با یک نگاه به دسکتاپ خود آنچه را که به دنبال آن هستید بیابید. اگر راهاندازی مانیتور دوگانه دارید، پنجرهها روی مانیتوری که روی آن باز هستند، آبشار میشوند. اگر هنوز نمی توانید پنجره مورد نظر خود را پیدا کنید، به احتمال زیاد آن خارج از صفحه است.
