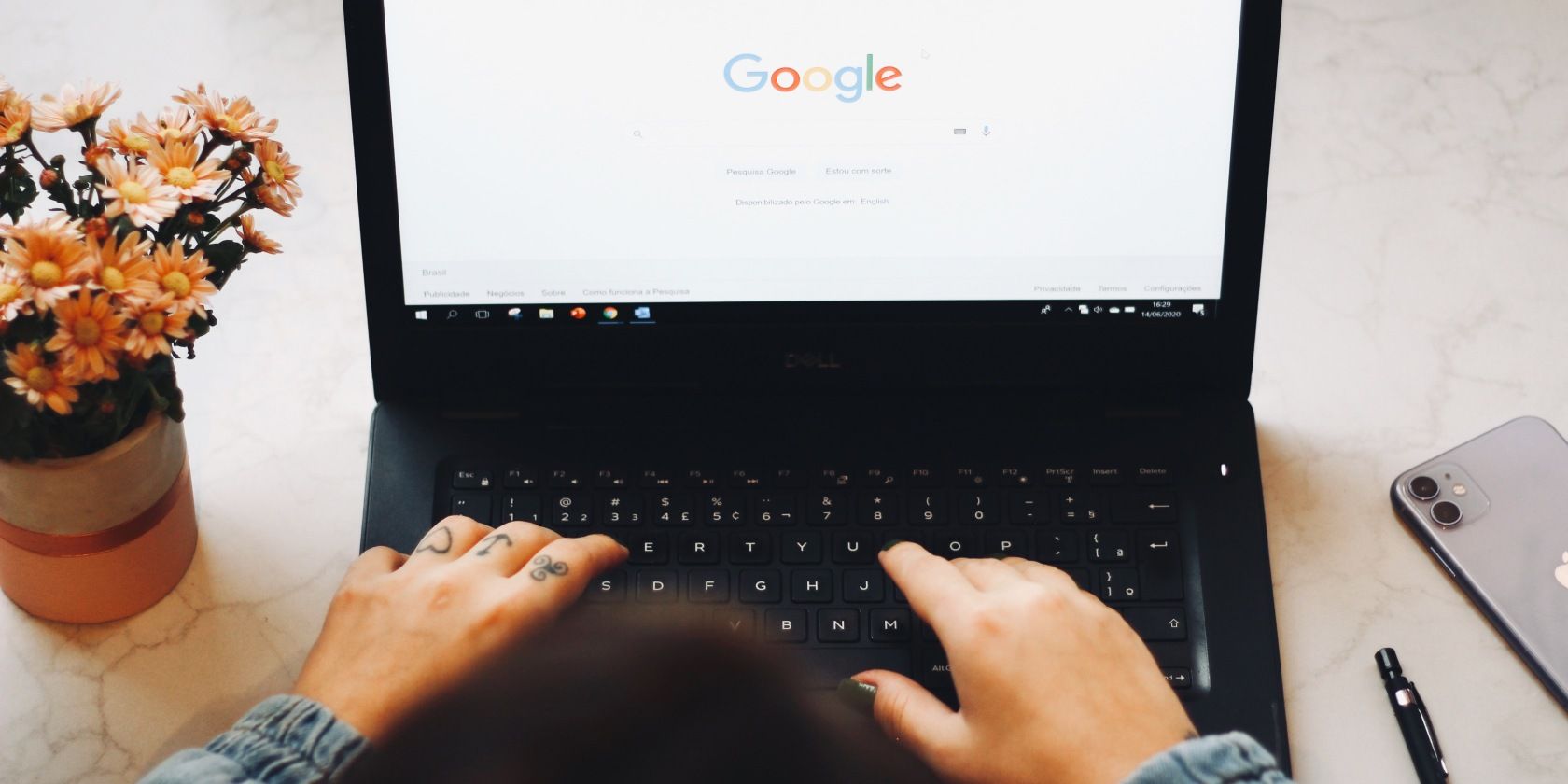با راهاندازی Firefox یا Edge در حالت ناشناس در ویندوز، آهنگهای خود را بهطور خودکار پوشش دهید.
اعتبار تصویر – https://unsplash.com/photos/O5v8heKY4cI
مقاله بعدی –
حالت ناشناس در مرورگر مورد علاقه خود به شما امکان می دهد بدون ذخیره سابقه جستجو، حافظه پنهان یا کوکی ها، وب را مرور کنید. پس از بسته شدن برگه؛ مرورگر تمام تاریخچه جستجو و مرور را پاک می کند.
اگر اغلب از حالت ناشناس استفاده می کنید، می توانید مرورگرهای Edge، فایرفاکس و کروم خود را طوری پیکربندی کنید که به طور پیش فرض همیشه در حالت ناشناس باز شوند. در اینجا ما به شما نشان می دهیم که چگونه.
همیشه فایرفاکس را در حالت ناشناس باز کنید
بر خلاف سایر مرورگرها، فایرفاکس یک گزینه داخلی برای باز کردن مرورگر همیشه در حالت ناشناس دارد. میتوانید فایرفاکس را طوری پیکربندی کنید که از تنظیمات تاریخچه سفارشی استفاده کند تا همیشه هنگام راهاندازی مرورگر از حالت مرور خصوصی استفاده کند.
برای استفاده از تنظیمات سفارشی برای تاریخچه در فایرفاکس:
- فایرفاکس را راه اندازی کنید و روی منوی سه خط افقی کلیک کنید.
- تنظیمات را از منوی زمینه انتخاب کنید. در نسخههای قدیمیتر، ممکن است به جای تنظیمات، گزینهها را پیدا کنید.
- سپس، تب Privacy & Security را در قسمت سمت چپ باز کنید.
- به بخش تاریخچه پایین بروید.
- روی منوی کشویی Firefox will memory history کلیک کنید و Use custom settings for history را انتخاب کنید.
- در مرحله بعد، گزینه Always use private browsing mode را علامت بزنید.
- برای ذخیره تغییرات و راه اندازی مجدد مرورگر، روی Restart Firefox now کلیک کنید.
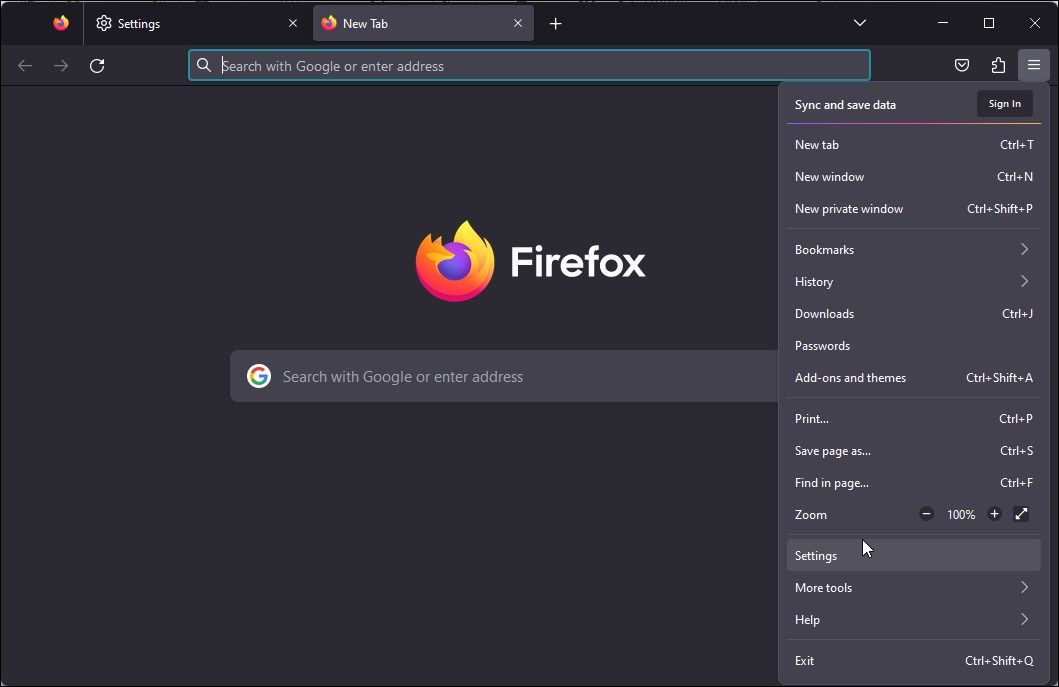
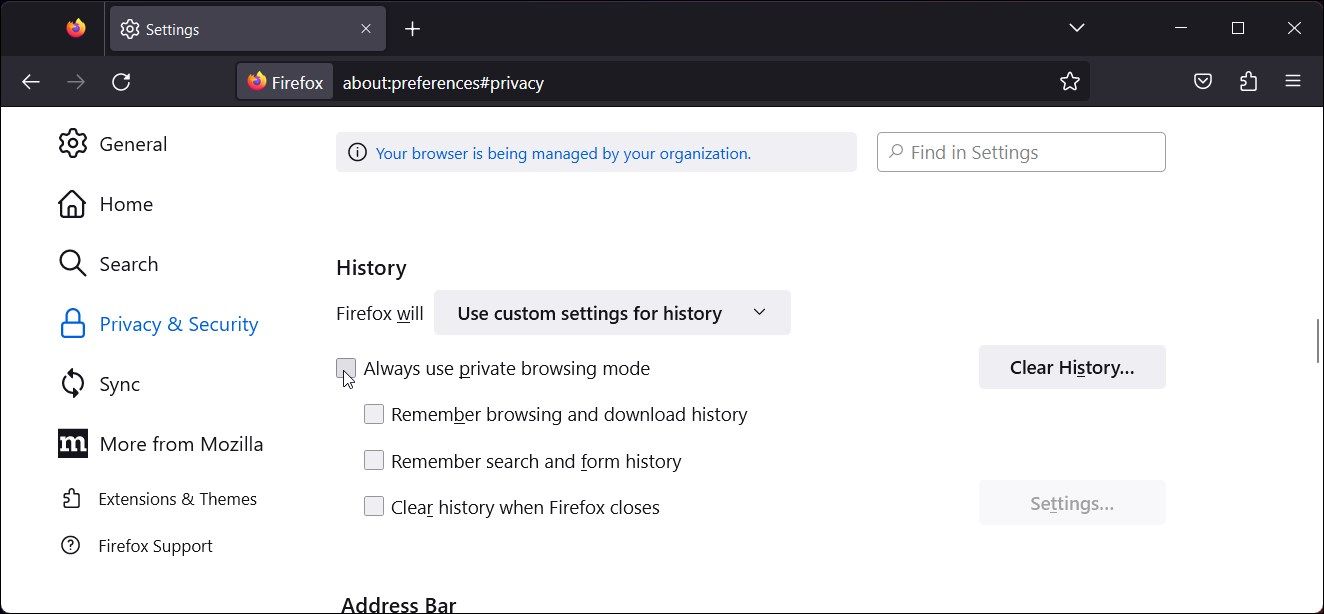
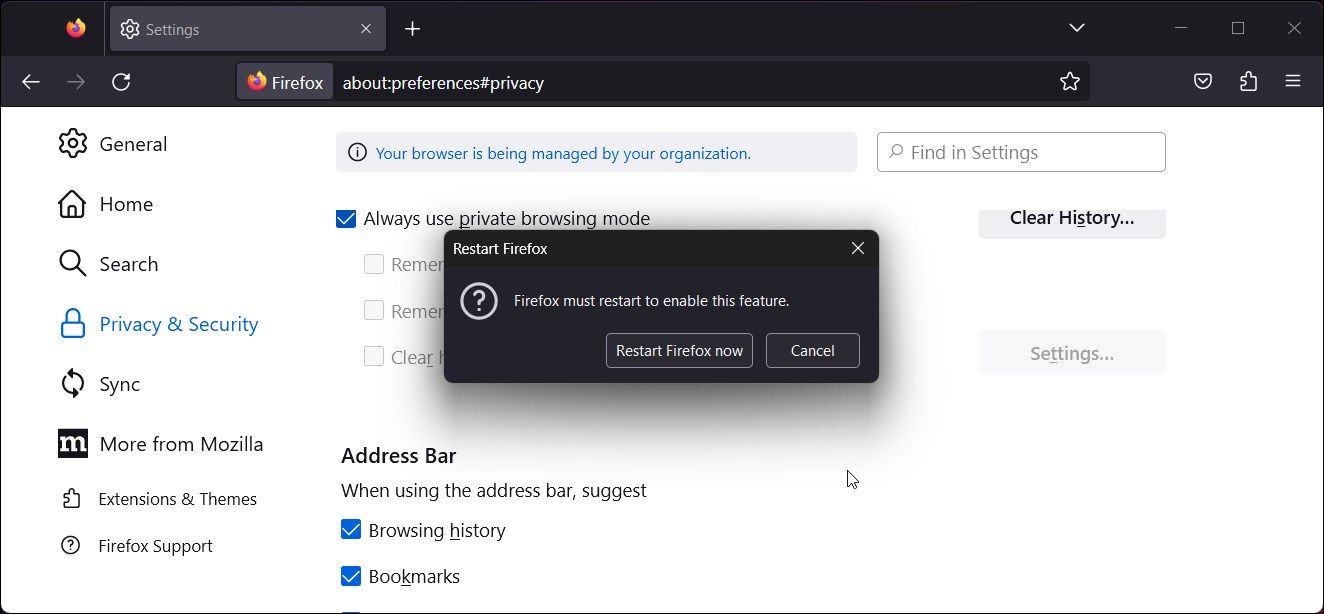
توجه داشته باشید که اگر همیشه از حالت مرور خصوصی استفاده کنید، حتی اگر در یک پنجره خصوصی مرور میکنید، فایرفاکس ماسک بنفش معمول مرتبط با حالت ناشناس فایرفاکس یا مرور خصوصی را نمایش نمیدهد. این به شما امکان می دهد بدون آشکار کردن آن به صورت خصوصی مرور کنید.
برای بازیابی پوشش بنفش برای حالت ناشناس، به تنظیمات > حریم خصوصی و امنیت بروید و تیک گزینه همیشه از حالت مرور خصوصی برای سابقه استفاده کنید، بردارید.
همچنین می توانید از گزینه Never Remember در فایرفاکس نیز استفاده کنید. از تنظیمات مشابه پنجره خصوصی استفاده میکند و دادههای مرور را در مرورگر شما یا در هیچ کجا ذخیره نمیکند.
برای پیکربندی فایرفاکس به شکلی که تاریخچه هرگز به خاطر نمیآید:
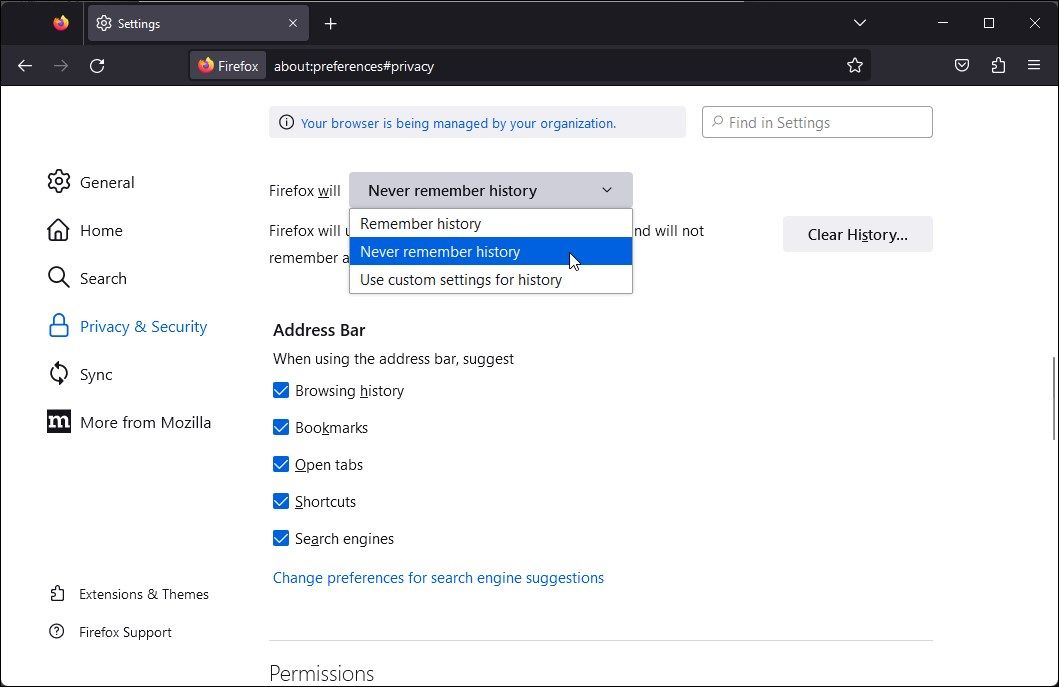
- به تنظیمات فایرفاکس > حریم خصوصی و امنیت بروید و به سمت پایین به History بروید.
- روی کشویی فایرفاکس کلیک کنید و هرگز تاریخچه را به یاد نیاورید.
- برای راه اندازی مجدد مرورگر و اعمال تغییرات روی Restart Firefox کلیک کنید.
توجه داشته باشید که این تغییرات در سطح مرورگر هستند. این بدان معناست که تا زمانی که تغییرات را لغو نکنید، هیچ یک از داده های مرور از اینجا به بعد ذخیره نمی شود. اگر ترجیح می دهید یک گزینه مرور خصوصی را بدون تأثیر بر حالت عادی نگه دارید، می توانید مرور خصوصی فایرفاکس را به نوار وظیفه پین کنید.
نحوه پین کردن مرور خصوصی فایرفاکس به نوار وظیفه
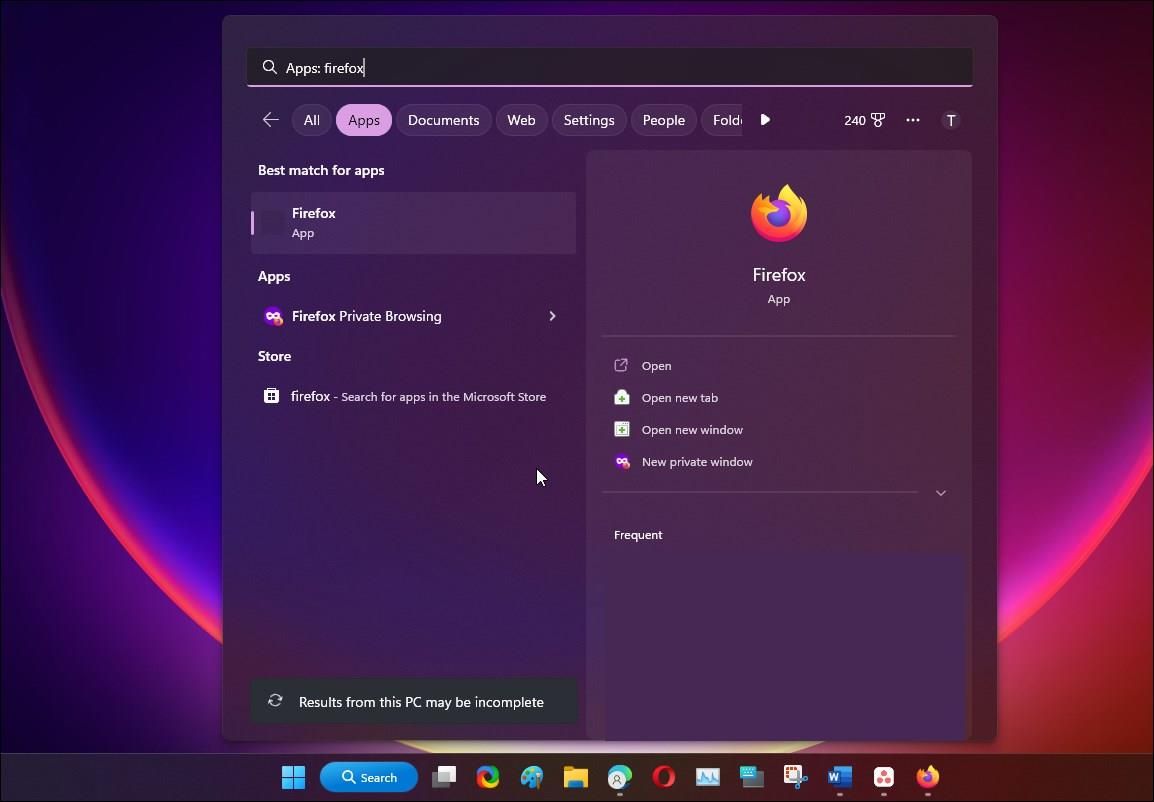
اگر نمیخواهید به روشن و خاموش کردن حالت مرور خصوصی فایرفاکس ادامه دهید، میتوانید حالت مرور خصوصی فایرفاکس را به آن پین کنید.
نوار وظیفه این یک راه سریعتر برای دسترسی به فایرفاکس در حالت ناشناس است در حالی که مرورگر پیشفرض را در حالت استاندارد قرار میدهید.
برای پین کردن حالت مرور خصوصی فایرفاکس به نوار وظیفه:
- فایرفاکس را راه اندازی کنید و روی منوی سه نوار افقی در گوشه بالا سمت راست کلیک کنید.
- روی New Private Window کلیک کنید. با این کار یک پنجره ناشناس جدید فایرفاکس باز می شود. پنجره را ببند.
- سپس کلید Win را فشار دهید و مرورگر خصوصی فایرفاکس را تایپ کنید.
- روی مرورگر خصوصی فایرفاکس کلیک راست کرده و Pin to taskbar را انتخاب کنید. با این کار نماد مرور خصوصی فایرفاکس به نوار وظیفه اضافه می شود.
- اکنون می توانید فایرفاکس را در حالت ناشناس از نوار وظیفه راه اندازی کنید.
فایرفاکس را در حالت ناشناس با استفاده از میانبر دسکتاپ باز کنید
می توانید میانبر دسکتاپ فایرفاکس را تغییر دهید تا یک مسیر هدف اصلاح شده اضافه کنید تا مرورگر را مجبور کنید همیشه در حالت مرور خصوصی راه اندازی شود.
برای تغییر مسیر فایل میانبر دسکتاپ فایرفاکس:
- کلید Win را فشار دهید و Firefox را تایپ کنید. روی نماد فایرفاکس کلیک راست کرده و Open File Location را انتخاب کنید.
- سپس روی نماد فایرفاکس در File Explorer کلیک راست کرده و Show More options را انتخاب کنید.
- در منوی زمینه کلاسیک، Send > Desktop (ایجاد میانبر) را انتخاب کنید.
- روی میانبر دسکتاپ تازه ایجاد شده فایرفاکس کلیک راست کرده و Properties را انتخاب کنید.
- در گفتگوی Properties، تب Shortcut را باز کنید.
- در قسمت Target، -private-window را در انتهای مسیر فایل موجود اضافه کنید. به عنوان مثال، اگر مسیر هدف فعلی شما “C:\Program Files\Mozilla Firefox\firefox.exe” باشد، مسیر اصلاح شده چیزی شبیه به این خواهد بود: “C:\Program Files\MozillaFirefox\firefox.exe” -private-window
- برای ذخیره تغییرات روی OK کلیک کنید. برای دادن مجوز به مدیر در گفتگوی Access Denied روی Continue کلیک کنید.
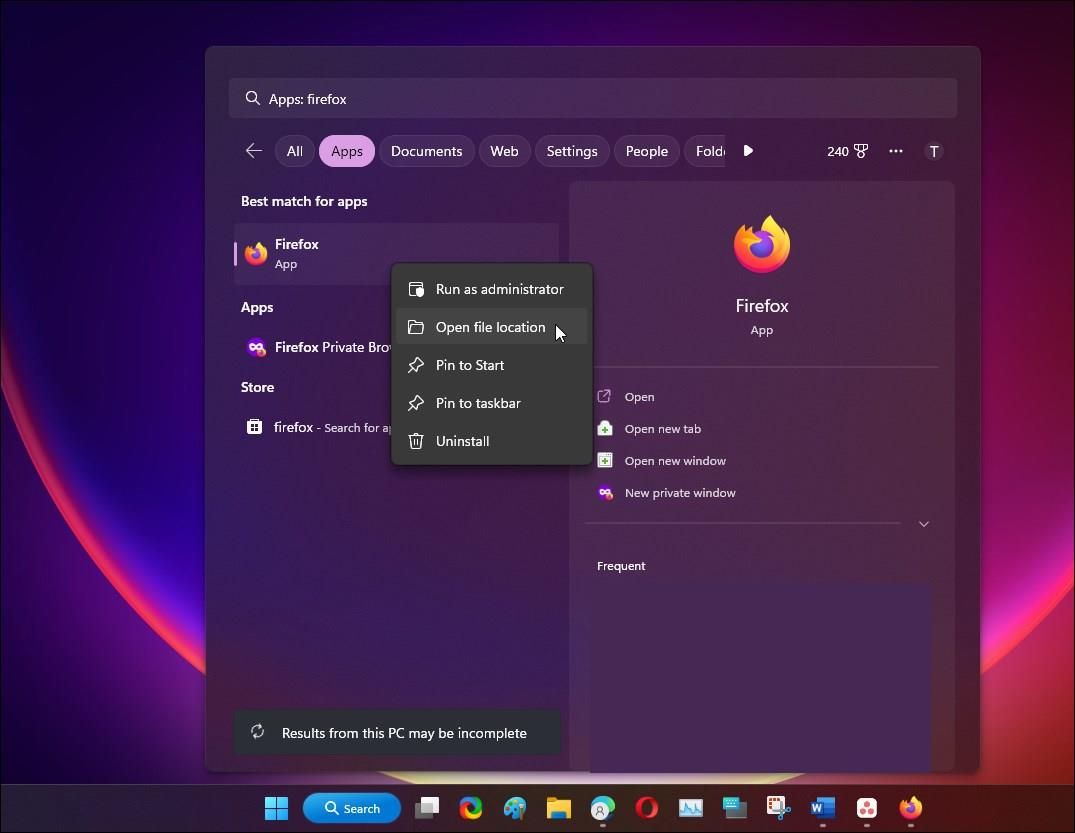
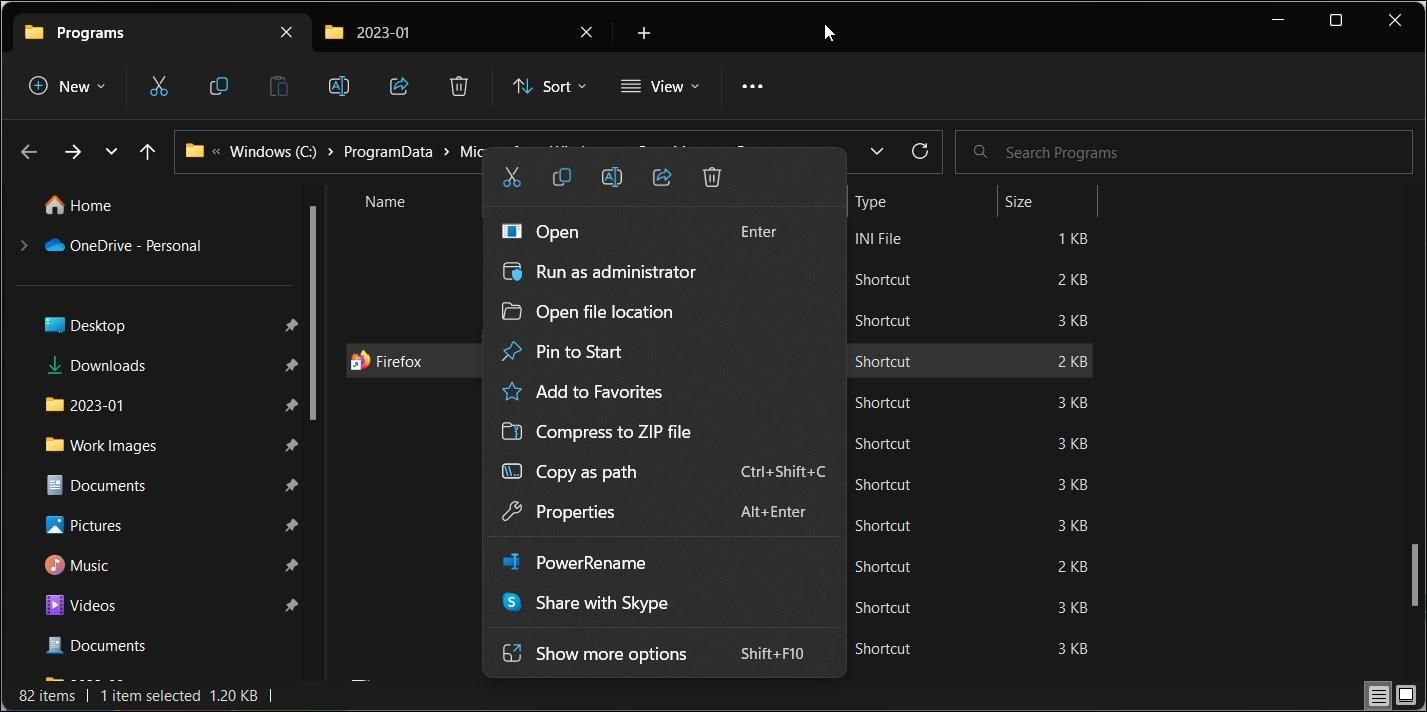
![]()
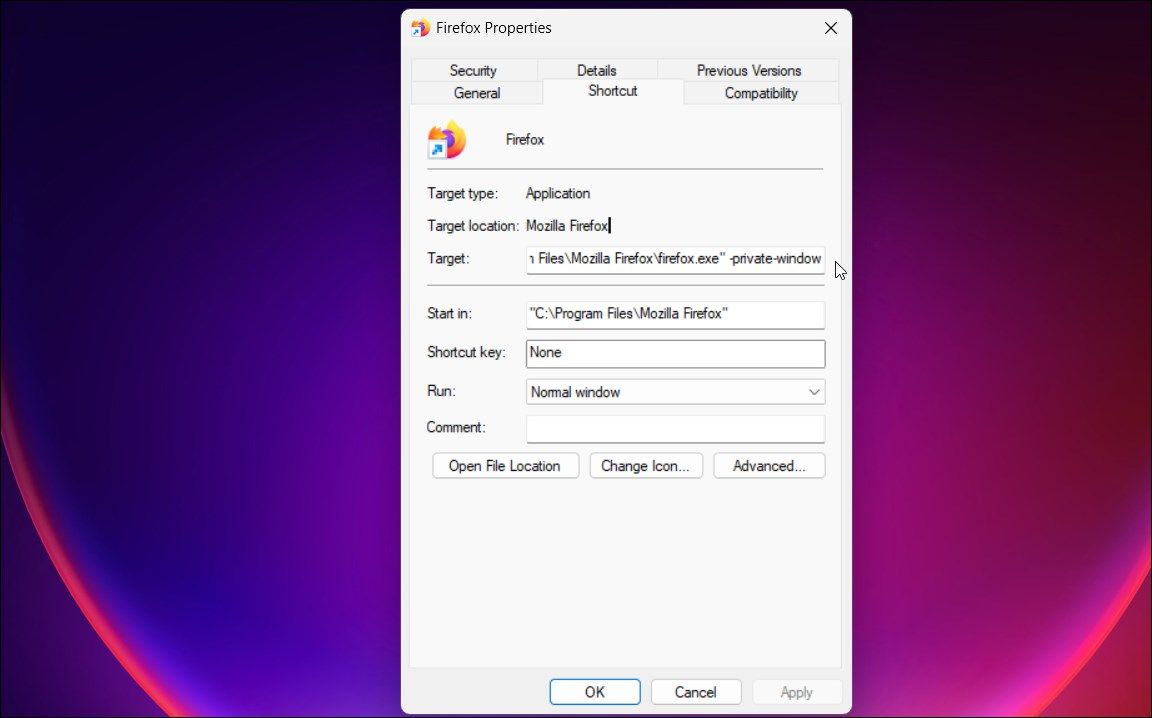
برای تمایز آسان تر بین میانبر مرورگر معمولی و ناشناس، میانبر اصلاح شده فایرفاکس را تغییر نام دهید.
برای راه اندازی فایرفاکس در حالت ناشناس، روی میانبر جدید دوبار کلیک کنید.
چگونه مایکروسافت اج را همیشه در یک پنجره InPrivate باز کنیم
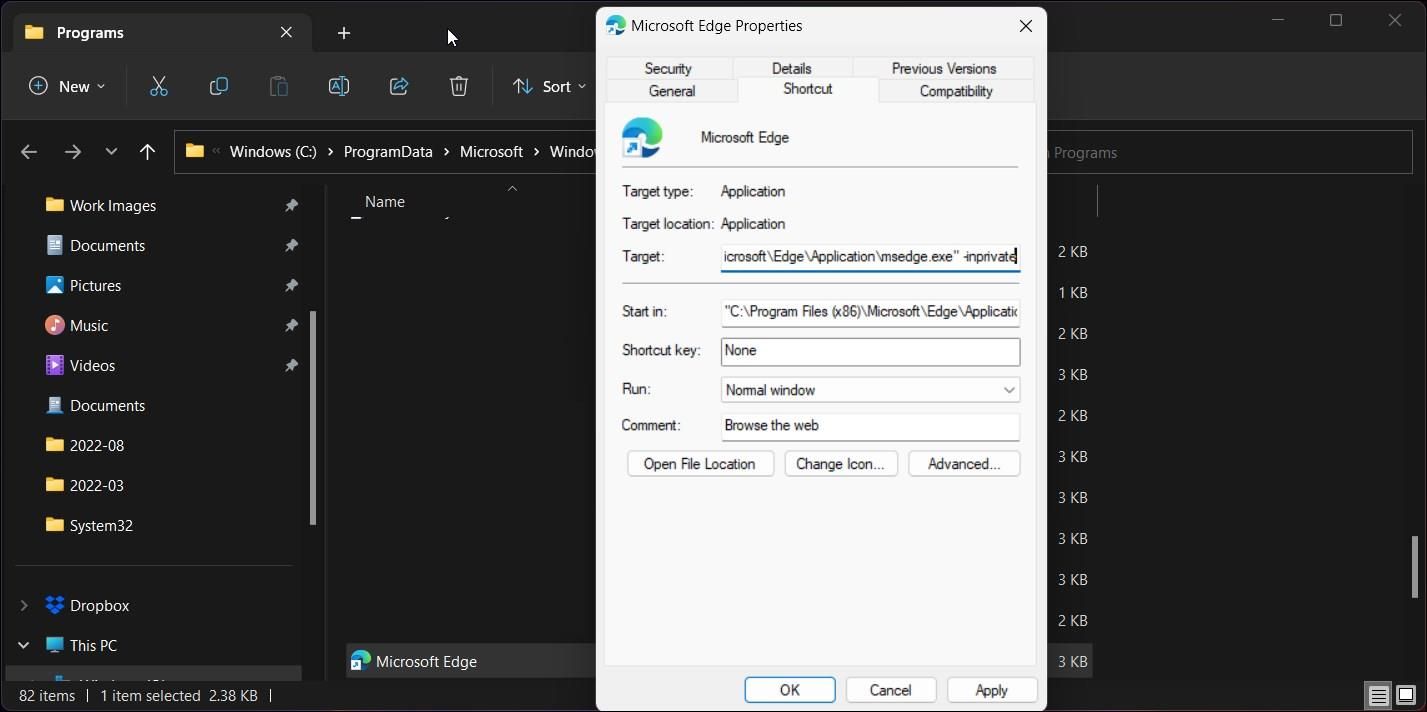
حالت ناشناس در Microsoft Edge پنجره InPrivate نامیده می شود. در حالی که مرورگر هیچ گزینه ای برای استفاده همیشه از مرورگر در یک پنجره خصوصی ارائه نمی دهد، می توانید از هک میانبر دسکتاپ برای رسیدن به همان هدف استفاده کنید.
مانند فایرفاکس، میتوانید مسیر هدف میانبر دسکتاپ Edge را تغییر دهید تا همیشه مرورگر را مجبور کنید در پنجره InPrivate باز شود. در اینجا نحوه انجام آن آمده است.
برای اینکه همیشه Edge را در پنجره InPrivate راه اندازی کنید:
- کلید Win را فشار دهید و Microsoft Edge را تایپ کنید.
- روی نماد مرورگر کلیک راست کرده و Open File Location را انتخاب کنید.
- سپس، با کلیک راست روی نماد میانبر Edge > گزینه های بیشتر > ارسال به > ایجاد (میانبر دسکتاپ) یک میانبر دسکتاپ ایجاد کنید.
- روی میانبر دسکتاپ کلیک راست کرده و Properties را انتخاب کنید.
- در تب Shortcut، قسمت Target را پیدا کنید و -inprivate را در انتهای مسیر Target اضافه کنید.
- به عنوان مثال، اگر مسیر هدف موجود برای مرورگر Edge “C:\Program Files (x86)\Microsoft\Edge\Application\msedge.exe باشد، مسیر هدف اصلاح شده به این صورت خواهد بود: “C:\Program Files ( x86)\Microsoft\Edge\Application\msedge.exe” -inprivate
- برای ذخیره تغییرات روی OK کلیک کنید. در صورت نیاز به مجوز سرپرست روی Continue کلیک کنید.
- اکنون می توانید Microsoft Edge را در پنجره InPrivate با استفاده از میانبر جدید راه اندازی کنید.
نحوه حذف داده های مرور پس از بازدید از یک سایت در Edge
همچنین میتوانید Microsoft Edge را طوری پیکربندی کنید که هر بار که مرورگر را میبندید، دادههای مرورگر مانند کوکیهای تاریخچه مرور و بارگیری، تصاویر ذخیرهشده، گذرواژهها، مجوزهای سایت و موارد دیگر را بهطور خودکار حذف کنید.
اگر می خواهید داده های مرور را برای جلسه فعال ذخیره کنید اما به محض بسته شدن مرورگر آن را حذف کنید مفید است.
برای پیکربندی حذف دادههای مرور در Edge:
- Microsoft Edge را اجرا کنید و روی منوی سه نقطه در گوشه سمت راست بالا کلیک کنید.
- تنظیمات را از منو انتخاب کنید.
- در قسمت سمت چپ، روی زبانه Privacy, search, and services کلیک کنید.
- به بخش Clear browsing data بروید و هر بار که مرورگر را میبندید، روی Choose what to پاک کردن کلیک کنید.
- سوئیچ را برای همه انواع دادههایی که میخواهید پاک کنید تغییر دهید.
- مرورگر را ببندید و مجددا راه اندازی کنید تا تغییرات اعمال شود.
- دفعه بعد که مرورگر را می بندید، Edge به طور خودکار داده های مرور را طبق اولویت شما پاک می کند.
همیشه در فایرفاکس و اج به حالت ناشناس بروید
حالت ناشناس یک اقدام حریم خصوصی محلی برای پاک کردن تاریخچه جستجو و دانلود شما پس از بسته شدن جلسه مرور است. با این حال، درک ارائهدهنده خدمات اینترنت شما مهم است و موتورهای جستجو میتوانند سابقه جستجوی شما را حتی در حالت ناشناس پیگیری کنند.
با این حال، اگر از رایانه مشترک استفاده میکنید یا میخواهید از رایانه مهمان برای دسترسی به خدمات آنلاین بدون ذخیره اعتبار ورود یا سابقه جستجو استفاده کنید، همچنان مفید است.