اگر در تماسهای ویدیویی خود بهعنوان یک صفحه سیاه ظاهر میشوید، در اینجا نحوه رفع آن در ویندوز آورده شده است.
هیچکس نمیخواهد هنگام چت ویدیویی یا پخش جریانی با دوستان و خانواده وقفه ایجاد کند. صفحه سیاه روی وب کم شما می تواند این لحظات را مختل کند و باعث ناامیدی شود. اگر با این مشکل در رایانه ویندوزی خود مواجه هستید، در اینجا چند راه حل برای رفع آن وجود دارد.
1. با اصلاحات عمومی شروع کنید
قبل از فرو رفتن در راه حل های خاص، ابتدا این راه حل های عمومی را امتحان کنید:
- هر برنامه یا برنامه دیگری را با استفاده از وب کم خود ببندید.
- وب کم خود را از رایانه جدا کرده و دوباره وصل کنید.
- به روز رسانی ویندوز را بررسی کنید و آنها را نصب کنید. مایکروسافت وصله هایی را برای رفع مشکلات شناخته شده منتشر می کند.
- اگر از وبکم خارجی استفاده میکنید، آن را به پورت USB دیگری متصل کنید.
اگر این اصلاحات عمومی کار نمی کنند، وقت آن است که چیز خاص تری را امتحان کنید.
2. سخت افزار و اتصالات وب کم خود را بررسی کنید
اگر وب کم ویندوز شما یک صفحه سیاه نشان می دهد، ابتدا سخت افزار و اتصالات را بررسی کنید. مطمئن شوید کابلی که وب کم شما را به کامپیوتر وصل می کند آسیب نبیند یا شل نباشد. اگر وب کم بی سیم دارید، سطح باتری و اتصالات بلوتوث آن را بررسی کنید.
گرد و غبار یا زباله اغلب دید دوربین را مسدود می کند. بنابراین، هرگونه مانع فیزیکی که لنز وبکم شما را مسدود میکند را بررسی کنید. علاوه بر این، بسیاری از لپتاپها دارای کرکرههای خصوصی هستند تا از نگاه کردن به چشمهای کنجکاو جلوگیری کنند. اگر چنین است، مطمئن شوید که پوشیده یا بسته نیست.
این بررسی های ساده اغلب مشکل را بدون تخصص فنی حل می کنند.
3. کامپیوتر را مجددا راه اندازی کنید
این ممکن است عجیب به نظر برسد، اما راه اندازی مجدد رایانه اغلب مشکلات فنی را حل می کند. فایلهای موقت را پاک میکند، تنظیمات سیستم را تازه میکند، و تداخلهایی را که ممکن است باعث سیاه شدن وبکمها شود، برطرف میکند.

بنابراین، اگر وبکم شما قبلاً خوب کار میکرد اما ناگهان یک صفحه سیاه نشان داد، رایانه خود را مجدداً راهاندازی کنید و ببینید آیا کار میکند یا خیر.
4. درایورهای وب کم را به روز کنید
یکی دیگر از دلایل احتمالی سیاه شدن صفحه در وب کم ویندوز شما، درایورهای قدیمی یا خراب است.
برای به روز رسانی درایور وب کم خود، این مراحل را دنبال کنید:
- Win + X را فشار دهید و از منو گزینه Device Manager را انتخاب کنید.
- در پنجره Device Manager، دسته دوربین ها را بیابید و روی فلش کلیک کنید تا آن را بزرگ کنید. اکنون باید وب کم خود را در لیست مشاهده کنید.
- روی وب کم خود کلیک راست کرده و گزینه Update driver را انتخاب کنید.
- در صفحه بعد، روی جستجوی خودکار برای درایورها کلیک کنید.
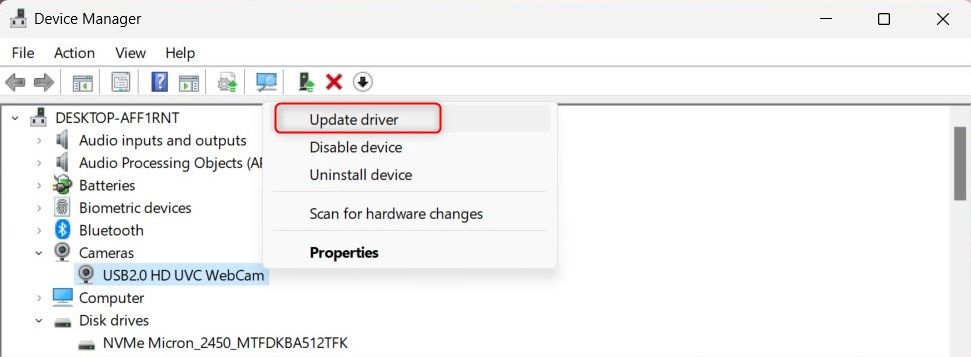
این کار باعث می شود که رایانه شما در اینترنت برای آخرین نرم افزار درایور وب کم شما جستجو کند. ویندوز یا آخرین درایور را پیدا و نصب می کند یا به شما اطلاع می دهد که قبلاً آن را دارید.
اگر ویندوز نمی تواند درایور جدیدی پیدا کند، به وب سایت سازنده وب کم خود بروید و آخرین آن را دانلود کنید.
5. Roll Back Drivers
اگر اخیراً درایورهای وب کم خود را به روز کرده اید و اکنون یک صفحه سیاه دارید، سعی کنید به نسخه قبلی برگردید. در اینجا نحوه انجام آن آمده است:
- Device Manager را باز کنید و دسته دوربین ها را گسترش دهید.
- روی درایور وب کم خود کلیک راست کرده و Properties را انتخاب کنید.
- در پنجره Properties، به تب Driver بروید.
- در اینجا، دکمه Roll Back Driver را پیدا خواهید کرد. روی آن کلیک کنید. اگر دکمه خاکستری است، هیچ نسخه درایوری برای بازگشت به آن وجود ندارد.
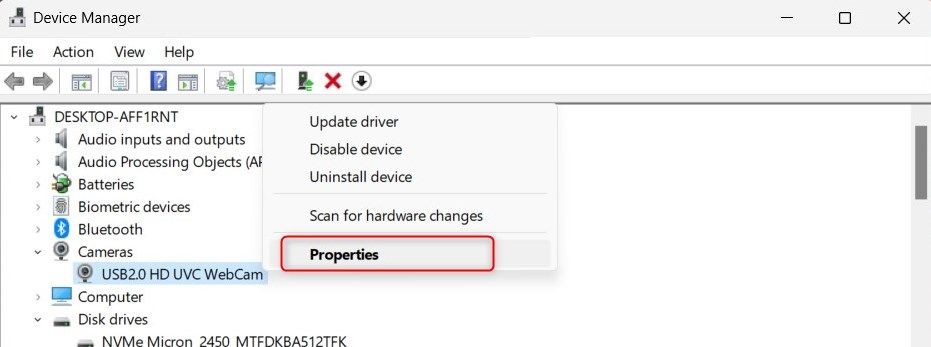
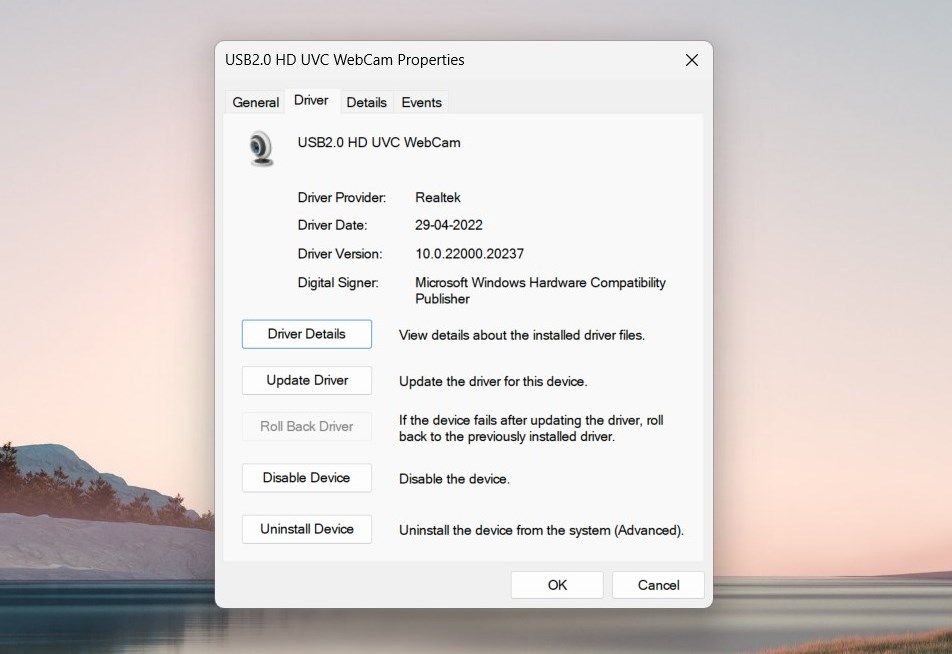
یک پنجره جدید ظاهر می شود که از شما می پرسد چرا می خواهید به عقب برگردید. دلیلی را انتخاب کنید که مناسب شرایط شما باشد، سپس روی Yes کلیک کنید. اکنون ویندوز نسخه درایور قبلی را بازیابی می کند. پس از انجام این کار، کامپیوتر خود را مجددا راه اندازی کنید تا تغییرات اعمال شود.
6. درایورهای وب کم را دوباره نصب کنید
اگر بهروزرسانی یا بازگرداندن درایورها کار نمیکند، ممکن است لازم باشد آنها را دوباره به طور کامل نصب کنید. نگران گم شدن وب کم خود نباشید. ویندوز پس از راه اندازی مجدد درایورها را به طور خودکار شناسایی و نصب می کند.
برای نصب مجدد درایورهای وب کم، مراحل زیر را دنبال کنید:
- پنجره دستور Run را باز کنید.
- devmgmt.msc را در کادر متن تایپ کنید و Enter را فشار دهید.
- در Device Manager، ابتدا درایور وب کم را حذف نصب کنید. برای این کار، دسته دوربین ها را گسترش دهید، روی وب کم خود کلیک راست کرده و Uninstall device را انتخاب کنید.
- یک پاپ آپ ظاهر می شود که از شما می پرسد آیا مطمئن هستید که می خواهید آن را حذف کنید. کادر کنار تلاش برای حذف درایور این دستگاه را علامت بزنید و روی Uninstall کلیک کنید.
- پس از اتمام فرآیند، کامپیوتر خود را مجددا راه اندازی کنید.
- هنگامی که رایانه شما راه اندازی شد، دوباره Device Manager را باز کنید و روی Action در نوار ابزار کلیک کنید.
- برای تغییرات سخت افزاری Scan را انتخاب کنید. با این کار ویندوز وب کم شما را شناسایی کرده و درایورها را به صورت خودکار نصب می کند.
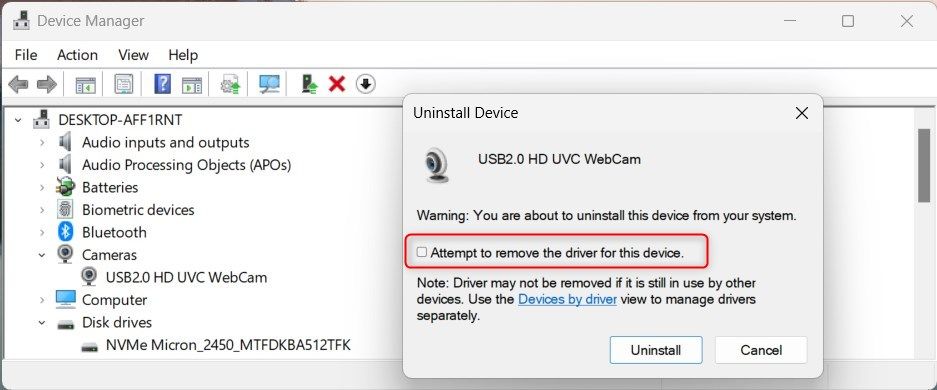

پس از انجام این کار، وب کم خود را دوباره تست کنید. دیگر نباید صفحه سیاه را نشان دهد.
7. مجوزهای برنامه را بررسی کنید
برنامههای نصبشده روی رایانه شما برای دسترسی به سختافزار مانند وبکم به مجوزهای خاصی نیاز دارند. اگر به طور تصادفی اجازه وب کم خود را رد کردید، می تواند دلیل سیاه شدن صفحه باشد.
برای بررسی و تنظیم مجوزهای خود، موارد زیر را انجام دهید:
- Win + I را روی صفحه کلید خود فشار دهید تا برنامه تنظیمات باز شود.
- در پنجره تنظیمات، روی Privacy & Security کلیک کنید.
- در پانل سمت راست، به App permissions بروید و Camera را انتخاب کنید. در اینجا، لیستی از برنامه هایی را می بینید که به وب کم شما دسترسی دارند.
- مطمئن شوید که برنامههایی که برای چت ویدیویی یا کنفرانس استفاده میکنید میتوانند به دوربین شما دسترسی داشته باشند. اگر نه، سوئیچ را تغییر دهید تا دسترسی به دوربین برای این برنامهها روشن شود.
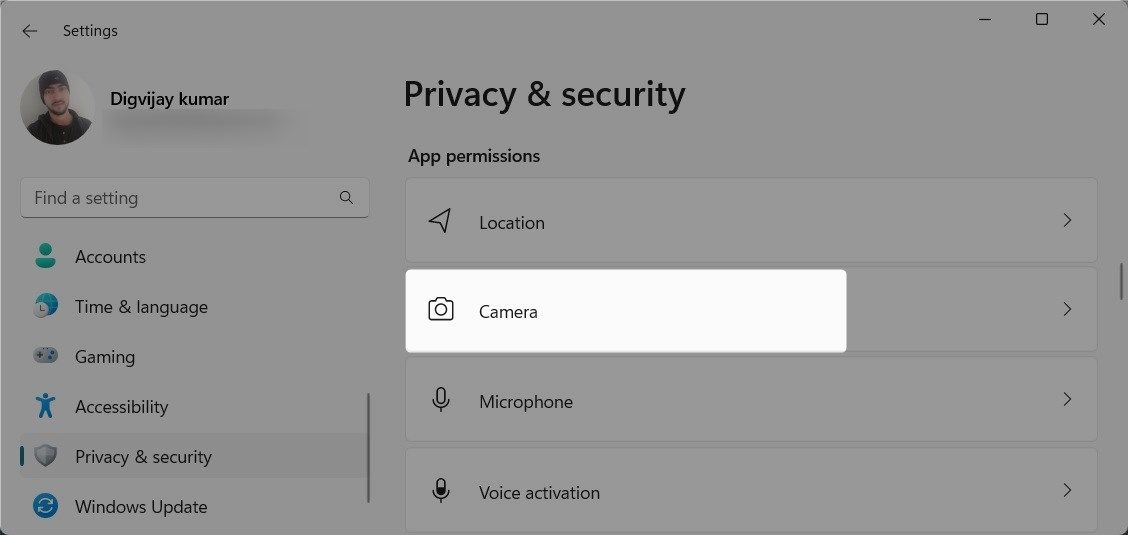
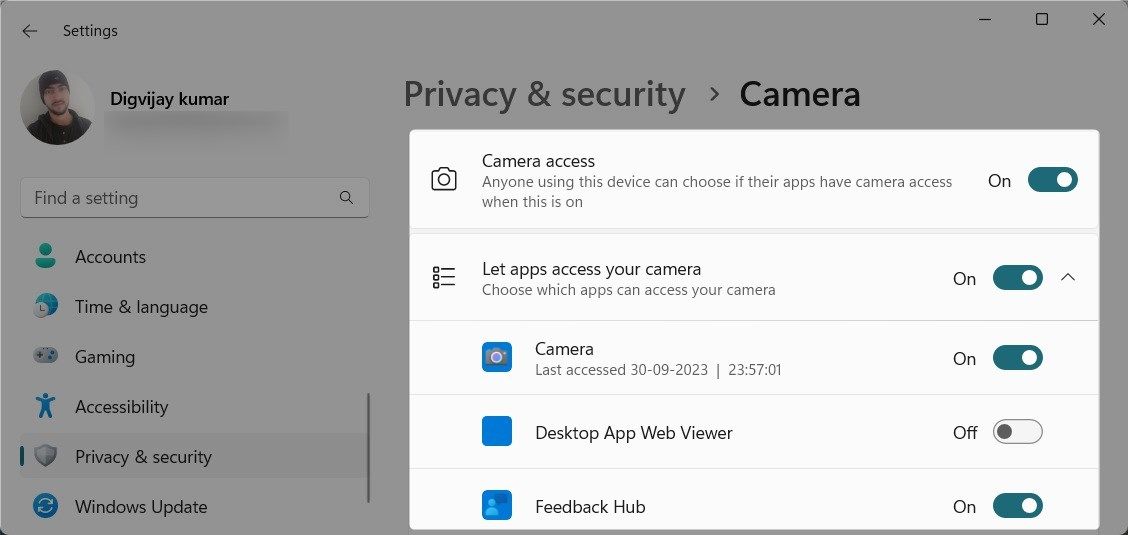
پس از تنظیم مجوزها، رایانه خود را مجددا راه اندازی کنید و بررسی کنید که آیا صفحه سیاه وب کم برطرف شده است یا خیر.
8. برنامه های مخرب را اسکن کنید
این مشکل همچنین ممکن است در صورتی رخ دهد که رایانه شما بدافزار یا برنامه های مخرب نصب شده باشد. بدافزارها می توانند با وب کم شما تداخل کنند و صفحه نمایش را سیاه کنند.
برای بررسی برنامه های مخرب، از نرم افزار آنتی ویروس قابل اعتماد استفاده کنید و یک اسکن کامل سیستم را انجام دهید. علاوه بر این، میتوانید از ابزار Windows Security برای اسکن سریع و حذف هر گونه تهدید شناسایی شده از دستگاه خود استفاده کنید.
9. عیب یاب سخت افزار و دستگاه را اجرا کنید
اگر راه حل های بالا جواب نداد، می توانید عیب یاب سخت افزار و دستگاه ها را اجرا کنید. این ابزار داخلی می تواند مشکلات سخت افزاری رایج را اسکن و رفع کند.
برای اجرای عیب یاب سخت افزار و دستگاه ها، مراحل زیر را دنبال کنید:
- کلیدهای Win + R را به طور همزمان فشار دهید تا کادر محاوره ای Run باز شود.
- در کادر متن، cmd را تایپ کنید و کلیدهای Ctrl + Shift + Enter را با هم فشار دهید. با این کار Command Prompt در حالت مدیر راه اندازی می شود.
- اگر اعلان UAC ظاهر شد، برای اعطای امتیازات اداری، روی Yes کلیک کنید.
- در پنجره Command Prompt دستور زیر را وارد کرده و Enter را فشار دهید: msdt.exe -id DeviceDiagnostic

msdt.exe -id DeviceDiagnostic
منتظر بمانید تا عیب یاب فرآیند خود را کامل کند. اگر مشکلی پیدا کردید، برای حل آن، اعلانهای روی صفحه را دنبال کنید. پس از آن، کامپیوتر خود را مجددا راه اندازی کنید و ببینید آیا کار می کند یا خیر.
حل مشکلات صفحه سیاه وب کم ویندوز
مهم نیست که رایانه شما چقدر شیک است یا با چه سیستم عاملی کار می کند، همه چیز ممکن است اشتباه پیش رود. یکی از مشکلات رایجی که کاربران ویندوز با آن مواجه می شوند، صفحه سیاه روی وب کم آنهاست. اما با راه حل های ذکر شده در این راهنما، می توانید به سرعت آن را عیب یابی و رفع کنید.
با بررسی های اولیه شروع کنید و سپس در صورت نیاز به اصلاحات فنی بیشتری بروید. امیدوارم یکی از این راه حل ها جواب داده و مشکل را حل کرده باشد.
