ویدجتهای گیجکننده شما را ناامید میکنند؟ در اینجا نحوه رفع آنها در ویندوز 11 آورده شده است.
اگر یک پنل ویجت متراکم را دوست دارید، تنها نیستید. بسیاری از کاربران دوست دارند که چگونه ویندوز 11 دارای یک پنل ابزارک طراحی شده برای دسترسی سریع است. آنها برای بررسی وضعیت آب و هوا یا پیگیری سرمایه گذاری های سهام خود عالی هستند.
با این حال، برخی از کاربران ممکن است در استفاده از این ویجت ها مشکل داشته باشند. در بیشتر موارد، رفع مشکل و راهاندازی و اجرای ویجتها در ویندوز 11 آسان است. اگر ویجتهای ویندوز 11 شما کار نمیکنند، در این راهنما چند راهحل را بررسی میکنیم.
1. بررسی کنید که آیا ابزارک های شما فعال هستند یا خیر
اولین چیزی که می خواهید بررسی کنید این است که آیا ویجت ها در ویندوز فعال هستند یا خیر. بهطور پیشفرض، ویجتها فعال هستند، بنابراین این بیشتر زمانی اتفاق میافتد که شما بهطور دستی – به طور تصادفی یا غیرفعال – ویجتها را غیرفعال کرده باشید.
با نگاه کردن به نوار وظیفه خود می توانید متوجه شوید که آیا ویجت ها در حال حاضر غیرفعال هستند. اگر پنل ویجت ها را در نوار وظیفه نمی بینید، احتمالاً غیرفعال است.
میتوانید ویجتها را از تنظیمات نوار وظیفه دوباره فعال کنید. بر روی نوار وظیفه کلیک راست کرده و تنظیمات نوار وظیفه را انتخاب کنید. ابزارک ها را در قسمت موارد نوار وظیفه جستجو کنید. دکمه کنار ابزارک ها را تغییر دهید. انجام این کار باید ابزارک ها را در رایانه شما فعال کند.
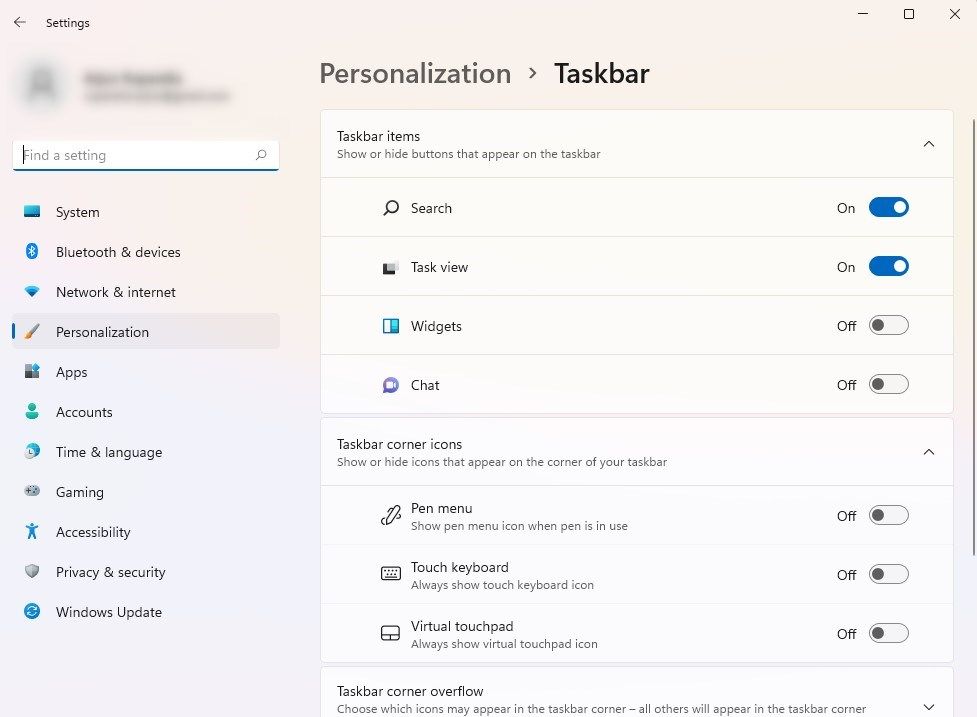
2. فرآیند ابزارک ها را مجدداً راه اندازی کنید
احتمالاً قبلاً فرآیندی را برای تعمیر یک برنامه معیوب در ویندوز راه اندازی مجدد کرده اید. این در اصل روش “خاموش کردن و دوباره روشن کردن” است، اما برای نرم افزار. اگر فرآیند ویجت ها خراب شده است یا به دلایلی پاسخ نمی دهد، راه اندازی مجدد آن باید برطرف شود.
Ctrl + Shift + Esc را فشار دهید تا Task Manager راه اندازی شود. مطمئن شوید که تب Processes از بالا انتخاب شده است. فرآیندی به نام ابزارک ویندوز را پیدا کنید. آن را انتخاب کنید و روی دکمه پایان کار در پایین سمت راست کلیک کنید.
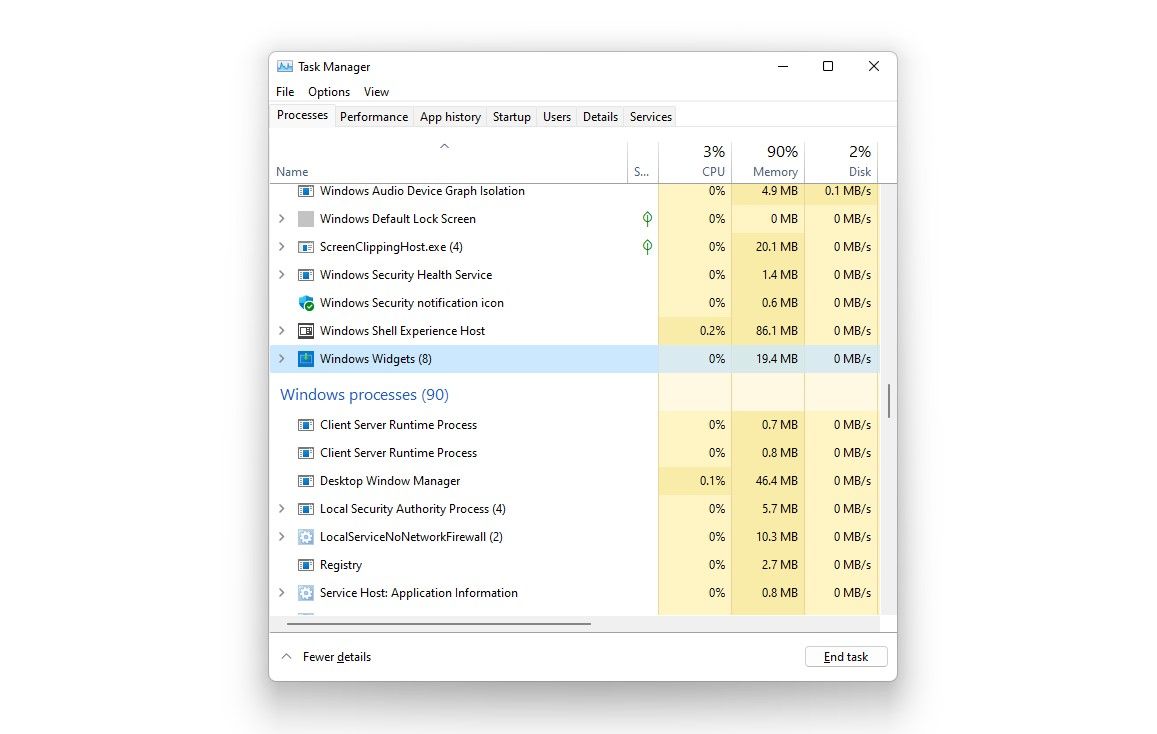
دوباره پانل ابزارک ها را راه اندازی کنید و امیدواریم که ویجت ها اکنون کار کنند. شما همچنین می توانید رایانه خود را مجدداً راه اندازی کنید و همان تأثیر را خواهد داشت. اما این روش به شما کمک می کند تا بدون ایجاد اختلال در کاری که در حال حاضر روی رایانه خود انجام می دهید، مشکل را برطرف کنید.
3. درایور گرافیک را غیرفعال و دوباره فعال کنید
خرابی درایور می تواند باعث خرابی پنل ویجت ها شود. رایانه شما برای عملکرد صحیح به درایور گرافیک نیاز دارد، اما غیرفعال کردن موقت آن ممکن است مشکل را حل کند. اگر این کار را کرد، متوجه خواهید شد که راننده مقصر بوده است.
Win + R را فشار دهید، devmgmt.msc را تایپ کنید و Enter را فشار دهید. می بینید که Device Manager باز می شود. دسته ای به نام Display adapters را جستجو کرده و آن را گسترش دهید. درایورهای گرافیکی که در اینجا فهرست شده اند را خواهید یافت. اگر چندین درایور می بینید، اقدامات بعدی را برای همه آنها انجام دهید.
روی درایور دوبار کلیک کنید و تب Driver را از بالا انتخاب کنید. روی دکمه Disable Device کلیک کنید و OK را بزنید. این کار را برای همه رانندگان انجام دهید.
پانل ابزارک ها را راه اندازی کنید و ببینید کار می کند یا خیر.
اگر این کار را کرد، میتوانید با کلیک روی فعال کردن دستگاه در تب Driver، درایورها را دوباره فعال کنید.
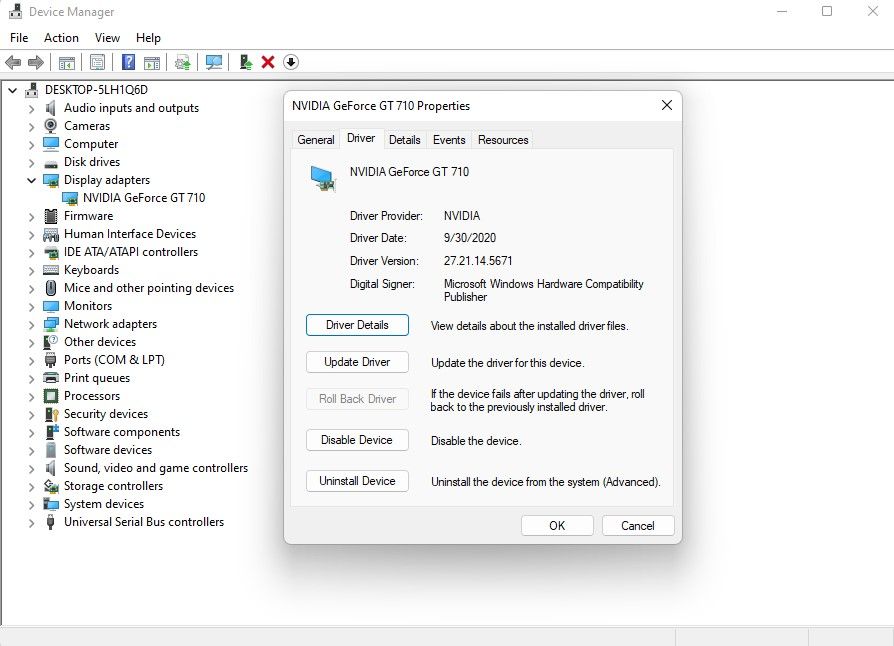
اگر فعال کردن مجدد درایورها باعث بروز مجدد مشکل میشود، سعی کنید درایورهای گرافیک را بهروزرسانی کنید یا اگر اخیراً آنها را بهروزرسانی کردهاید، درایورها را بازگردانید.
4. با یک حساب مایکروسافت وارد شوید
برای اینکه ویجت ها کار کنند، لزوماً باید با یک حساب مایکروسافت در ویندوز 11 وارد شوید. دلیلش این است که ابزارکهایی مانند تقویم و آبوهوا اطلاعات را از حساب مایکروسافت شما میکشند تا به درستی کار کنند.
اگر از یک حساب محلی استفاده میکنید، احتمالاً به همین دلیل است که نمیتوانید ابزارکها را وارد کار کنید. با این حال، با ورود به حساب کاربری مایکروسافت خود می توانید به راحتی مشکل را برطرف کنید.
Win + I را فشار دهید تا برنامه تنظیمات راه اندازی شود. حساب را از نوار کناری سمت چپ انتخاب کنید. اطلاعات خود را از قسمت سمت راست انتخاب کنید و به جای آن از قسمت تنظیمات حساب روی Sign in with a Microsoft Account کلیک کنید. جزئیات ورود خود را با دنبال کردن دستورات وارد کنید.
پس از ورود به سیستم، گزینه Your Microsoft account را در بخش Accounts در برنامه Settings مشاهده خواهید کرد.
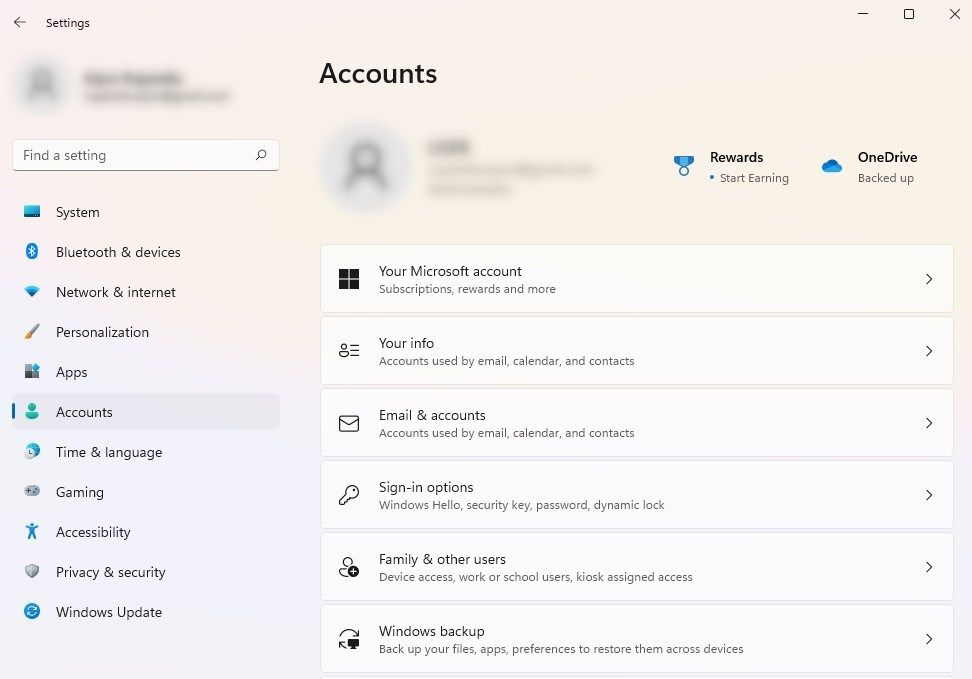
5. مرورگر پیش فرض خود را به Edge تغییر دهید
اکنون یک دلیل دیگر برای استفاده از Microsoft Edge وجود دارد. حتی اگر با کروم خیلی راحت شده اید، ممکن است بخواهید Edge را امتحان کنید زیرا آنها کاملاً شبیه هستند.
مهمتر از آن، تنظیم Edge به عنوان مرورگر پیش فرض شما ممکن است ابزارک های شما را به کار بیاندازد. برخی از ویجتهای پنل شما ممکن است به Edge متکی باشند و اگر در دسترس نباشد، آن ویجتها ممکن است کار نکنند.
تغییر مرورگر پیشفرض در ویندوز 11 نسبتاً ساده است، اما به تلاش کمی بیشتر از نسخههای قبلی ویندوز نیاز دارد. دلیل؟ ویندوز 11 از شما می خواهد که یک مرورگر پیش فرض را بر اساس نوع فایل انتخاب کنید.
Win + I را فشار دهید، Apps را از نوار کناری سمت چپ در برنامه Settings انتخاب کنید و روی Default apps کلیک کنید. در لیست برنامه ها حرکت کنید و روی مرورگر پیش فرض فعلی خود کلیک کنید.
در اینجا، انواع فایلهایی را که در مرورگر باز میشوند، مشاهده خواهید کرد. روی هر نوع فایل یکی یکی کلیک کنید و Microsoft Edge را انتخاب کنید تا به عنوان پیش فرض تنظیم شود.
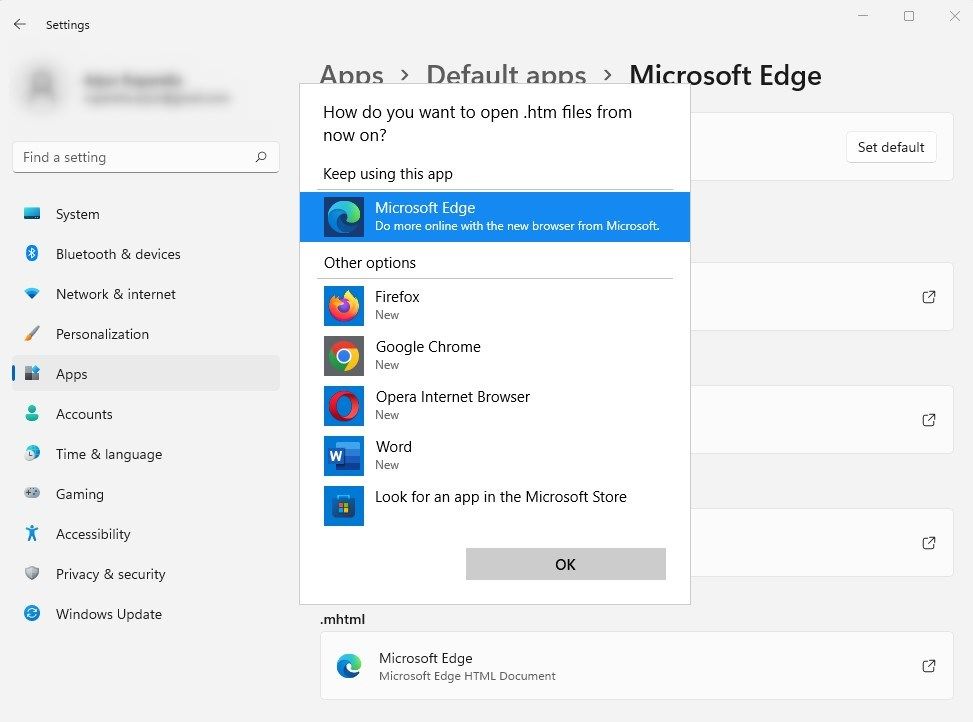
هنگامی که مرورگر پیش فرض را تنظیم کردید، پانل ابزارک ها را بیرون بکشید و ببینید آیا ویجت ها اکنون کار می کنند یا خیر.
6. Microsoft Edge WebView2 را نصب کنید
برخی از ویجت ها به Microsoft Edge WebView2 متکی هستند و اگر آن را روی رایانه شخصی خود نصب نکرده باشید، ممکن است آن ویجت ها کار نکنند. WebView2 یک فناوری توسعه یافته توسط مایکروسافت است که امکان جاسازی محتوای وب (HTML، CSS و جاوا اسکریپت) را در برنامه های بومی فراهم می کند.
اگر هیچ یک از اصلاحات تاکنون برای شما کار نکرده است، نصب WebView2 ممکن است کمک کند. نصبش سخت نیست کافی است به صفحه دانلود Microsoft Edge WebView2 مراجعه کرده و Download Now را انتخاب کنید. فایل دانلود شده را اجرا کنید و برنامه نصب را دنبال کنید.
پس از نصب، کامپیوتر را مجددا راه اندازی کنید و ببینید آیا ویجت ها کار می کنند یا خیر.
ابزارک ها خوب کار می کنند؟
ویجتها میتوانند به سرعت یک نمای کلی از چیزهای مختلف را بدون نیاز به جابجایی از طریق یک دسته از برنامهها به شما ارائه دهند. اگر عادت دارید هر چند دقیقه یکبار به ویجت ها نگاه کنید، ممکن است مشکل ویجت ها اعصاب شما را به هم بزند.
در برخی موارد، می تواند یک مشکل بسیار بزرگتر نیز باشد. تصور کنید هنگامی که در حال ردیابی یک سهام فرار در یک ویجت هستید، ویجتهای شما ناگهان از کار میافتند.
امیدواریم با استفاده از یکی از این روش ها توانسته باشید ویجت های خود را به کار بیاندازید. با این حال مراقب باشید. استفاده از ویجت های زیاد می تواند به منابع زیادی نیاز داشته باشد. اگر عملکرد رایانه شخصی شما ضعیف است، ممکن است بخواهید چند ویجت را حذف کنید.
