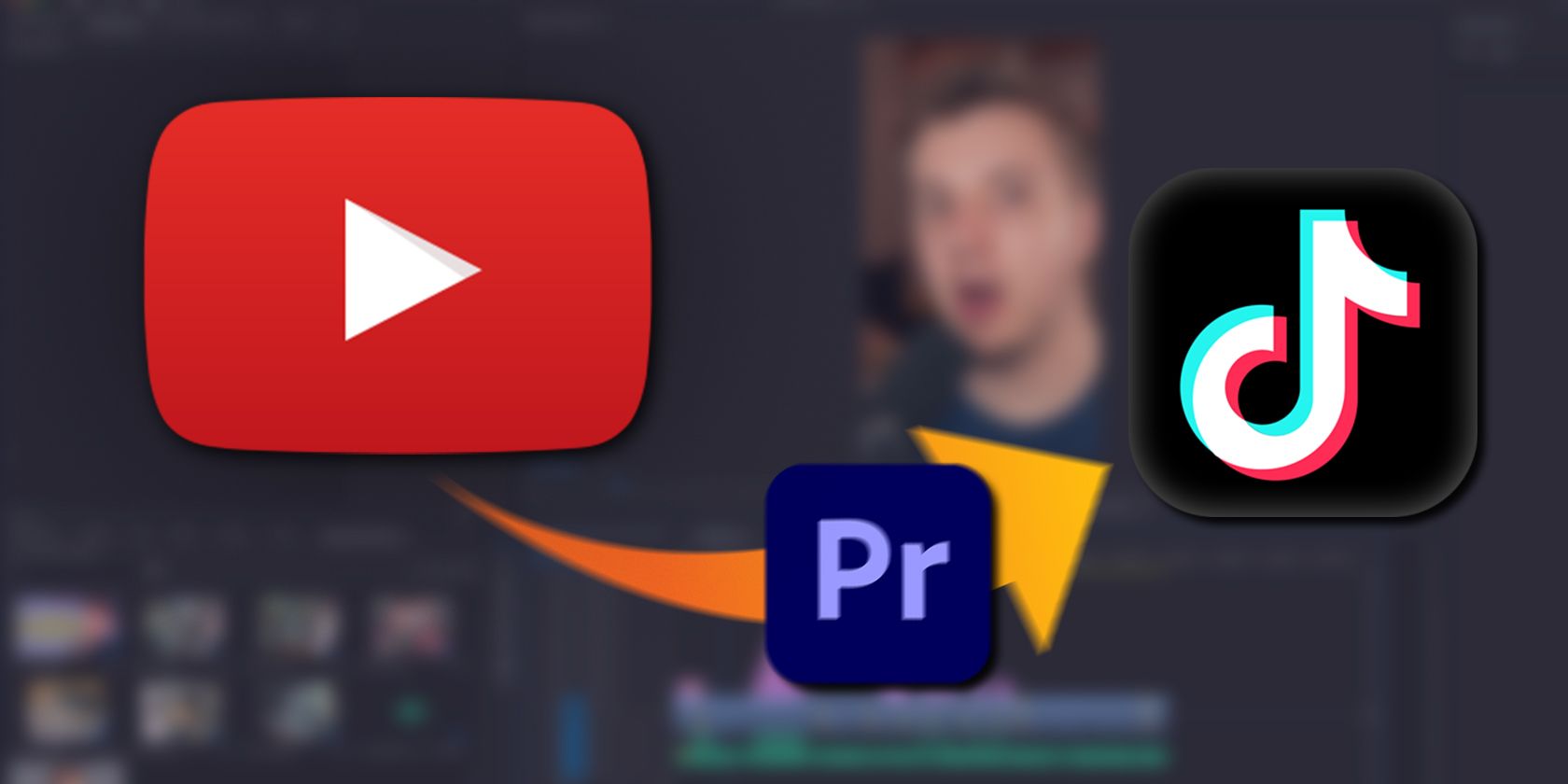با استفاده مجدد از ویدیوهای YouTube که قبلاً فیلمبرداری کرده اید، در زمان و تلاش خود صرفه جویی کنید.
بسیاری از سازندگان نیاز به ایجاد محتوا در پلتفرمهای متعدد را در خود غرق میکنند. در بیشتر موارد، شما از قبل محتوا دارید—چرا ویدیوهای موجود در یوتیوب خود را برای انتشار به صورت محتوای کوتاه در TikTok، Instagram Reels و YouTube Shorts تغییر کاربری نمی دهید؟
این آموزش به شما کمک می کند تا به طور موثر از ویدیوهای YouTube خود برای ایجاد محتوای کوتاه استفاده کنید. به یاد داشته باشید که هنوز هم باید ابتدا روی تولید محتوای خوب و جذاب تمرکز کنید، اما در غیر این صورت، نکات ویرایش فنی ما را دنبال کنید.
1. از YouTube Remix استفاده کنید
در برنامه یوتیوب، میتوانید از هر ویدیویی به عنوان مبنایی برای ساخت Shorts با دکمه Remix استفاده کنید. میتوانید از صدای ویدیو استفاده کنید، قسمتی از ویدیو را برش دهید یا از جلوه صفحه سبز برای استفاده از ویدیو به عنوان پسزمینه استفاده کنید. اگر ویدیویی است که شما آپلود کردهاید، گزینه دیگری برای ویرایش در یک کوتاه دارید.
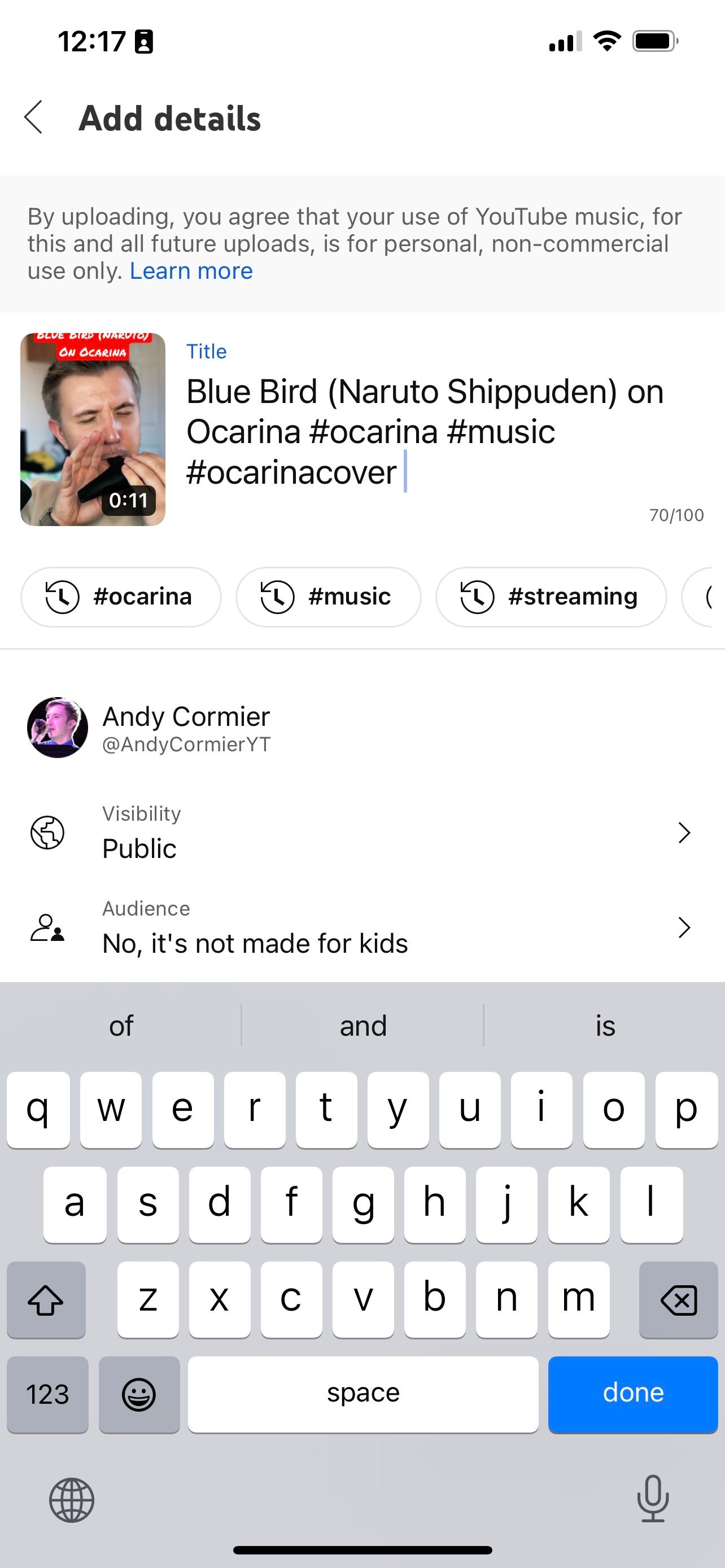
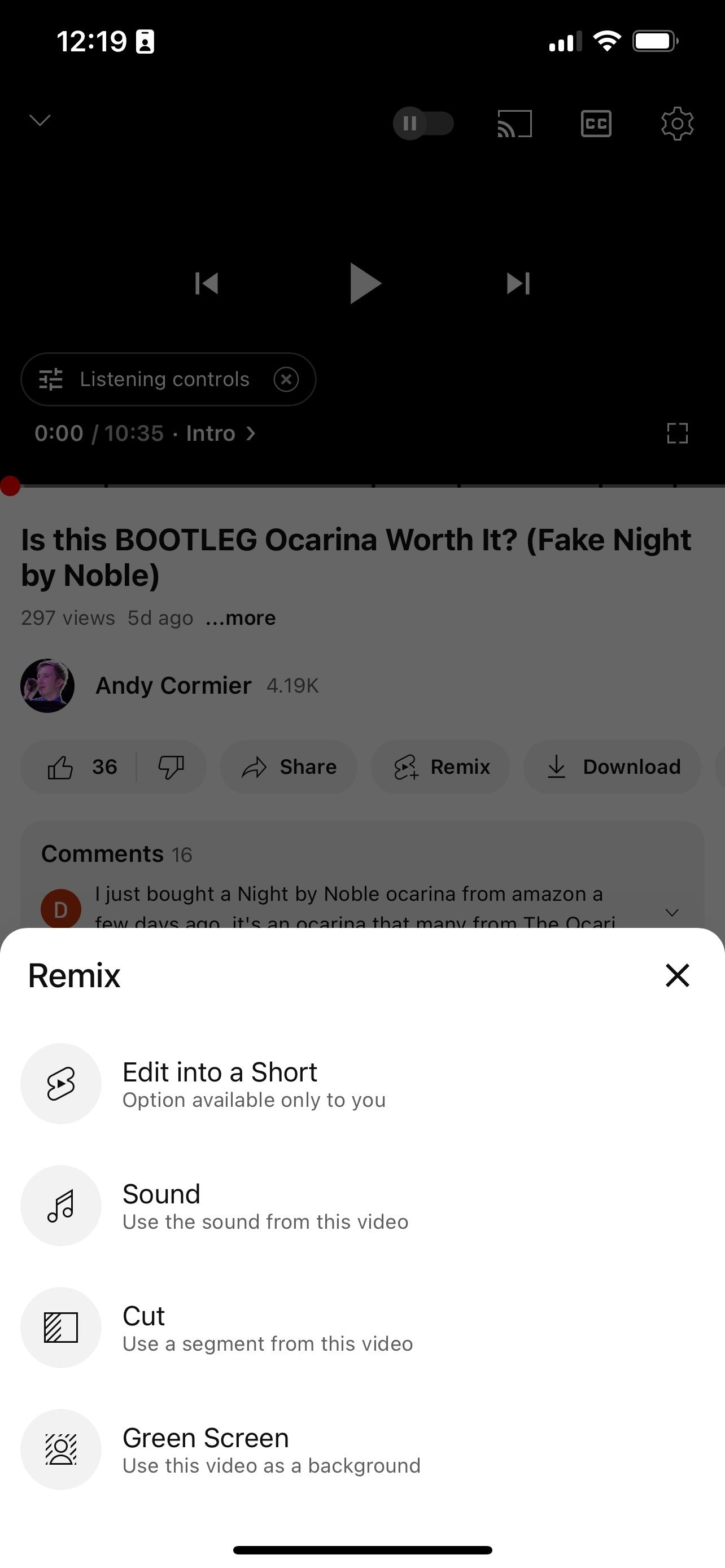
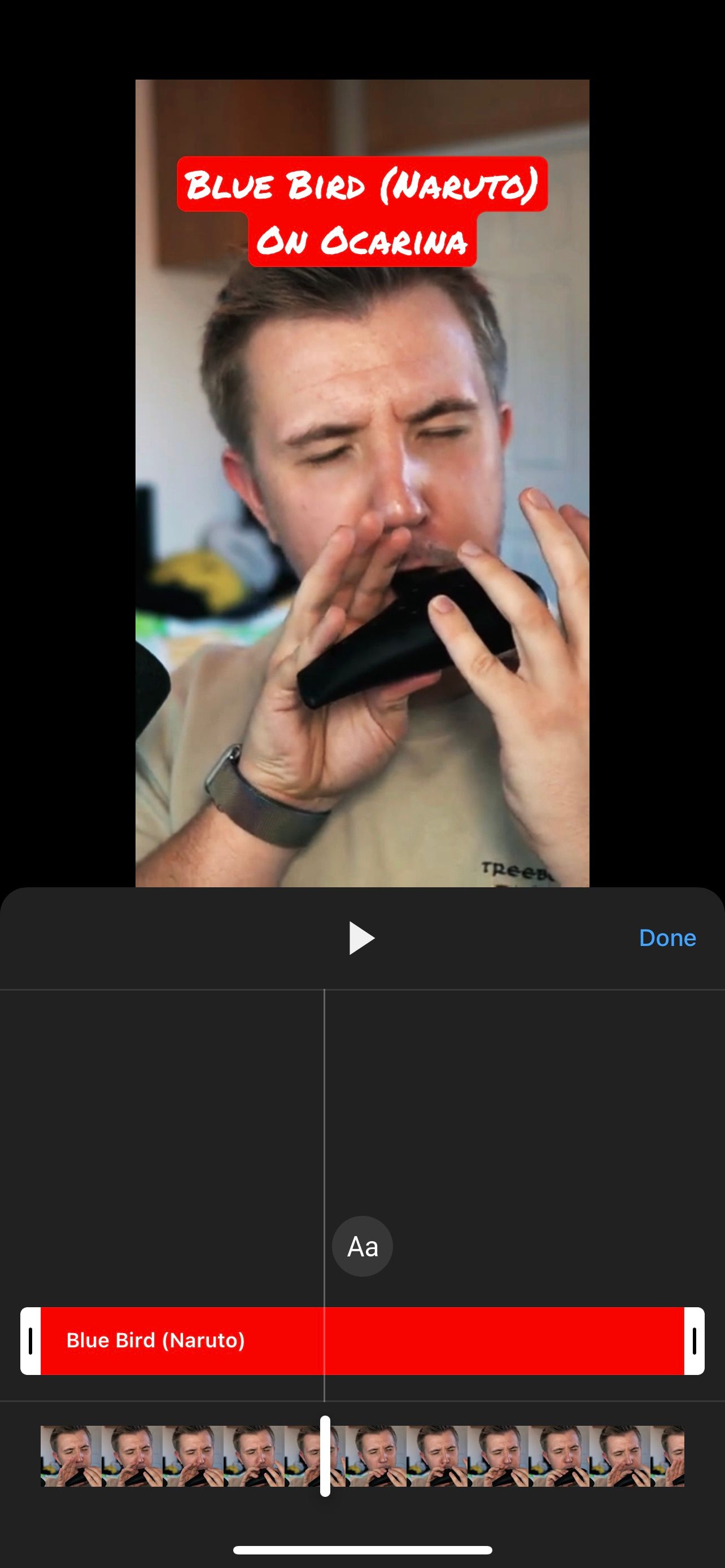
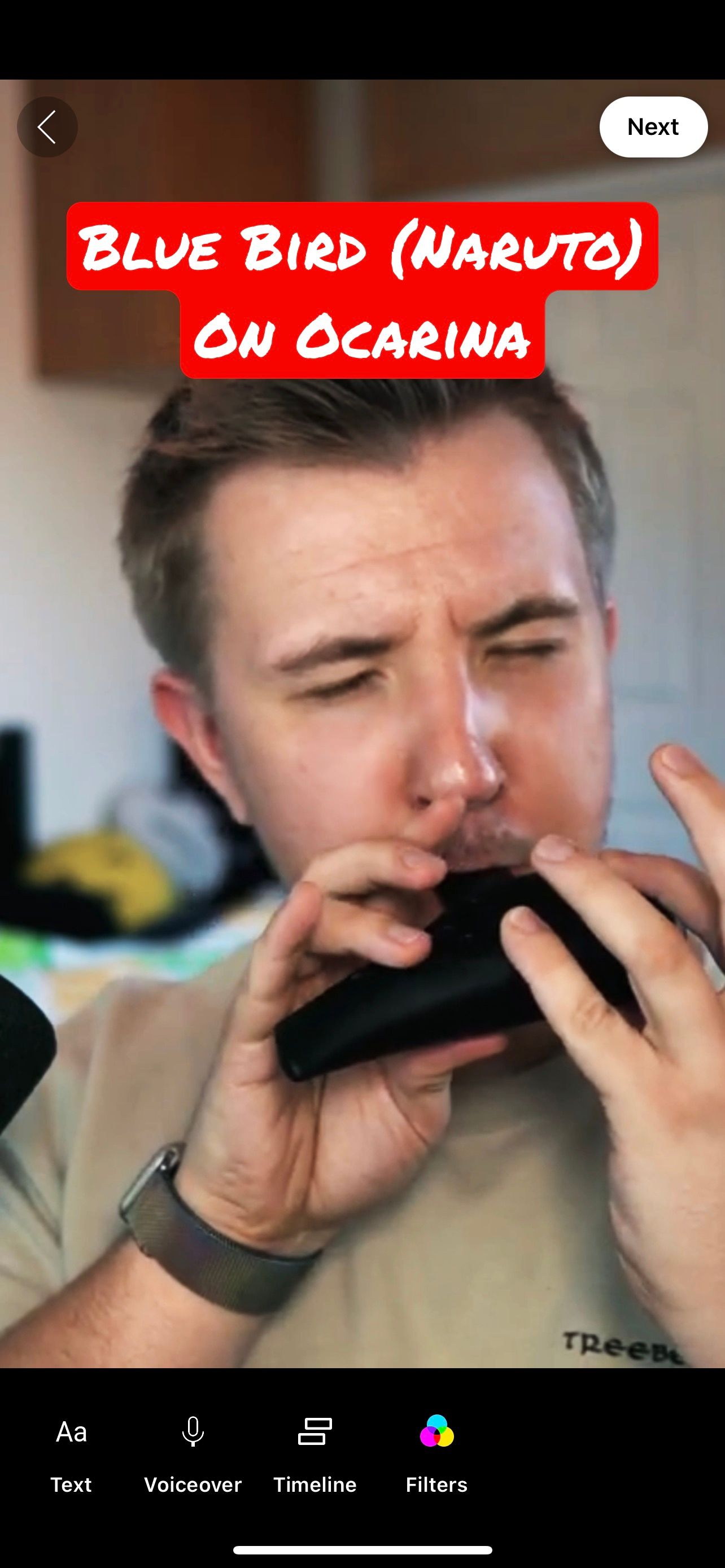
این گزینه مفید است اما کاملاً محدود است—شما فقط میتوانید یک ویدیوی پیوسته تا 60 ثانیه انتخاب کنید. و گزینه های ویرایش شما در مقایسه با استفاده از ابزارهای معمولی TikTok، Reels یا Shorts بسیار محدود است.
میتوانید بخشی از یک ویدیو را انتخاب کنید، سپس کلیپهای اضافی ضبطشده در برنامه یا از حافظه تلفن خود اضافه کنید. مزایای اصلی سادگی و اتصال Short به ویدیوی اصلی است که یک لایه اضافی از قابلیت کشف به محتوای شما اضافه می کند. سپس می توانید Short را در دستگاه خود ذخیره کرده و در TikTok آپلود کنید.
2. با استفاده از نرم افزار ویرایش، ویدیوی خود را دوباره قاب کنید
این فرآیند در درجه اول برای افرادی است که قبلاً ویدیوهای افقی را در نرم افزارهای ویرایش مانند Premiere Pro ساخته اند و می خواهند آن محتوا را با تبدیل آن به یک یا چند TikToks بهینه کنند. همچنین میتوانید TikToks را از ابتدا با Adobe Premiere Rush ویرایش کنید.
در نرم افزار ویرایش خود، یک دنباله جدید در پروژه ویدیویی موجود خود ایجاد کنید. در پریمیر پرو، به سادگی در پوشه پروژه (که به طور پیش فرض در پایین سمت چپ است) راست کلیک کنید، روی New Item و سپس Sequence کلیک کنید.
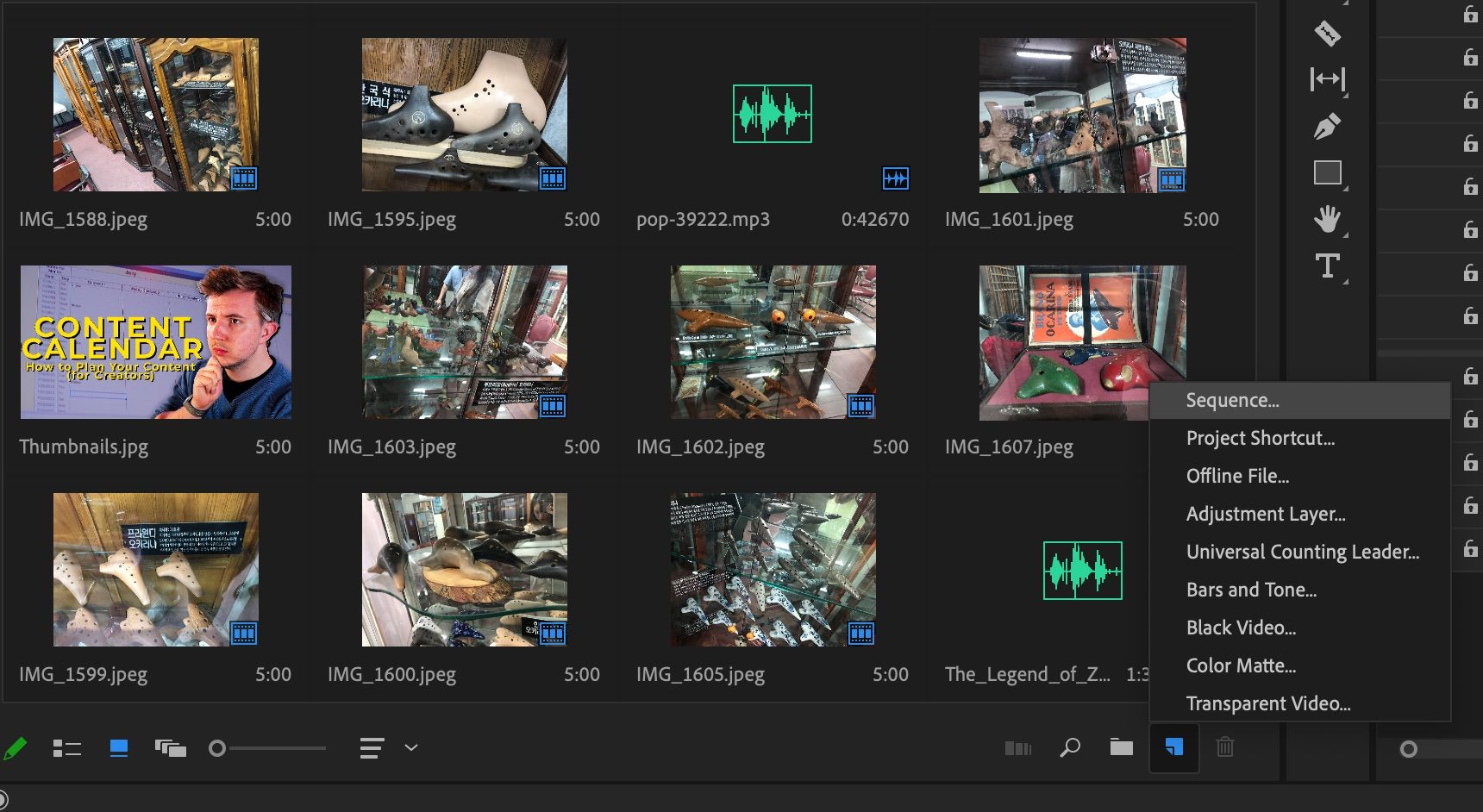
تنظیمات دنباله را به 1080×1920 (9×16) یا 1080×1080 (1×1) و با همان نرخ فریم ویدیوی موجود خود (احتمالاً 29.97، 30 یا 60) تنظیم کنید. این با جهت پرتره TikTok، Reels و Shorts مطابقت دارد.
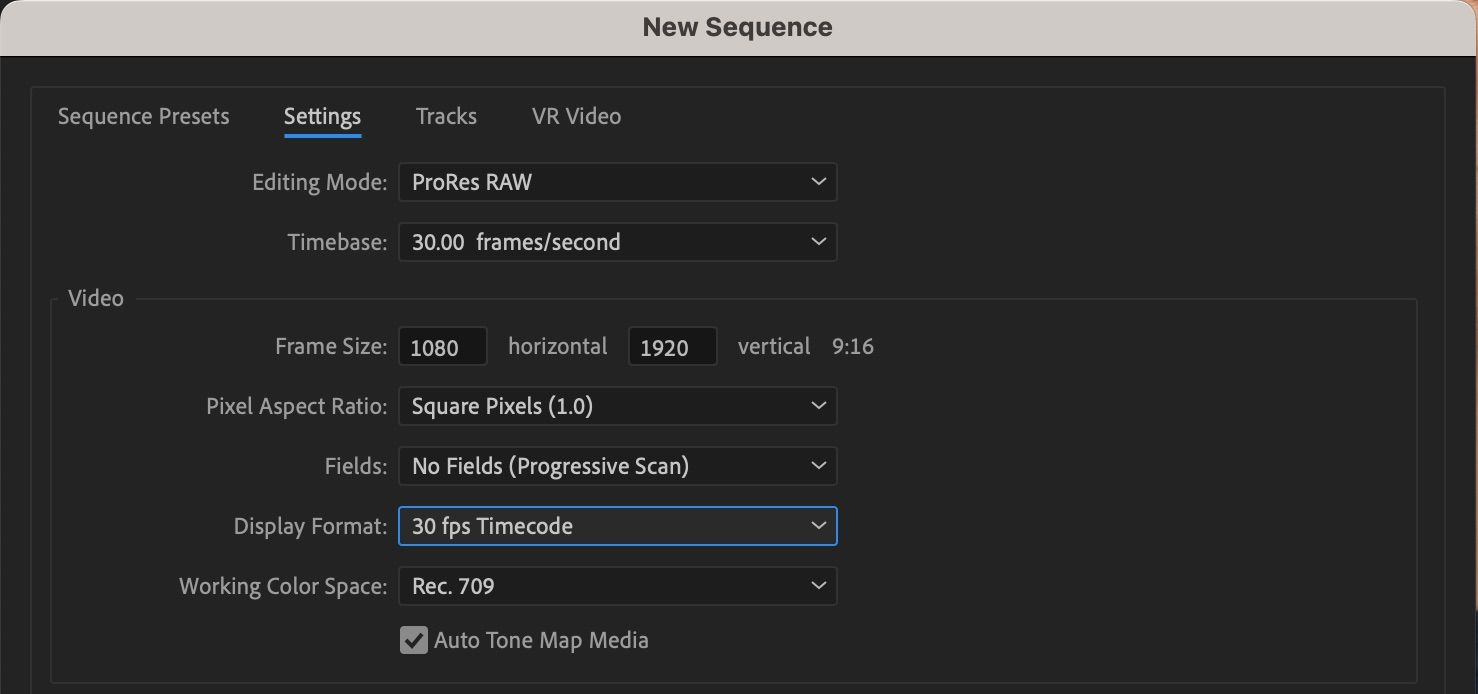
در مرحله بعد، بخشی یا تمام ویدیوی اصلی خود را در آن توالی جدید کپی کنید، جایی که در آن TikToks را میسازید. به احتمال زیاد، عکسهای شما دیگر به درستی کادربندی نمیشوند یا بیش از حد بزرگنمایی میشوند، بنابراین اکنون زمان آن است که موقعیت و مقیاس کلیپهای اصلی خود را تنظیم کنید.
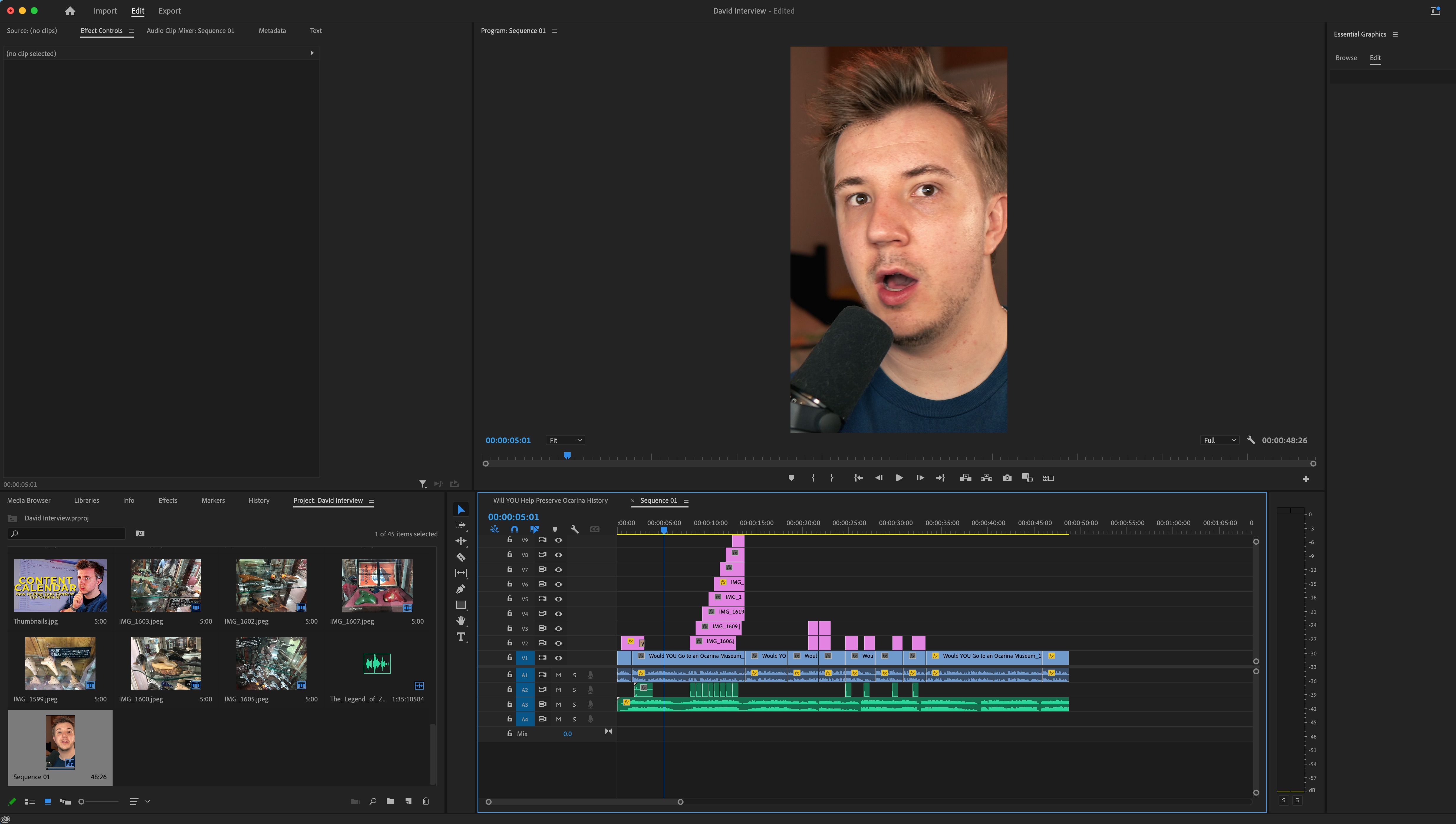
اگر یک زاویه عکس ثابت دارید، فقط برای شروع یک کلیپ این کار را انجام دهید. در غیر این صورت کلیپ ها را یکی یکی تنظیم کنید.
برای یک ویدیوی 4K (3840×2160) در یک توالی 1080×1920، مقیاس کلیپ های خود را روی 89% تنظیم کنید تا تا آنجا که ممکن است بدون خارج شدن از کادر بزرگنمایی کنید. سپس، کادربندی را به صورت افقی تنظیم کنید تا خودتان را تا جایی که می توانید قاب کنید.
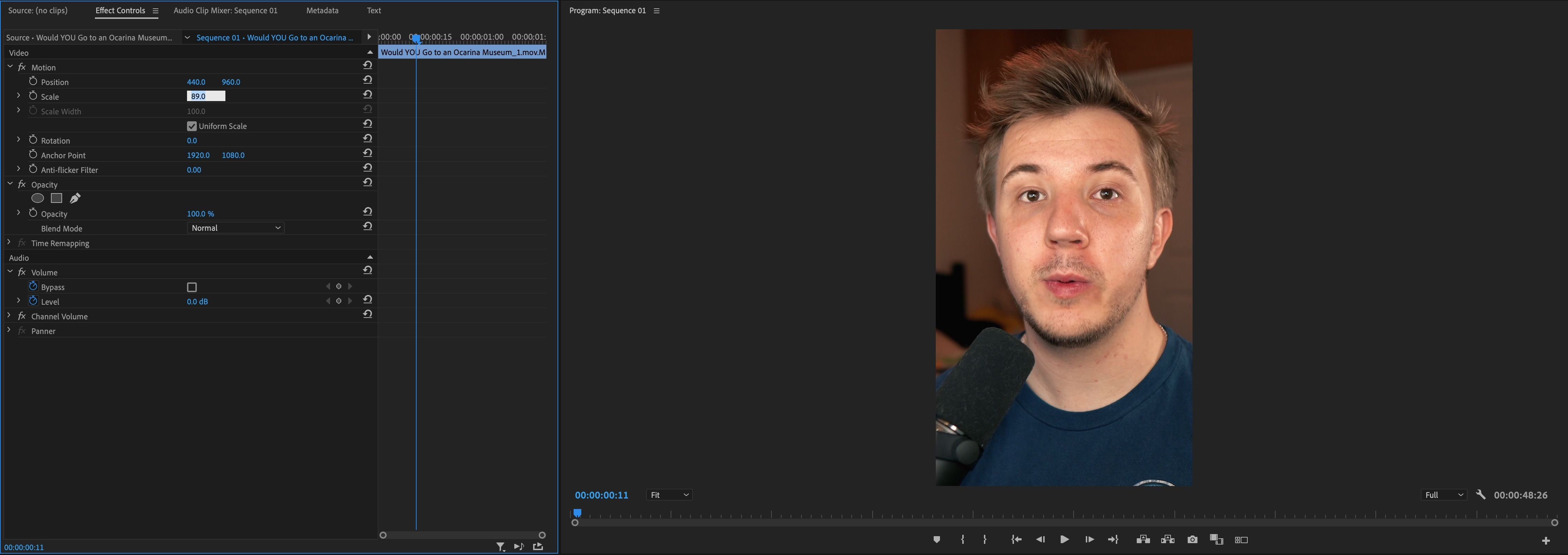
برای یک ویدیوی 1080p (1920×1080) در یک توالی 1080×1920، مقیاس کلیپ را روی 180% تنظیم کنید تا متناسب با قاب، زوم کنید. سپس، به صورت افقی به مرکز تنظیم کنید. اگر منبع ویدیوی شما 1920×1080 است، دنباله TikTok خود را در 720×1280 (720p در 9:16) یا 1080×1080 (1080p در 1:1) در نظر بگیرید، تا وضوح تصویر نزدیکتری داشته باشید.
در مورد یک عکس ثابت در کل کلیپ های خود، کلیک راست کرده و کلیپی را که تنظیم کرده اید کپی کنید. سپس، همه کلیپها را با کادربندی یکسان انتخاب کنید، کلیک راست کرده و Paste Attributes را انتخاب کنید. در منوی بازشو، Motion را انتخاب کنید تا تنظیمات موقعیت و مقیاس کپی شود. همه گیره ها باید مقیاس و تنظیمات موقعیت یکسانی با گیره تنظیم شده داشته باشند.
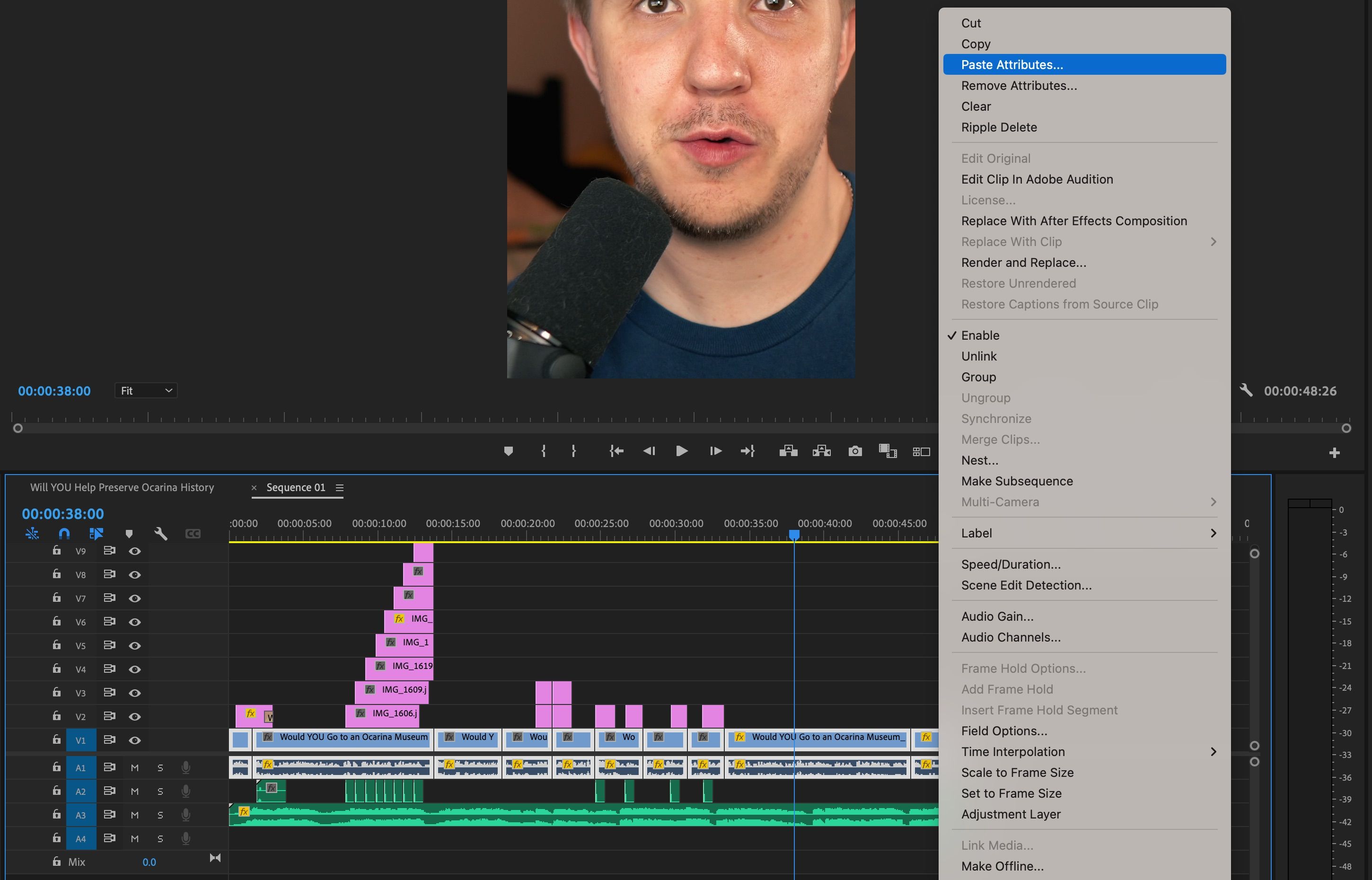
اگر ویدیوی شما بیش از حد بزرگنمایی شده است که نمیتواند به طور معقول در کادر با روش بالا قرار بگیرد، بزرگنمایی کنید تا کاملاً متناسب با خودتان باشد و سپس یک پسزمینه اضافه کنید. یکی از روشهای سرگرمکننده و شیکتر برای پر کردن کادر این است که همان کلیپهای ویدیویی خود را در زیر کلیپهای اصلی کپی کنید و جلوهای محو کنید.
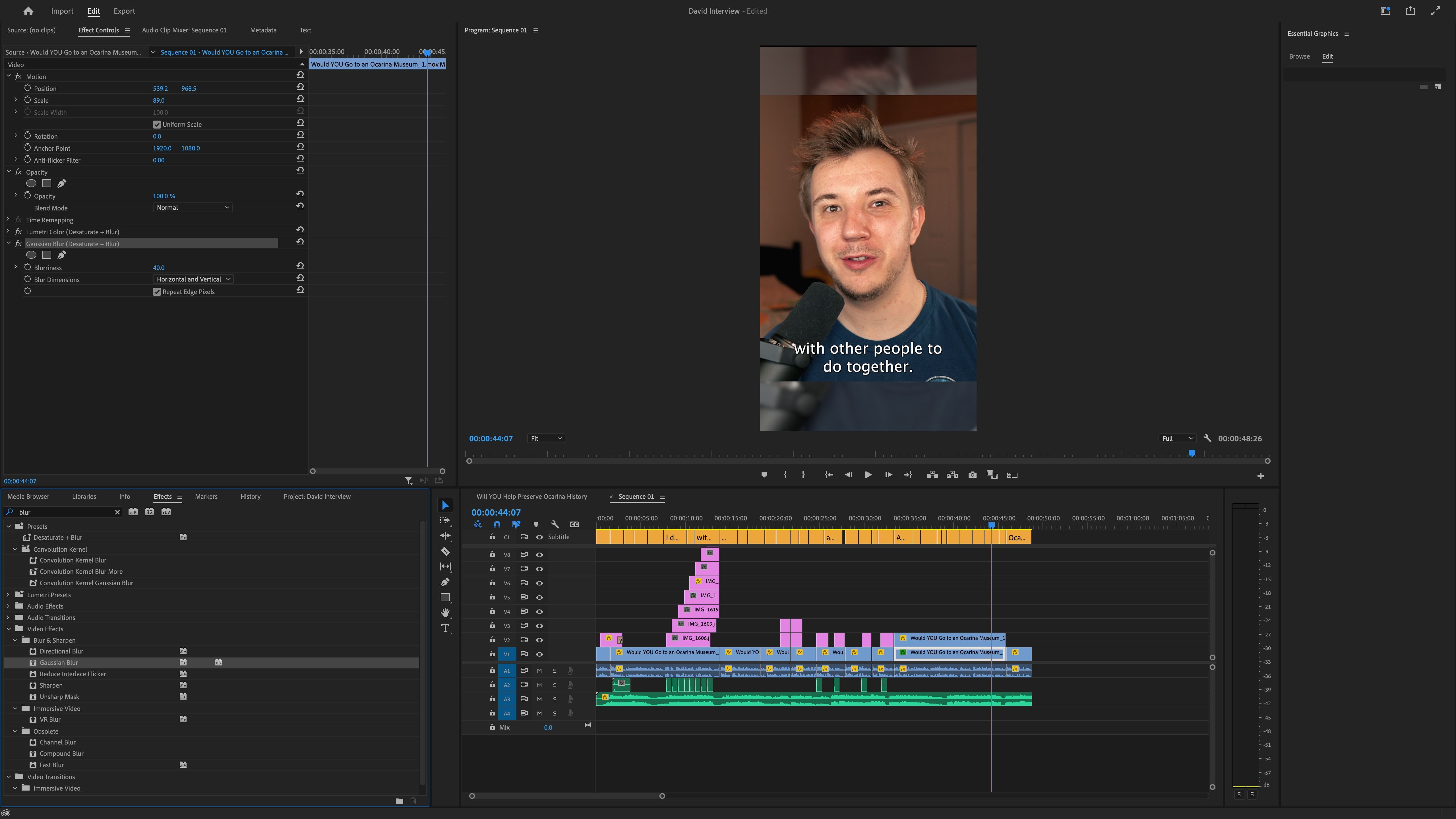
اگر پخشکننده هستید و ترجیح میدهید از بیشتر مراحل ویرایش اجتناب کنید، میتوانید در حین پخش جریانی، TikToks از پیش قالببندیشده در OBS ایجاد کنید.
3. با استفاده از نرم افزار ویرایش، زیرنویس های سبک شده ایجاد کنید
در محتوای کوتاه مانند TikToks، بسیاری از بینندگان آنها را با صدای خاموش تماشا میکنند یا در غیر این صورت آنها را منفعلانهتر از محتوای طولانی مصرف میکنند (به همین دلیل میتوانید یک ساعت TikToks تماشا کنید و هیچیک از آنها را به خاطر نیاورید).
افزودن زیرنویس به حداقل برخی از ویدیوها، اگر نه همه آن، میتواند به این بینندگان خاموش یا منفعل کمک کند و درک مقدمات ویدیو را برای آنها در یک نگاه آسانتر میکند.
ما یک آموزش بسیار عمیق تر برای استفاده از زیرنویس ها در Adobe Premiere Pro داریم، اما گردش کار را خلاصه می کنیم. ابتدا از گفتار به نوشتار برای ایجاد رونوشت سریع از دنباله TikTok خود استفاده کنید. آن رونوشت (از جمله علائم نگارشی) را تصحیح کنید، سپس از آن برای ایجاد زیرنویس استفاده کنید.
حالا شما زیرنویس دارید! ممکن است اکنون ساده به نظر برسند، اما میتوانید ویرایشهای انبوه را برای همه آنها اعمال کنید تا شیکتر شوند.
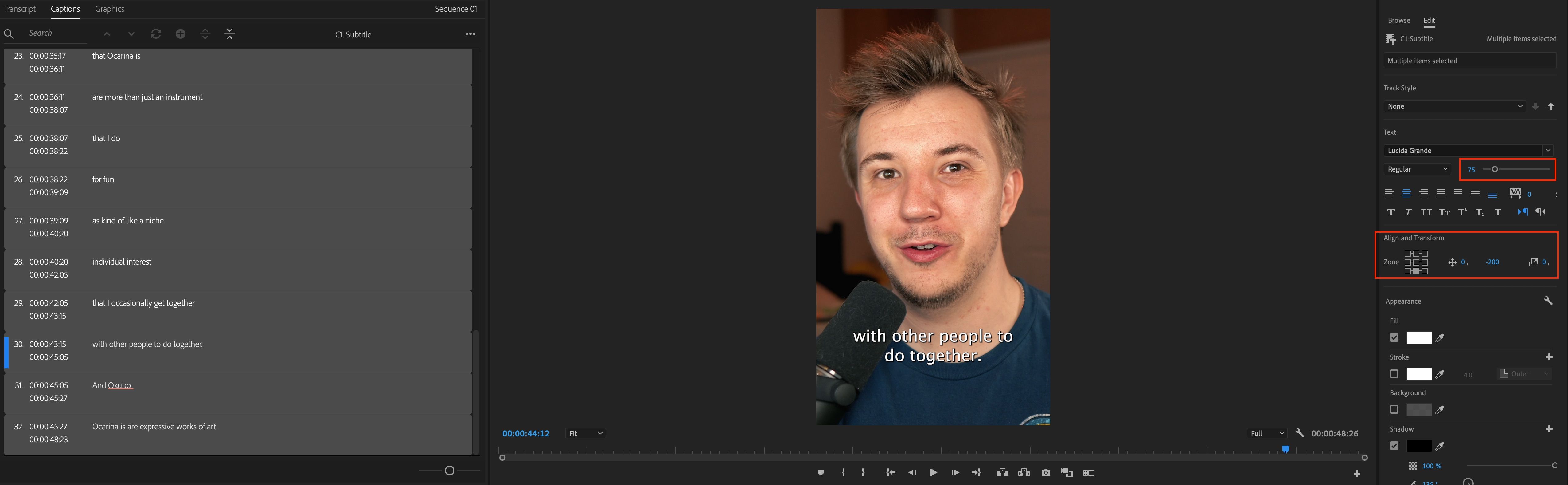
برای انجام این کار، تمام زیرنویسها را در تراک شرح جدید خود انتخاب کنید. در پنجره تنظیمات متن در سمت راست صفحه، می توانید تنظیمات مربوط به فونت و موقعیت متن را پیدا کنید. همچنین تنظیماتی مانند drop-shadow برای عمق و stroke برای طرح کلی وجود دارد.
این در مقایسه با نوشتن و ویرایش دستی زیرنویسها با استفاده از ابزار متن تا حدودی محدود است، اما روشی بسیار سریعتر برای سبکسازی زیرنویسها به دلخواه شماست. سبک خاص عنوان شما متفاوت خواهد بود، اما توصیه می کنیم متن را از طریق یک مقدار منفی Y در تنظیمات Align and Transform به مرکز صفحه نزدیک کنید و فونت را نیز بزرگتر کنید.
4. یک تصویر کوچک TikTok از ویدیوی خود ایجاد کنید
آخرین مرحله فنی که باید در نظر بگیرید، ایجاد یک تصویر کوچک TikTok در جدول زمانی ویرایش شما است. میتوانید هر فریمی را از ویدیو به عنوان تصویر کوچک TikTok انتخاب کنید، اما هنگام آپلود، اولین فریم تصویر کوچک پیشفرض است، بنابراین کارآمدترین فریم اول خوب است.
توجه داشته باشید که در نمایه کاربر TikTok، تصویر کوچک بالا و پایین ویدیو را به صورت 3:4 برش میدهد، بنابراین هر آنچه که میخواهید باید در 75 درصد وسط باشد. در مورد ویدیوهای 1080×1920، قاب تصویر کوچک خاص 1080×1440 است، بنابراین 240 پیکسل بالا و پایین قطع خواهند شد.
همچنین شایان ذکر است که قرقره های اینستاگرام دارای نسبت تصویر 1:1 برای تصاویر کوچک در نمایه اصلی شما و نسبت تصویر 9:16 در تب Reels شما هستند. در حالی که شورتهای یوتیوب تقریباً نسبت تصویر 9:16 با بریدگی اندک بالا/پایین دارند. در هر صورت، قاب کردن یک تصویر کوچک به گونهای که در وسط 75 درصد کادر شما قرار بگیرد، آن را برای اکثر پلتفرمها بهینه میکند.
در مورد ساختن یک تصویر کوچک، متن شیک اضافه کنید که موضوع ویدیو را خلاصه می کند و مطمئن شوید که تصاویر چشم نواز هستند. استراتژی دیگر این است که به سادگی یک تصویر کوچک چشم نواز و قابل هضم در نرم افزار ویرایش عکس بسازید و آن را به عنوان اولین فریم ویدیوی خود در Premiere قرار دهید.
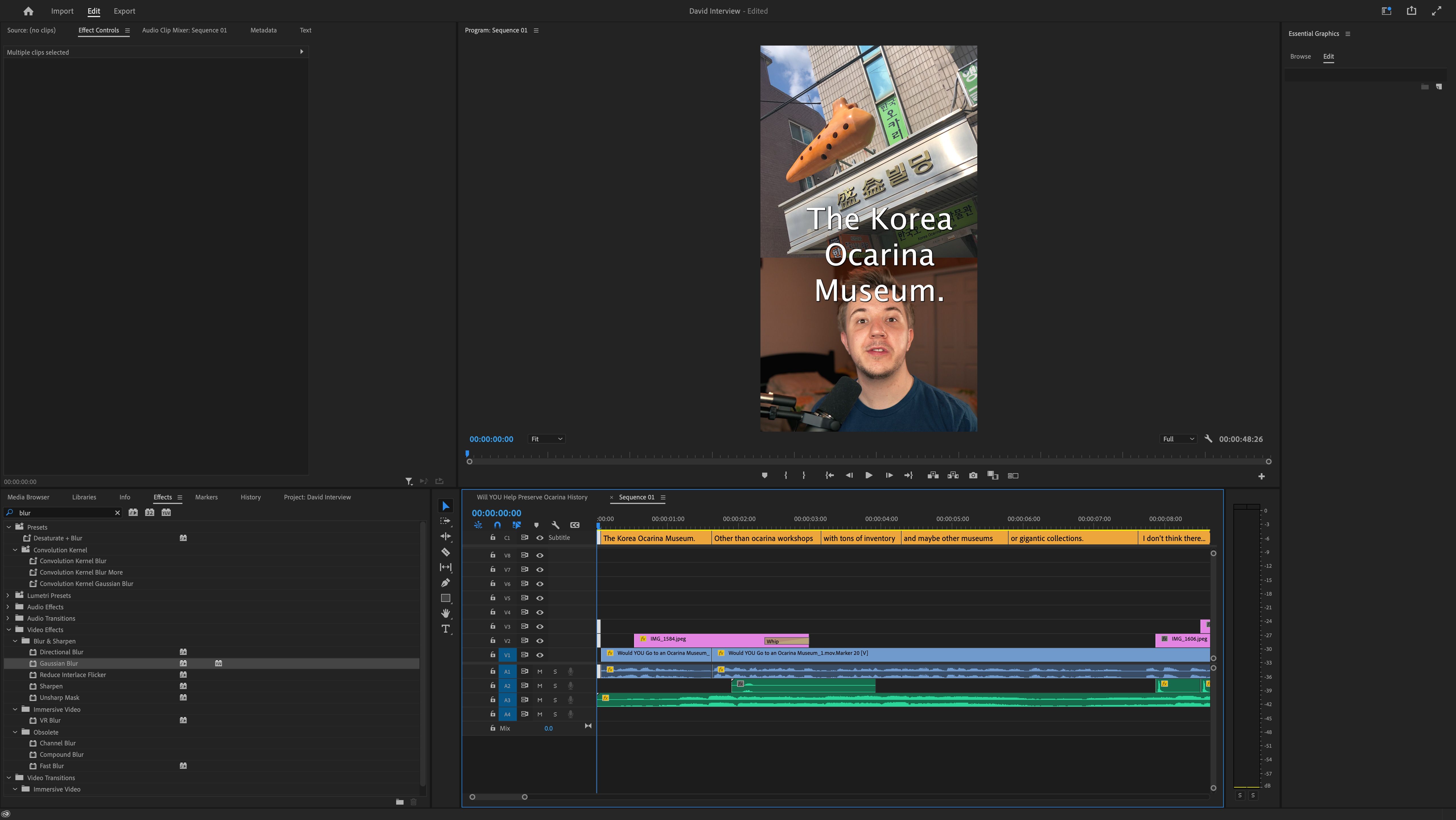
در TikTok، تصاویر کوچک مهمترین مرحله نیستند، زیرا اکثر مردم محتوا را از طریق صفحه For You خود کشف میکنند. گفتنی است، اگر کسی پس از کشف شما نمایه شما را چک کند، ویدیوهای شما باید به راحتی با تصاویر کوچک واضح قابل شناسایی باشند.
با استفاده مجدد از محتوای خود، کمتر ویرایش کنید
همانطور که این نکات فنی بسیار مهم هستند، به یاد داشته باشید که محتوای جذاب بسازید! هرچه ویدیوی اصلی یوتیوب از نظر ترکیب عکس، B-roll، فیلم استوک و صدا جذابتر باشد، تبدیل آن به TikTok آسانتر خواهد بود.