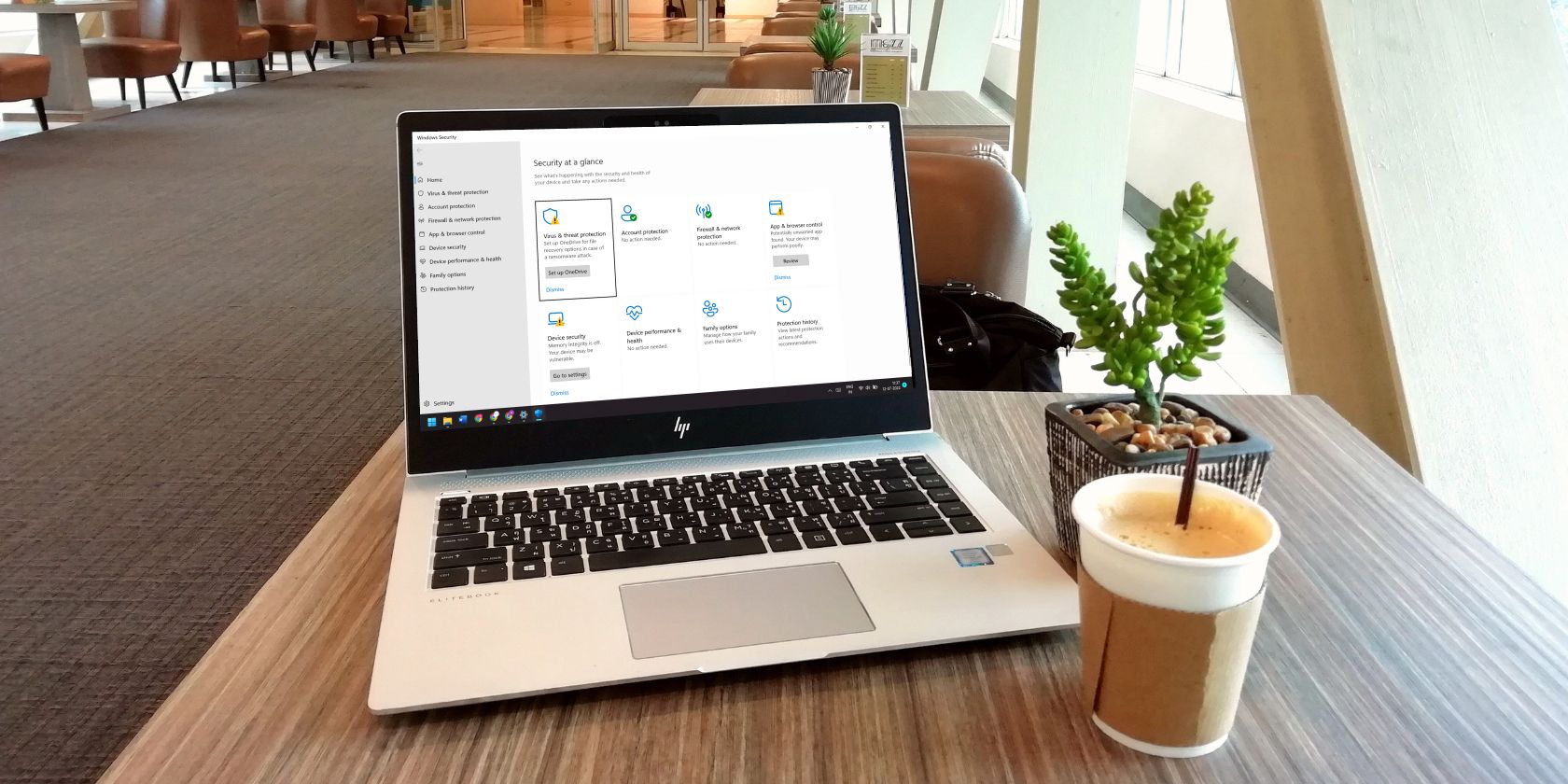گاهی اوقات Windows Defender خود را دوباره فعال می کند حتی بعد از اینکه آن را خاموش کردید. در اینجا نحوه جلوگیری از آن در ویندوز 11 آمده است.
مایکروسافت ویندوز دیفندر را در سال 2004 معرفی کرد. این راه حل فریبنده ترین راه حل امنیتی کامپیوتر در آن زمان نبود. اما به آرامی در شناسایی تهدیدها و ارائه حفاظت در زمان واقعی بهتر شده است. نسل فعلی Windows Defender محافظت فوق العاده ای در برابر بدافزارها ارائه می دهد. اما اگر نخواهید از جایگزین مایکروسافت برای محافظت از سیستم استفاده کنید، چه؟
در حالی که Windows Defender عالی است، اما مطمئناً در مقایسه با بهترین جایگزین های شخص ثالث فاقد برخی ویژگی ها است. اما غیرفعال کردن Windows Defender آنقدرها هم که به نظر می رسد آسان نیست. در این پست، روشهای غیرفعال کردن ویندوز دیفندر را برای همیشه مورد بحث قرار میدهیم، بنابراین هرگز دوباره به طور خودکار فعال نمیشود.
چرا Windows Defender خود را دوباره در ویندوز 11 فعال می کند؟
ما چند دلیل را برای فعال کردن مجدد Windows Defender در سیستم شما بررسی کرده ایم. این موارد به شرح زیر است:
- شما از یک برنامه آنتی ویروس شخص ثالث در سیستم خود استفاده نمی کنید.
- قابلیت Tamper Protection در امنیت ویندوز فعال است.
- شما اخیرا یک به روز رسانی امنیتی برای ویندوز 11 نصب کرده اید.
- شما در حال اجرای نسخه منقضی شده یک برنامه آنتی ویروس شخص ثالث هستید.
چگونه فعال کردن مجدد Windows Defender خود را در ویندوز 11 برطرف کنیم
غیرفعال کردن مستقیم Windows Defender دیگر کار نمی کند. ویندوز پس از مدت کوتاهی دوباره آن را فعال می کند. بنابراین، در اینجا چند روش وجود دارد که با استفاده از آنها می توانید از فعال کردن مجدد Windows Defender در سیستم خود جلوگیری کنید.
1. غیر فعال کردن Tamper Protection
مایکروسافت یک ویژگی جدید Tamper Protection را در ویندوز 10 معرفی کرد. اکنون این ویژگی در ویندوز 11 نیز موجود است. این نقش مهمی در جلوگیری از تغییر تنظیمات امنیتی مهاجمان از طریق رجیستری یا PowerShell ایفا می کند. بنابراین، Tamper Protection از هرگونه نفوذ خارجی به سیستم شما جلوگیری می کند.
حفاظت از دستکاری تضمین می کند که Microsoft Defender می تواند حفاظت بدافزار بلادرنگ را ارائه دهد. حتی اگر محافظت بلادرنگ را غیرفعال کنید، Tamper Protection پس از مدتی آن را فعال می کند. این یک طراحی زیبا و ایمن است اما گاهی اوقات می تواند مزاحم باشد. بنابراین، برای جلوگیری از فعال کردن مجدد Windows Defender، باید Protection Tamper را خاموش کنید.
برای غیرفعال کردن Tamper Protection مراحل زیر را انجام دهید:
- Win + I را فشار دهید تا برنامه تنظیمات راه اندازی شود. به منوی سمت چپ رفته و روی گزینه Privacy and Security کلیک کنید.
- سپس به مسیر Windows Security > Open Windows Security بروید.
- بر روی گزینه ویروس و حفاظت از تهدید کلیک کنید. به پایین اسکرول کنید و روی گزینه Manage Settings در قسمت تنظیمات حفاظت از ویروس و تهدید کلیک کنید.
- گزینه Tamper Protection را پیدا کرده و بر روی دکمه ضامن کلیک کنید تا غیرفعال شود.
- رایانه شخصی خود را مجدداً راه اندازی کنید و مجدداً به برنامه Windows Security مراجعه کنید تا بررسی کنید که آیا محافظت در زمان واقعی دوباره فعال می شود یا خیر.
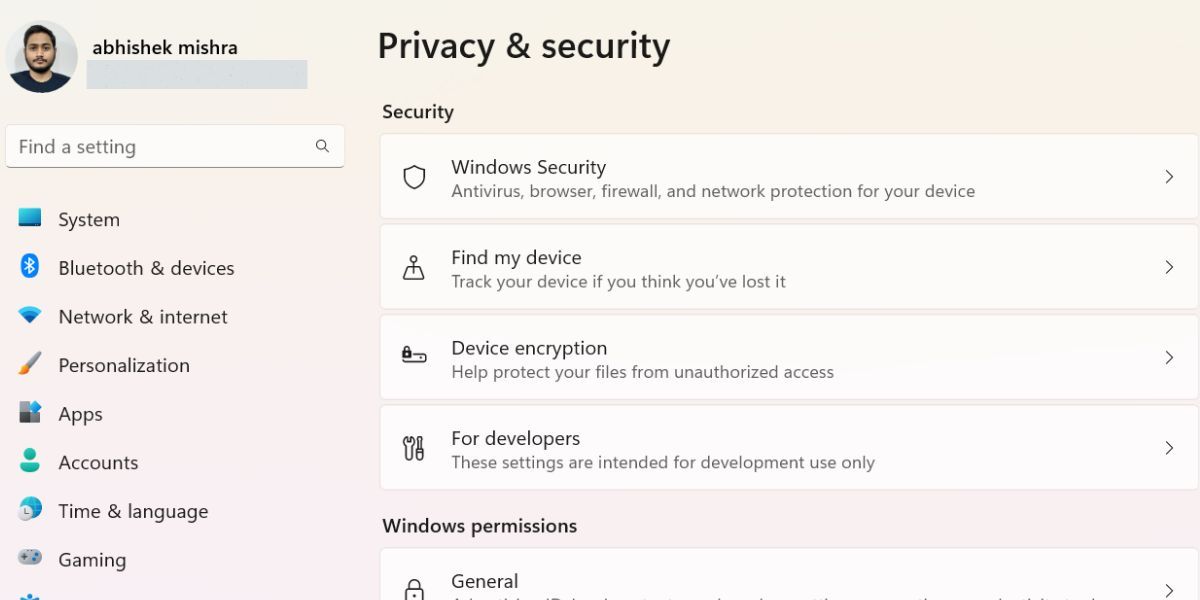
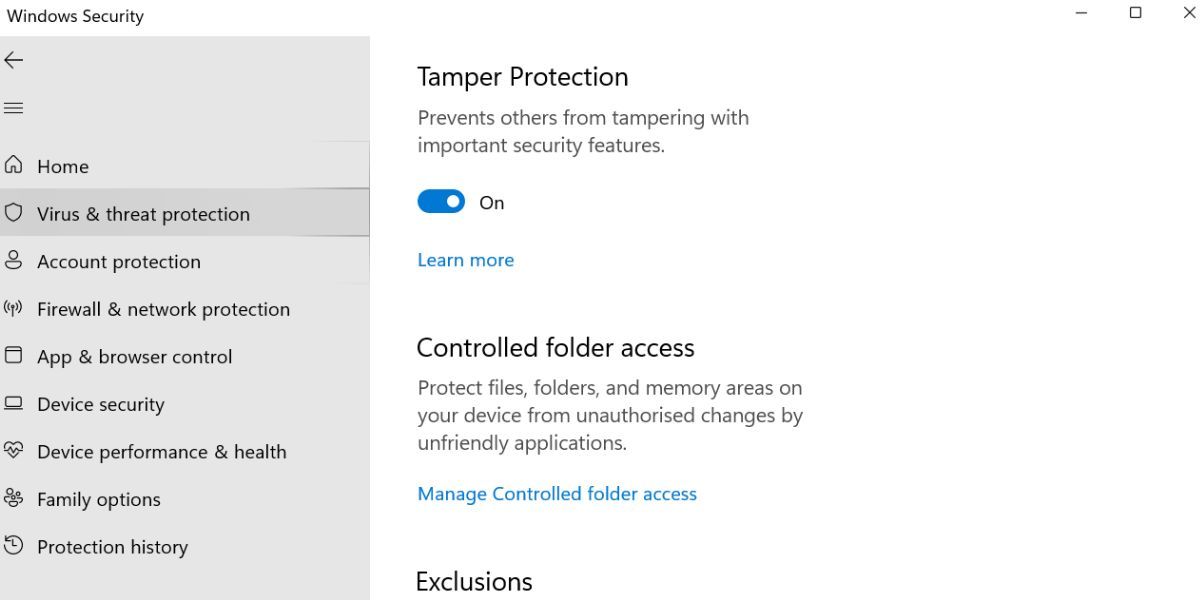
2. Windows Defender را از طریق Group Policy Editor غیرفعال کنید
یک روش دائمی تر برای غیرفعال کردن Windows Defender استفاده از Group Policy Editor است. با این حال، برای اطلاعات بیشتر در این مورد می توانید به راهنمای کامل ویرایشگر خط مشی گروه ما مراجعه کنید.
برای غیرفعال کردن Windows Defender با استفاده از ویرایشگر Group Policy، مراحل زیر را تکرار کنید:
- Win + R را فشار دهید تا کادر دستور Run اجرا شود. سپس gpedit.msc را در کادر متنی تایپ کرده و کلید enter را فشار دهید.
- ویرایشگر خط مشی گروه راه اندازی می شود. به Computer Configuration > Administrative Templates > Windows Components > Microsoft Defender Antivirus بروید.
- اکنون نشانگر خود را به سمت راست ببرید. به پایین بروید و گزینه Turn off Microsoft Defender Antivirus Policy را پیدا کنید.
- بر روی گزینه Turn off Microsoft Defender Antivirus Policy دوبار کلیک کنید تا تنظیمات بیشتری نمایش داده شود.
- برای غیرفعال کردن Windows Defender بر روی دکمه رادیوی Disabled کلیک کنید. سپس بر روی دکمه Apply و سپس دکمه OK کلیک کنید.
- از ویرایشگر Group Policy خارج شوید و سیستم خود را مجددا راه اندازی کنید. اکنون، بررسی کنید که آیا حفاظت بلادرنگ فعال است یا خیر.
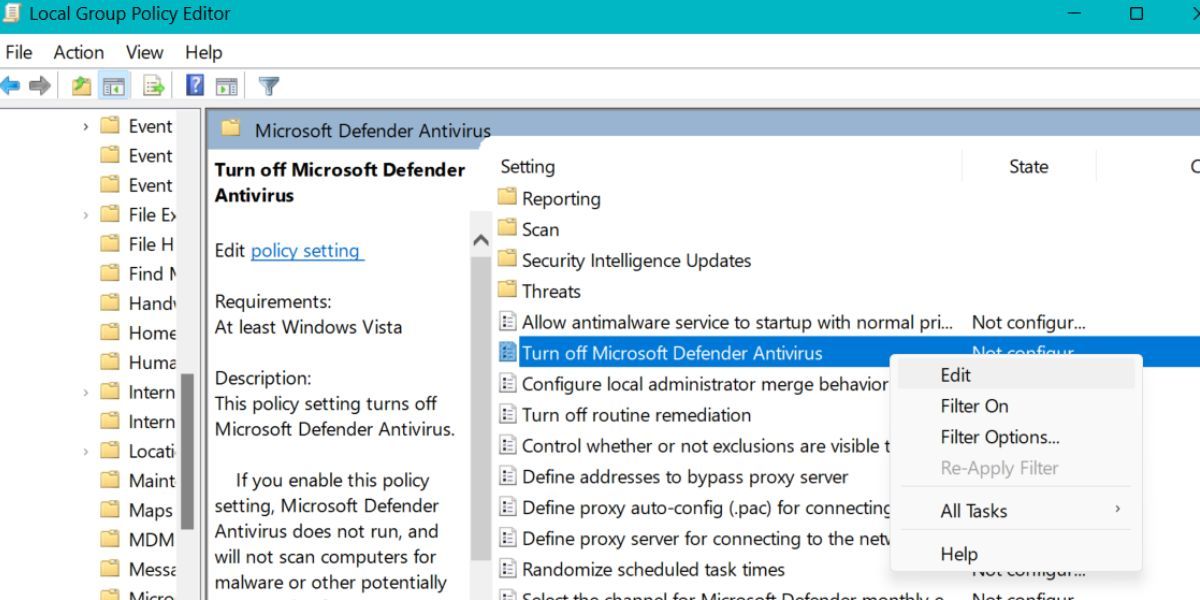
3. Windows Defender را از طریق ویرایشگر رجیستری غیرفعال کنید
Windows 11 Home به طور پیش فرض ویرایشگر خط مشی گروه را ندارد. بنابراین، می توانید رجیستری را ویرایش کنید تا Windows Defender را برای همیشه غیرفعال کنید. همیشه قبل از ایجاد تغییرات در رجیستری خود یک نسخه پشتیبان تهیه کنید.
برای غیرفعال کردن Windows Defender با استفاده از ویرایشگر رجیستری، موارد زیر را انجام دهید:
- Win + R را فشار دهید تا کادر دستور Run باز شود. Regedit را تایپ کنید و روی دکمه OK کلیک کنید. UAC ظاهر می شود. بر روی OK کلیک کنید تا ویرایشگر رجیستری راه اندازی شود.
- حالا به نوار بالا بروید، مسیر زیر را وارد کنید و کلید enter را فشار دهید: HKEY_LOCAL_MACHINE\SOFTWARE\Policies\Microsoft\Windows Defender
- به سمت راست رفته و روی آن کلیک راست کنید. روی New > DWORD (32-bit) Value کلیک کنید.
- مقدار تازه ایجاد شده را DisableAntiSpyware نامگذاری کنید. هیچ فاصله ای را در این بین وارد نکنید.
- اکنون روی مقدار DisableAntiSpyware دوبار کلیک کنید تا پنجره ویرایش باز شود. پایه را به صورت هگزادسیمال نگه دارید و مقدار داده را روی 0 قرار دهید.
- بر روی دکمه OK کلیک کنید و سپس ویرایشگر رجیستری را ببندید.
- سیستم خود را مجددا راه اندازی کنید. Windows Defender دیگر دوباره فعال نمی شود.
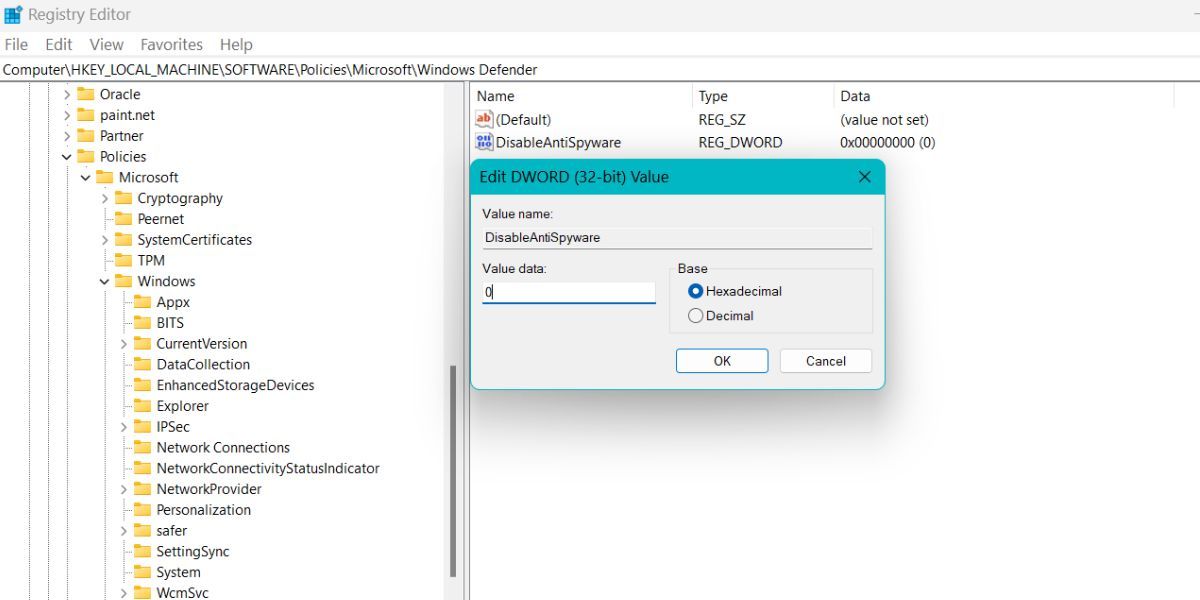
4. مجوز آنتی ویروس شخص ثالث خود را تمدید کنید
Windows Defender همیشه برای محافظت از سیستم شما در برابر بدافزارها و تلاشهای نفوذ فعال است. Windows Defender به طور خودکار زمانی که یک برنامه آنتی ویروس شخص ثالث نصب شده باشد خاموش می شود. اما وقتی مجوز آنتی ویروس شما منقضی شد، ویندوز می تواند آن را دوباره فعال کند.
برنامه های آنتی ویروس دارای اعتبار محدودی هستند که پس از آن برای ادامه استفاده از ویژگی ها باید آنها را تمدید کنید. اما اگر موفق به تمدید مجوز نشدید، ویندوز Defender را دوباره فعال می کند تا از شما محافظت کند. این یک مکانیسم ایمن است که در آخرین نسخه ها وجود دارد. بنابراین، باید بسته آنتی ویروس خود را تمدید کنید یا یک آنتی ویروس دیگر نصب کنید. این کار از فعال شدن مجدد Windows Defender در سیستم شما جلوگیری می کند.
5. به روز رسانی ویندوز را غیرفعال کنید
با وجود غیرفعال کردن Microsoft Defender از تنظیمات، ممکن است پس از به روز رسانی سیستم به تنظیمات پیش فرض برگردد. اگر به شدت از این بداخلاقی ها ناامید هستید، می توانید به روز رسانی ویندوز را غیرفعال کنید. مایکروسافت کد حفاظت از دستکاری را با هر بهروزرسانی امنیتی ارتقا میدهد، که پس از نصب بهروزرسانیها، Windows Defender را دوباره فعال میکند.
اگر دیگر به Windows Defender نیاز ندارید، میتوانید بهروزرسانیهای ویندوز را متوقف کنید. با این حال، انجام این کار سیستم شما را در یک موقعیت بسیار آسیب پذیر قرار می دهد. پس تنها پس از در نظر گرفتن خطرات به این روش ادامه دهید.
برای غیرفعال کردن به روز رسانی ویندوز، مراحل زیر را تکرار کنید:
- Win + R را فشار دهید تا کادر دستور Run باز شود. Services.msc را در قسمت ورودی متن تایپ کنید و سپس کلید enter را بزنید.
- ابزار خدمات راه اندازی خواهد شد. به پایین اسکرول کنید و گزینه Windows Update را پیدا کنید. روی آن دوبار کلیک کنید تا پنجره خصوصیات ظاهر شود.
- اکنون به گزینه Startup Type بروید. به صورت پیش فرض فعال خواهد بود. روی فلش کلیک کنید تا منوی کشویی نمایان شود و گزینه Disabled را انتخاب کنید.
- برای اعمال تغییرات روی دکمه Apply کلیک کنید. سپس بر روی دکمه OK کلیک کنید و سپس از پنجره Services utility خارج شوید.
- سیستم خود را مجدداً راه اندازی کنید و اکنون به روز رسانی ویندوز به تنهایی اجرا نمی شود و به روز رسانی ها را نصب نمی کند.
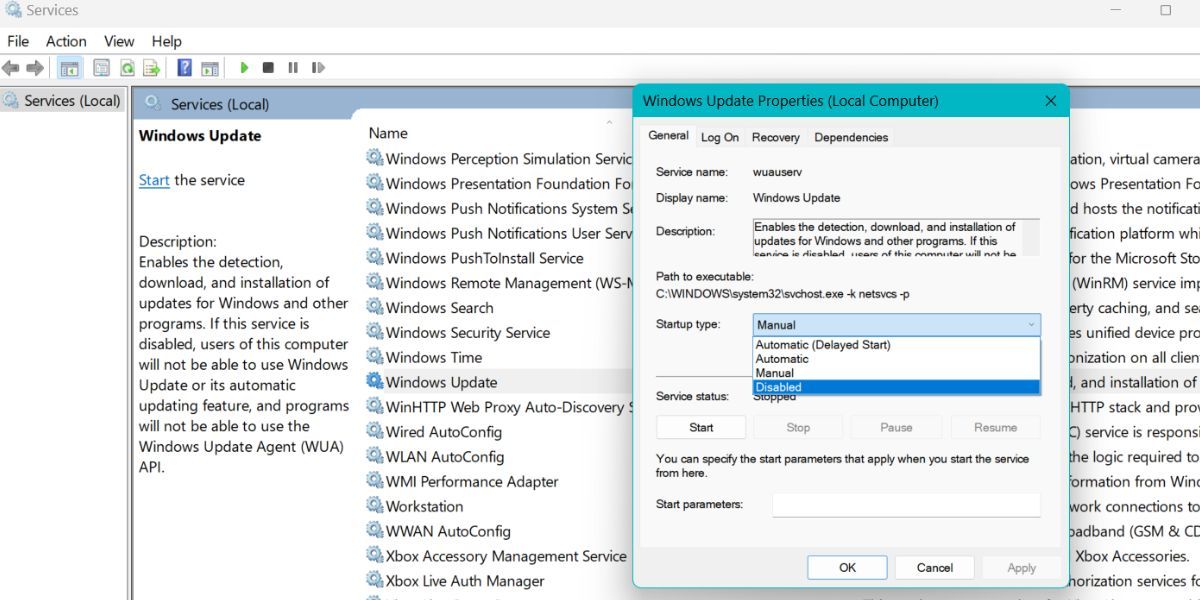
Windows Defender دیگر شما را اذیت نخواهد کرد
محافظت از دستکاری می تواند Windows Defender را قادر به مبارزه با تلاش های بدافزار کند. پس از خاموش کردن آن، می توانید تنظیمات Group Policy Editor و Registry را برای غیرفعال کردن Windows Defender امتحان کنید. علاوه بر این، مجوز آنتی ویروس خود را به عنوان یک اقدام احتیاطی تمدید کنید. آخرین راه حل خاموش کردن به روز رسانی ویندوز است. فقط در صورتی باید آن را امتحان کنید