با خودکار کردن سطل آشغال، ویندوز را مجبور کنید زباله ها را بیرون بیاورد.
همه ما می دانیم که حذف فایل ها و ارسال آنها به سطل بازیافت چقدر آسان است. اما آیا اگر ویندوز به طور خودکار سطل زباله را برای ما خالی کند، عالی نیست؟ خوشبختانه، شما می توانید سیستم خود را برای انجام این کار پیکربندی کنید.
بیایید به روش های مختلف تخلیه خودکار سطل بازیافت در ویندوز نگاه کنیم.
1. نحوه خودکارسازی سطل بازیافت با استفاده از تنظیمات سیستم
پیکربندی ویندوز برای تخلیه خودکار سطل بازیافت آسان است. تنها کاری که باید انجام دهید این است که تنظیمات سیستم را باز کنید، با چند چیز سر و کار داشته باشید و کارتان تمام است.
با این حال، این ویژگی فقط برای حساب کاربری فعلی اعمال می شود. سایر کاربران در همان رایانه تا زمانی که این تنظیم را تنظیم نکنند، سطل بازیافت آنها به طور خودکار خالی نمی شود. به عبارت دیگر، اگر از یک رایانه مشترک استفاده میکنید، بر روی شخص دیگری تأثیر نمیگذارد.
در اینجا نحوه انجام آن آمده است:
- پنجره تنظیمات را باز کنید.
- از پنل سمت چپ، تب System را انتخاب کنید.
- به پایین اسکرول کنید و روی Storage در سمت راست کلیک کنید. در اینجا، گزینه های مختلف ذخیره سازی و مدیریت داده های کامپیوتری را خواهید یافت.
- اکنون، در زیر Storage Sense یک سوئیچ تغییر میبینید. اگر خاموش است، برای روشن شدن آن کلیک کنید. این ویژگی ویندوز را قادر میسازد تا فایلهایی را که دیگر مورد نیاز نیستند بهطور خودکار حذف کند.
- پس از فعال شدن Storage Sense، روی فلش کوچک کنار آن کلیک کنید تا گزینه ها گسترش یابد.
- در صفحه بعدی، گزینهای را خواهید دید که میگوید، فایلها را در سطل آشغال من حذف کنید، اگر برای مدت طولانی در آنجا بودهاند. روی منوی کشویی کنار این کلیک کنید و مدت زمان را انتخاب کنید، پس از آن ویندوز باید به طور خودکار سطل بازیافت را خالی کند.
- اگر می خواهید ویندوز این موارد را روزانه حذف کند، 1 روز را انتخاب کنید. یا گزینه دیگری را انتخاب کنید که بیشتر با نیاز شما مطابقت دارد.
- همچنین میتوانید سیستم را طوری پیکربندی کنید که فایلهای دانلود شدهای را که چندین روز استفاده نشدهاند حذف کند. برای انجام این کار، در صورتی که فایلها بیشتر از منوی کشویی باز نشدهاند، روی Delete در پوشه دانلود شده من کلیک کنید و گزینه مورد نظر را انتخاب کنید.
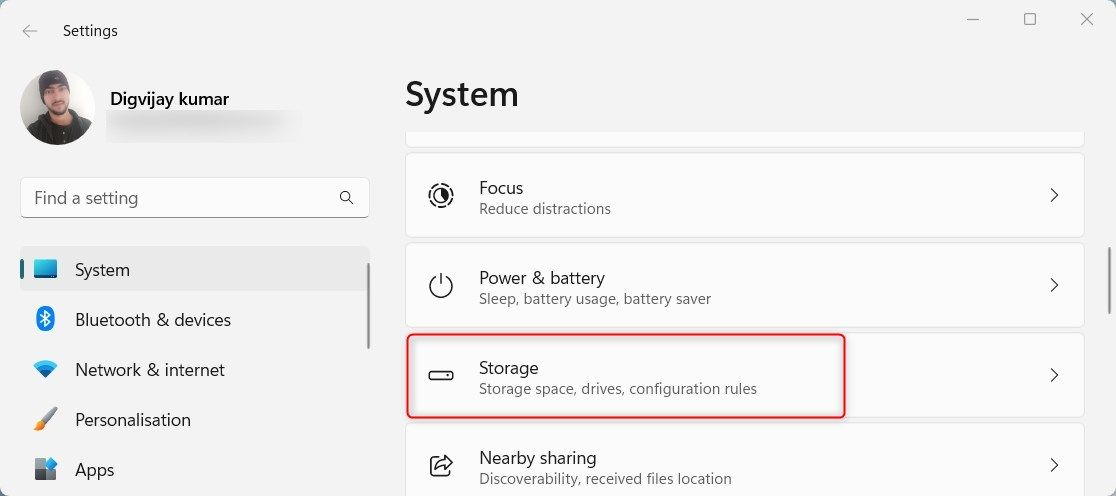
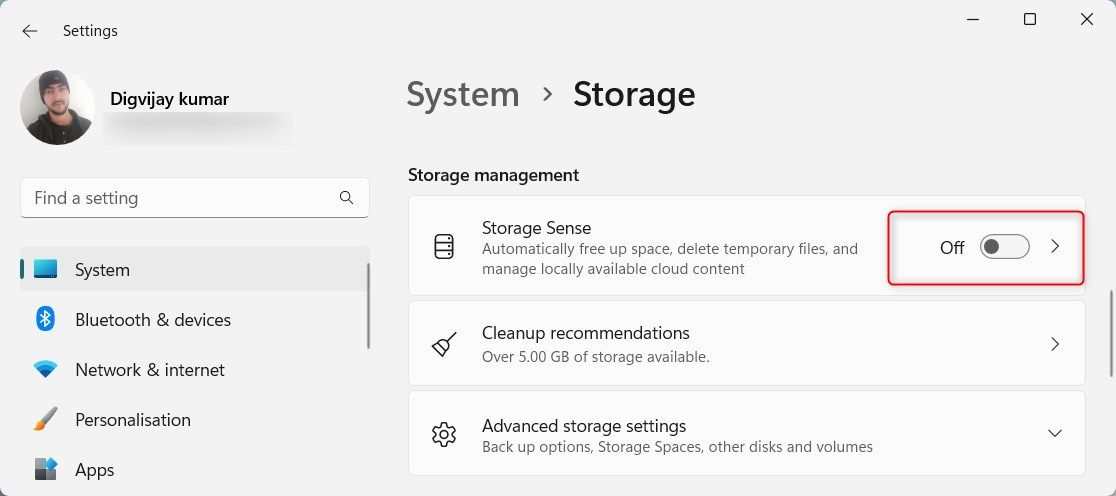
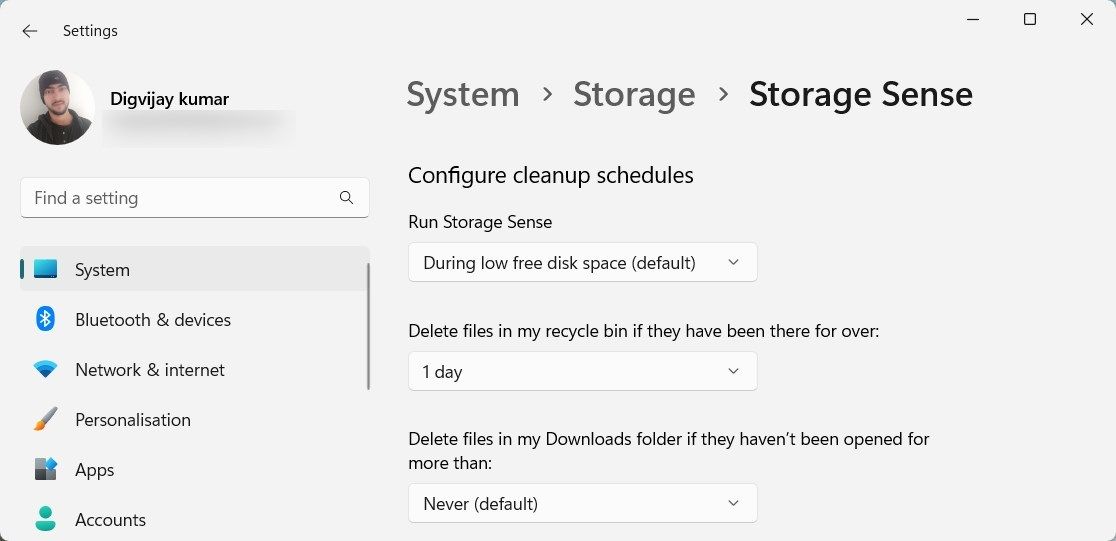
پس از اتمام کار، پنجره تنظیمات را ببندید. ویندوز از این پس به طور خودکار سطل بازیافت شما را خالی می کند.
2. نحوه خودکار کردن سطل بازیافت با استفاده از Task Scheduler
اگر می خواهید کنترل بیشتری روی فرآیند داشته باشید، می توانید از Windows Task Scheduler برای خالی کردن سطل بازیافت خود استفاده کنید. در اینجا به این صورت است:
- Win + R را روی صفحه کلید خود فشار دهید تا پنجره Run باز شود.
- taskschd.msc را تایپ کنید و Enter را بزنید یا OK کنید. با انجام این کار، برنامه Task Scheduler باز می شود.
- در سمت چپ پنجره، Task Scheduler Library را انتخاب کنید.
- اکنون از پنل سمت راست روی Create Basic Task کلیک کنید. پنجره دیگری باز می شود که در آن می توانید تنظیمات وظیفه خود را پیکربندی کنید.
- نامی برای کار خود وارد کنید (به عنوان مثال، سطل بازیافت خالی) و در صورت تمایل یک توضیح مختصر. سپس، روی دکمه Next کلیک کنید.
- پنجره زیر از شما می خواهد که فرکانس زمانی که ویندوز باید سطل بازیافت شما را خالی کند را انتخاب کنید. شما می توانید روزانه، هفتگی، ماهانه یا فقط یک بار را انتخاب کنید. هنگامی که فرکانس مورد نظر خود را انتخاب کردید، روی Next کلیک کنید.
- پس از آن، تاریخ و زمان شروع کار خود را تنظیم کنید. همچنین برای مشخص کردن مدت زمان کل هر جلسه تمیز کردن، Recur every را انتخاب کنید. سپس، روی Next کلیک کنید.
- شما باید مشخص کنید که ویندوز چه عملکردی را هنگام اجرای این وظیفه انجام دهد. روی گزینه Start a program کلیک کنید و دوباره Next را بزنید.
- در کادر Program/script، C:\Windows\System32\cmd.exe را تایپ کنید. سپس در قسمت Add arguments (اختیاری) دستور زیر را تایپ کنید: /c “echo Y|PowerShell.exe -NoProfile -Command Clear-RecycleBin”
- اجرای این دستور محتوای سطل بازیافت شما را حذف می کند. برای ادامه بر روی بعدی کلیک کنید.
- اکنون، میتوانید تنظیمات خود را بررسی کنید و اگر میخواهید تغییراتی ایجاد کنید، وقتی روی Finish کلیک میکنم، گزینه Open the Properties را برای این کار تیک بزنید. پس از اتمام، دکمه Finish را فشار دهید.
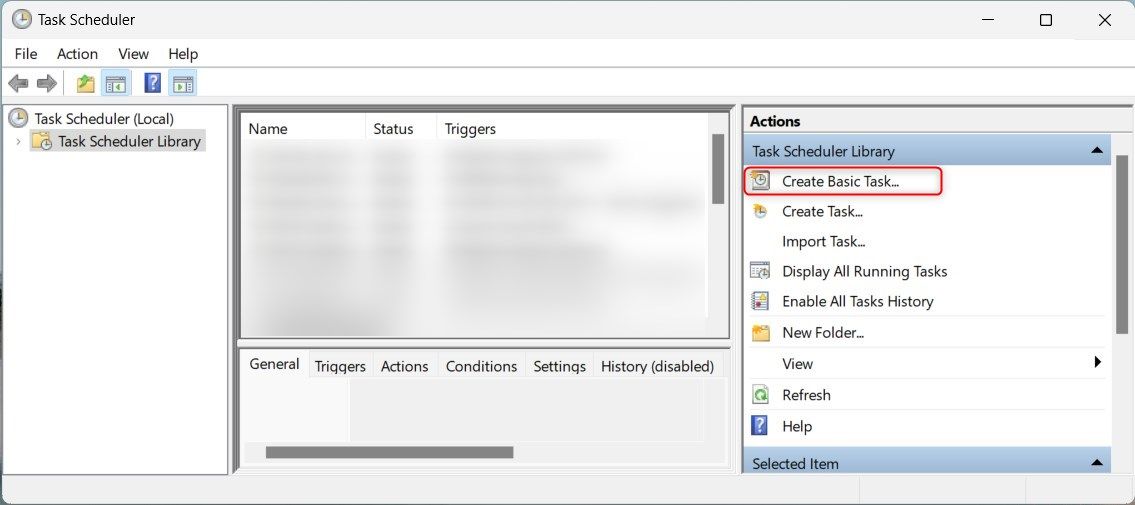
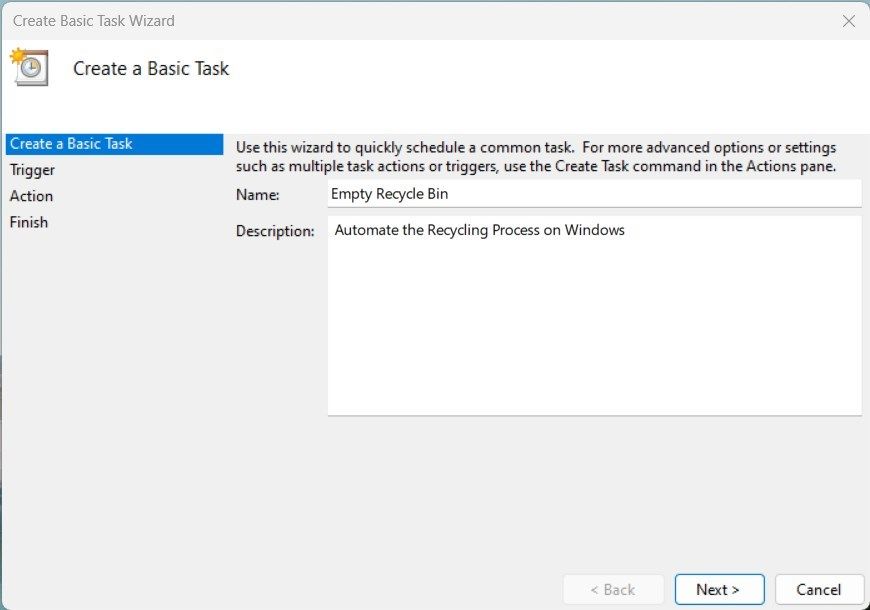
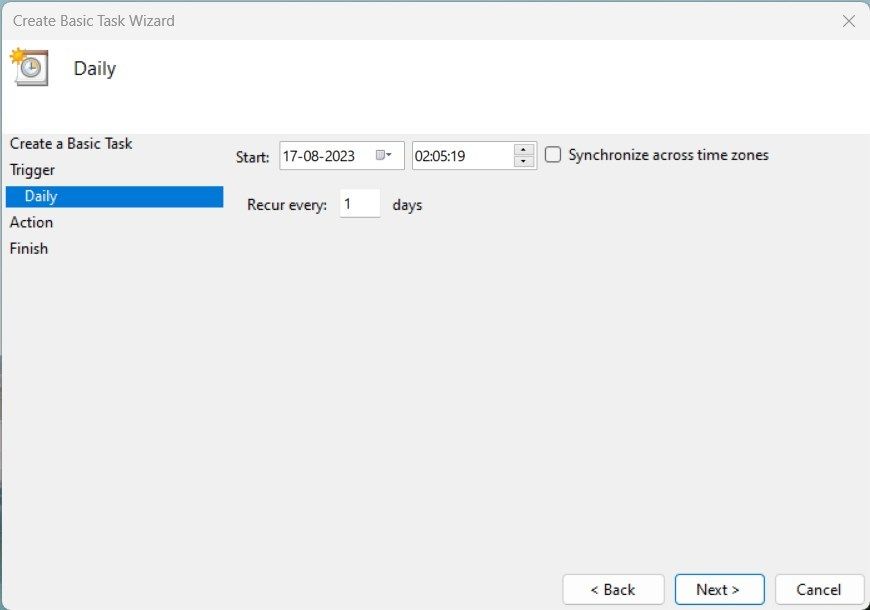
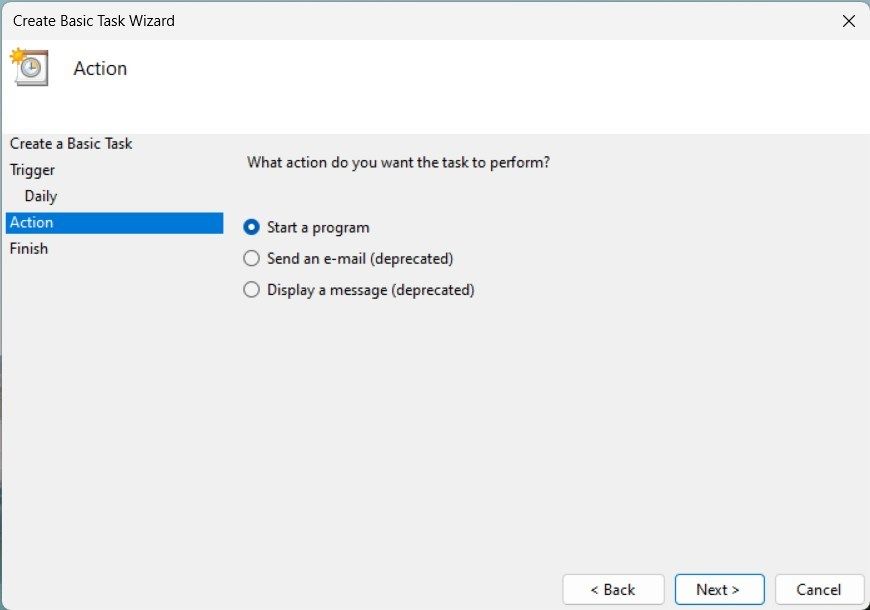
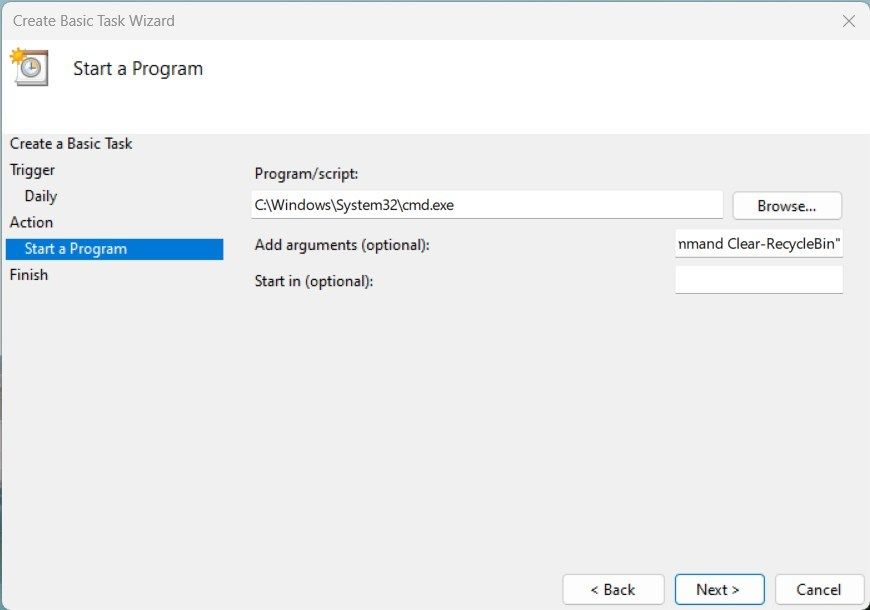
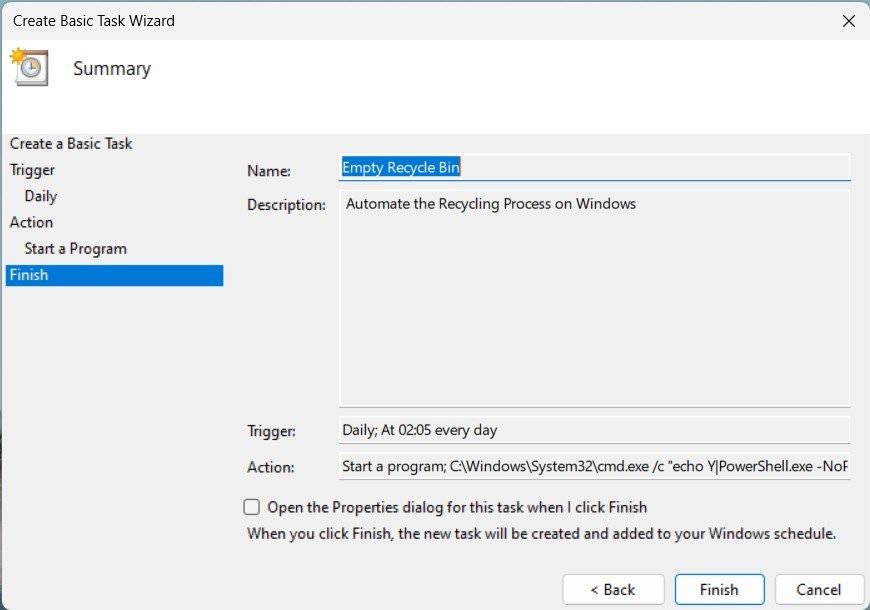
پس از اتمام کار، پنجره Task Scheduler را ببندید. از این پس ویندوز با توجه به فرکانس مشخص شده شما سطل بازیافت شما را خالی می کند.
فرآیند بازیافت در ویندوز را خودکار کنید
برای اینکه رایانه شما به خوبی کار کند، باید سطل بازیافت خود را به طور منظم خالی کنید. با این حال، این فرآیند می تواند خسته کننده و زمان بر باشد. خوشبختانه، ویندوز راههای آسانی را برای خودکارسازی این کار از طریق تنظیمات ویندوز یا Task Scheduler ارائه میکند.
