یک نسخه پشتیبان از ویندوز 10 همیشه در دسترس است. بنابراین بهتر است بدانید که می توانید ویندوز را از گوشی هوشمند اندرویدی خود نیز نصب کنید.
شما می توانید ویندوز 10 را از طیف گسترده ای از رسانه های خارجی نصب کنید. نگهداری یک نسخه پشتیبان از ویندوز 10 در درایو حافظه فلش USB مفید است. اما اگر زمانی که خارج از منزل هستید به یک کپی از ویندوز 10 نیاز داشته باشید چه؟
در آن نمونه، میتوانید ویندوز 10 را مستقیماً از طریق برنامه DriveDroid از تلفن هوشمند اندرویدی خود نصب کنید. در اینجا نحوه راه اندازی DriveDroid و سپس نصب ویندوز 10 از گوشی هوشمند خود آورده شده است.
DriveDroid چیست؟
DriveDroid یک برنامه اندرویدی است که به شما امکان می دهد یک تصویر دیسک سیستم عامل را نصب کنید و آن را به عنوان یک رسانه نصب، مانند درایو فلش USB قابل بوت یا CD/DVD-ROM عمل کنید.
شما می توانید از DriveDroid برای نصب طیف گسترده ای از سیستم عامل ها استفاده کنید. معمولاً با توزیع های لینوکس مرتبط است، اما می توانید از آن برای نصب ویندوز 10 نیز استفاده کنید.
مهم: DriveDroid به دسترسی ریشه اندروید نیاز دارد.
روت کردن فرآیندی است که به شما امکان دسترسی ممتاز به دستگاه را می دهد. این اجازه می دهد تا یک برنامه کنترل و دسترسی بیشتری نسبت به یک برنامه استاندارد داشته باشد. روت کردن شبیه جیلبریک کردن یک دستگاه iOS است.
می توانید بپرسید که آیا روت کردن هنوز برای دستگاه های اندروید مفید است یا خیر. با این حال، همانطور که از این آموزش خواهید دید، قطعاً کاربردهایی دارد!
اگر می خواهید گوشی هوشمند اندرویدی خود را روت کنید، راهنمای ما در مورد بهترین راه برای روت کردن دستگاه اندرویدی خود را بررسی کنید. طبق تجربه من، Magisk سادهترین روش برای روت کردن دستگاه شما است – اما قبل از انجام باید یک نسخه پشتیبان از سیستم بگیرید زیرا این فرآیند به طور بالقوه شامل پاک کردن دستگاه شما میشود.
نحوه نصب ویندوز 10 از دستگاه اندرویدی خود با DriveDroid
اگر در دستگاه اندرویدی خود دسترسی روت ندارید، بقیه این آموزش به درستی کار نخواهد کرد. DriveDroid برای نصب صحیح ISO ویندوز 10 به دسترسی روت روی دستگاه شما نیاز دارد. اگر می خواهید سیستم عامل دیگری مانند توزیع لینوکس را نصب کنید، به دسترسی روت نیز نیاز خواهید داشت.
از اینجا به بعد، این آموزش فرض می کند که دستگاه اندرویدی شما دسترسی روت دارد.
0. یک نکته قبل از نصب DriveDroid
متأسفانه، برنامه DriveDroid دیگر به طور فعال به روز نمی شود. بررسیهای اخیر در صفحه Google Play DriveDroid نشان میدهد که کاربران بالقوه DriveDroid با استفاده از تلفنهای هوشمند اخیراً منتشر شده با نسخههای اخیر Android در تلاش هستند تا DriveDroid را به درستی راهاندازی و اجرا کنند.
به عنوان مثال، در 27 ژوئیه 2022، کاربر Swaroop Ghimire نوشت:
این برنامه واقعا نیاز به به روز رسانی دارد. می گوید دستگاه میزبانی وجود ندارد که برای آخرین دستگاه ها خطا است، اما روی تلفن های اندرویدی قدیمی من کار می کند
طولانی و کوتاه این است که شما هنوز هم می توانید این آموزش را امتحان کنید، اما این احتمال وجود دارد که با دستگاه اندرویدی شما کار نکند—به شما هشدار داده شده است!
علاوه بر این، روت کردن دستگاه شما می تواند عواقب دیگری نیز داشته باشد، از جمله اینکه برخی از برنامه ها پس از روت کار نمی کنند. می توانید سعی کنید برنامه ها را فریب دهید تا فکر کنند اندروید شما روت نشده است، اما هیچ تضمینی وجود ندارد که کار کند.
1. آخرین نسخه ویندوز 10 را دانلود کنید
برای نصب ویندوز 10 از دستگاه اندرویدی خود، به یک نسخه از ویندوز 10 نیاز دارید. ابزار Windows Media Creation ساده ترین راه برای دانلود آخرین نسخه ویندوز 10 است.
به صفحه دانلود نرم افزار ویندوز 10 بروید و ابزار Download now را انتخاب کنید.
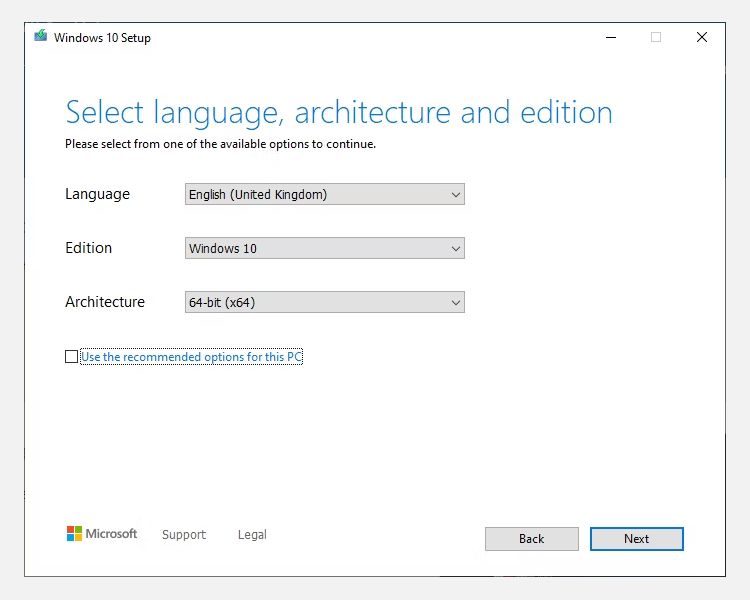
- ابزار Windows Media Creation Tool را باز کنید.
- ایجاد رسانه نصب برای رایانه دیگری را انتخاب کنید، سپس تنظیمات ISO ویندوز 10 خود را ایجاد کنید.
- اگر یک ISO پشتیبان برای رایانه شخصی که استفاده می کنید ایجاد می کنید، می توانید از گزینه های توصیه شده برای این رایانه شخصی استفاده کنید.
- Next را فشار دهید، سپس اجازه دهید فرآیند کامل شود.
پس از پایان دانلود ISO ویندوز 10، باید آن را در گوشی هوشمند اندرویدی خود در پوشه ای که به راحتی به خاطر سپرده می شود کپی کنید. بهتر است فایل ها را با استفاده از کابل USB در اندروید خود کپی کنید، زیرا برای بقیه آموزش نیز به اتصال فعال نیاز دارید.
2. DriveDroid را دانلود و پیکربندی کنید
DriveDroid را دانلود و نصب کنید.
DriveDroid را باز کنید. برنامه فوراً درخواست دسترسی روت میکند که باید آن را اعطا کنید.
دایرکتوری تصویر را پیکربندی کنید. Image Directory پوشه ای است که در آن تصاویر دیسک (ISO) خود را ذخیره می کنید، مانند نسخه ویندوز 10 که در دستگاه خود کپی کرده اید.
در طول راه اندازی اولیه DriveDroid، یک پوشه پیش فرض را انتخاب خواهید کرد، اما می توانید بعداً آن را تغییر دهید.
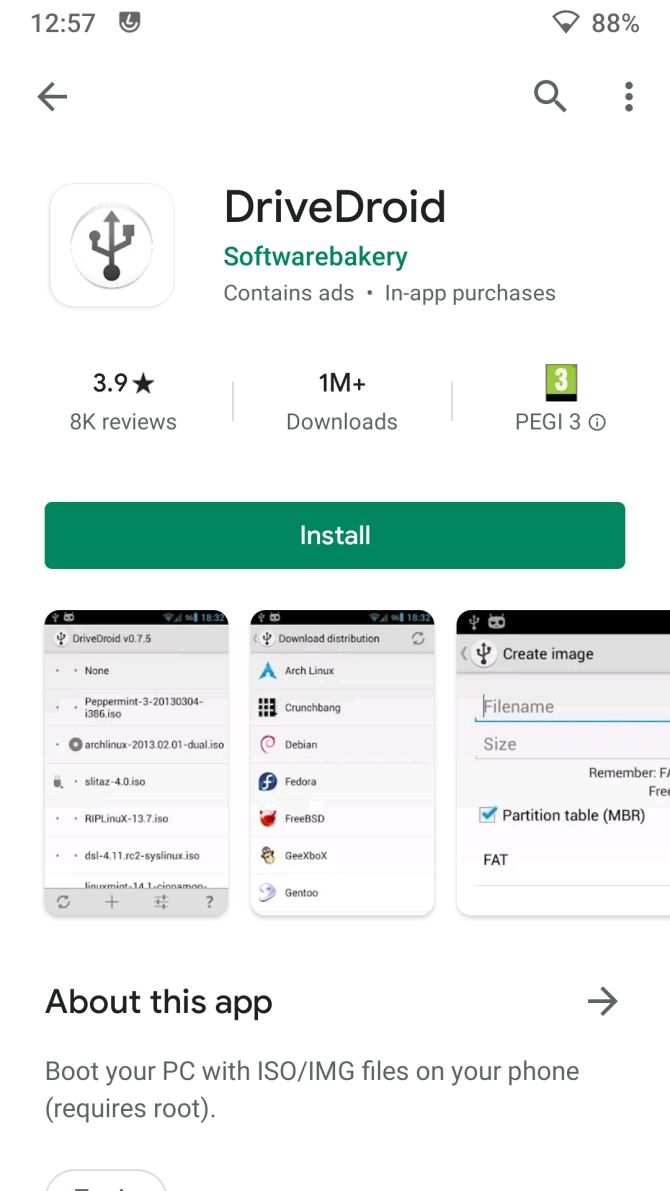
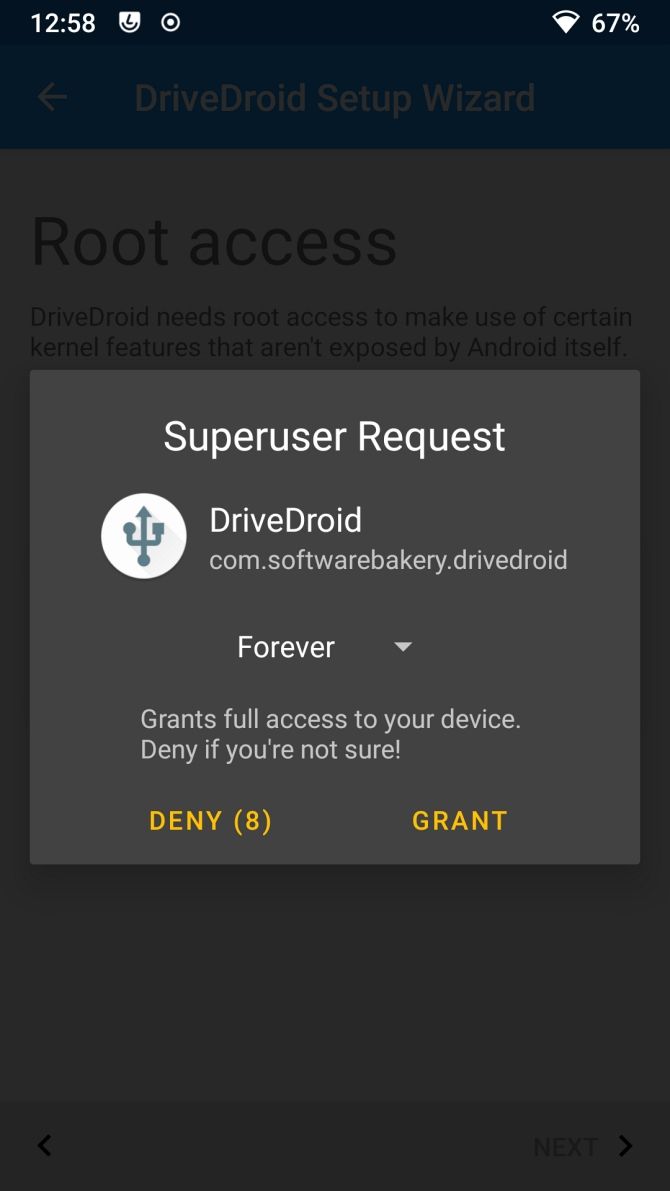
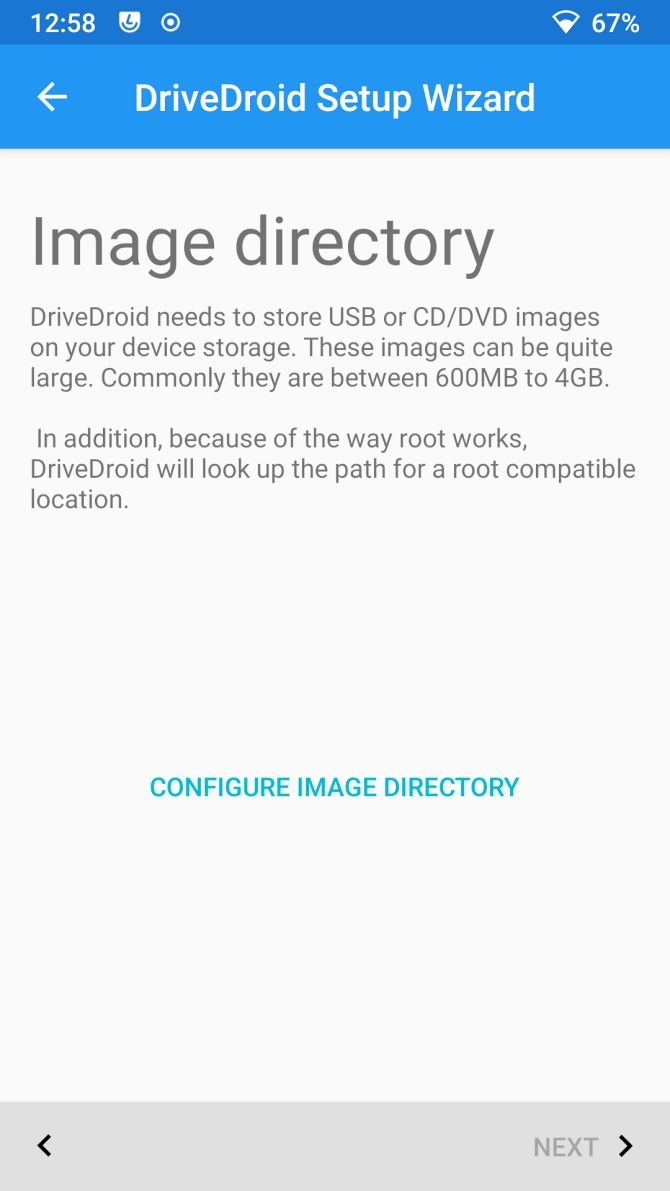
دانلود: DriveDroid برای اندروید (رایگان)
3. تنظیمات USB DriveDroid خود را تست کنید
DriveDroid اکنون تنظیمات اتصال USB را برای دستگاه Android شما آزمایش می کند. DriveDroid باید اتصال USB را به عنوان یک دستگاه ذخیرهسازی انبوه مدیریت کند و به آن اجازه میدهد ISO ویندوز 10 شما را بهعنوان یک تصویر قابل بوت نصب کند.
مراحل را با کمک اسکرین شات های زیر دنبال کنید:
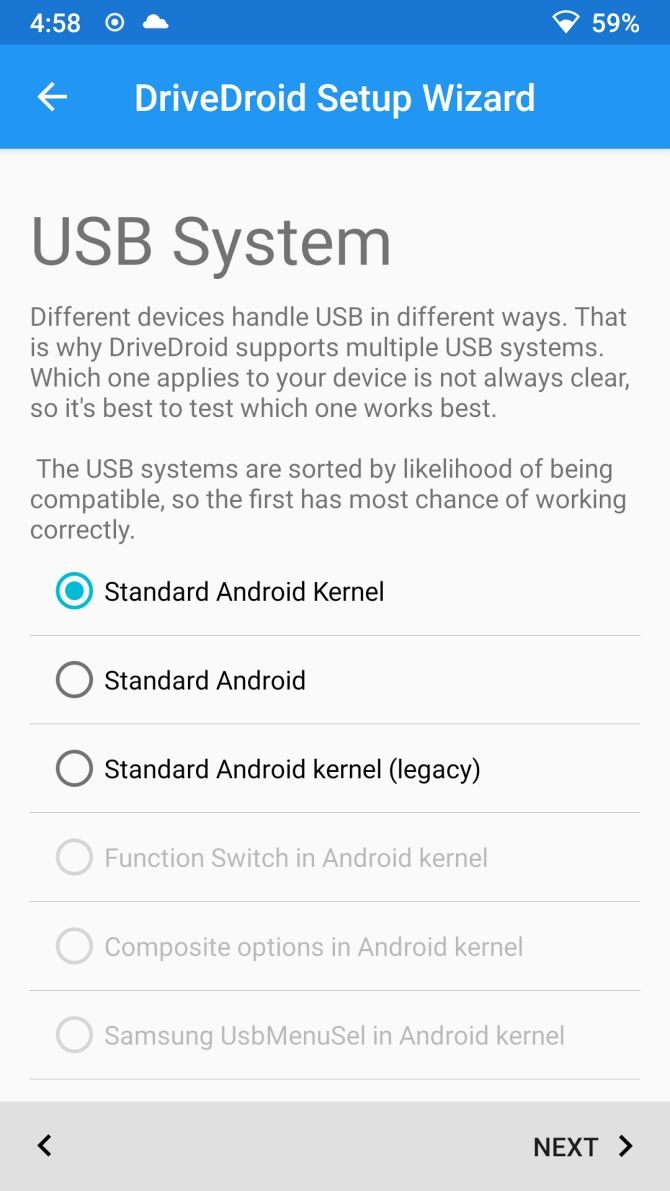
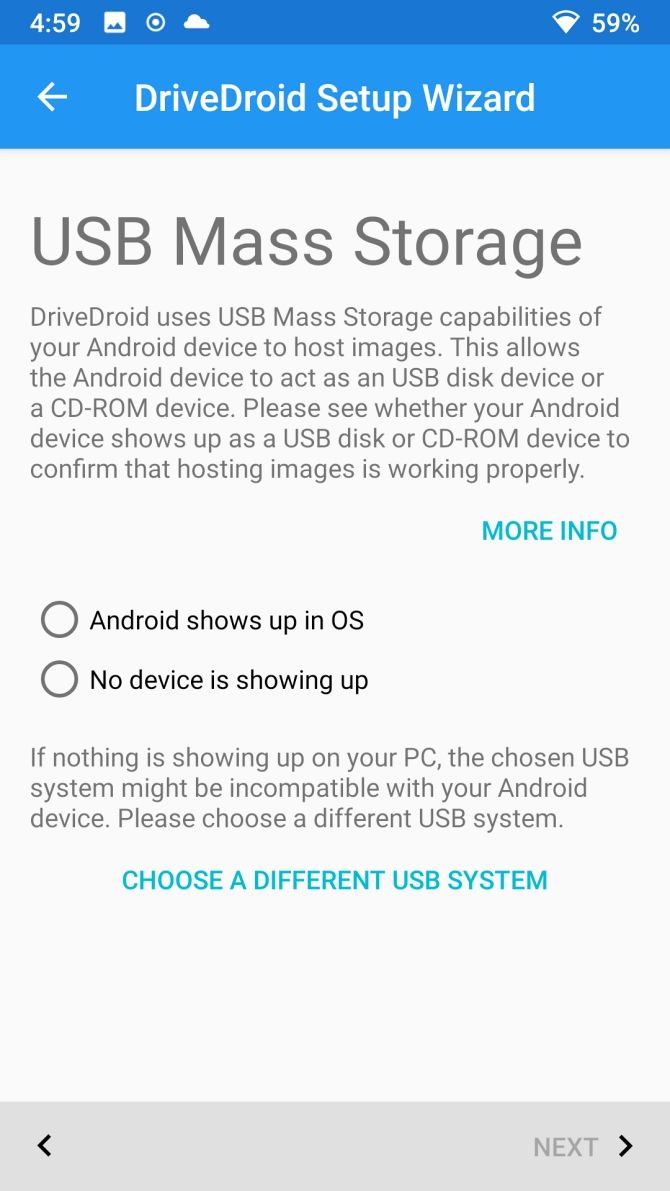
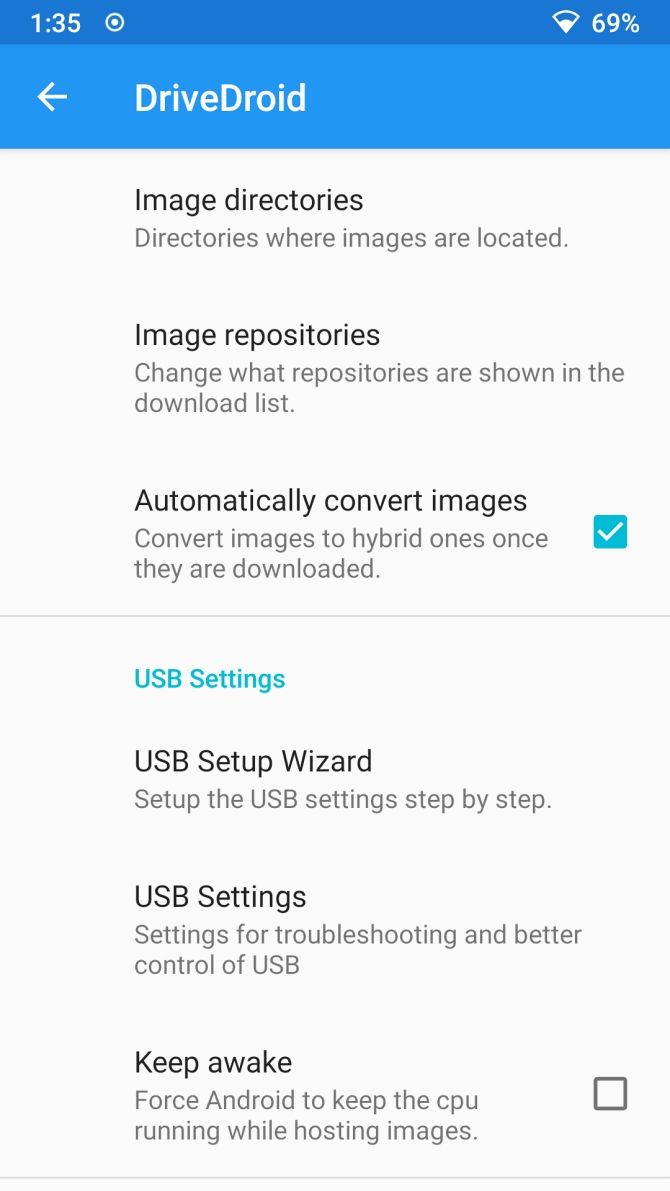
اگر دستگاه در File Explorer شما ظاهر نشد، Choose a Different USB System را انتخاب کنید و دوباره امتحان کنید.
وقتی سه تنظیمات اصلی USB را طی میکنید و فایل آزمایشی DriveDroid ظاهر نمیشود، نگران نباشید.
تنظیمات USB DriveDroid را تنظیم کنید
می توانید گزینه های DriveDroid USB را از صفحه اصلی تغییر دهید.
نماد چرخ دنده را در گوشه سمت راست بالا انتخاب کنید، سپس به پایین بروید. سپس، تنظیمات USB > تغییر حالت USB را به صورت دستی > ذخیره انبوه و سپس تأیید را انتخاب کنید.
4. ISO ویندوز 10 خود را در DriveDroid سوار کنید
اکنون باید تصویر ویندوز 10 را مونت کنید. بسته به گزینه پوشه تصویر پیش فرض، ممکن است ISO ویندوز 10 قبلاً در صفحه اصلی DriveDroid وجود داشته باشد.
اگر نه، نماد چرخ دنده را در سمت راست بالا و سپس Image Directories را انتخاب کنید.
نماد قرمز را در گوشه پایین فشار دهید. اکنون، به پوشه حاوی تصاویر دیسک خود بروید و در صورت درخواست دسترسی را فراهم کنید.
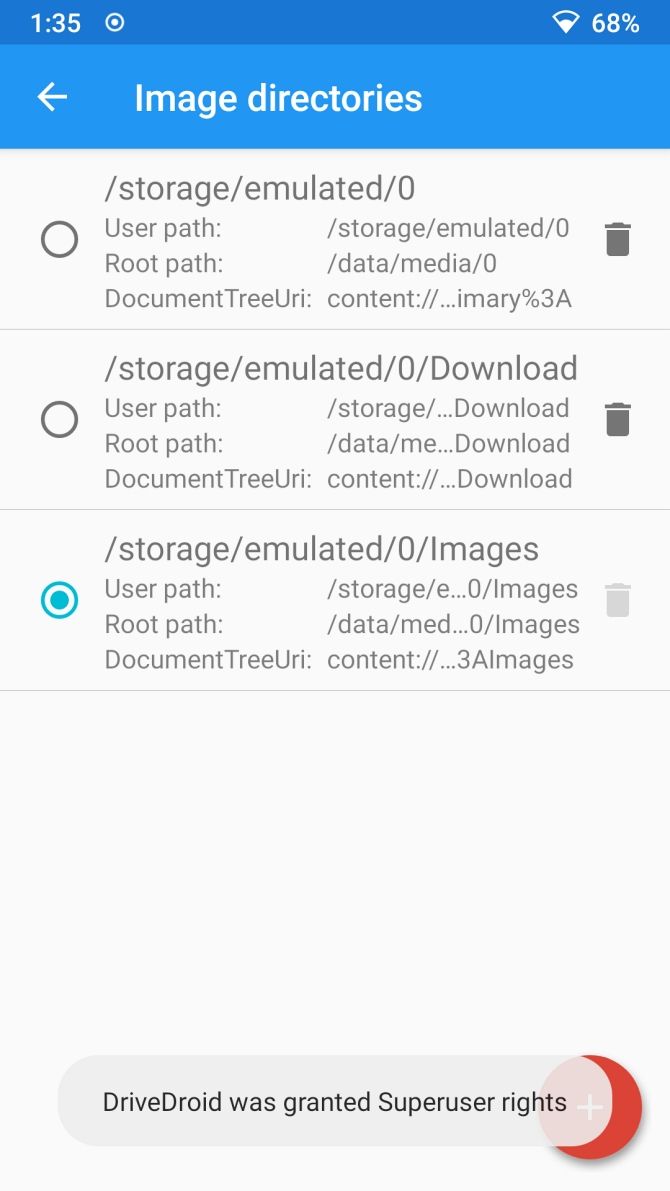
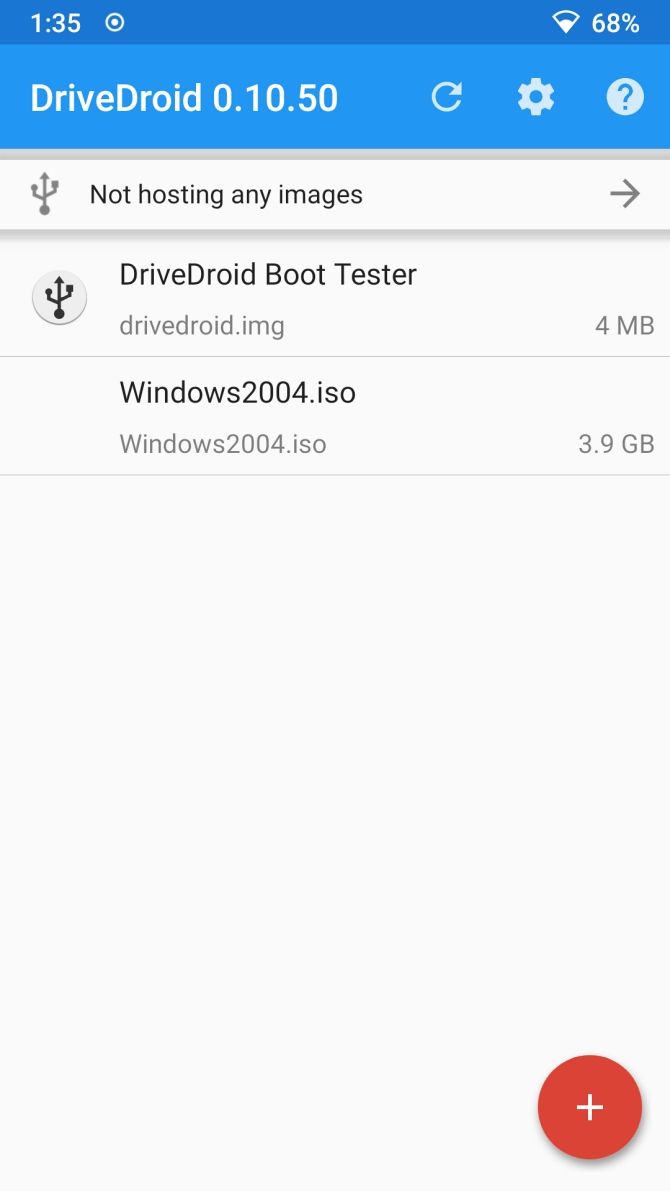
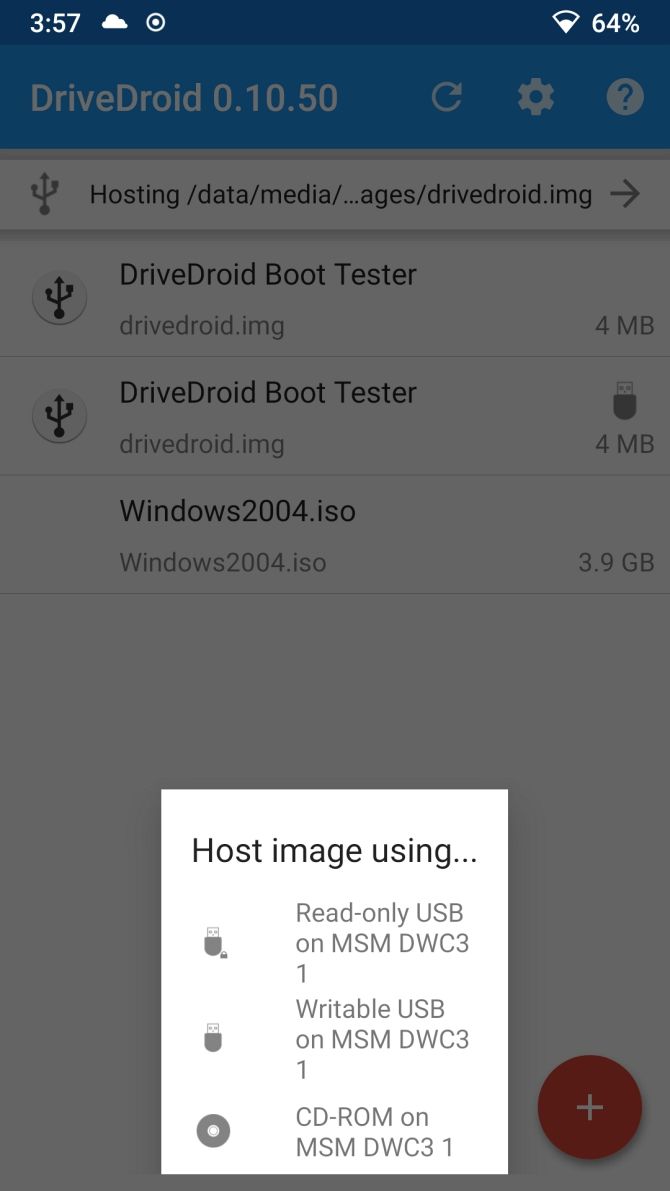
دایرکتوری صحیح را از Image Directory انتخاب کنید، سپس به صفحه اصلی DriveDroid برگردید.
در مرحله بعد ISO ویندوز 10 و سپس Host image را با استفاده از CD-ROM انتخاب کنید. یک نماد دیسک کوچک باید روی تصویر دیسک ظاهر شود، که نشان می دهد آن را نصب کرده و آماده کار است.
5. به منوی بوت ویندوز دسترسی پیدا کنید
با استفاده از کابل USB، باید دستگاه اندرویدی خود را به رایانه ای که می خواهید ویندوز روی آن نصب کنید وصل کنید. برای شروع، رایانه شخصی باید خاموش شود. کابل USB و دستگاه اندروید خود را به رایانه وصل کنید.
هنگامی که آن را روشن می کنید، باید با استفاده از میانبر اختصاصی وارد منوی بوت شوید. برای اکثر رایانه های شخصی، میانبر منوی بوت F8، F11 یا DEL است، اگرچه بین سازنده ها متفاوت است.
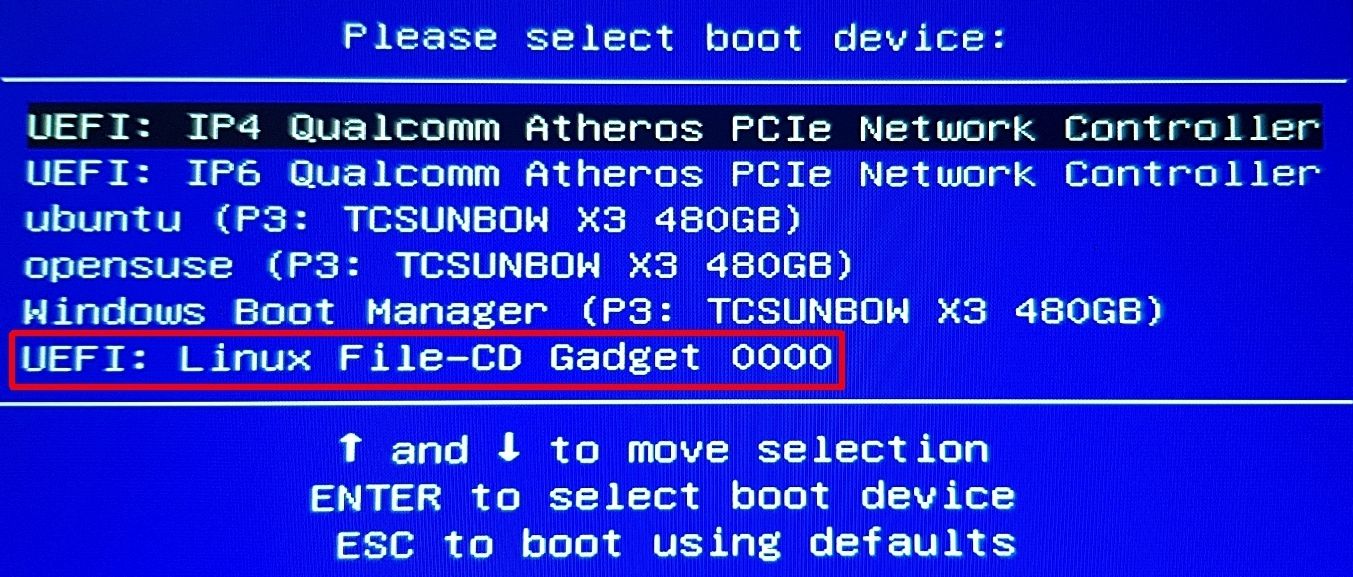
وقتی منوی بوت بارگیری شد، به پایین بروید تا گزینه DriveDroid را پیدا کنید که چیزی شبیه به Linux File-CD Gadget نام دارد. Enter را فشار دهید.
اکنون صفحه نصب ویندوز 10 بارگیری می شود و می توانید نسخه تمیز ویندوز 10 را روی رایانه خود نصب کنید.
ویندوز 10 را از تلفن هوشمند اندرویدی خود بر روی هر رایانه ای نصب کنید
هنگامی که تنظیمات ISO و DriveDroid ویندوز 10 را روی دستگاه اندرویدی خود دارید، میتوانید شروع به کار کنید. تنها نقطه ضعف قابل توجه روش نصب DriveDroid این است که ISO ویندوز 10 شما در نهایت قدیمی می شود.
وقتی این اتفاق افتاد، باید آخرین نسخه را دانلود کنید، سپس آن را در دستگاه Android خود کپی کنید تا با DriveDroid از آن استفاده کنید.
DriveDroid یک برنامه مفید برای نگه داشتن نزدیک است. میتوانید از این برنامه حتی برای بوت کردن رایانه شخصی خود مستقیماً از طریق کابل USB با استفاده از هر فایل ISO یا IMG ذخیره شده در تلفن خود استفاده کنید.
