ویندوز 11 دارای چند ویژگی است که آن را بیشتر از ویندوز 10 تشنه انرژی می کند. در اینجا نحوه استفاده بیشتر از شارژ خود در ویندوز 11 آورده شده است.
عملکرد ضعیف باتری چیزی است که ویندوز را از بدو پیدایش آن با مشکل مواجه کرده است. از ویندوز XP گرفته تا آخرین ویندوز 11، عملکرد باتری همیشه در سیستم ویندوز مورد بحث بوده است. این مشکل پس از دانلود آخرین به روز رسانی ویندوز رایج تر شده است.
بنابراین، در اینجا چند تغییر وجود دارد که می توانید برای رفع مشکل تخلیه باتری در ویندوز 11 ایجاد کنید.
چه چیزی باعث مشکل تخلیه باتری در ویندوز 11 می شود؟
مشکلات تخلیه باتری عمدتاً ناشی از باتری های قدیمی یا آسیب دیده است. اما چند دلیل دیگر پشت مشکل تخلیه باتری وجود دارد. بیایید آنها را یک به یک بررسی کنیم.
- اگر ویژگی راه اندازی سریع در سیستم فعال باشد، ویندوز باتری بیشتری مصرف می کند.
- برنامه های غیرضروری در حال اجرا در پس زمینه اغلب دلیل اصلی مشکل تخلیه باتری هستند.
- اگر سیستم طوری تنظیم شود که حداکثر نرخ تازه سازی ممکن را به شما نشان دهد، باتری بیشتری مصرف می کند.
خوشبختانه، پیکربندی سیستم برای مصرف باتری کمتر بسیار آسان است. در زیر تغییراتی که می توانید در این شرایط ایجاد کنید آورده شده است.
1. آخرین به روز رسانی ویندوز را دانلود کنید
گاهی اوقات، عملکرد بد باتری می تواند ناشی از نسخه ویندوزی باشد که در حال حاضر استفاده می کنید. برای رفع مشکل باید سیستم را به آخرین نسخه آپدیت کنید.
در اینجا نحوه به روز رسانی ویندوز 11 آورده شده است.
- تنظیمات را با استفاده از Win + I باز کنید.
- Windows Update را از قسمت سمت چپ انتخاب کنید.
- بر روی Check for updates کلیک کنید.
- ویندوز هر بهروزرسانی موجود را جستجو و دانلود میکند.
پس از دانلود آپدیت، بررسی کنید که آیا بهبودی در عملکرد باتری وجود دارد یا خیر.
2. Fast Startup را خاموش کنید
ویندوز 11 دارای ویژگی راه اندازی سریع است. برای کاهش زمان بوت شدن سیستم می توانید آن را فعال کنید. اما جنبه منفی، این ویژگی برای ارائه ویژگی بوت سریع، منابع باتری زیادی را مصرف می کند. برای بهبود عملکرد باتری خود می توانید این ویژگی را غیرفعال کنید.
در اینجا نحوه غیرفعال کردن راه اندازی سریع در ویندوز 11 آورده شده است.
- با کلیک بر روی نماد Start و جستجوی کنترل پنل، Control Panel را باز کنید.
- بر روی Hardware and Sound کلیک کنید.
- Power Options را انتخاب کنید.
- از قسمت سمت چپ روی گزینه Choose what the power button do کلیک کنید.
- تیک گزینه Turn on fast startup را بردارید.
- روی ذخیره تغییرات کلیک کنید.
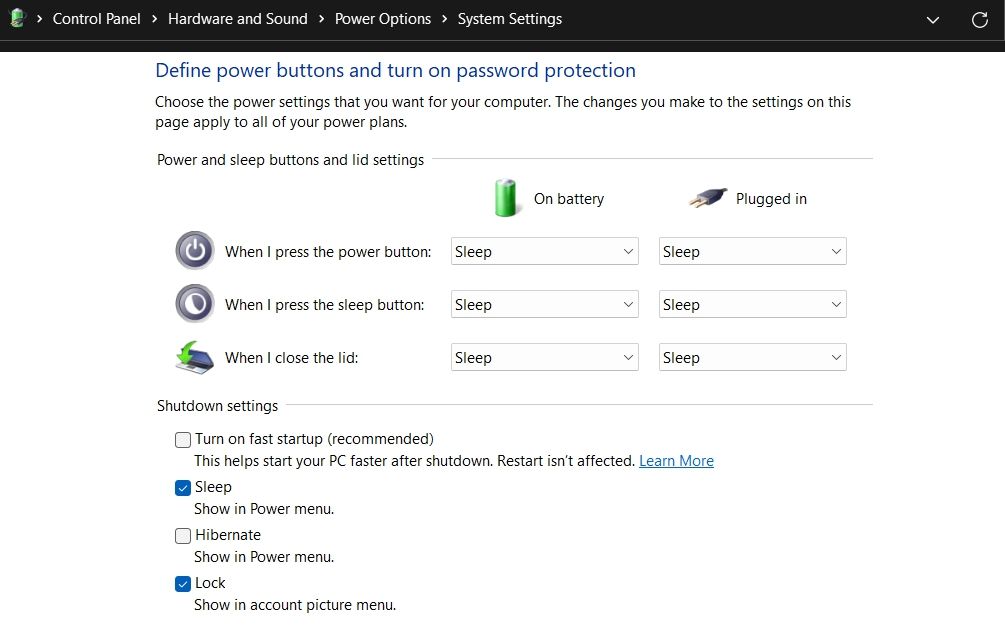
سیستم را مجددا راه اندازی کنید و بررسی کنید که آیا عملکرد باتری بهبود یافته است یا خیر.
3. برنامه های غیر ضروری در حال اجرا در پس زمینه را ببندید
برنامه های غیرضروری در حال اجرا در پس زمینه سابقه طولانی در مصرف منابع سیستم و باتری دارند. به این ترتیب، سعی کنید همه این برنامه ها را ببندید و ببینید آیا این کار عملکرد باتری را بهبود می بخشد یا خیر.
در اینجا نحوه انجام آن آمده است.
- Task Manager را با استفاده از کلیدهای میانبر Ctrl + Shift + Esc باز کنید.
- در تب Processes، روی همه برنامههای غیرضروری در حال اجرا در پسزمینه کلیک راست کرده و از منوی زمینه، پایان کار را انتخاب کنید.
4. به طرح زمینه تاریک بروید
ویندوز 11 تم های روشن و تاریک را ارائه می دهد. اما تم روشن نسبت به تم تیره انرژی بیشتری مصرف می کند.
بنابراین، استفاده از تم تیره در ویندوز 11 برای کاهش مصرف باتری توصیه می شود. با انجام مراحل زیر می توانید آن را فعال کنید.
- تنظیمات را در سیستم خود باز کنید.
- از پنل سمت چپ گزینه Personalization را انتخاب کنید.
- روی Colors کلیک کنید.
- روی نماد کشویی کنار Choose your mode کلیک کنید و Dark را انتخاب کنید.
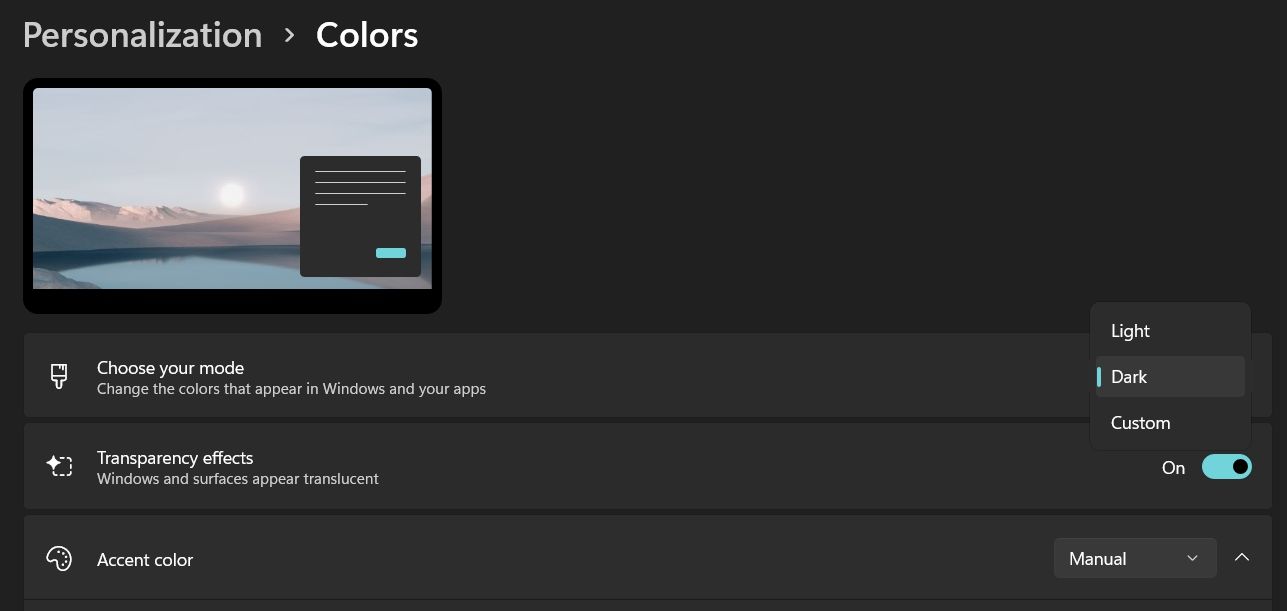
5. Power Troubleshooter را اجرا کنید
ویندوز 11 دارای بسیاری از ویژگی های عیب یابی داخلی است. میتوانید از عیبیاب پاور برای جستجو و حل مشکلات مربوط به باتری استفاده کنید.
در زیر مراحل اجرای عیب یاب Power در ویندوز 11 آورده شده است.
- تنظیمات را باز کنید.
- در تب System بر روی Troubleshoot کلیک کنید.
- روی Other troubleshooters کلیک کنید.
- روی Run در کنار Power کلیک کنید.
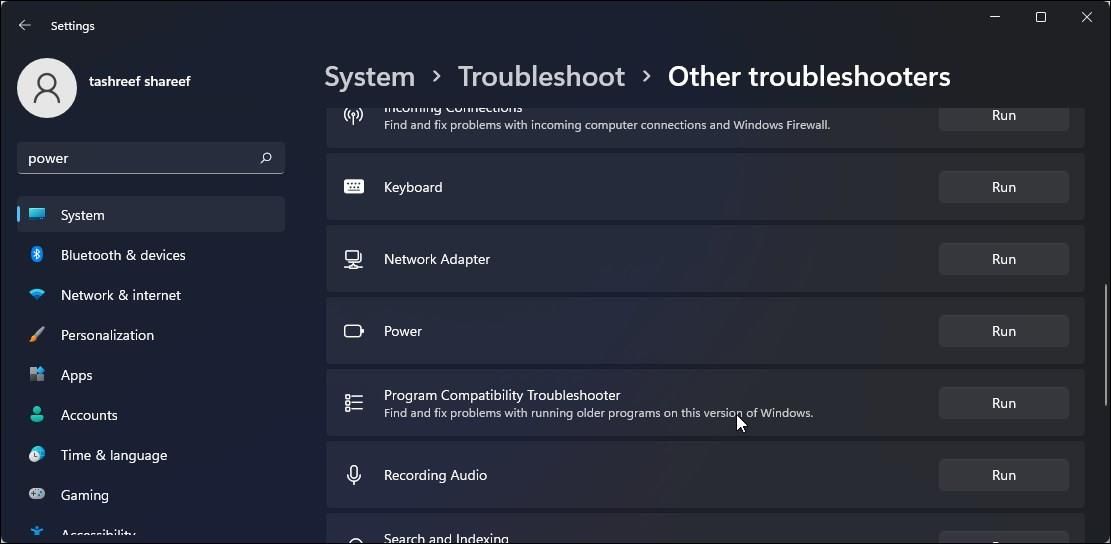
پنجره Power troubleshooter ظاهر می شود و مشکلات را جستجو می کند. دستورالعمل های روی صفحه را برای رفع مشکل دنبال کنید. پس از اتمام، سیستم را مجددا راه اندازی کنید و عمر باتری را مشاهده کنید.
6. Refresh Rate را تغییر دهید
نرخ تازه سازی سیستم نشان دهنده سرعت تازه سازی صفحه است. اگر سیستم طوری پیکربندی شده باشد که نرخ تازه سازی بالاتری ارائه دهد، انرژی بیشتری مصرف می کند.
بنابراین، اگر فایدهای نداشت، میتوانید نرخ تازهسازی را کاهش دهید تا عملکرد باتری افزایش یابد.
- به سمت تنظیمات > سیستم > نمایشگر بروید.
- روی Advanced display در قسمت Related settings کلیک کنید.
- روی نماد کشویی موجود در کنار Choose a refresh rate کلیک کنید.
- اگر مانیتور 60 هرتزی دارید، نرخ تازه سازی را روی 48 هرتز تنظیم کنید. و اگر مانیتور 90 هرتزی دارید، نرخ تازهسازی را روی 60 هرتز تنظیم کنید.
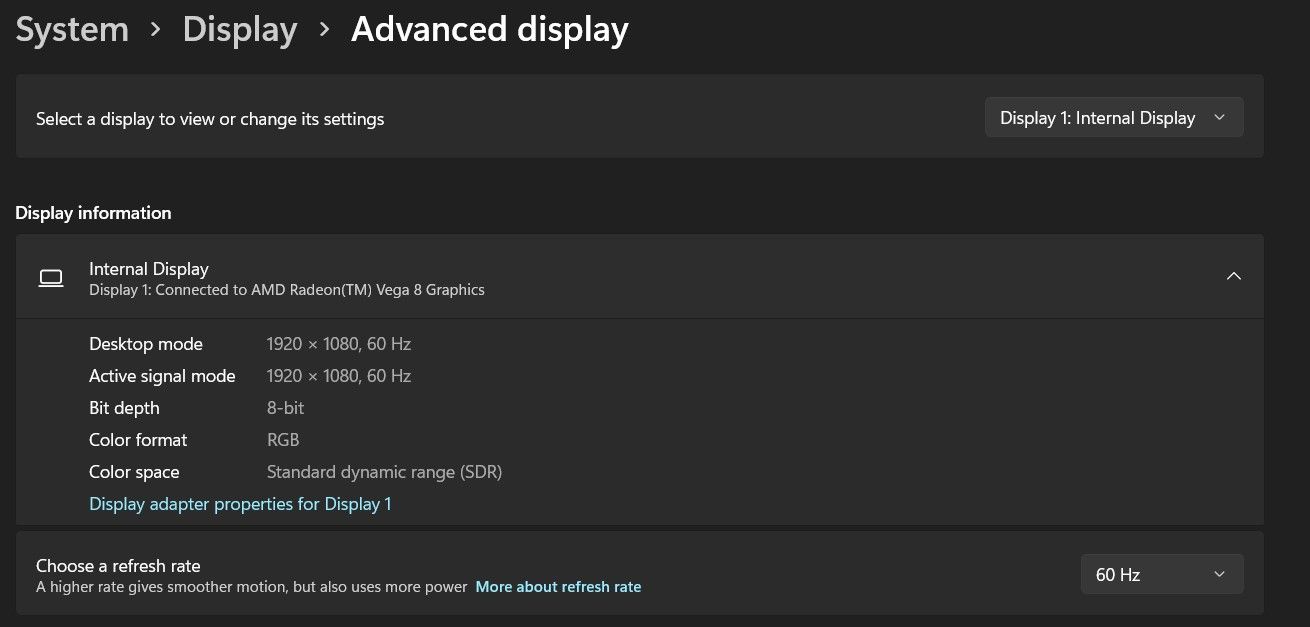
سیستم را مجددا راه اندازی کنید و شاهد یک تغییر شدید در عملکرد باتری خواهید بود.
7. تغییر طرح نیرو
ویندوز 11 به شما امکان می دهد عملکرد باتری را مطابق با کاری که می خواهید انجام دهید پیکربندی کنید. برای دریافت بهترین عملکرد باتری از سیستم، باید برنامه انرژی را روی حالت کارایی تنظیم کنید.
در اینجا نحوه تغییر طرح قدرت در ویندوز 11 آورده شده است.
- تنظیمات را باز کرده و Power & Battery را انتخاب کنید.
- روی نماد کشویی کنار حالت Power کلیک کنید.
- بهترین راندمان انرژی را انتخاب کنید.
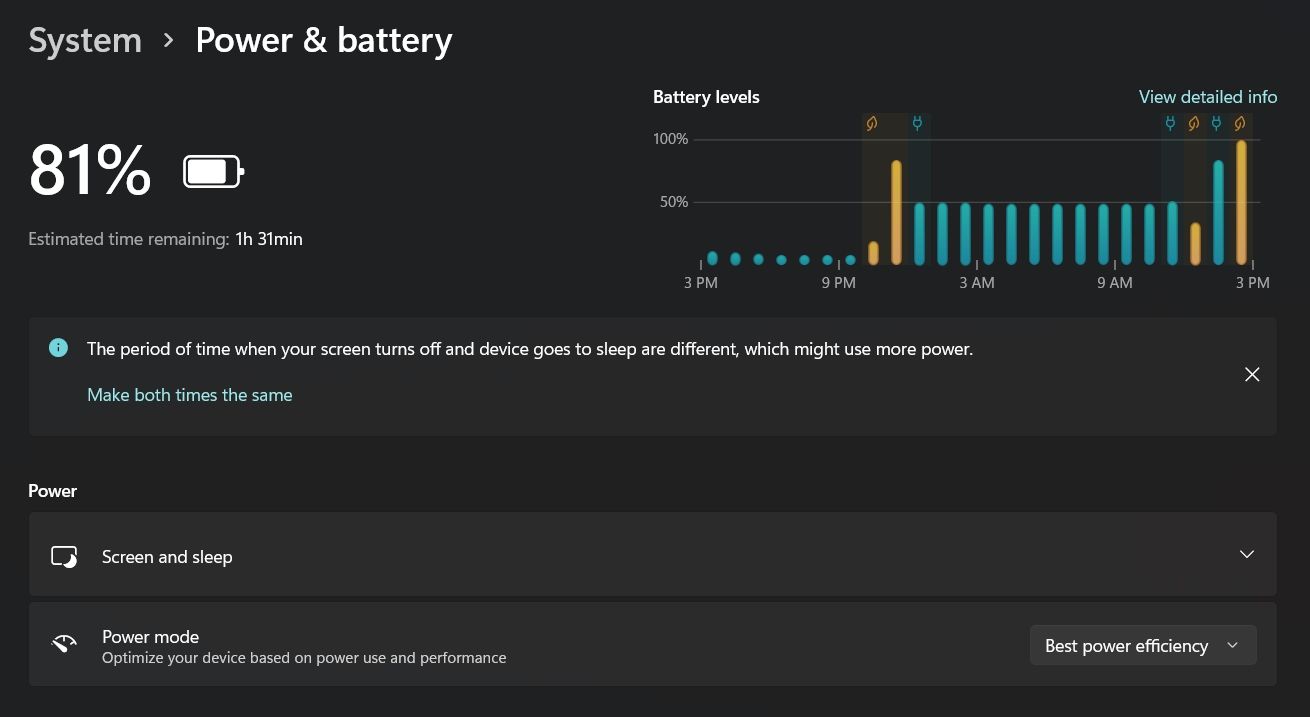
این سیستم با به خطر انداختن عملکرد کلی سیستم، پشتیبان گیری نسبتاً بهتری از باتری ارائه می دهد.
8. بهینه سازی باتری را فعال کنید
ویندوز 11 دارای ویژگی صرفه جویی در باتری است که می توانید آن را فعال کنید تا مصرف باتری بالاتر را محدود کنید. با انجام مراحل زیر می توانید این ویژگی را فعال کنید.
- تنظیمات > سیستم > برق و باتری را باز کنید.
- روی نماد کشویی کنار Battery saver کلیک کنید.
- روی Turn on now کلیک کنید.
- میتوانید روی نماد کشویی کنار Turn battery saver on automatically در کلیک کنید و درصد باتری را انتخاب کنید که در آن بهینهساز باتری به طور خودکار شروع به کار کند.
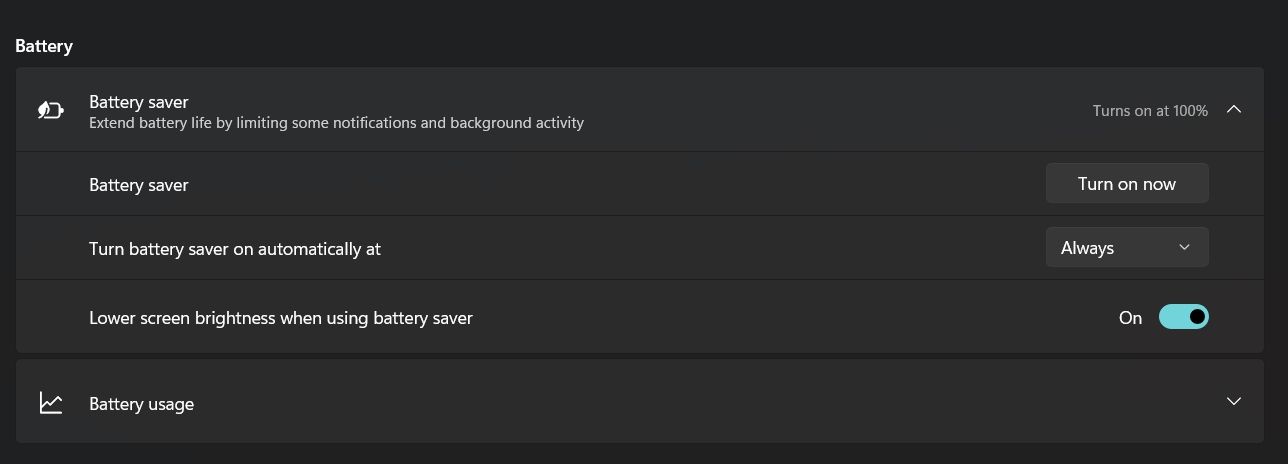
9. تنظیمات پخش ویدیو را تغییر دهید
برای افزایش عملکرد باتری می توانید تنظیمات پخش ویدیو را تغییر دهید. در زیر تغییراتی که باید در تنظیمات پخش ویدیو ایجاد کنید آمده است.
- تنظیمات را باز کنید.
- روی Apps در پنل سمت چپ کلیک کنید.
- پخش ویدیو را انتخاب کنید.
- روی نماد کشویی کنار گزینه های باتری کلیک کنید.
- بهینه سازی برای عمر باتری را انتخاب کنید.
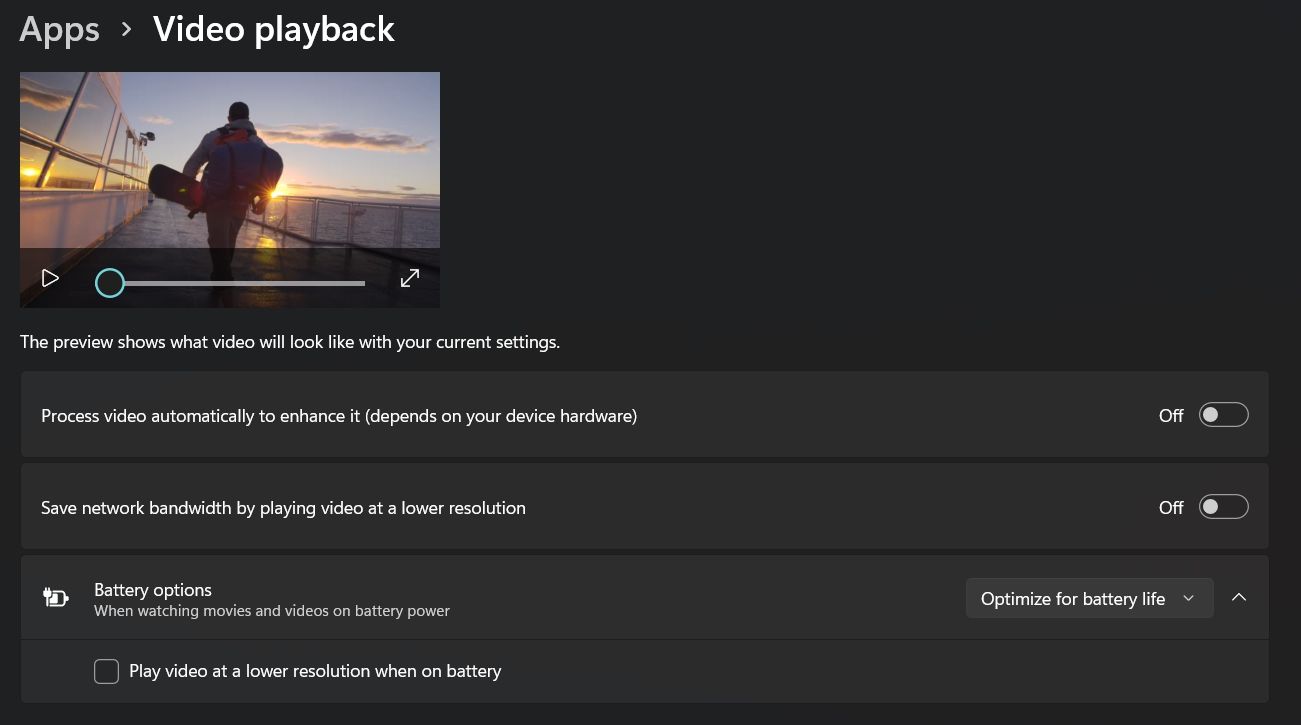
اکنون سیستم را مجددا راه اندازی کنید و متوجه خواهید شد که باتری نسبتاً کمتری مصرف می کند.
مشکل تخلیه باتری ویندوز 11 رفع شد
مشکل تخلیه باتری در ویندوز 11 عمدتاً از باتری آسیب دیده ناشی می شود. اما اگر به برخی از تنظیمات سیستم مربوط می شود، می توانید راه حل های بالا را برای رفع مشکل امتحان کنید.
