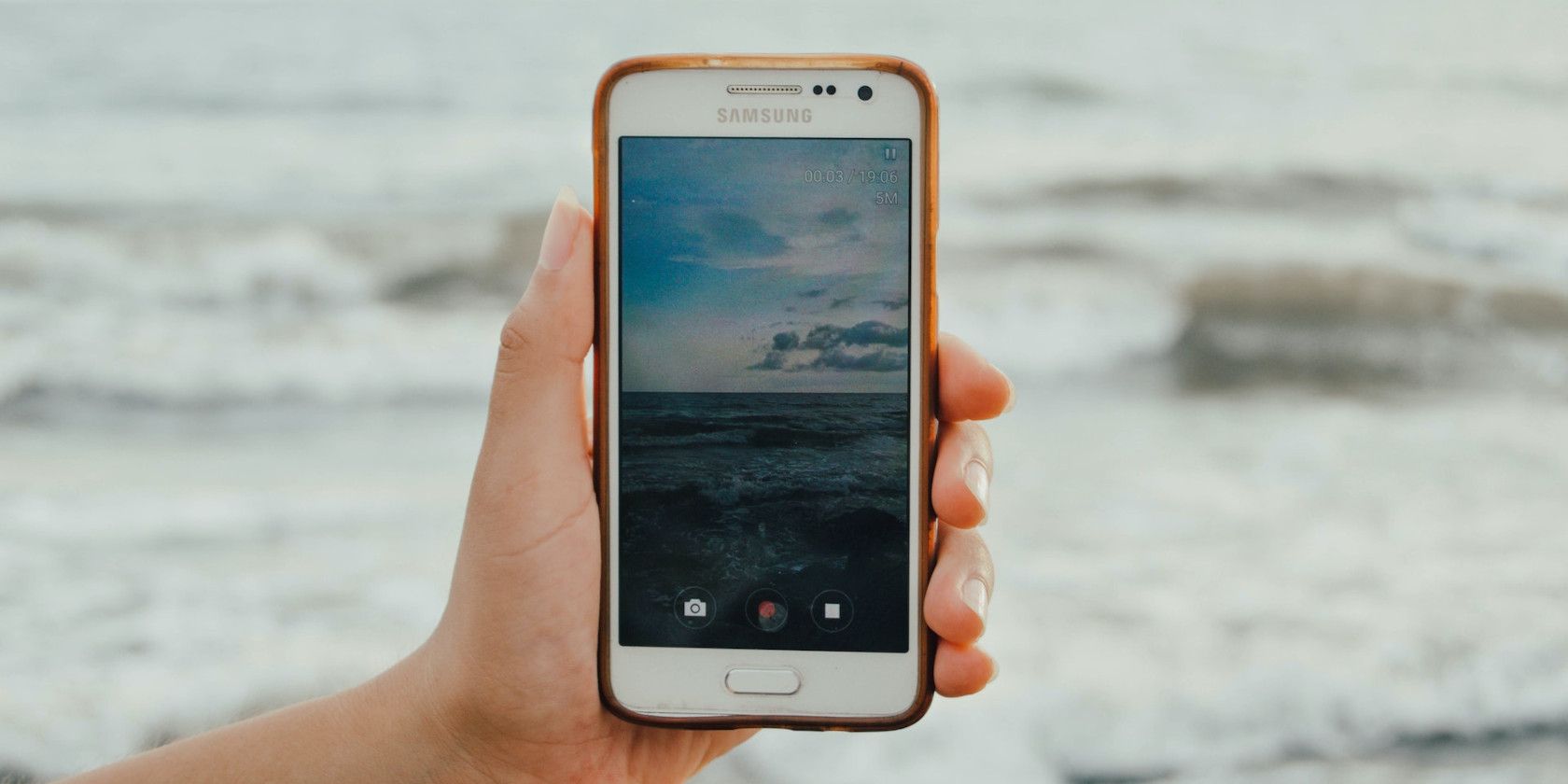با پیکربندی پروژه Kdenlive خود با این تنظیمات، روند ویدیوی عمودی را در آغوش بگیرید.
آن را دوست داشته باشید یا از آن متنفر باشید، ویدیوهای عمودی همه جا هستند. به لطف برنامه های مد روز رسانه های اجتماعی مانند TikTok و Snapchat، این قالبی است که برخی از پورتال ها با شور و شوق وارد آن شده اند، در حالی که برخی دیگر با اکراه از آن پشتیبانی کرده اند.
به عنوان یک تولید کننده محتوا، اگر مستقیماً از تلفن هوشمند خود عکس می گیرید و آپلود می کنید، ساختن ویدیوهای عمودی بسیار خوب است. اما اگر بخواهید کمی ویرایش حرفه ای را از قبل انجام دهید چه؟ بیایید به شما نشان دهیم که چگونه پروژه Kdenlive خود را برای ویدیوی عمودی تنظیم کنید.
چگونه پروژه Kdenlive خود را برای ویدیوی عمودی تنظیم کنید
ویدیوی عمودی یک روند ویرایش ویدیو است که احتمالاً به لطف محبوبیت تلفنهای هوشمند که میتوانند مستقیماً بدون نیاز به ویرایشگر ویدیوی شخص ثالث فیلمبرداری، ویرایش و آپلود ویدیوهای اساسی بگیرند، همچنان در حال رشد است.
با این حال، برخی از ما ترجیح میدهیم از یک ویرایشگر ویدیوی دسکتاپ بهعنوان واسطه استفاده کنیم، که به قیمت کمی زمان و راحتی، آزادی خلاقانهتری را فراهم میکند. ما آن ویدیوی عمودی را روی دسکتاپ خود آپلود میکنیم تا قبل از ارسال آن به برنامه رسانه اجتماعی انتخابی خود، آن را بهطور سنتی ویرایش کنیم.
البته اشکالی که در این مورد وجود دارد این است که بدون تنظیمات رندر مناسب، نتیجه نهایی با نوارهای سیاه در دو طرف ظاهر می شود زیرا برنامه سعی می کند ویدیوی شما را در قالب استاندارد 16×9 قرار دهد.
برخی از پورتال ها، مانند یوتیوب، به خوبی با آن سازگار هستند. یوتیوب، در واقع، یک بخش کامل به آن اختصاص داده است که آن را YouTube Shorts می نامند—دلایل زیادی وجود دارد که سازندگان ممکن است برای ارسال Shorts تصمیم بگیرند. با این حال، برنامههای دیگر ممکن است برای نمایش صحیح ویدیوهای عمودی مشکل داشته باشند، به خصوص در دستگاه تلفن همراه زمانی که ویدیو روی دسکتاپ ویرایش شده است.
به ویژه مرورگرهای وب داخلی موبایل تمایل دارند نوارهای سیاه را به عنوان بخشی از ویدیو در نظر بگیرند، و آن را به اندازه غیر منطقی کوچک کوچک کنند تا به درستی در وضوح افقی نمایش داده شوند. خلاص شدن از شر نوارهای سیاه در هر دو طرف با رندر کردن ویدیو به صورت عمودی می تواند به جلوگیری از این امر کمک کند. برای انجام این کار در Kdenlive مراحل زیر را دنبال کنید.
مرحله 1: تنظیمات پروژه خود را تنظیم کنید
بهطور پیشفرض، Kdenlive با یک پروژه استاندارد 1920 x 1080، 29.97 فریم بر ثانیه بارگذاری شده و آماده ویرایش باز میشود – با این فرض که شما پیشفرضها را تغییر ندادهاید.
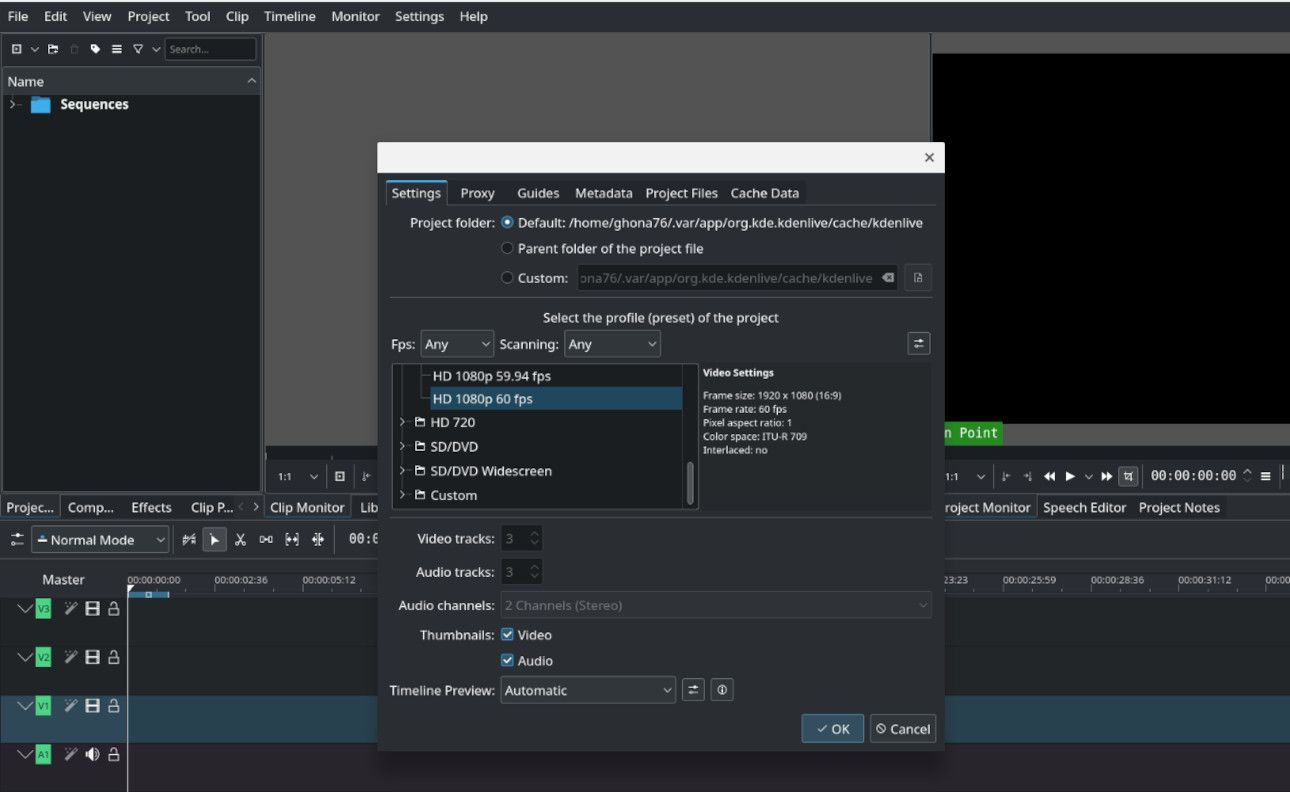
برای تنظیم تنظیمات پروژه خود در Kdenlive:
- از منو، Project > Project Settings را انتخاب کنید.
- در قسمتی که یک نمایه جدید را انتخاب می کنید، یک دکمه بدون برچسب در سمت راست وجود دارد که برای مدیریت نمایه های خود روی آن کلیک کنید.
- اخطاری دریافت خواهید کرد که می گوید نمایه شما در زمانی که پروژه باز است قابل ویرایش نیست، بنابراین نماد نمایه جدید را در کنار نام نمایه موجود انتخاب کنید.
- یک کپی از نمایه موجود شما ظاهر می شود. نام آن را هر چه دوست دارید تغییر دهید.
- در ویژگی های پروفایل، می خواهید اعداد را در دو مکان جابه جا کنید: اندازه و نسبت ابعاد نمایش.
- نمایه جدید را ذخیره کنید و منو را ببندید. با بازگشت به صفحه تنظیمات پروژه، اکنون باید بتوانید به پایین اسکرول کنید تا نمایه جدید خود را در بخش سفارشی بیابید.
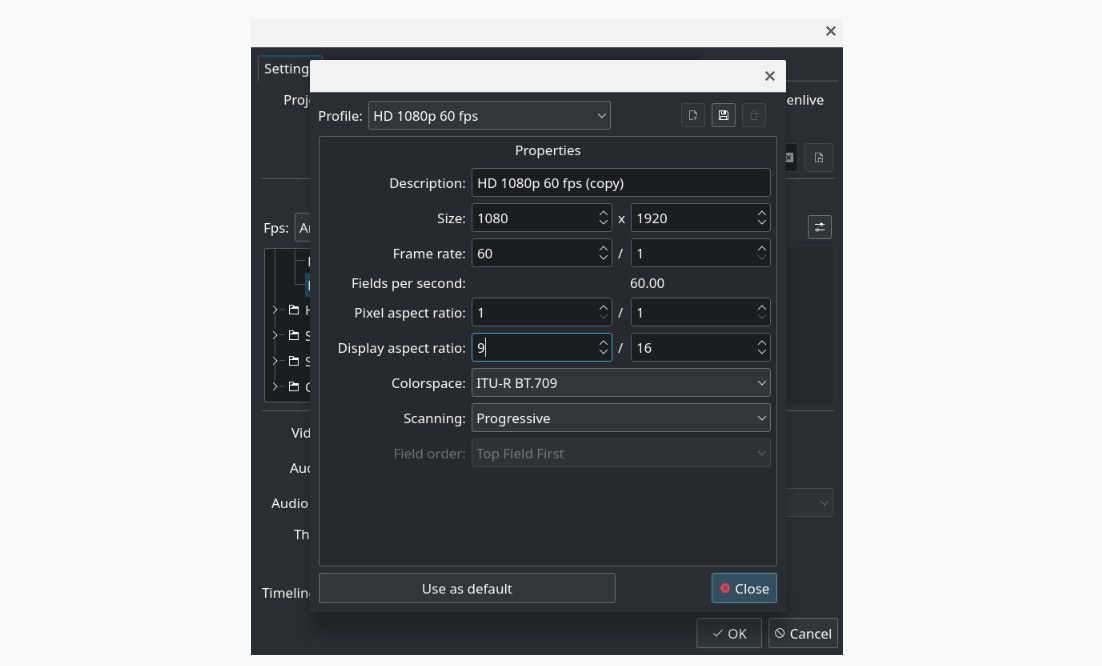
اگر همه این کارها به درستی انجام شده باشد، متوجه خواهید شد که نوارهای سیاه رنگ در دو طرف ویدیوی عمودی شما در مانیتور پروژه خاکستری شده اند.
مرحله 2: تنظیمات جدول زمانی خود را بررسی کنید
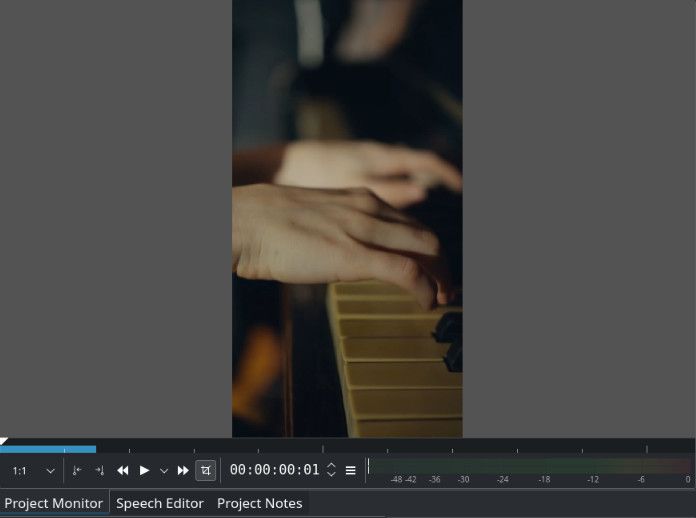
با توجه به اینکه تنظیمات اولیه پروژه به درستی سازماندهی شده باشند، نیاز به تغییر بسیار کمی با تنظیمات جدول زمانی شما وجود دارد، بنابراین نیازی به صرف زمان زیادی در اینجا ندارید.
یک راه سریع برای تأیید اینکه چیزی نیاز به تغییر ندارد این است که مطمئن شوید ویدیوی شما در مانیتور پیشنمایش خط زمانی، نوارهای خاکستری را در دو طرف به جای سیاه نشان میدهد.
مرحله 3: تنظیمات رندر خود را تنظیم کنید
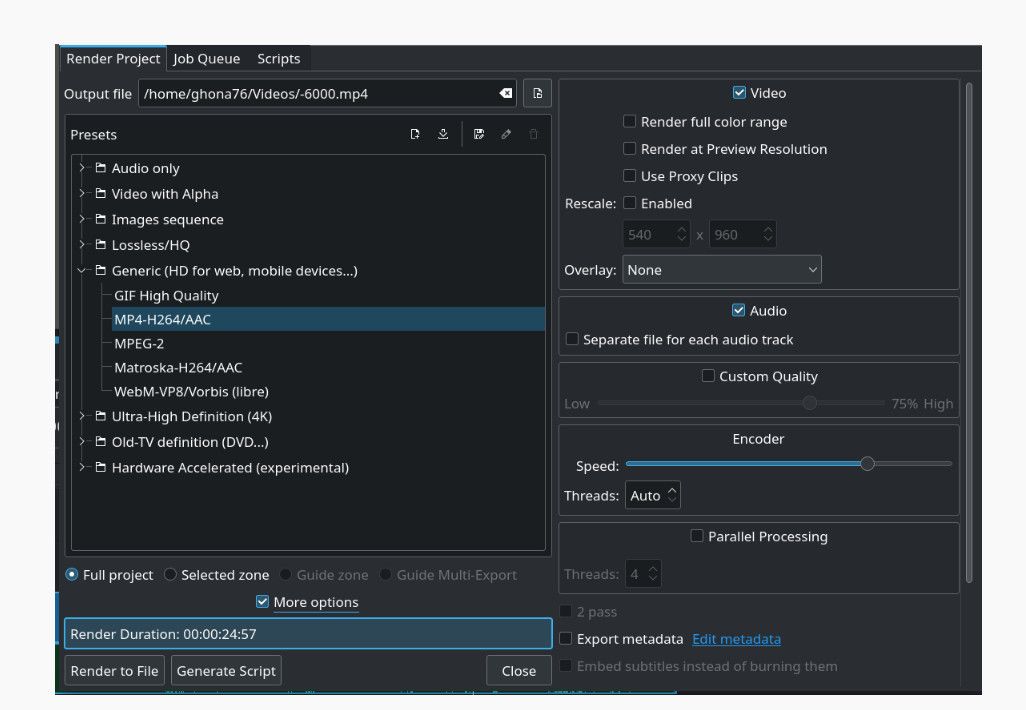
با فرض این که تنظیمات پروژه خود را به درستی تنظیم کرده اید، در تنظیمات رندر به جز انتخاب قالبی که می خواهید ویدیوی نهایی خود را در آن قرار دهید، کار بسیار کمی باید انجام شود.
مهمترین چیزی که باید در هنگام رندر کردن ویدیوی عمودی خود در نظر بگیرید این است که چک باکس More Options را تغییر دهید و از آنجا مطمئن شوید که گزینه Rescale فعال نیست. Rescale زمانی استفاده میشود که میخواهید وضوحهای متعددی از یک ویدیوی خاص ایجاد کنید و هر تغییری را که در تنظیمات اولیه پروژه ایجاد میکنید لغو میکند.
با Kdenlive به راحتی فیلم های عمودی تولید کنید
با فرض اینکه همه چیز به درستی انجام شده باشد، ویدیوی عمودی حاصل در هر پخش کننده ویدیویی بدون نوار سیاه در هر طرف پخش می شود. و شما آماده آپلود آن در پلتفرم مورد نظر خود هستید!
هیچ کمبودی برای به اشتراک گذاری محتوای خود وجود ندارد. اکثر پلتفرمها از روند ویدیوی عمودی به روشی پشتیبانی میکنند و ارزش بررسی هر کدام را برای اشتراکگذاری محتوای خود دارند.