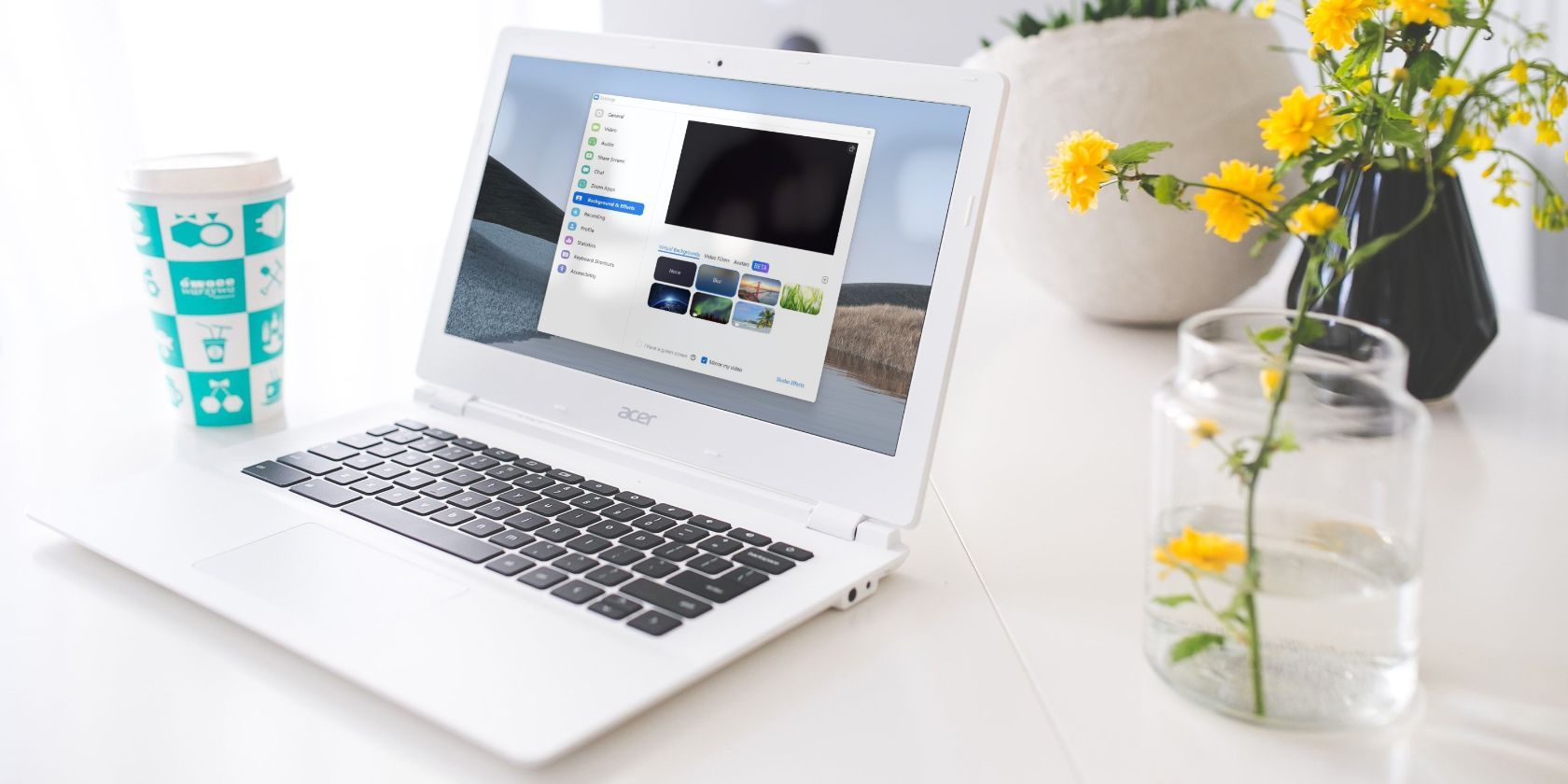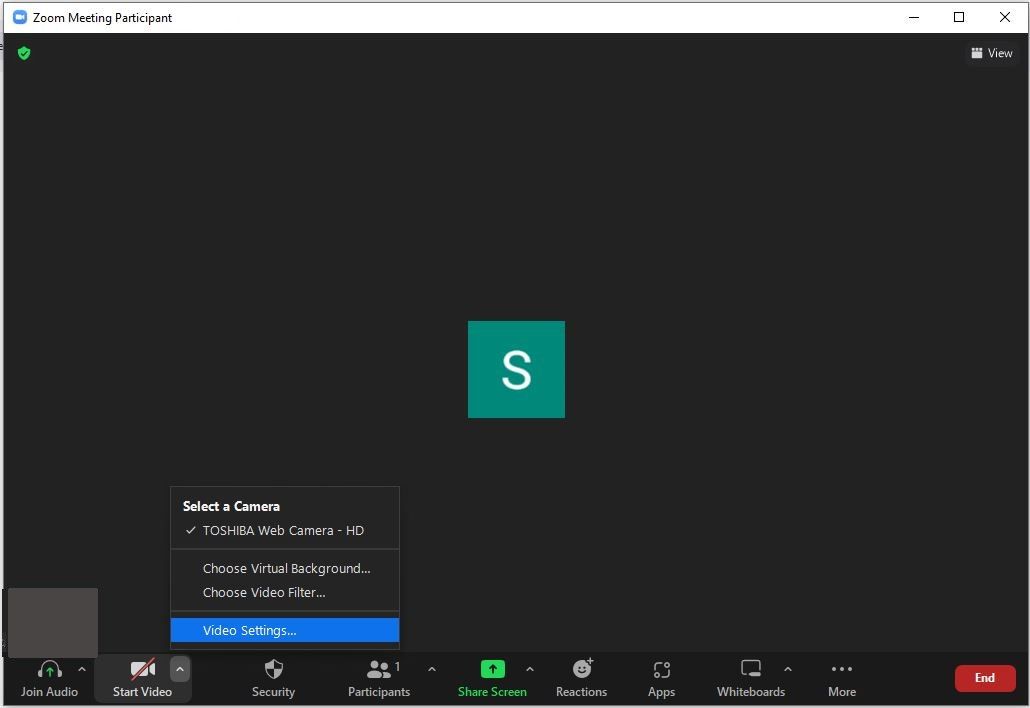آیا میخواهید پسزمینه تماس Zoom خود را قبل یا در طول جلسه محو کنید؟ در اینجا نحوه انجام آسان این کار در دسکتاپ و موبایل آورده شده است.
آیا دوست دارید سایر شرکتکنندگان در طول جلسه Zoom اتاق نامرتب شما را نبینند؟ اگر چنین است، خوش شانس هستید— Zoom یک پسزمینه مجازی «Blur» ارائه میکند تا به شما کمک کند آشفتگی پسزمینه خود را کاملاً پنهان کنید. در این مقاله به شما نشان خواهیم داد که چگونه پس زمینه تاری را در زوم روی دسکتاپ و موبایل فعال کنید.
چگونه پس زمینه خود را در زوم روی دسکتاپ محو کنید
فرآیند محو کردن پسزمینه در زوم روی دسکتاپ تقریباً در ویندوز و macOS یکسان است. بنابراین، صرف نظر از اینکه از چه دستگاهی استفاده میکنید، میتوانید با دنبال کردن این مراحل، پسزمینه را در Zoom برای دسکتاپ محو کنید:
- Zoom را روی دستگاه خود راه اندازی کنید.
- اگر قبلاً وارد نشده اید، وارد حساب خود شوید.
- در برنامه Zoom، روی نماد چرخ دنده در گوشه سمت راست بالا کلیک کنید.
- تب Background & Effects را از نوار کناری سمت چپ در پنجره تنظیمات انتخاب کنید.
- در قسمت سمت راست، Blur را از منوی Virtual Backgrounds انتخاب کنید.
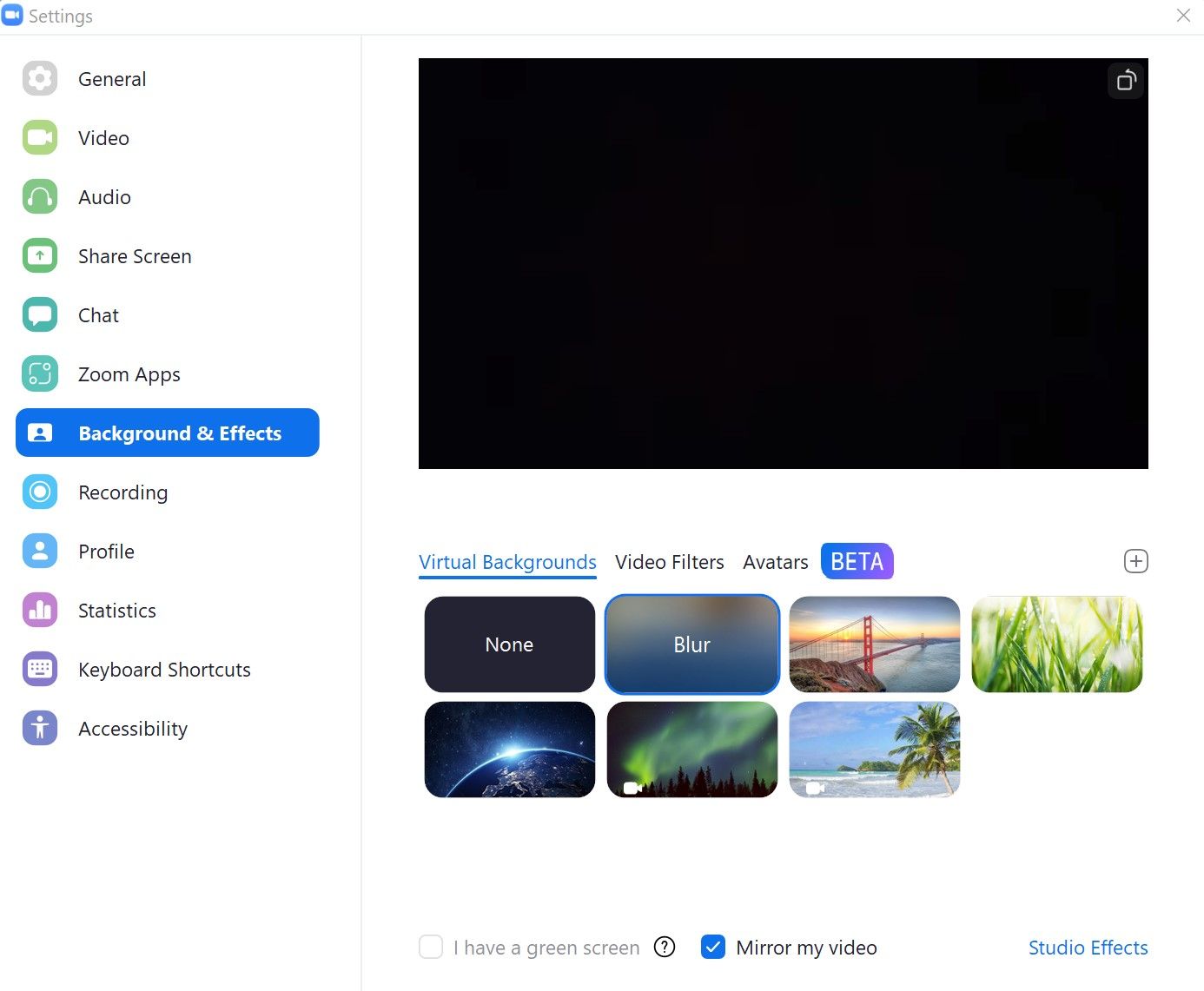
با انجام مراحل بالا، می توانید پس زمینه خود را با یک افکت تار مخفی کنید و بلافاصله به جلسه بپیوندید. با این حال، اگر قبلاً به جلسه ملحق شدهاید و میخواهید پسزمینه را بدون ترک کردن محو کنید، چه؟ این نیز ممکن است.
چگونه در طول یک جلسه پس زمینه خود را در زوم محو کنید
اگر فراموش کردید پسزمینه را محو کنید و به جلسه بپیوندید، برای ایجاد تغییر لازم نیست آن را ترک کنید. در عوض، میتوانید پسزمینه خود را از همان پنجره جلسه محو کنید. هنگامی که در یک جلسه Zoom هستید، در اینجا نحوه محو کردن پسزمینه در Zoom برای دسکتاپ آورده شده است:
- ماوس خود را روی صفحه جلسه حرکت دهید تا یک نوار مخفی با گزینه های سفارشی سازی در پایین ظاهر شود.
- برای جلوگیری از دیدن پس زمینه کثیف شما روی Stop Video کلیک کنید.
- در دکمه Stop Video، روی فلش رو به بالا کلیک کنید.
- از منوی زمینه، تنظیمات ویدیو را انتخاب کنید…
- تب Background & Effects را از نوار کناری سمت چپ در پنجره تنظیمات انتخاب کنید.
- در قسمت سمت راست، Blur را از منوی Virtual Backgrounds انتخاب کنید.
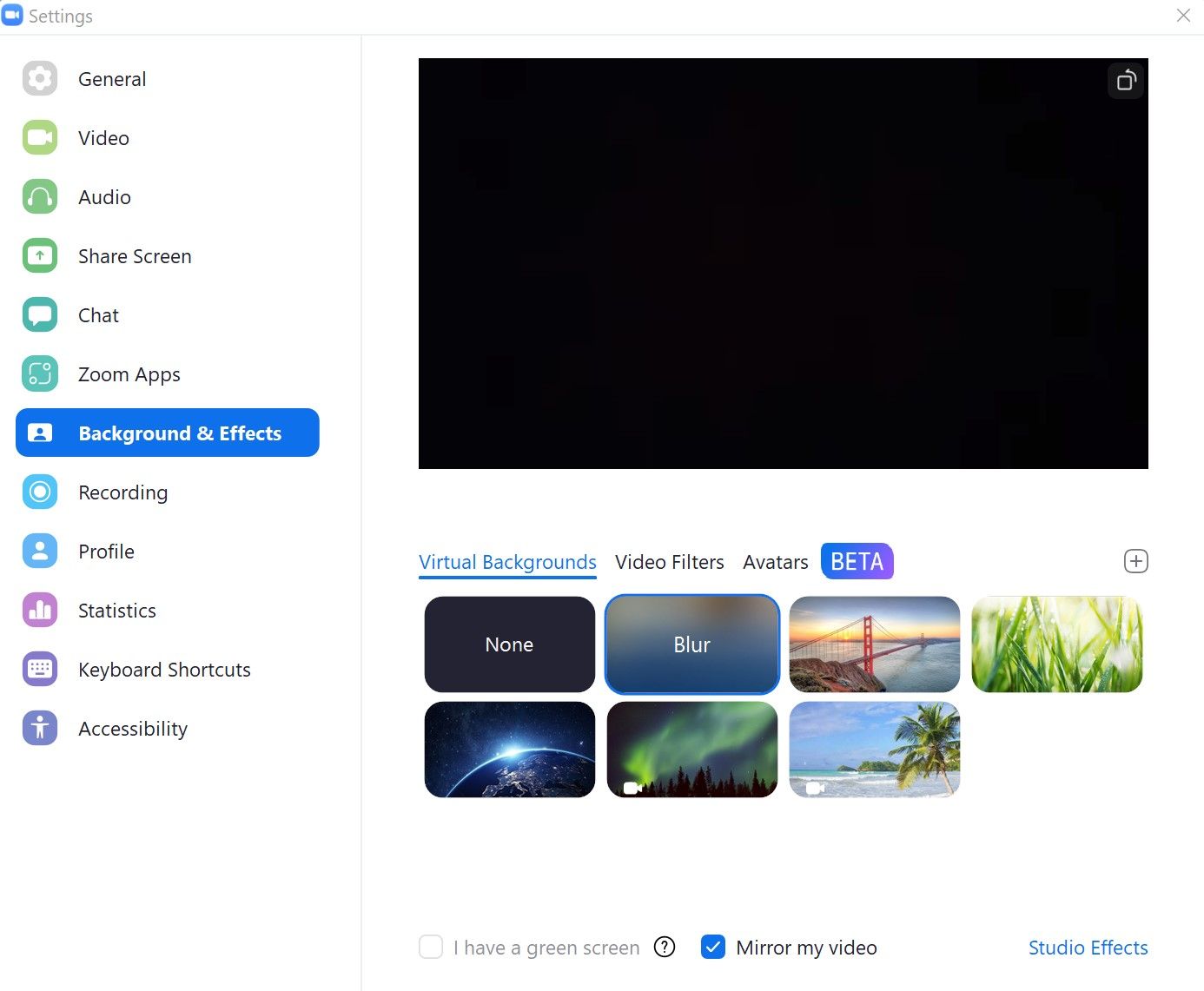
اگر می خواهید بعداً تاری را حذف کنید، می توانید به راحتی این کار را انجام دهید. همان مراحل بالا را دنبال کنید و از همان پنجره ای که Blur را تنظیم کرده اید، None یا هر پس زمینه مجازی دیگری را انتخاب کنید.
علاوه بر این، هنگامی که پسزمینهتان را محو کنید، برای تمام جلسات آینده یکسان میماند. بنابراین، لازم نیست این تغییر را هر بار که به جلسه جدیدی ملحق میشوید، چه در سرویس گیرنده دسکتاپ زوم و چه در برنامه تلفن همراه، انجام دهید.
چگونه پس زمینه خود را در زوم روی موبایل محو کنید
مانند زوم برای دسکتاپ، میتوانید پسزمینه خود را در زوم در اندروید و iOS تقریباً به همان روش محو کنید. با این حال، فقط زمانی میتوانید پسزمینه را محو کنید که قبلاً به جلسه ملحق شده باشید. هیچ راه مستقیمی برای اعمال افکت تاری به روشی که در زوم برای دسکتاپ انجام داده ایم وجود ندارد.
بنابراین، میتوانید به جلسه اصلی که میخواهید بپیوندید و پسزمینه مجازی محو را در وسط انتخاب کنید، یا خودتان شروع کنید و این تغییر را قبل از شروع جلسه اصلیتان انجام دهید. در اینجا مراحلی وجود دارد که باید برای محو کردن پسزمینه خود در جلسهای در Zoom برای Android و iOS دنبال کنید:
- برنامه Zoom را در دستگاه تلفن همراه خود اجرا کنید.
- یک جلسه جدید شروع کنید یا به جلسه جاری بپیوندید.
- روی منوی More در گوشه سمت راست پایین که با سه نقطه افقی نمایش داده می شود ضربه بزنید.
- از گزینه های منو به Backgrounds and Effects (در iOS) و Virtual Background (در اندروید) بروید.
- Blur را از پس زمینه های موجود انتخاب کنید. 3 تصویر بستن
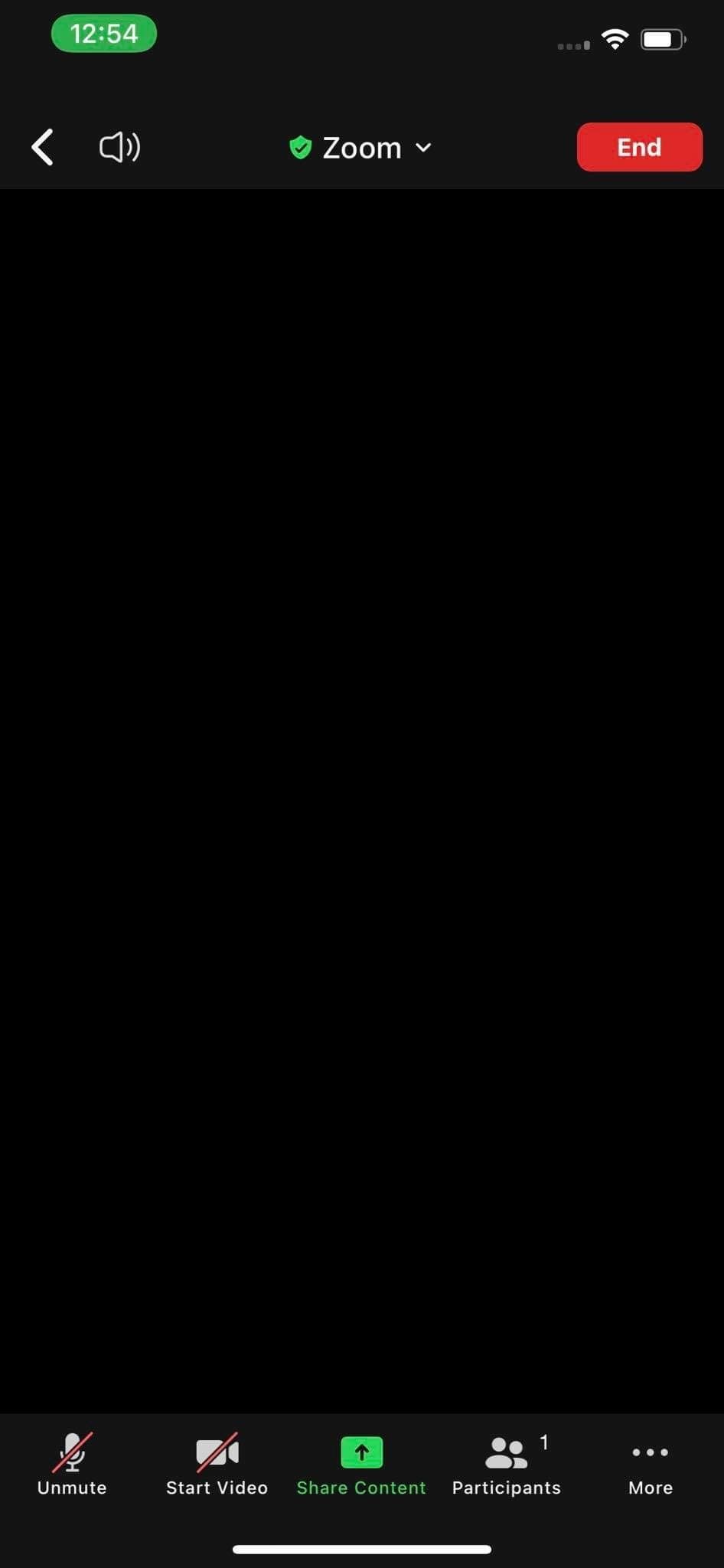
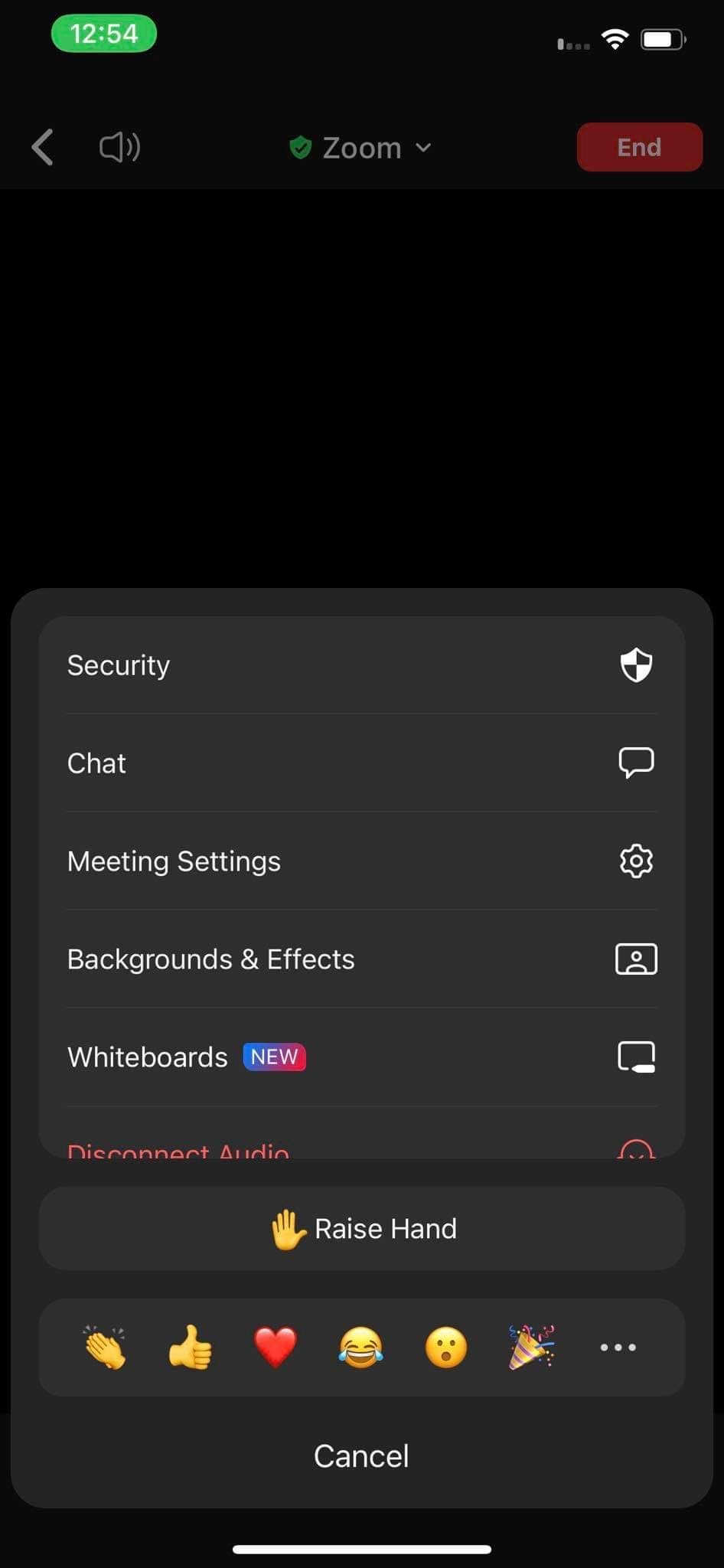
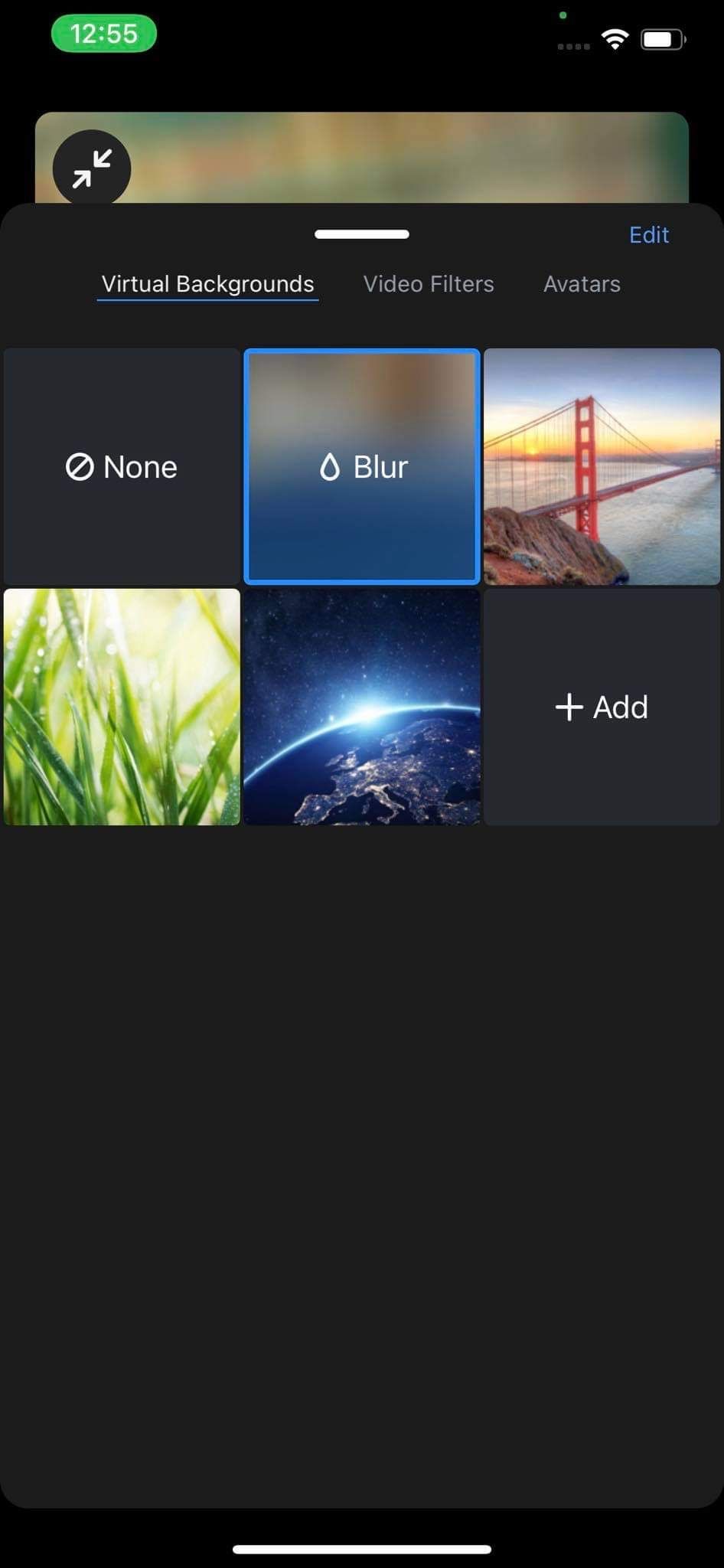
برای برگرداندن این تغییر، باید همان مراحل را دنبال کنید و None یا هر پسزمینه دیگری را انتخاب کنید، همانطور که Blur را انتخاب کردیم. اگر از پسزمینههای مجازی موجود در برنامه Zoom خسته شدید، میتوانید از پسزمینههای خود نیز استفاده کنید. نگاهی به راهنمای ما بیندازید که پسزمینههای مجازی جالب برای جلسات Zoom را فهرست میکند.
اگر گزینه محو کردن پسزمینه را در سرویس گیرنده دسکتاپ یا برنامه تلفن همراه خود نمیبینید، احتمالاً از نسخه قدیمی Zoom استفاده میکنید. بررسی کنید که نسخه برنامه ای که در آن هستید از Blur background پشتیبانی می کند، همانطور که در وب سایت Zoom توضیح داده شده است. اگر نیست آن را به روز کنید.
پس زمینه کثیف خود را به راحتی محو کنید
باید این امکان برای شما وجود داشته باشد که پیشینه خود را پنهان کنید و از دید همکارانتان در پشت سرتان جلوگیری کنید. از آنجایی که نحوه محو کردن آن را در همه دستگاه ها توضیح داده ایم، برای انجام این کار مشکلی ندارید.
پسزمینه Blur تنها یکی از راههایی است که میتوانید از حریم خصوصی خود محافظت کنید، اما Zoom موارد بیشتری را ارائه میدهد. آنها را کشف کنید!