آیا از دیدن همان پوشه های خاکستری قدیمی خسته شده اید؟ در اینجا نحوه کد رنگی پوشه های خود در Google Drive برای سازماندهی بهتر آنها آورده شده است.
تصور دنیایی بدون فضای ذخیره سازی ابری سخت است. مشکل این است که هرچه فضای ذخیرهسازی ابری بیشتری داشته باشید، بیشتر استفاده میکنید و اگر Google Drive خود را به درستی سازماندهی نکنید، میتواند به هرج و مرج مطلق تبدیل شود.
برای اینکه به شما کمک کند Google Drive خود را مرتب و مرتب نگه دارید، در اینجا نحوه اختصاص رنگ به پوشه های Drive آورده شده است.
چگونه پوشه های گوگل درایو خود را کدبندی کنید
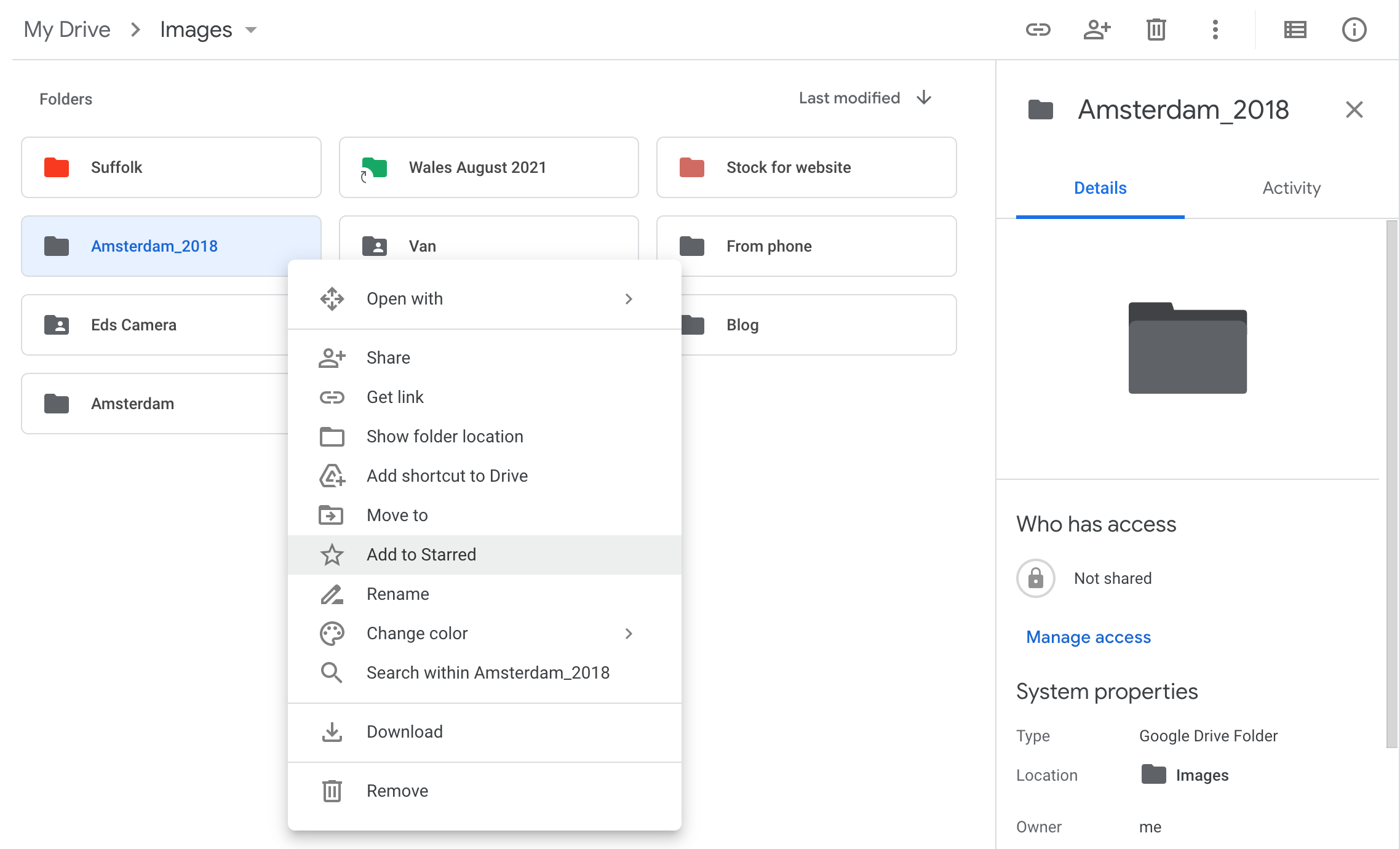
برای اختصاص دادن رنگ به یکی از پوشه های Google Drive خود، با کلیک راست روی پوشه انتخابی خود شروع کنید. ماوس را روی Change Color در لیست گزینه ها نگه دارید و سپس رنگ پوشه خود را انتخاب کنید.
اگر می خواهید چندین پوشه را به یک رنگ تغییر دهید، ابتدا پوشه ها را انتخاب کنید و سپس همان روند را دنبال کنید. به همین سادگی. هنگامی که متوجه شدید که کد رنگی پوشه های Google Drive خود چقدر آسان است، در کمترین زمان یک درایو رنگین کمانی خواهید داشت.
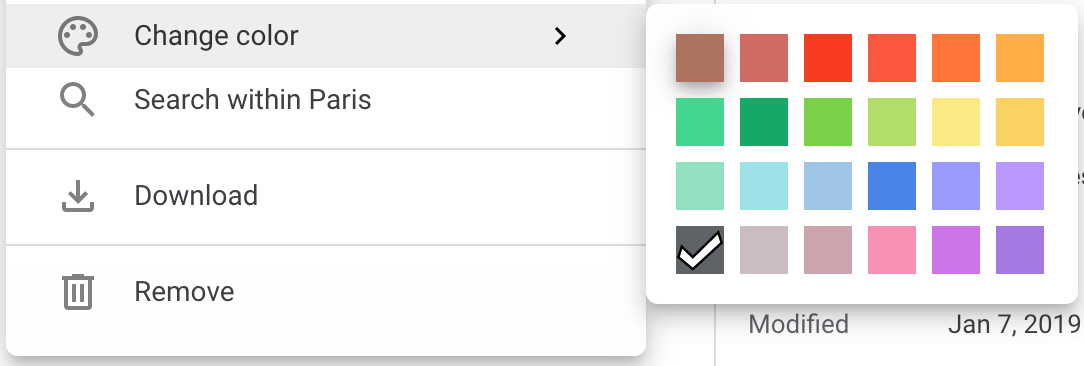
در حال حاضر در Google Drive، تنها 24 رنگ برای انتخاب وجود دارد، اما برای شروع کدگذاری رنگ پوشه ها و سازماندهی Google Drive خود مانند یک حرفه ای، کافی است. اگر میخواهید حتی فراتر بروید، افزونههای مفید Google Drive برای امتحان کردن وجود دارد.
چرا پوشههای Google Drive خود را کد رنگی کنید؟
علاوه بر اینکه Google Drive خود را کمی رنگارنگ تر می کند، اختصاص رنگ ها به پوشه های Google Drive شما نیز راهی عالی برای سازماندهی بصری فضای ذخیره سازی شما است. پوشه های دارای کد رنگی را می توان سریعتر در یک Drive شلوغ پیدا کرد و می توان از آنها برای تمایز بین پوشه های همنام استفاده کرد.
اگر در Google Drive خود پوشههایی با تنظیمات اشتراکگذاری یا سطوح دسترسی مختلف دارید، این پوشهها نیز میتوانند با کد رنگی به راحتی قابل تشخیص باشند.
بیشترین استفاده را از Google Drive خود ببرید
Google Drive به سرعت در حال تبدیل شدن به یک عنصر اصلی در هر محل کار است. با Slack ادغام می شود، می تواند به سرعت گسترش یابد و امکان همکاری بی دردسر بین اعضای تیم را فراهم می کند. برای اطمینان از اینکه بیشترین استفاده را از Google Drive دارید، برخی از نکات دیگر Google Drive ما را بررسی کنید.
.jpg)