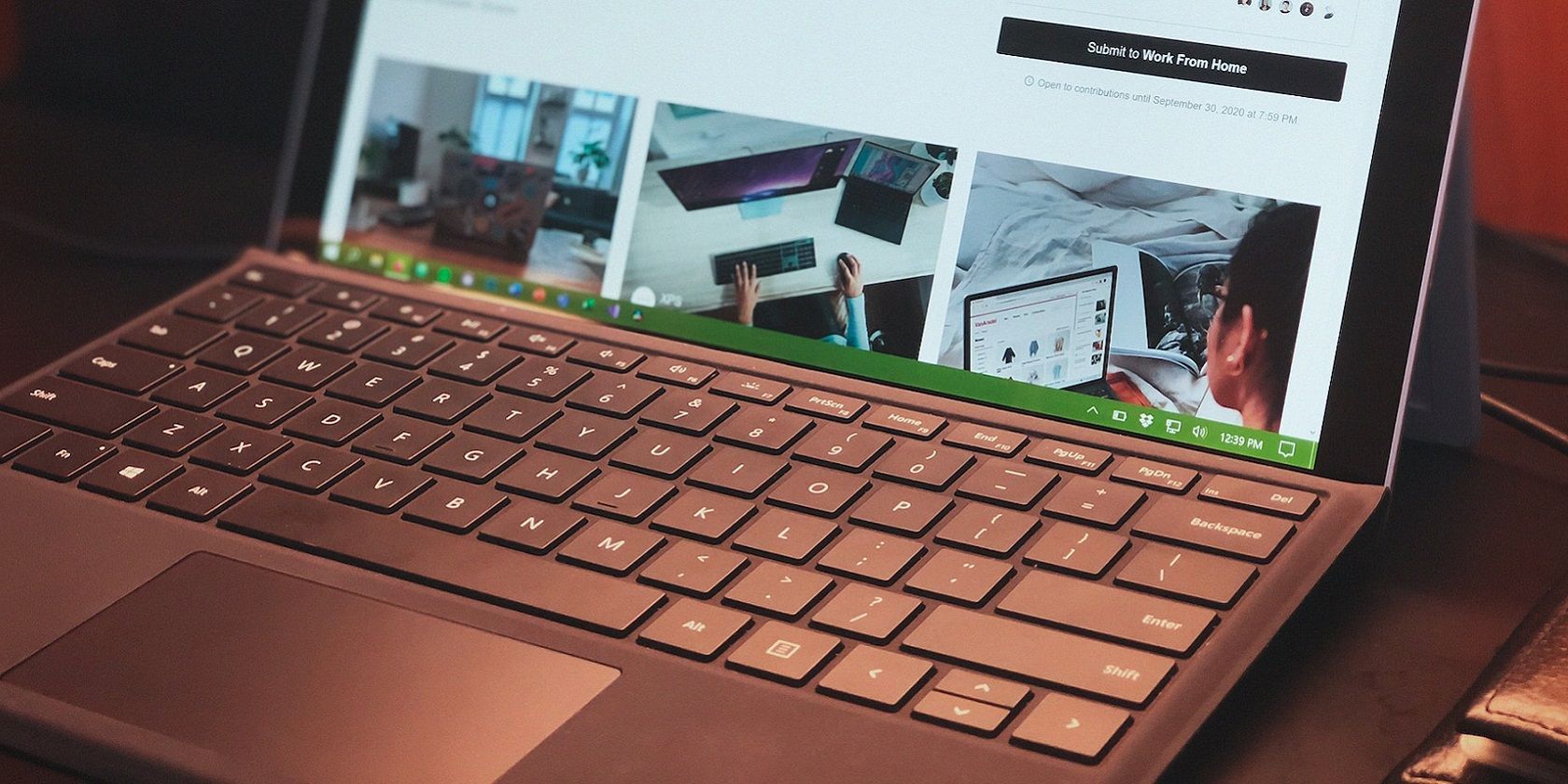با این راهنمای ویندوز، پیشنمایش تصویر کوچک نوار وظیفه خود را بازگردانید.
پیشنمایش تصویر کوچک نوار وظیفه معمولاً به شما امکان میدهد تا محتوای پنجره برنامه را بدون به حداکثر رساندن آن ببینید. با این حال، برخی از کاربران ویندوز 11/10 در تالارهای گفتمان راهنمایی درباره کار نکردن پیشنمایشهای کوچک پست کردهاند. وقتی پیشنمایشهای کوچک نوار وظیفه کار نمیکنند، وقتی کاربران مکاننمای خود را روی پنجرههای کوچکشده نگه میدارند، ظاهر نمیشوند.
این مشکل اغلب زمانی ایجاد می شود که کاربران چندین پنجره برای برنامه ها باز دارند. در نتیجه، کاربران فقط برچسبهای متنی را برای عنوان پنجرههای کوچک شده میبینند. آیا هنگامی که می خواهید پیش نمایش های نوار وظیفه را مشاهده کنید، چنین اتفاقی می افتد؟ اگر چنین است، این روشی است که میتوانید پیشنمایشهای نوار وظیفه را که در رایانههای شخصی ویندوز 11/10 کار نمیکنند، رفع کنید.
1. File Explorer’s Process را مجدداً راه اندازی کنید
فرآیند File Explorer نوار وظیفه و بسیاری دیگر از عناصر رابط کاربری ویندوز را کنترل می کند. بنابراین، راهاندازی مجدد آن فرآیند مکان خوبی برای شروع عیبیابی این مشکل پیشنمایش تصویر کوچک نوار وظیفه است. انجام این کار می تواند اشکالات فایل اکسپلورر را که می تواند باعث این مشکل شود برطرف کند.
می توانید File Explorer را در تب Processes در Task Manager ریستارت کنید. روی فرآیند Windows Explorer در آنجا کلیک راست کرده و Restart را انتخاب کنید. برای راهنمایی بیشتر در صورت نیاز، این راهنمای راه اندازی مجدد File Explorer را بررسی کنید.
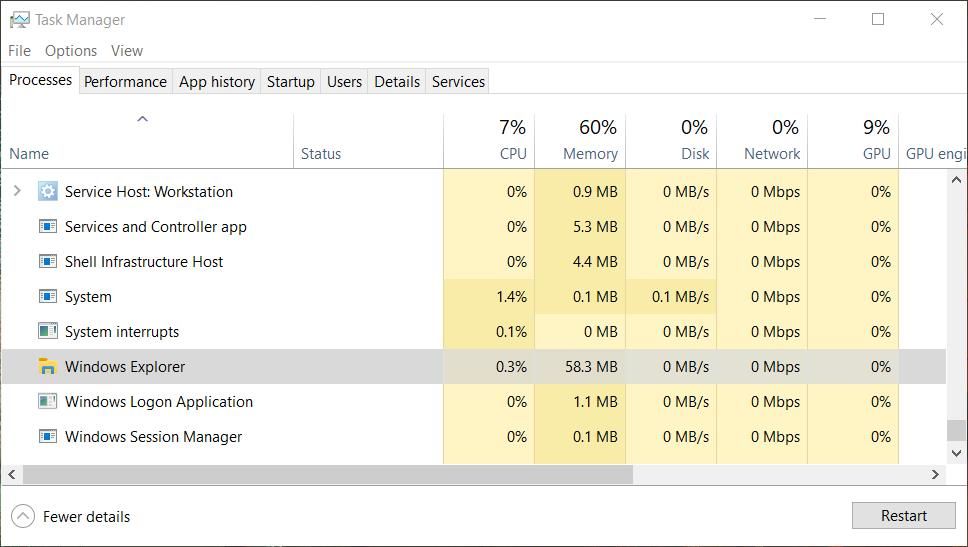
2. فایل های سیستم را تعمیر کنید
معمولاً توصیه می شود هر زمان که یک عملکرد ویندوز درست کار نمی کند سعی کنید فایل های سیستم را تعمیر کنید. در این مورد، پیش نمایش پنجره نوار وظیفه به درستی کار نمی کند. اجرای اسکن System File Checker ممکن است فایل های سیستمی خراب را که باعث این مشکل شده اند را ترمیم کند. نحوه اجرای راهنمای System File Checker دستورالعمل هایی را برای استفاده از ابزار خط فرمان SFC ارائه می دهد.
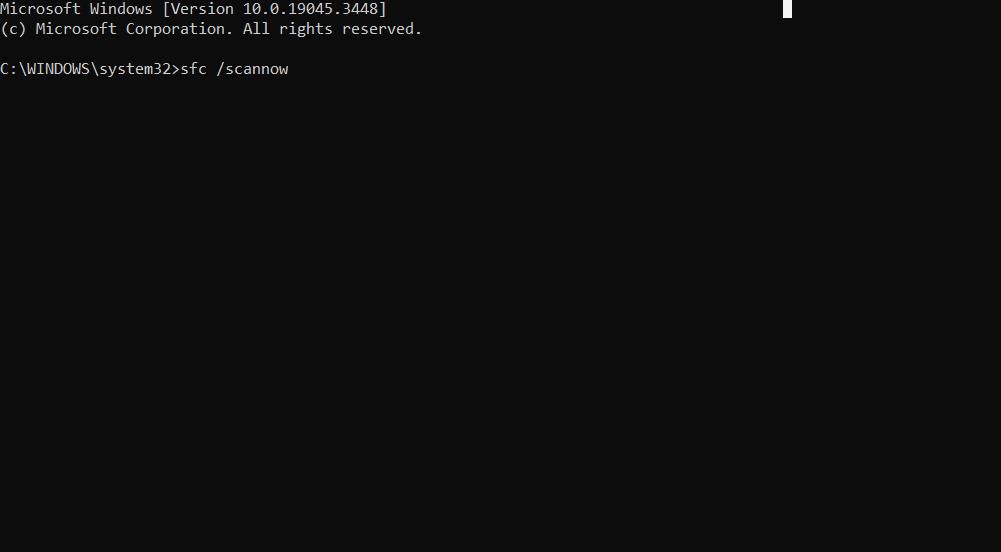
3. نوار وظیفه و کلیدهای پیشرفته رجیستری را ویرایش کنید
ویرایش کلید رجیستری Taskbar راه حلی است که به طور گسترده تایید شده است برای رفع کار نکردن پیش نمایش تصویر کوچک نوار وظیفه. این وضوح بالقوه، NumThumbnails DWORD را در آن کلید، که ممکن است حذف شده یا نادرست تنظیم شده باشد، اصلاح می کند. DWORD حداکثر تعداد پیشنمایشهای کوچک نوار وظیفه را برای یک پنجره کوچک شده تنظیم میکند. به این ترتیب باید کلید رجیستری Taskband را ویرایش کنید:
- روی جعبه متن ذره بین یا فایل یاب در نوار وظیفه ویندوز 11/10 کلیک کنید و عبارت جستجوی regedit را وارد کنید.
- برای دسترسی به آن ابزار، نتیجه جستجوی ویرایشگر رجیستری را انتخاب کنید.
- با وارد کردن این مکان در نوار آدرس رجیستری به کلید Taskbar بروید: Computer\HKEY_CURRENT_USER\SOFTWARE\Microsoft\Windows\CurrentVersion\Explorer\Taskband
- اگر نمیتوانید NumThumbnails DWORD را ببینید، روی کلید Taskbar در نوار کناری ویرایشگر رجیستری کلیک راست کرده و New > DWORD را انتخاب کنید.
- NumThumbnails را در کادر متنی نام DWORD وارد کنید.
- روی NumThumbnails DWORD دوبار کلیک کنید.
- اگر DWORD روی 0 تنظیم شده است، آن عدد را پاک کرده و 10 را در کادر Value وارد کنید.
- برای تنظیم مقدار جدید NumThumbnails روی OK کلیک کنید.
- ویندوز 11/10 (یا فایل اکسپلورر را مجددا راه اندازی کنید) تا این توییک رجیستری اعمال شود.
Computer\HKEY_CURRENT_USER\SOFTWARE\Microsoft\Windows\CurrentVersion\Explorer\Taskband
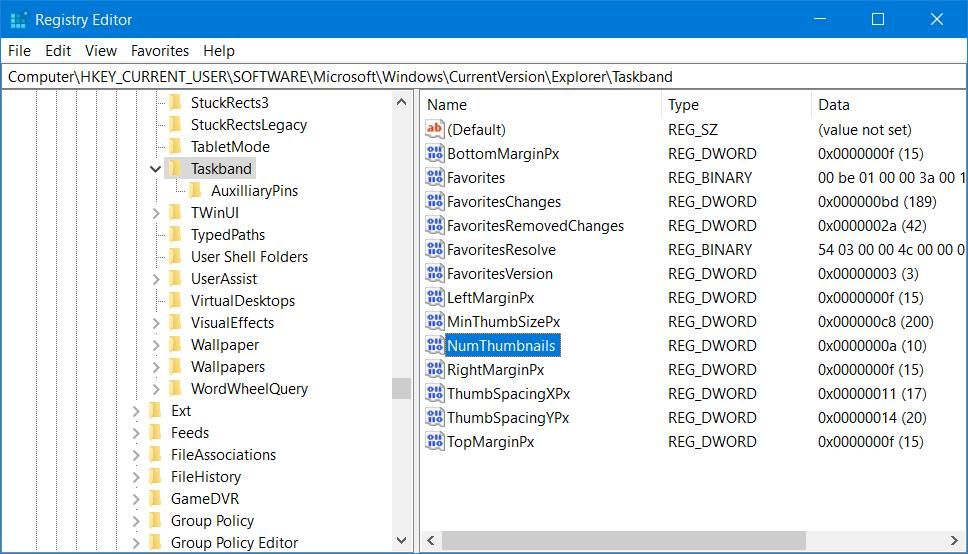
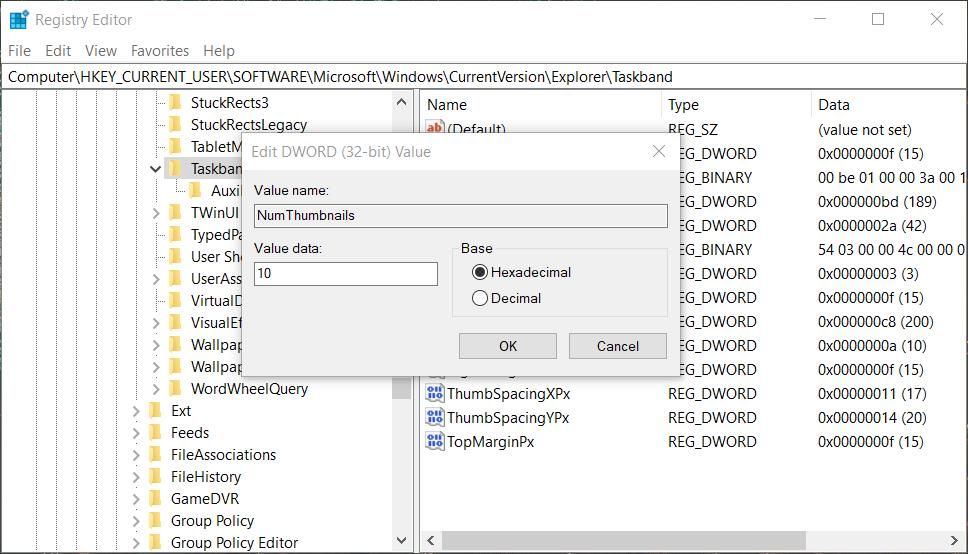
همچنین ممکن است لازم باشد یک DisablePreviewWindow یا DisablePreviewDesktop DWORD را در کلید رجیستری پیشرفته حذف کنید تا پیشنمایشهای کوچک نوار وظیفه کار نکنند. برای انجام این کار، روی DisablePreviewWindow یا DisablePreviewDesktop DWORD در کلید Advanced کلیک راست کرده و Delete > Yes را انتخاب کنید. محل رجیستری کلید پیشرفته:
HKEY_CURRENT_USER\SOFTWARE\Microsoft\Windows\CurrentVersion\Explorer\Advanced
4. تنظیمات خط مشی Turn Off Thumbnails Taskbar را غیرفعال کنید
ویرایشگر خط مشی گروه شامل یک تنظیم خط مشی برای غیرفعال کردن خط مشی های تصویر کوچک نوار وظیفه است. اگر کاربر Windows 11/10 Pro یا Enterprise هستید، این خطمشی را بررسی کنید تا مطمئن شوید که پیشنمایش تصویر کوچک نوار وظیفه را غیرفعال نمیکند. میتوانید خطمشی خاموش کردن نوار وظیفه را به صورت زیر غیرفعال کنید:
- پنجره Local Group Policy Editor را با فشار دادن کلید Windows + R میانبر صفحه کلید، وارد کردن gpedit.msc و انتخاب گزینه Run’s OK باز کنید.
- در نوار کناری پیمایش، روی Configuration User > Administrative Templates > Start menu و taskbar دوبار کلیک کنید.
- در مرحله بعد، برای دسترسی به گزینه های پیکربندی آن خط مشی، روی Turn off thumbnails نوار وظیفه دوبار کلیک کنید.
- روی گزینه Disabled or Not Configured کلیک کنید.
- Apply > OK را انتخاب کنید تا خط مشی Turn off thumbnails نوار وظیفه را طبق پیکربندی غیرفعال کنید.
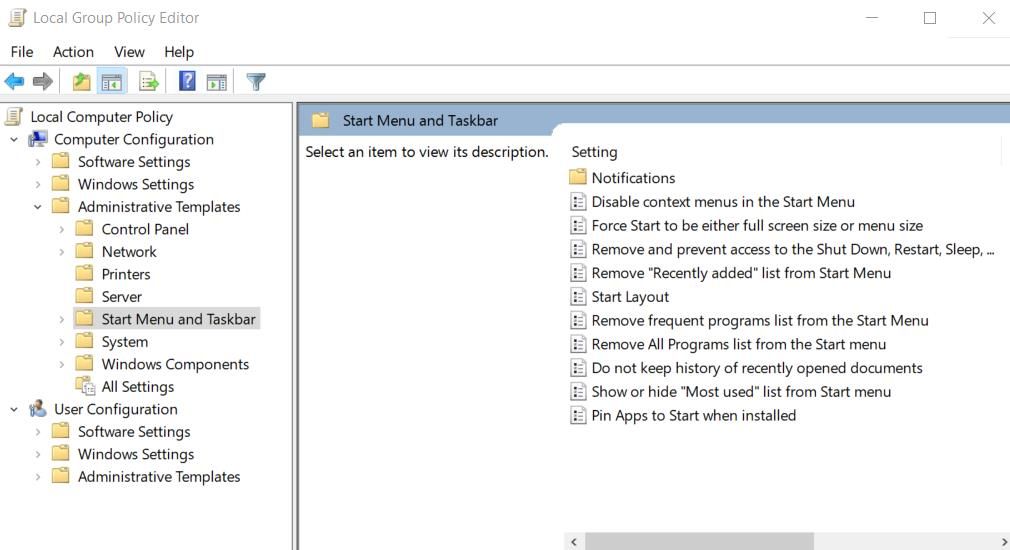
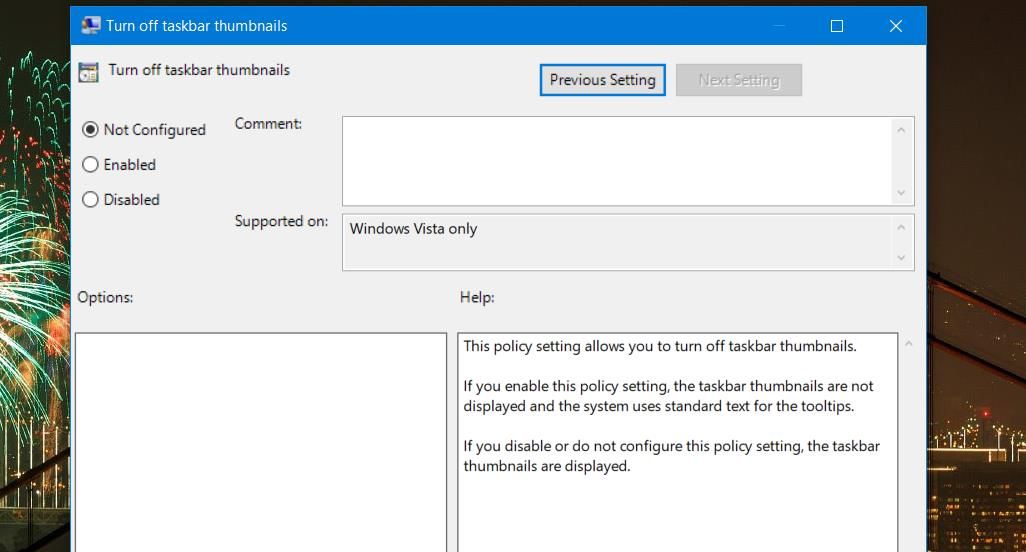
5. ویندوز را با یک نقطه بازیابی سیستم به عقب برگردانید
اگر بازیابی سیستم را فعال کرده اید، این می تواند یک ابزار عیب یابی مفید برای رفع کار نکردن پیش نمایش های کوچک نوار وظیفه باشد. بازگرداندن ویندوز به تاریخی که پیشنمایش پنجره نوار وظیفه شما کار میکرد، ممکن است تغییرات پسزمینهای را که باعث این مشکل شده است، خنثی کند. با این حال، این تنها در صورتی کار میکند که بتوانید نقطه بازیابی مناسبی را انتخاب کنید که قبل از این مشکل وجود داشته باشد.
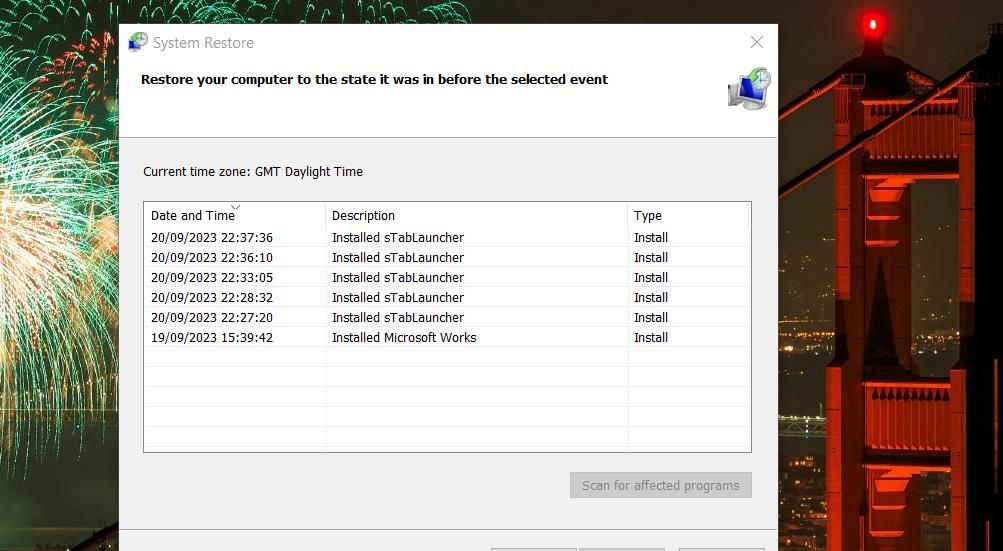
میتوانید با دنبال کردن دستورالعملهای این راهنما برای استفاده از System Restore در ویندوز، ویندوز را به عقب برگردانید. استفاده از این راه حل بالقوه، بسته های نرم افزاری نصب شده پس از تاریخ نقطه بازیابی انتخابی را حذف می کند. این بدان معنی است که پس از بازگرداندن ویندوز احتمالاً نصب مجدد نرم افزار ضروری خواهد بود.
پیشنمایشهای نوار وظیفه خود را اصلاح کنید
پیش نمایش تصویر کوچک نوار وظیفه ممکن است ضروری ترین ویژگی نباشد، اما بسیاری از کاربران بدون شک زمانی که کار نمی کنند آنها را از دست خواهند داد. با استفاده از روشهای عیبیابی در این راهنما، معمولاً در اکثر موارد، ریز عکسهای نوار وظیفه ویندوز 11/10 دوباره کار میکنند. بنابراین، اگر نمیتوانید پیشنمایشهای کوچک نوار وظیفه را برای پنجرههای کوچکشده مشاهده کنید، آنها را امتحان کنید.