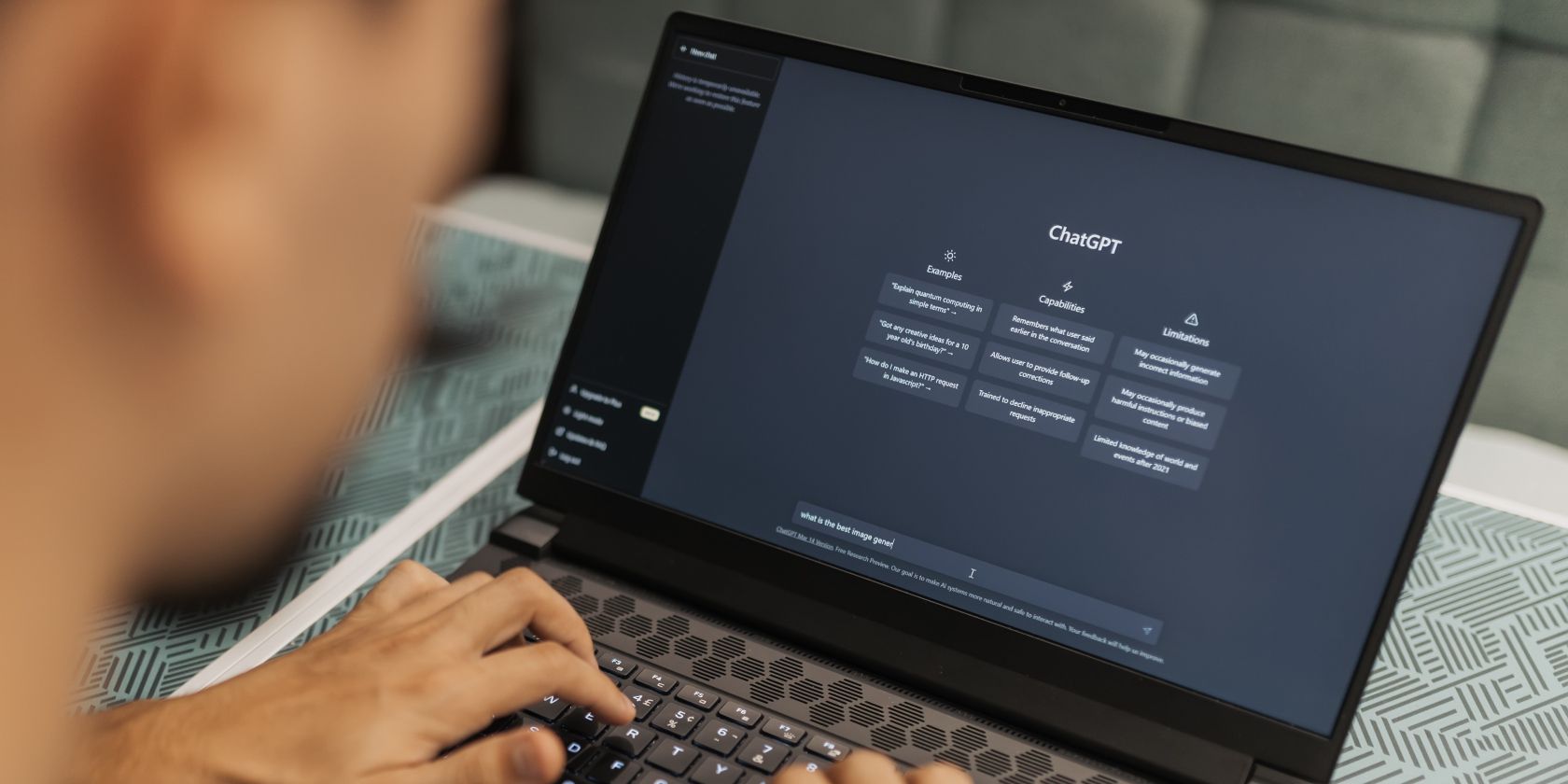آیا می خواهید مکالمات ChatGPT خود را برای بعد ذخیره کنید؟ با استفاده از چند روش مختلف که می توانید انتخاب کنید، می توانید تمام چت های خود را برای مراجعات بعدی ذخیره کنید.
ChatGPT در حال حاضر درخواست های شما را به صورت خودکار در نوار کناری ذخیره می کند. اما ممکن است بخواهید این چت ها را به صورت محلی برای پشتیبان گیری دانلود کنید یا آنها را برای دسترسی سریع یا مراجع بعدی با دیگران به اشتراک بگذارید. در اینجا نحوه ذخیره مکالمات ChatGPT آورده شده است.
چگونه یک مکالمه ChatGPT را به صورت بومی ذخیره کنیم
هر زمان که درخواستی را در پلتفرم چت ChatGPT بنویسید، به طور خودکار چت شما را با استفاده از نامی که از درخواست شما اقتباس شده است ذخیره می کند. برای اینکه به شما کمک کند چت های ذخیره شده را به راحتی به خاطر بسپارید، ممکن است بخواهید عنوان آنها را با استفاده از یک متن کوتاه مختصر و توصیفی ویرایش کنید. برای انجام این:
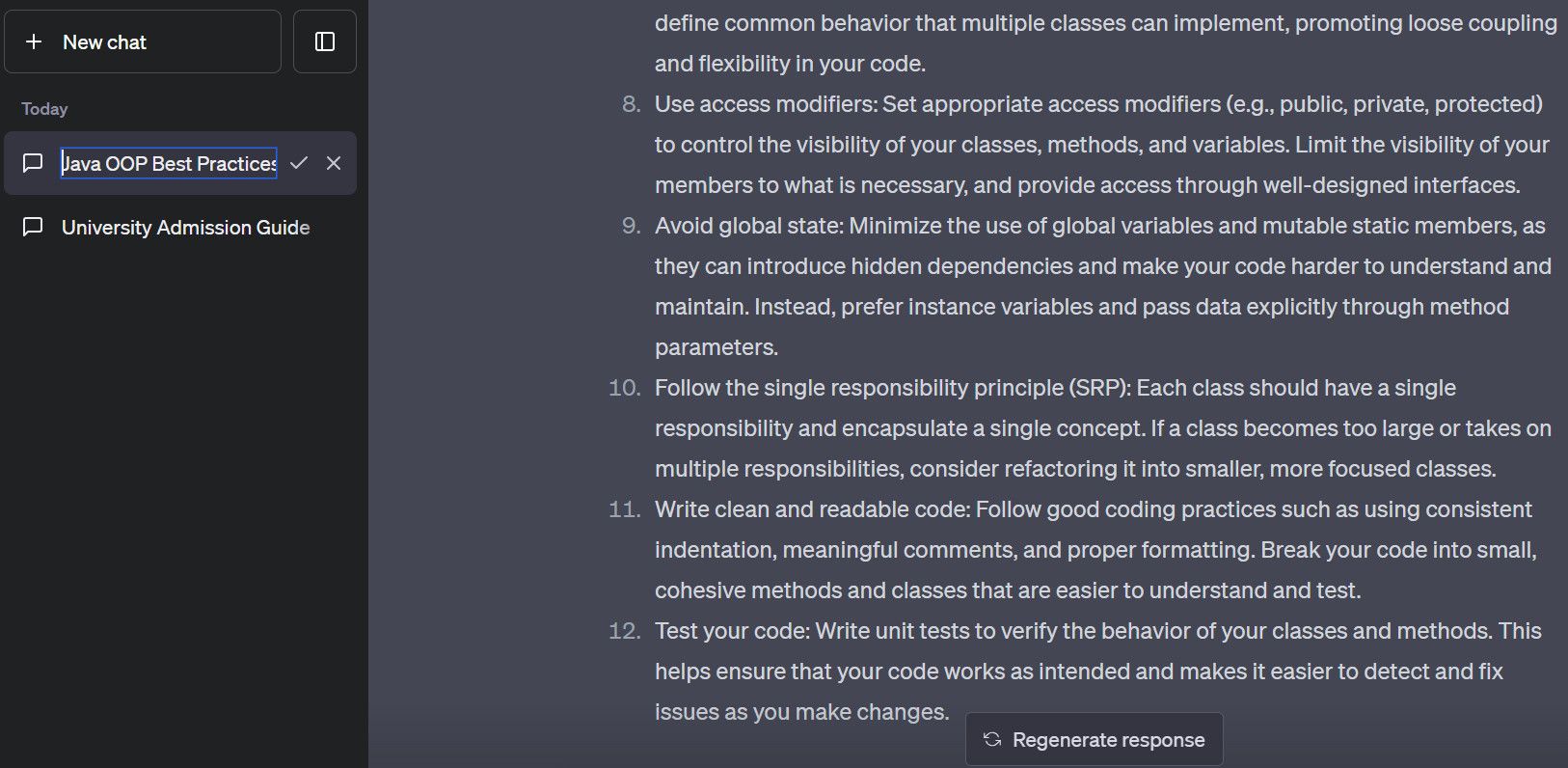
- هر یک از چت های ذخیره شده قبلی خود را در نوار کناری سمت چپ انتخاب کنید.
- روی نماد ویرایش کلیک کنید و عنوان را به درستی تغییر دهید.
- در نهایت بر روی علامت تیک بزنید تا عنوان جدید ذخیره شود.
مکالمات ChatGPT خود را در یک فایل TXT ذخیره کنید
در حالی که می توانید مکالمات ChatGPT را با دیگران به اشتراک بگذارید و کل تاریخچه چت خود را صادر کنید، ChatGPT قابلیتی ندارد که به شما امکان می دهد مکالمات فردی را در دیسک محلی خود بارگیری کنید.
شما می توانید با کپی دستی و چسباندن چت خود در یک فایل متنی به این هدف برسید. برای کپی کردن مکالمات خود به صورت دستی:
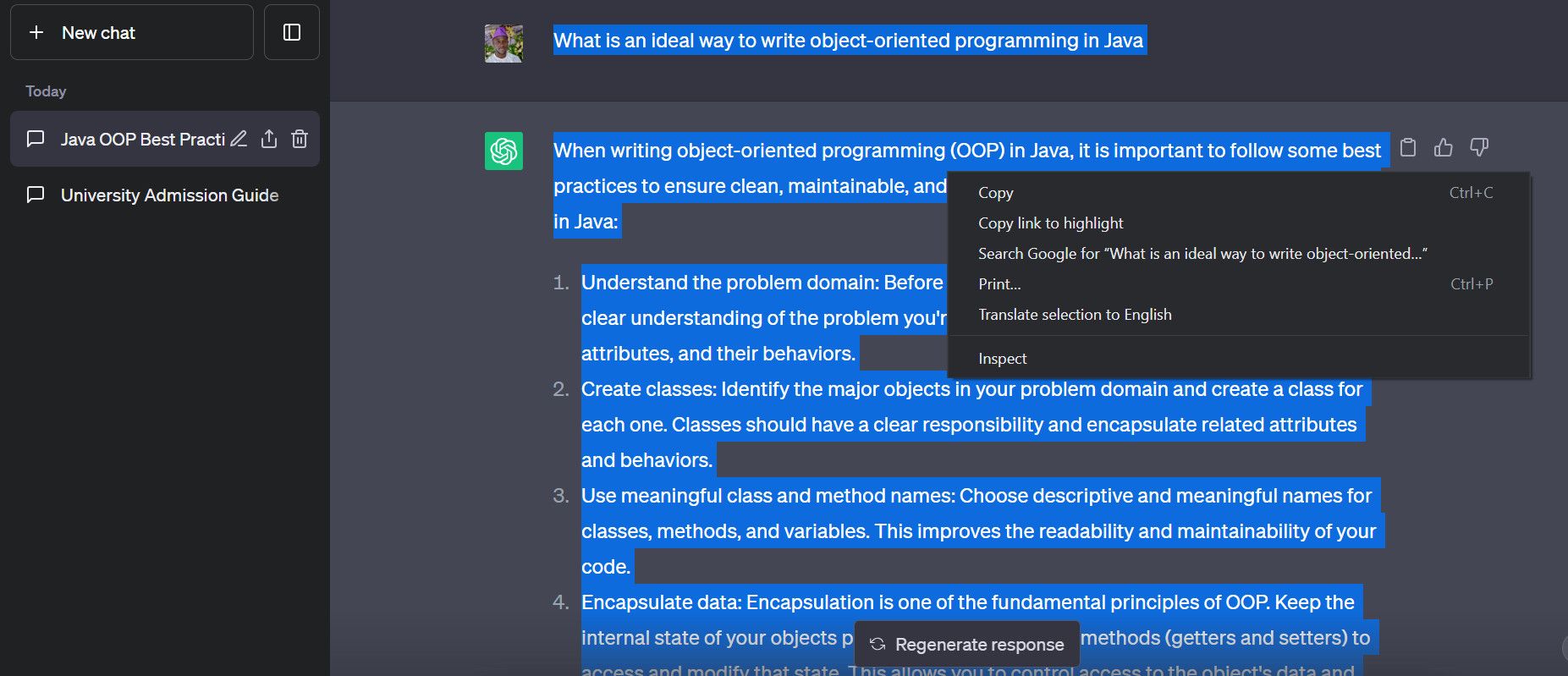
- با استفاده از مکان نما، متن های چت را از بالا برجسته کنید.
- با نگه داشتن Shift + PgDn روی صفحه کلید خود ادامه دهید تا به آخرین متن در رشته گفتگو برسید.
- هنگامی که بر روی آخرین متن کلیک کردید، Ctrl + C یا Cmd + C را در صفحه کلید خود فشار دهید یا راست کلیک کرده و Copy را انتخاب کنید تا چت را در کلیپ بورد خود کپی کنید.
- Notepad یا هر ویرایشگر متنی را در رایانه خود باز کنید و این مکالمه را در آن جایگذاری کنید. سپس فایل را با پسوند TXT ذخیره کنید.
با استفاده از برنامه های افزودنی مرورگر، چت ChatGPT خود را در فایل های HTML یا PDF ذخیره کنید
Export ChatGPT Conversation یک برنامه افزودنی کروم است که به شما امکان می دهد کل رشته چت خود را در کلیپ بورد خود کپی کنید یا آن را به عنوان HTML در درایو محلی خود دانلود کنید. همچنین میتوانید از این افزونه برای صادر کردن چتها به فضای کاری Notion خود استفاده کنید.
ابتدا به بازار افزونه بروید و این افزونه را به کروم اضافه کنید. پس از نصب:
- مکالمه ChatGPT خود را باز کنید و به موضوع چتی که می خواهید دانلود کنید بروید.
- به نماد برنامه افزودنی در گوشه سمت راست بالای مرورگر Chrome خود بروید و بر روی Export ChatGPT Conversation کلیک کنید.
- گزینه مناسب را برای Copy to Clipboard، Export to Notion یا Download as Images انتخاب کنید.
- اگر آن را در کلیپ بورد کپی کرده اید، متن را در یک فایل متنی ساده در درایو محلی خود جایگذاری کنید و آن را به عنوان txt. ذخیره کنید.
- برای دانلود هر مکالمه به عنوان تصویر، دانلود به عنوان تصاویر را انتخاب کنید. برنامه افزودنی یک برگه مرورگر جدید حاوی تصاویر مکالمه انتخابی را باز می کند. روی نماد دانلود در گوشه سمت راست بالای یک تصویر کلیک کنید تا آن را به صورت PNG ذخیره کنید.
- برای دانلود کل مکالمه بهعنوان HTML، گزینه Download as Images را انتخاب کنید. هنگامی که برگه جدید با تصاویر چت شما بارگیری شد، روی صفحه کلیک راست کرده و Save as را انتخاب کنید. یک مکان ترجیحی در درایو محلی خود انتخاب کنید و روی ذخیره کلیک کنید. می توانید HTML دانلود شده را با استفاده از هر مرورگر وب باز کنید.
- برای PDF، Download as Images را انتخاب کنید. روی صفحه کلیک راست کرده و این بار روی Print کلیک کنید. روی Print کلیک کنید و یک پوشه مقصد را انتخاب کنید. سپس روی ذخیره کلیک کنید تا چت به صورت PDF دانلود شود.
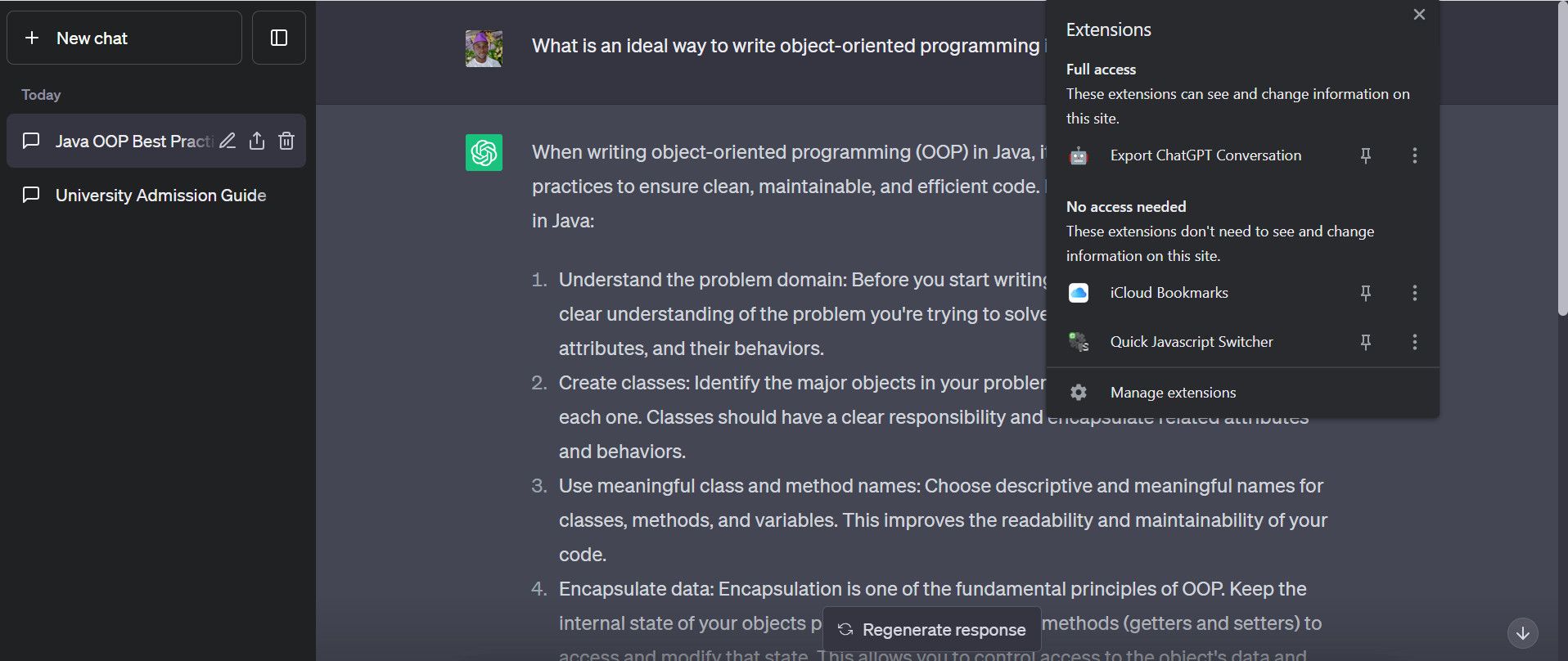
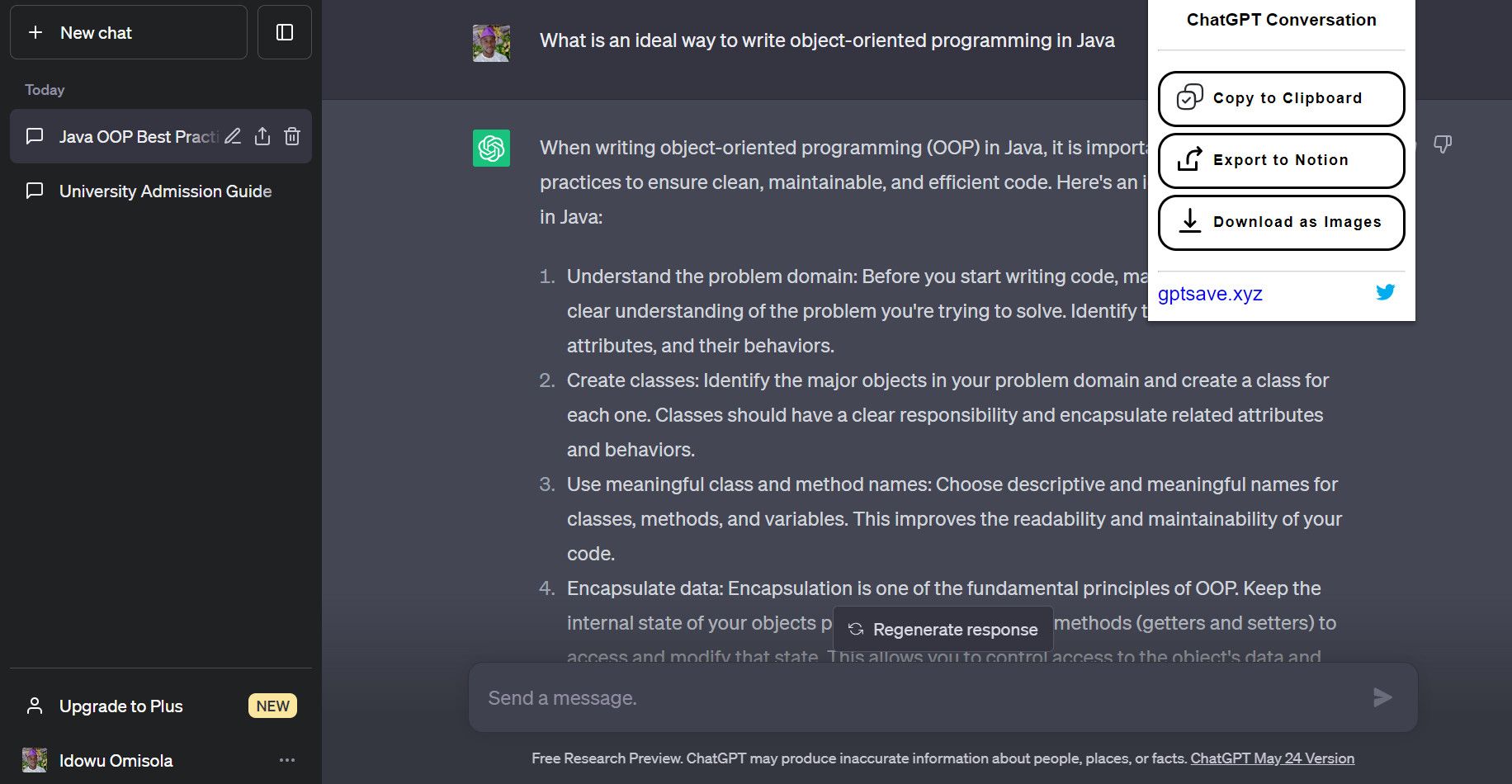
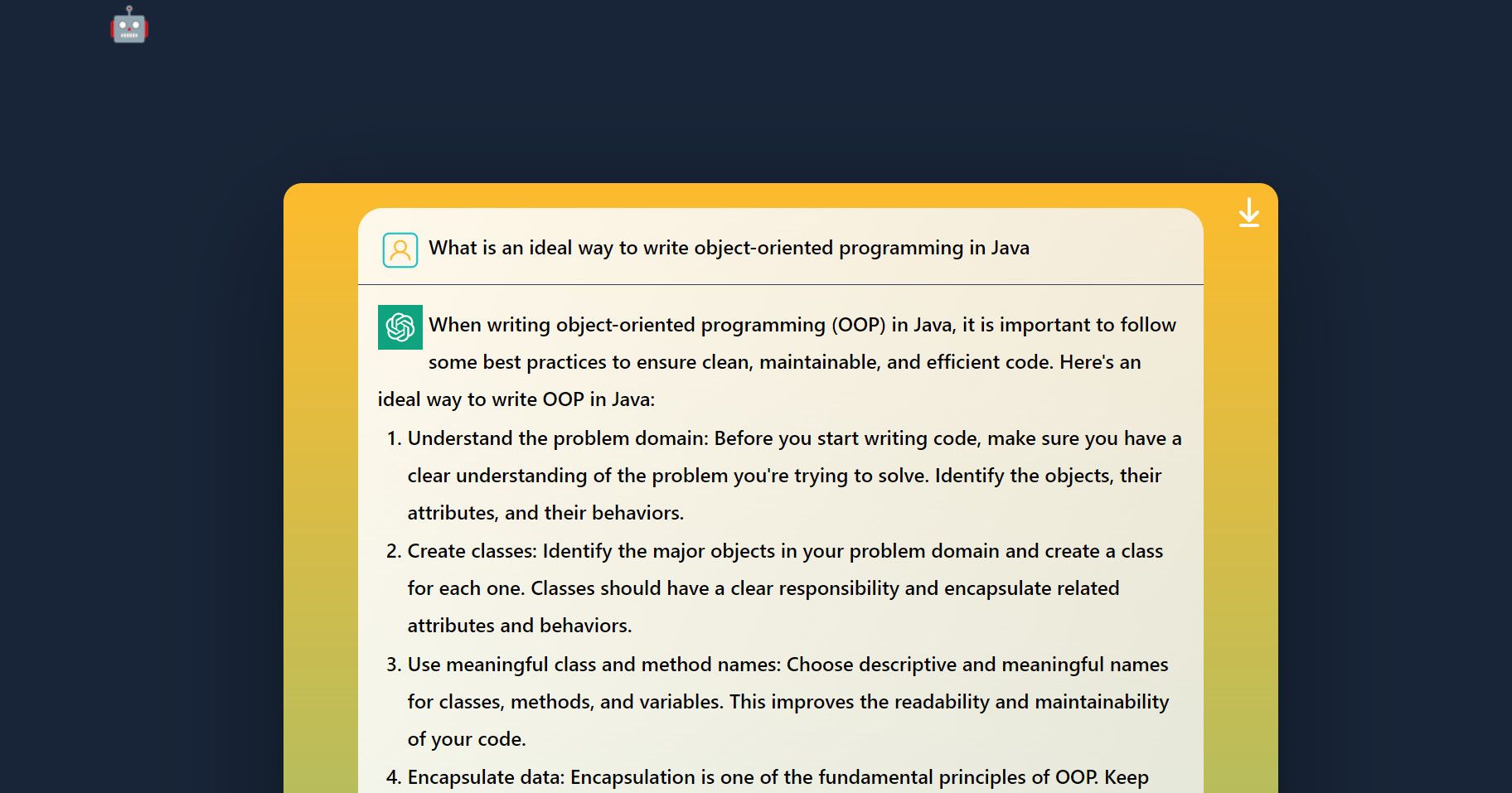
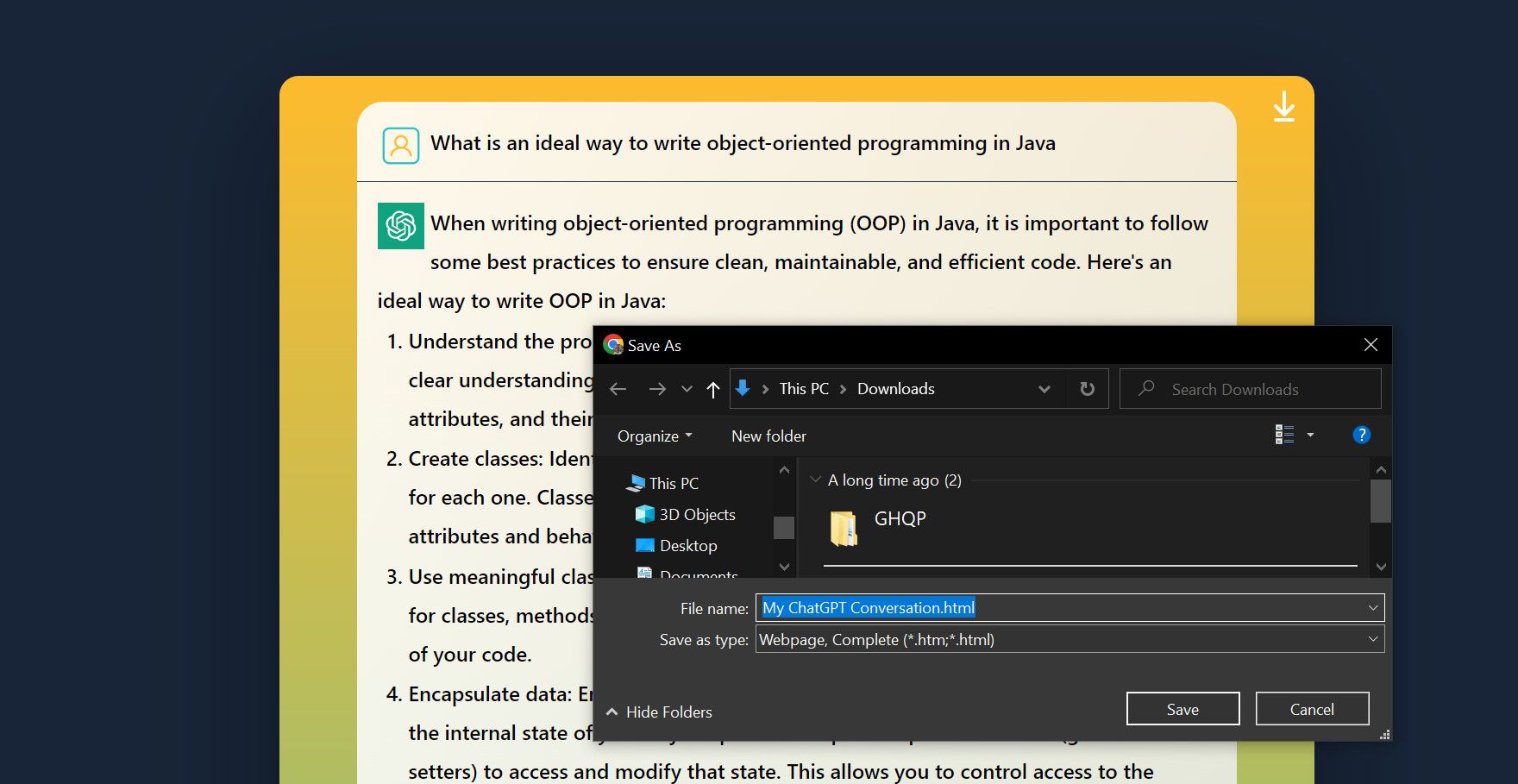
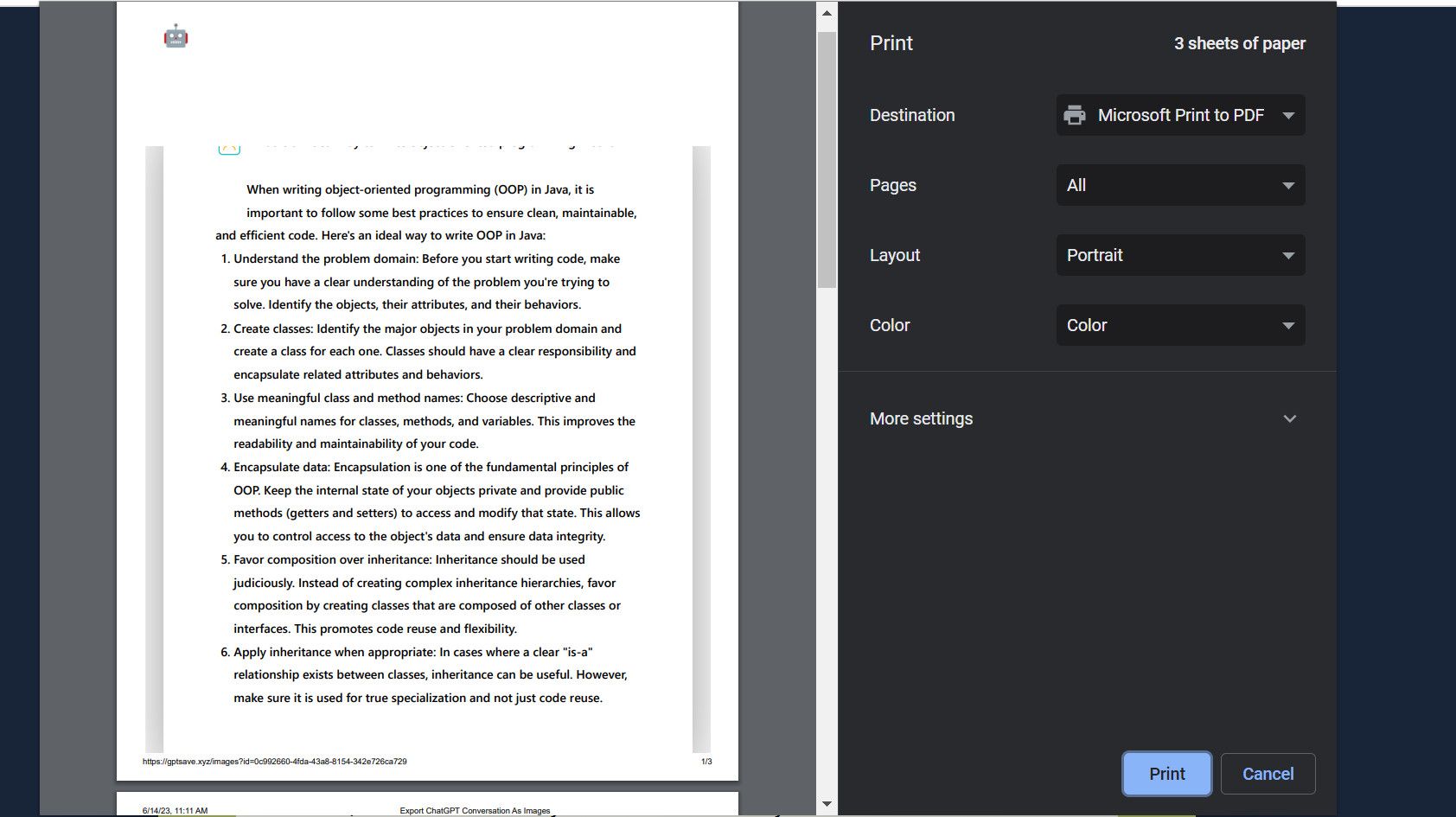
چگونه تاریخچه مکالمات ChatGPT خود را به رایانه خود صادر کنید
اگر می خواهید کل تاریخچه مکالمه خود را دریافت کنید، ChatGPT گزینه ای برای صادرات آنها دارد. این گزینه نه تنها تاریخچه چت شما را دانلود می کند، بلکه شامل اطلاعات کاربر و سایر داده های مرتبط نیز می شود. می توانید این کار را در چند مرحله انجام دهید:
- پس از ورود به منوی چت ChatGPT، روی نماد نمایه خود در پایین سمت چپ (در نوار کناری سمت چپ) کلیک کنید.
- به تنظیمات بروید.
- روی Data Controls کلیک کنید.
- روی Export در سمت راست Export data کلیک کنید.
- از پنجره پاپ آپ، روی تأیید صادرات کلیک کنید. این یک لینک دانلود را به آدرس ایمیل ثبت شده شما ارسال می کند.
- ایمیل خود را برای پیوند دانلود بررسی کنید و روی دانلود صادرات داده کلیک کنید تا سابقه مکالمه ChatGPT خود را به عنوان یک پوشه فشرده در حافظه محلی دستگاه خود دانلود کنید.
- هنگامی که فایل را از حالت فشرده خارج کردید، می توانید با باز کردن نسخه HTML در مرورگر، یک قالب قابل خواندن توسط انسان از تاریخچه مکالمه خود را مشاهده کنید. برای موارد استفاده فنی بیشتر، می توانید فرمت های JSON را باز کنید.
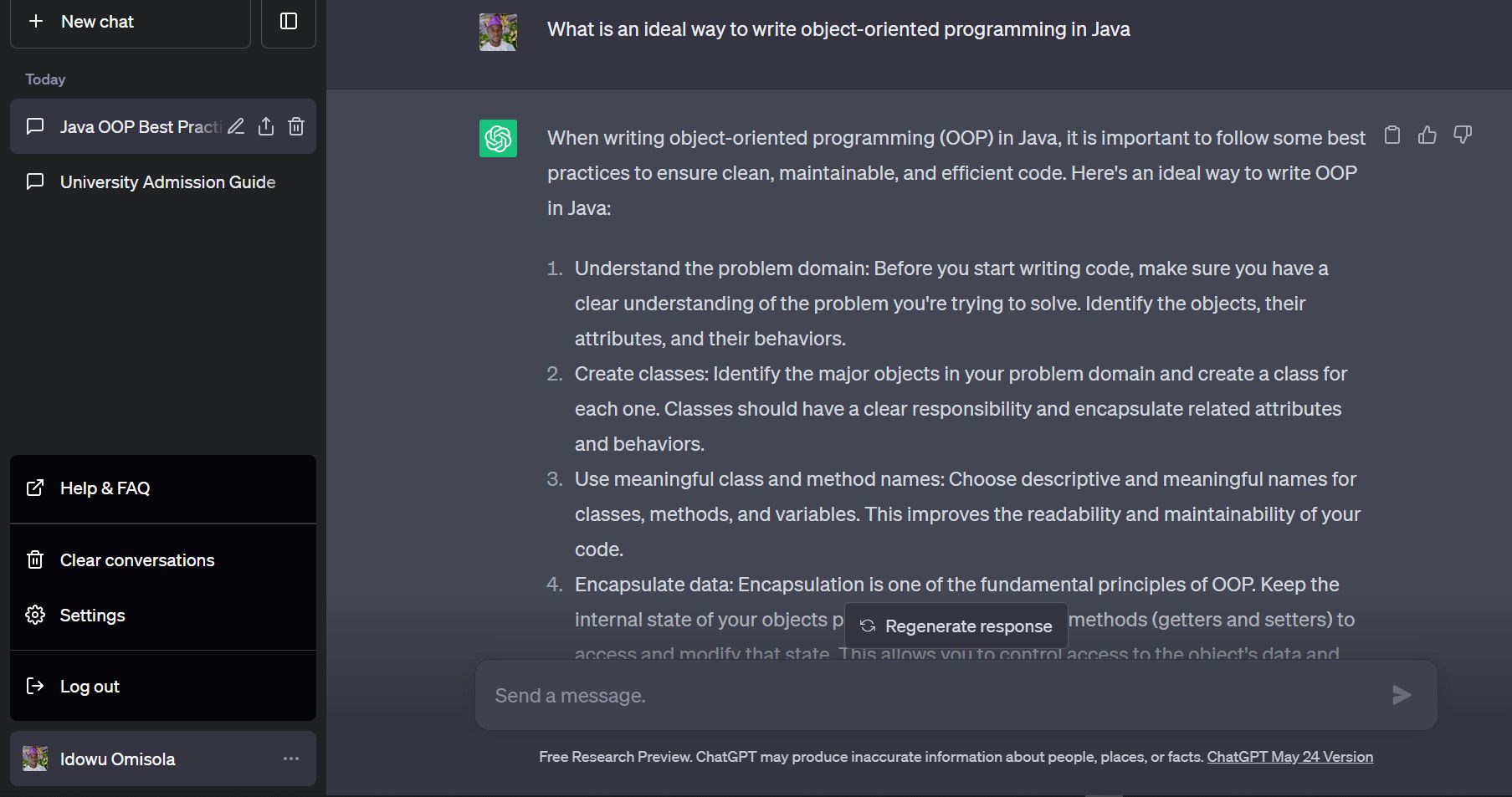
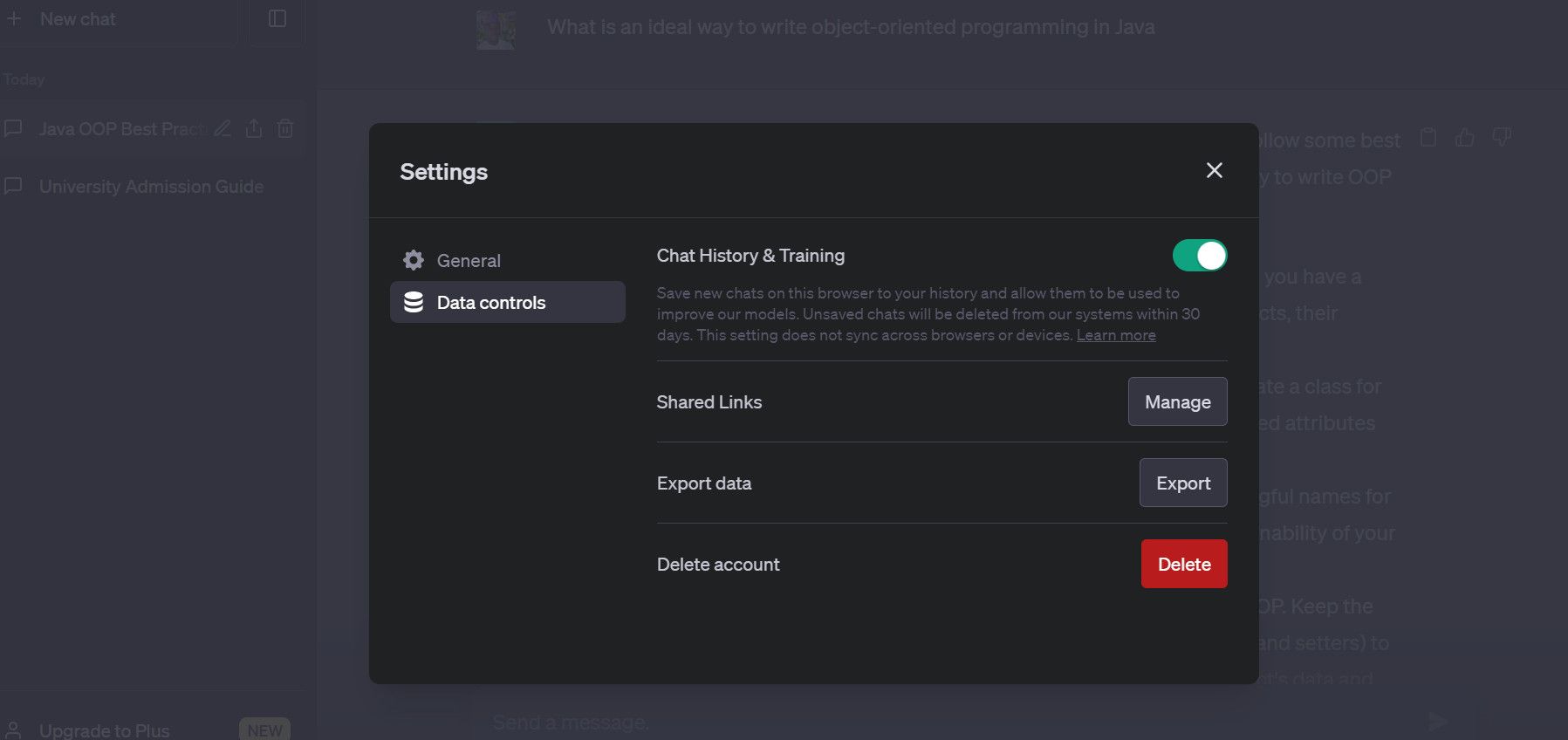
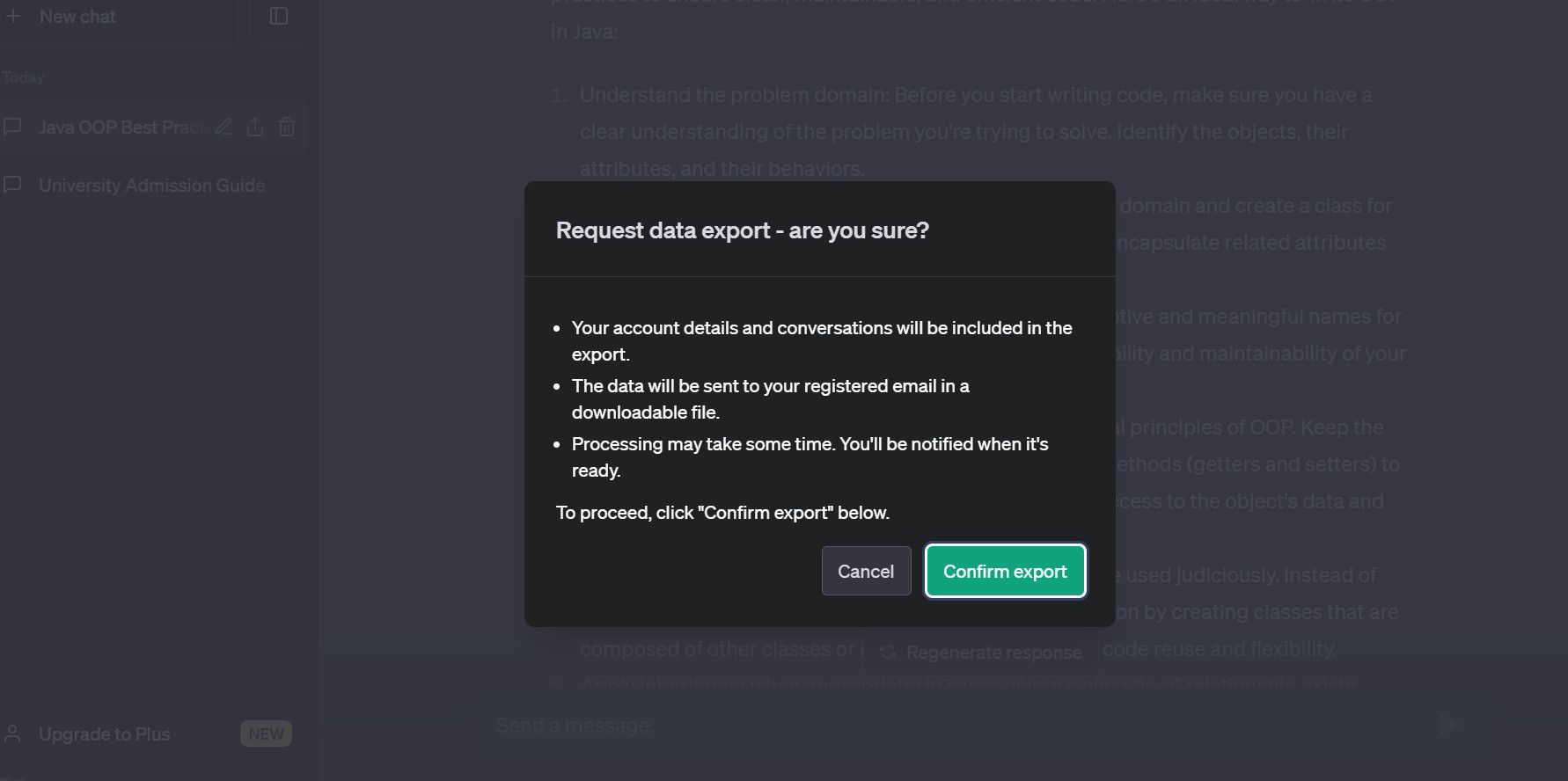
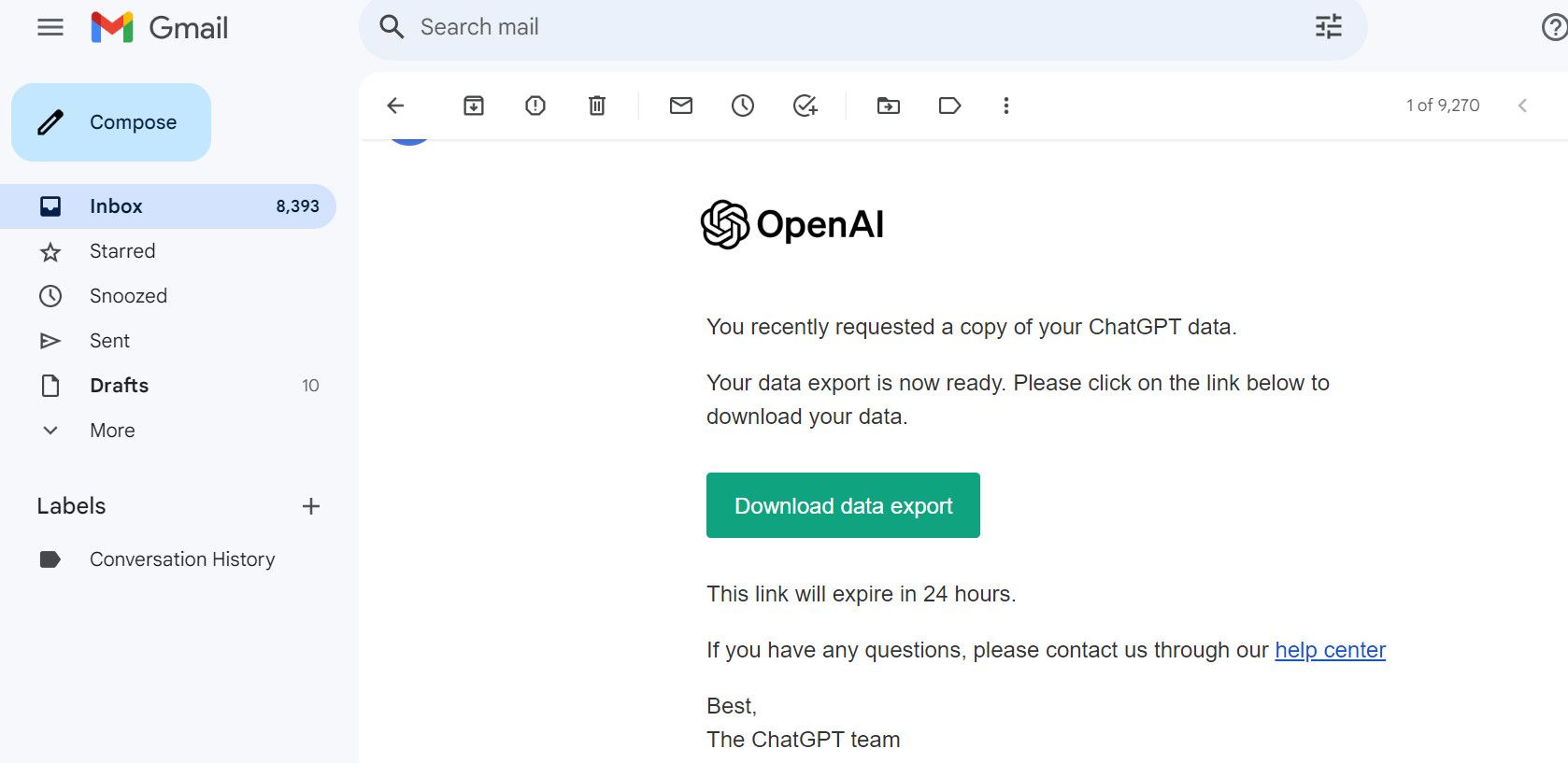
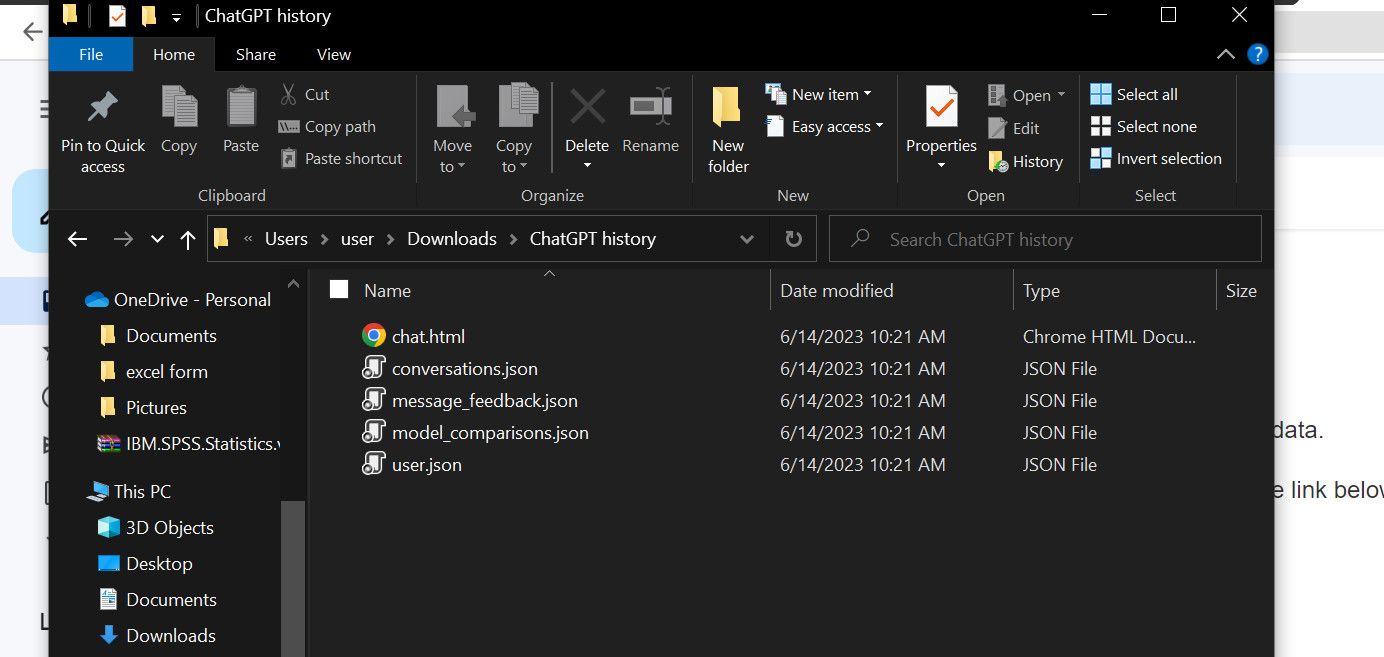
چگونه مکالمات ChatGPT را پاک کنیم
هدف شما از پشتیبان گیری از مکالمات خود با ChatGPT ممکن است پاک کردن مکالمات موجود باشد. برای انجام این:
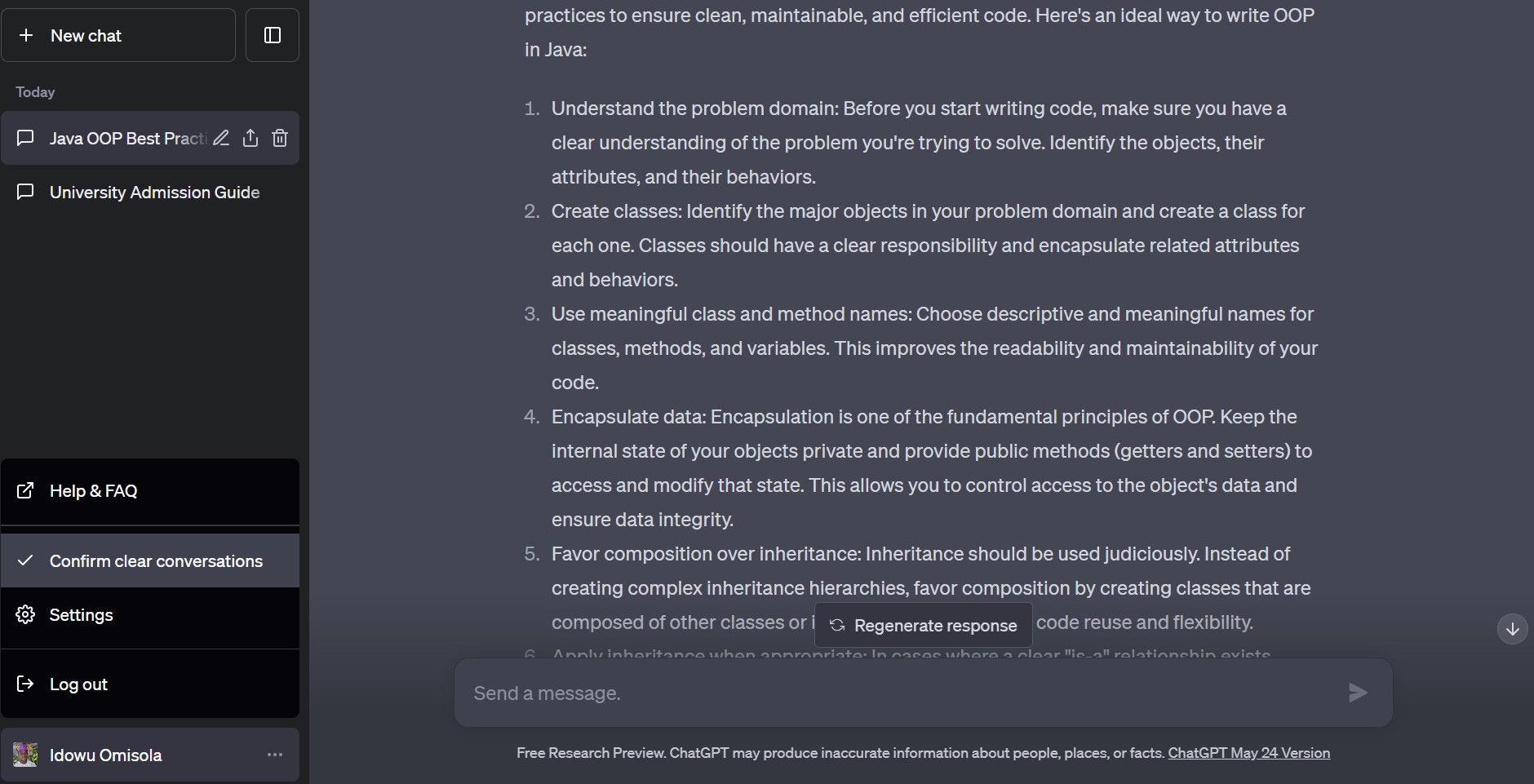
- روی نماد نمایه خود در پایین سمت چپ منوی چت ChatGPT کلیک کنید.
- پاک کردن مکالمات > تأیید پاک کردن مکالمات را انتخاب کنید. این کار کل تاریخچه مکالمه شما را پاک می کند و می توانید از نو شروع کنید.
از از دست دادن مکالمات ChatGPT خودداری کنید
برخی از مکالمات با ChatGPT از دست دادن ارزشمند هستند. بهعلاوه، ذخیره مکالمات ChatGPT که بینشهای ارزشمندی را در یک درخواست ایجاد میکنند، به شما امکان میدهد هر زمان که بخواهید سریعاً روی آن بیفتید. حتی میتوانید چنین مواردی را با همکاران یا دوستان خود به اشتراک بگذارید تا نشان دهید چگونه ChatGPT را وادار کردید تا این پاسخ روشنگر را ارائه دهد.