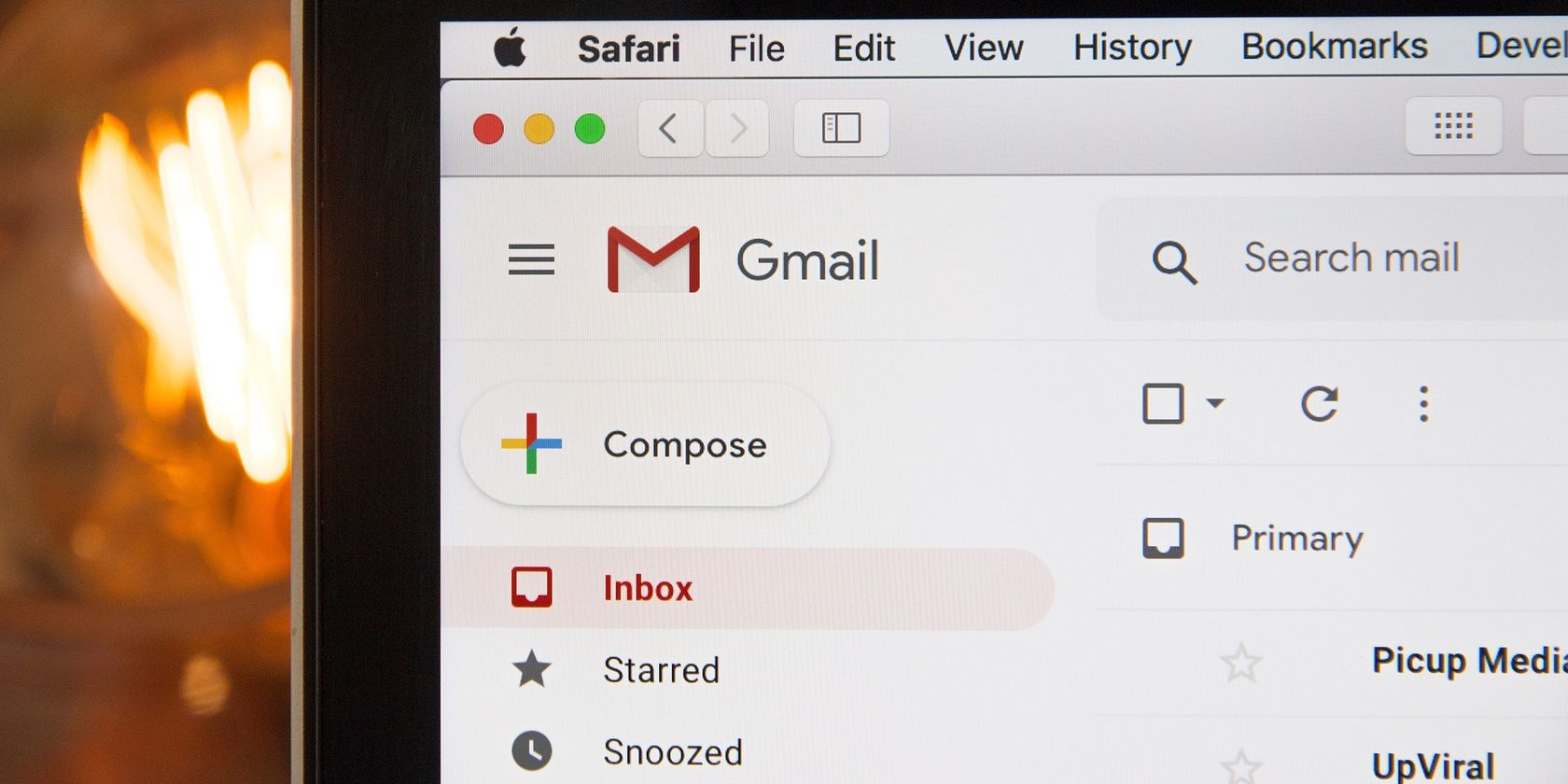اگر از Google Chat یا Meet استفاده نمی کنید، احتمالاً می خواهید آنها را از نوار کناری در Gmail حذف کنید. در اینجا نحوه انجام این کار به راحتی آورده شده است.
در آگوست 2022، گوگل برخی به روز رسانی های ضروری جیمیل را برای عموم عرضه کرد. این شامل یک تم جدید Material You و افزودن Chat، Meet و Spaces به نوار کناری Gmail بود. این کار دسترسی مستقیم به هر سه سرویس را از صندوق ورودی جیمیل آسانتر کرد. با این حال، همه کسانی که از Gmail استفاده می کنند از Chat و Meet استفاده نمی کنند.
اگر این شامل شما می شود، ممکن است تعجب کنید که چگونه آنها را حذف کنید. خوشبختانه، گوگل به شما اجازه می دهد تا میانبرها را از نوار کناری تنها با چند کلیک حذف کنید. در اینجا، نحوه حذف Chat و Meet را از نوار کناری Gmail، به علاوه نحوه بازیابی آنها در صورت تغییر نظر خواهید آموخت.
چگونه چت و ملاقات را از نوار کناری جیمیل حذف کنیم
حذف Chat و Meet از نوار کناری Gmail بسیار آسان و ساده است. اگر نوار کناری ساده Gmail قدیمی را از دست داده اید، در اینجا نحوه بازگرداندن آن با حذف Chat و Meet آورده شده است.
- جیمیل را روی دسکتاپ خود راه اندازی کنید.
- در بالا سمت راست، نماد چرخ دنده تنظیمات را پیدا خواهید کرد. روی آن کلیک کنید.
- منوی تنظیمات سریع را به پایین اسکرول کنید و در قسمت Apps in Gmail شامل Chat و Meet بر روی Customize کلیک کنید.
- در کادر گفتگوی «انتخاب برنامههای مورد استفاده در Gmail»، علامت هر دو Google Chat و Google Meet را بردارید.
- روی Done کلیک کنید.
- وقتی این کار را انجام دادید، یک کادر محاوره ای ظاهر می شود که از شما می خواهد صفحه را دوباره بارگیری کنید. روی Reload کلیک کنید.
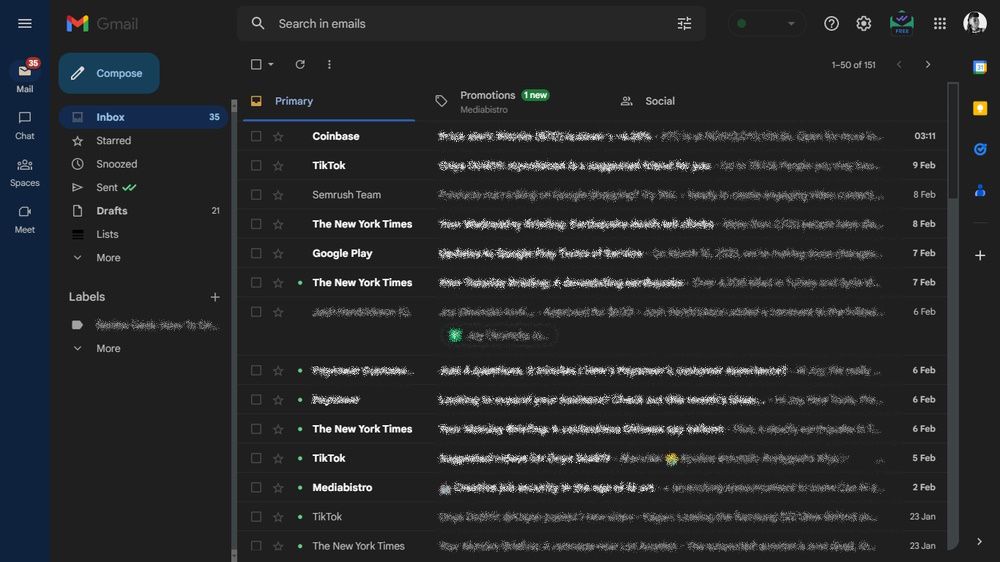
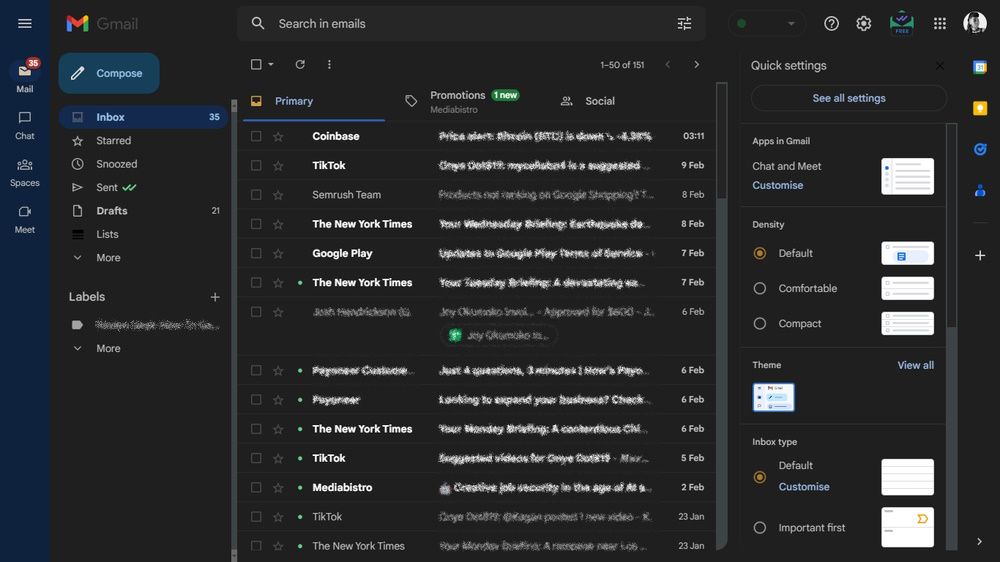
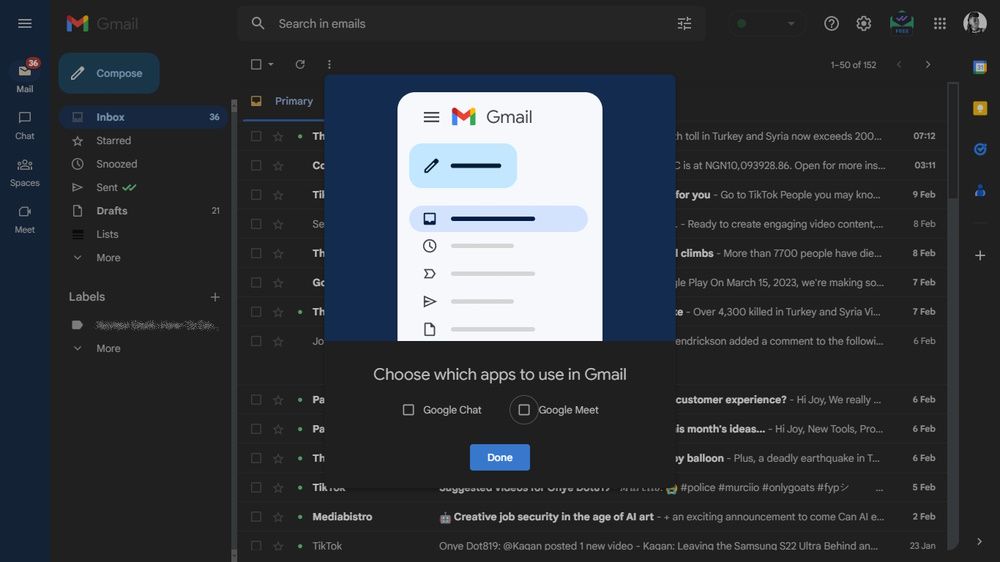
وقتی صفحه دوباره بارگیری می شود، متوجه خواهید شد که هم Google Chat و هم Google Meet از نوار کناری و همچنین Spaces حذف شده اند.
نکات مهم در مورد حذف Chat و Meet از نوار کناری Gmail
توجه به این نکته مهم است که حذف Google Chat، Google Meet و Spaces از نوار کناری Gmail آنها را حذف نمیکند و از Gmail یا حساب Google شما حذف نصب نمیکند. به سادگی آنها را از دید دور می کند، بنابراین می توانید از فضای آزاد شده برای چیز دیگری مانند صندوق پستی بیشتر املاک و مستغلات استفاده کنید.
همچنین، حذف Chat، Meet و Spaces به هیچ وجه بر دادههای مرتبط، تنظیمات داخلی یا تنظیمات برگزیده کاربر تأثیر نخواهد گذاشت. شما به راحتی می توانید از جایی که در هر یک از این برنامه ها کار را متوقف کرده اید ادامه دهید. علاوه بر این، همیشه میتوانید از طریق برنامهها/وبسایتهای مربوطه به این خدمات به عنوان خدمات مستقل دسترسی داشته باشید.
به عنوان مثال، میتوانید از Google Meet برای ایجاد جلسات و ضبط جلسات استفاده کنید. بهروزرسانیهای بیشتر Gmail در حال انتشار هستند که ظاهر و عملکرد Gmail را تغییر میدهند.
نحوه بازیابی چت و ملاقات در نوار کناری جیمیل
بنابراین، اگر از کارهای خود پشیمان شوید و بخواهید با حذف Chat و Meet از نوار کناری Gmail، تغییراتی را که ایجاد کردهاید لغو کنید، چه؟ خوشبختانه، حذف Chat و Meet از نوار کناری Gmail یک تغییر دائمی نیست، همیشه می توانید به تنظیمات قبلی بازگردید. برای انجام این کار:
- جیمیل را در رایانه خود باز کنید.
- روی نماد چرخ دنده تنظیمات ضربه بزنید.
- به قسمت Apps in Gmail رفته و بر روی Customize کلیک کنید.
- در کادر محاورهای انتخاب برنامههای مورد استفاده در Gmail، هر دو کادر Google Chat و Google Meet را علامت بزنید.
- روی Done کلیک کنید.
- روی بارگذاری مجدد کلیک کنید.
- وقتی صفحه دوباره بارگیری میشود، هم Chat و Meet و هم Spaces در نوار کناری Gmail برمیگردند.
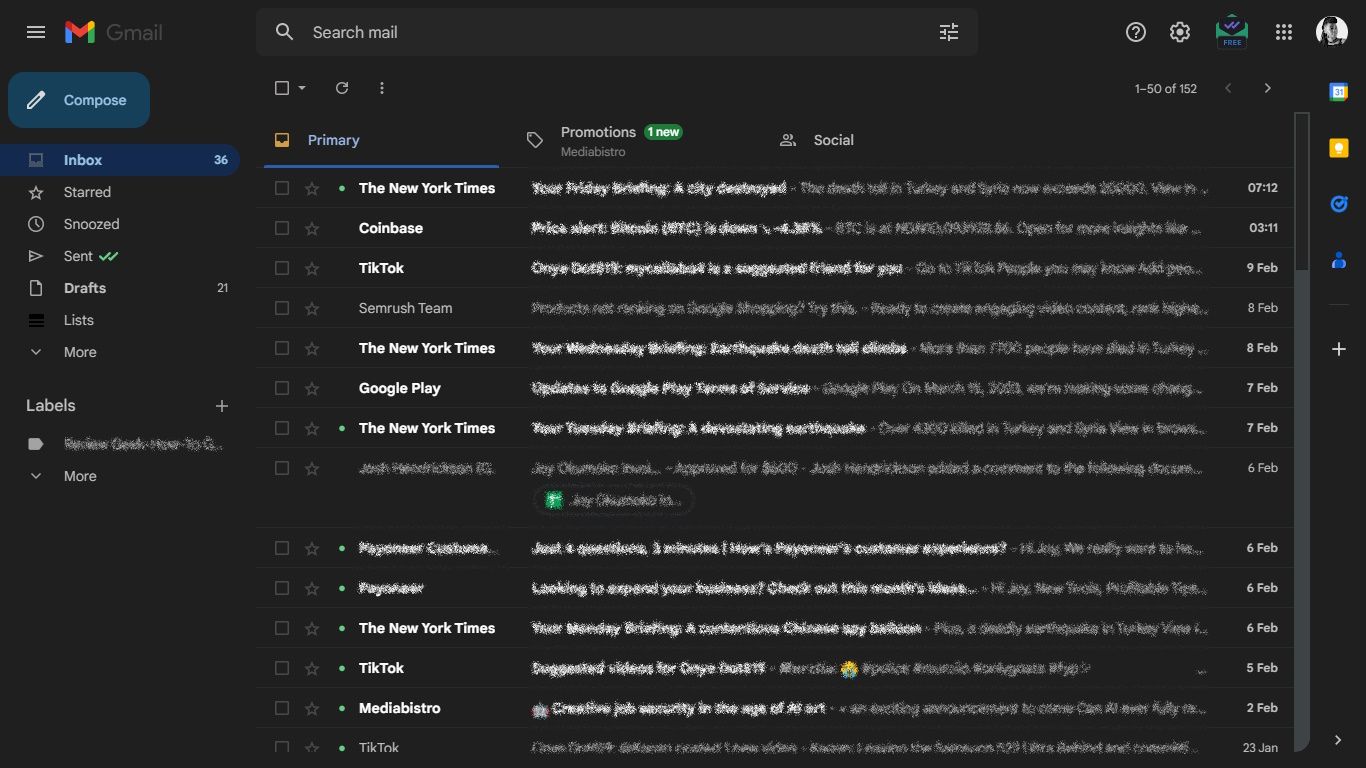
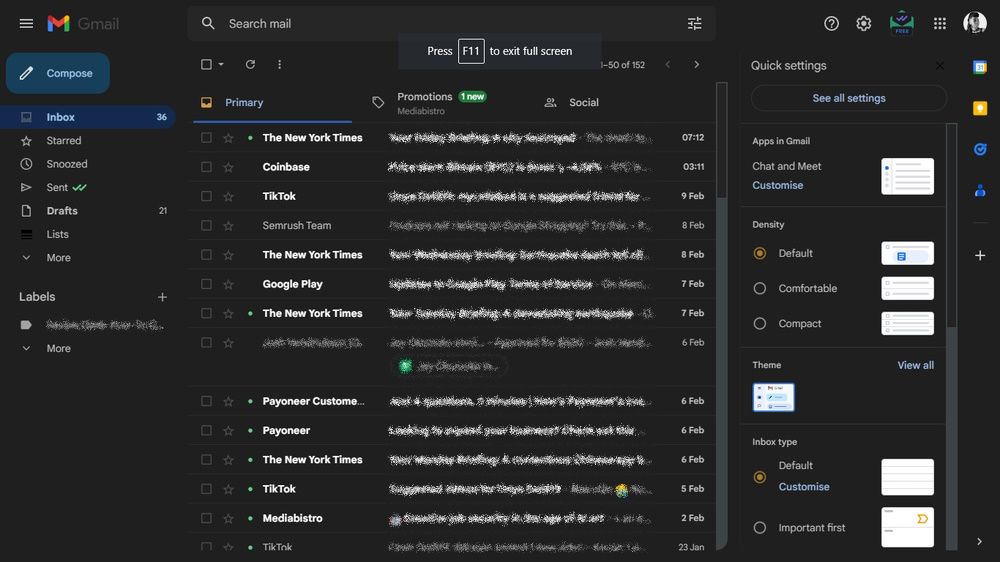
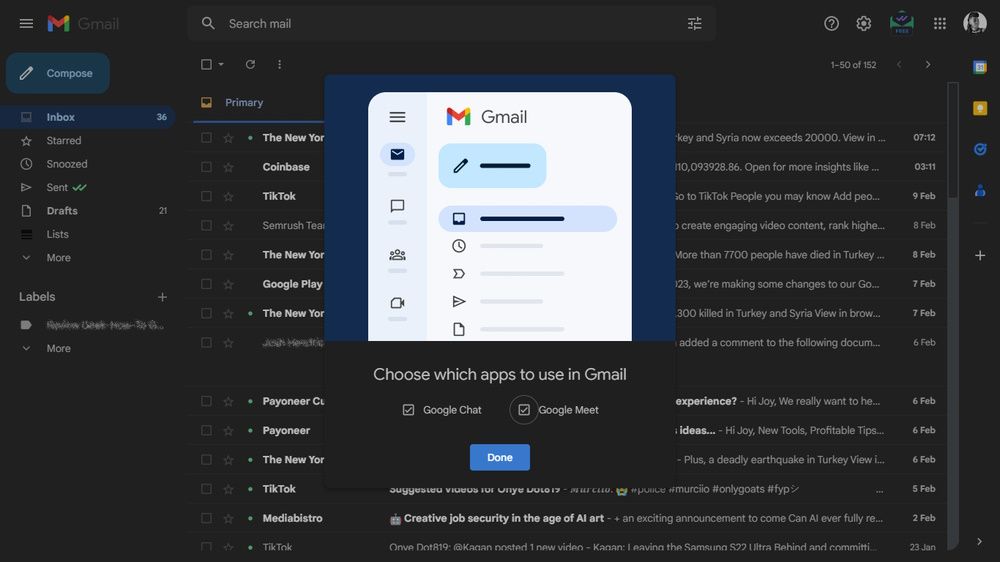
می توانید این تنظیمات را هر چند بار که بخواهید تغییر دهید. این میتواند به جذابتر کردن موارد در صندوق ورودی شما کمک کند. و اگر صفحه نمایش شما فشرده است، می توانید روی منوی همبرگر سه خطی در گوشه بالا سمت چپ کلیک کنید تا پانل کناری جمع شود و پنجره فعال باز شود. دوباره روی آن کلیک کنید و پنل مخفی ظاهر می شود.