آیا نیاز به مدیریت چندین حساب Google یا Gmail در یک تلفن اندرویدی دارید؟ با نحوه دستیابی به یک حساب Google All-in-one آشنا شوید.
اگر بیش از یک حساب Google دارید، ممکن است فکر کرده باشید که آیا می توانید از آنها به طور همزمان در تلفن اندرویدی خود استفاده کنید یا خیر. بله، شما می توانید، و من به شما نشان خواهم داد که چگونه آنها را تنظیم کنید، بنابراین می توانید چندین حساب Google را در یک نمایه مدیریت کنید.
تمام دستورالعملهای زیر در اندروید استوک کار میکنند. برای اسکرین شات، از گوشی OnePlus با سیستم عامل OxygenOS 9.0.6 استفاده کرده ایم. ما تأیید کردیم که همه مراحل در Android 11 یکسان است.
نحوه اضافه کردن حساب های Google اضافی
ما فرض میکنیم که قبلاً یک حساب Google راهاندازی کردهاید و میخواهید حساب دیگری اضافه کنید.
حساب Google را اضافه کنید
از صفحه اصلی دستگاه Android خود، به Settings > Accounts بروید و روی Add account در پایین ضربه بزنید. گوگل را از لیست انتخاب کنید. شاید لازم باشد رمز عبور یا اثر انگشت دستگاه خود را تأیید کنید.
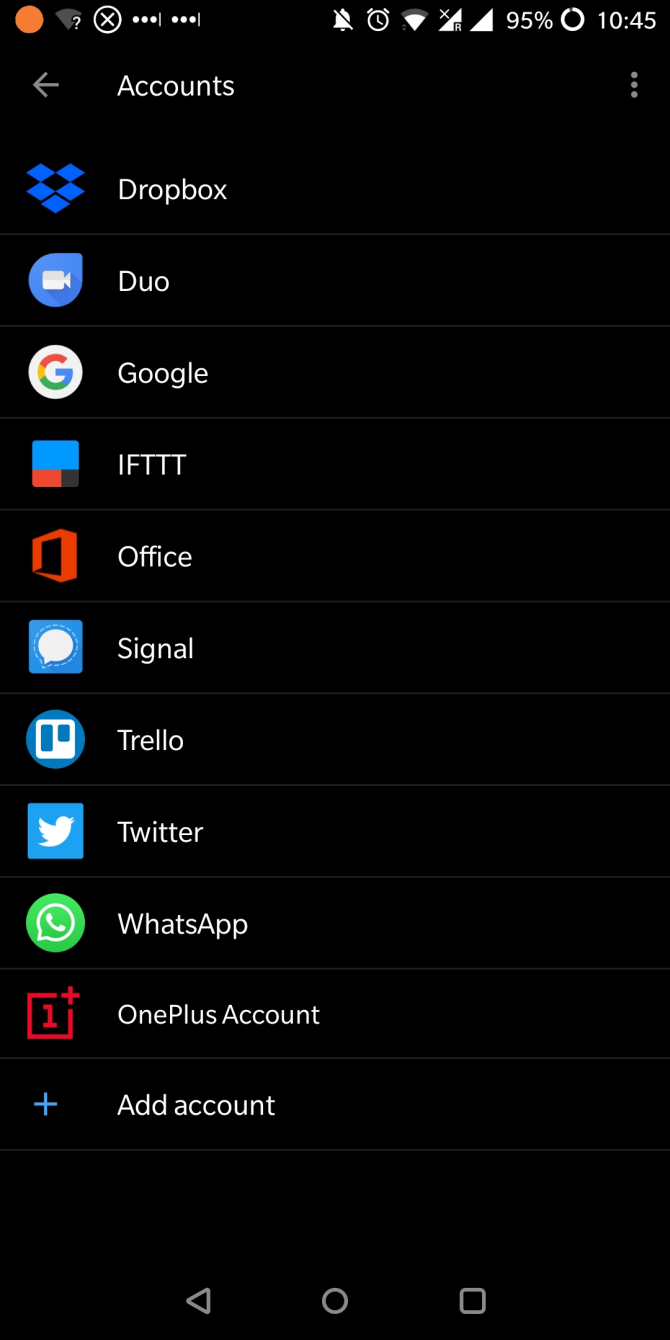
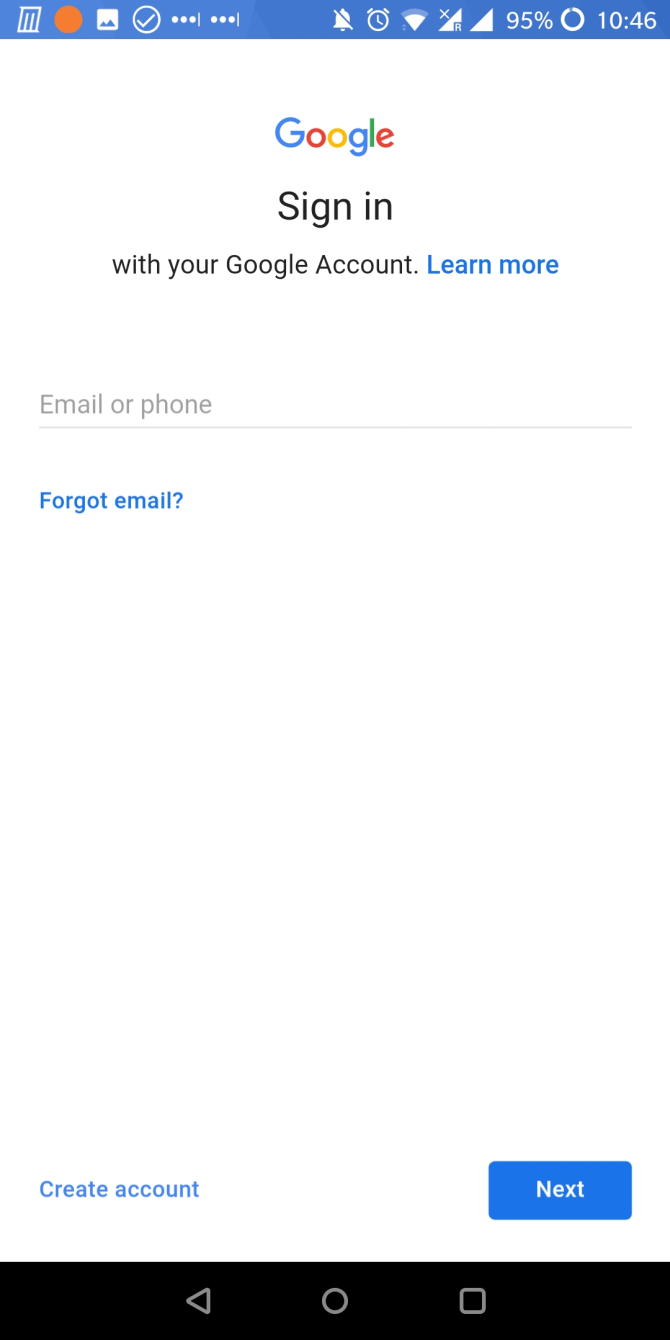
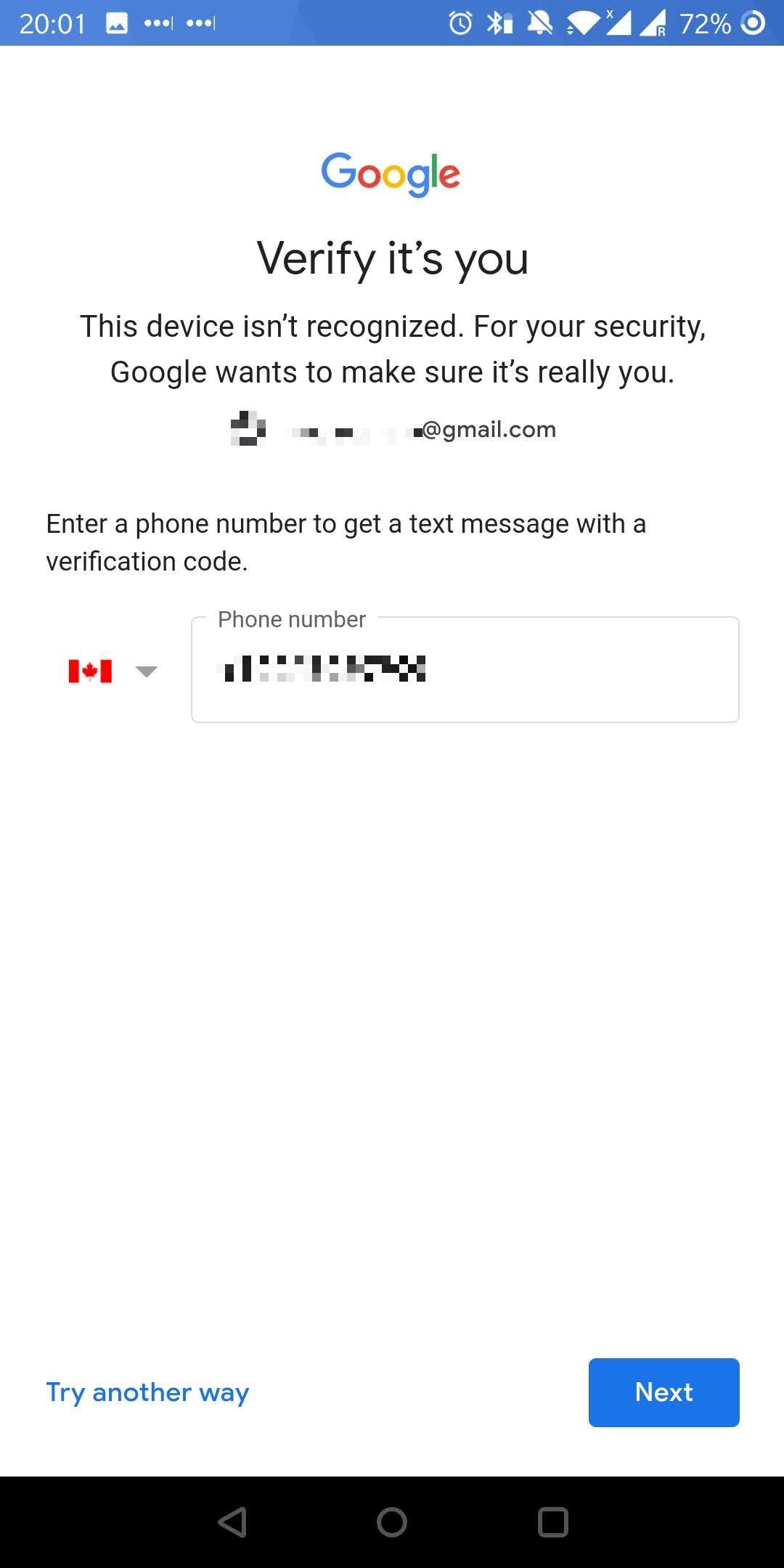
در مرحله بعد، اگر این را تنظیم کرده اید، با آدرس ایمیل، رمز عبور و کد احراز هویت دو مرحله ای وارد حساب Google خود شوید. همچنین ممکن است لازم باشد حساب خود را با استفاده از آدرس ایمیل پشتیبان یا شماره تلفنی که هنگام راه اندازی ارائه کرده اید تأیید کنید. حتی می توانید یک حساب کاربری جدید از صفحه ورود اولیه ایجاد کنید.
هنگامی که با موفقیت وارد سیستم شدید، Android به طور خودکار حساب Google جدید شما را راه اندازی می کند.
حساب Google جدید را تنظیم کنید
برای سفارشی کردن دادههای حساب Android که همگامسازی میشوند، به تنظیمات > حسابها برگردید، سپس روی Google و حسابی که میخواهید مدیریت کنید ضربه بزنید. در بخش همگامسازی حساب، میتوانید سرویسهای مختلف Google را تغییر دهید.
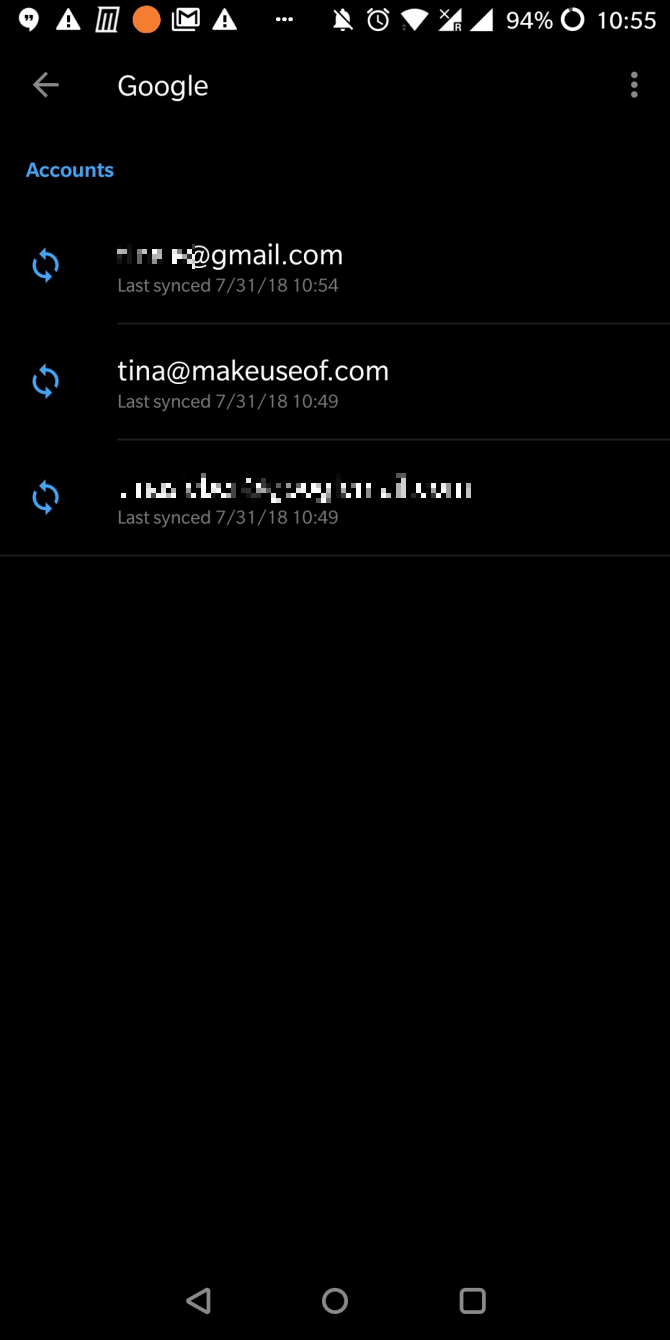
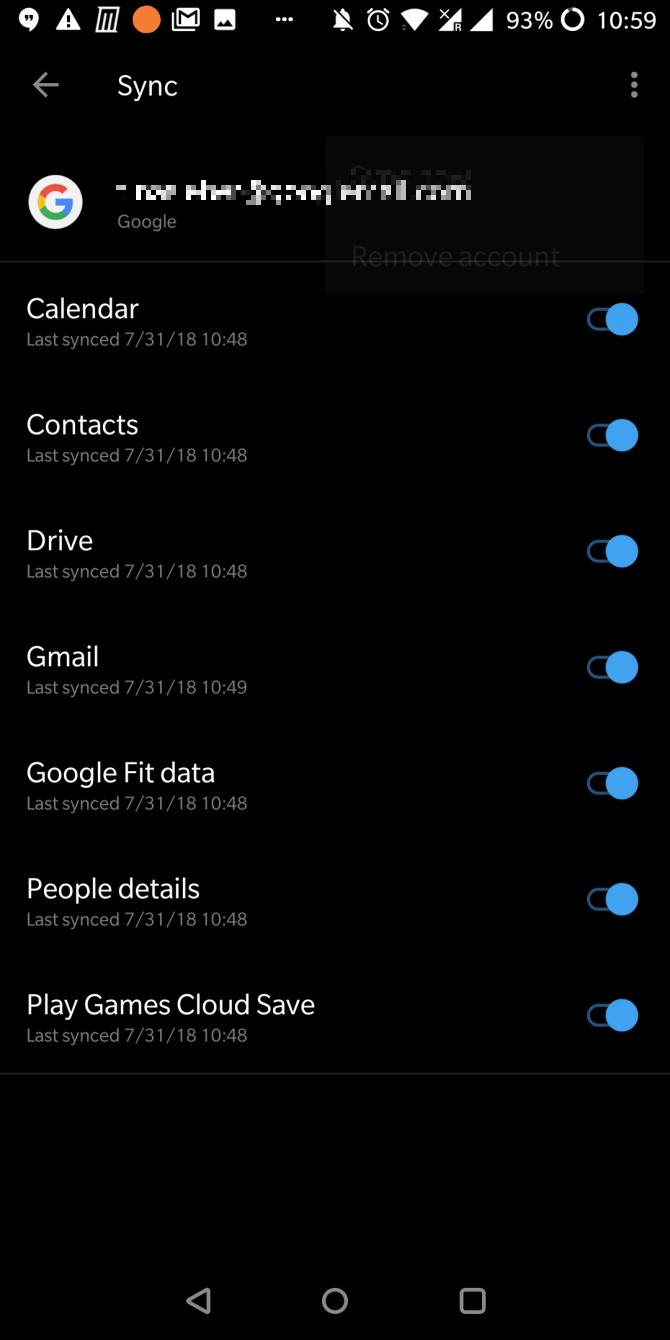
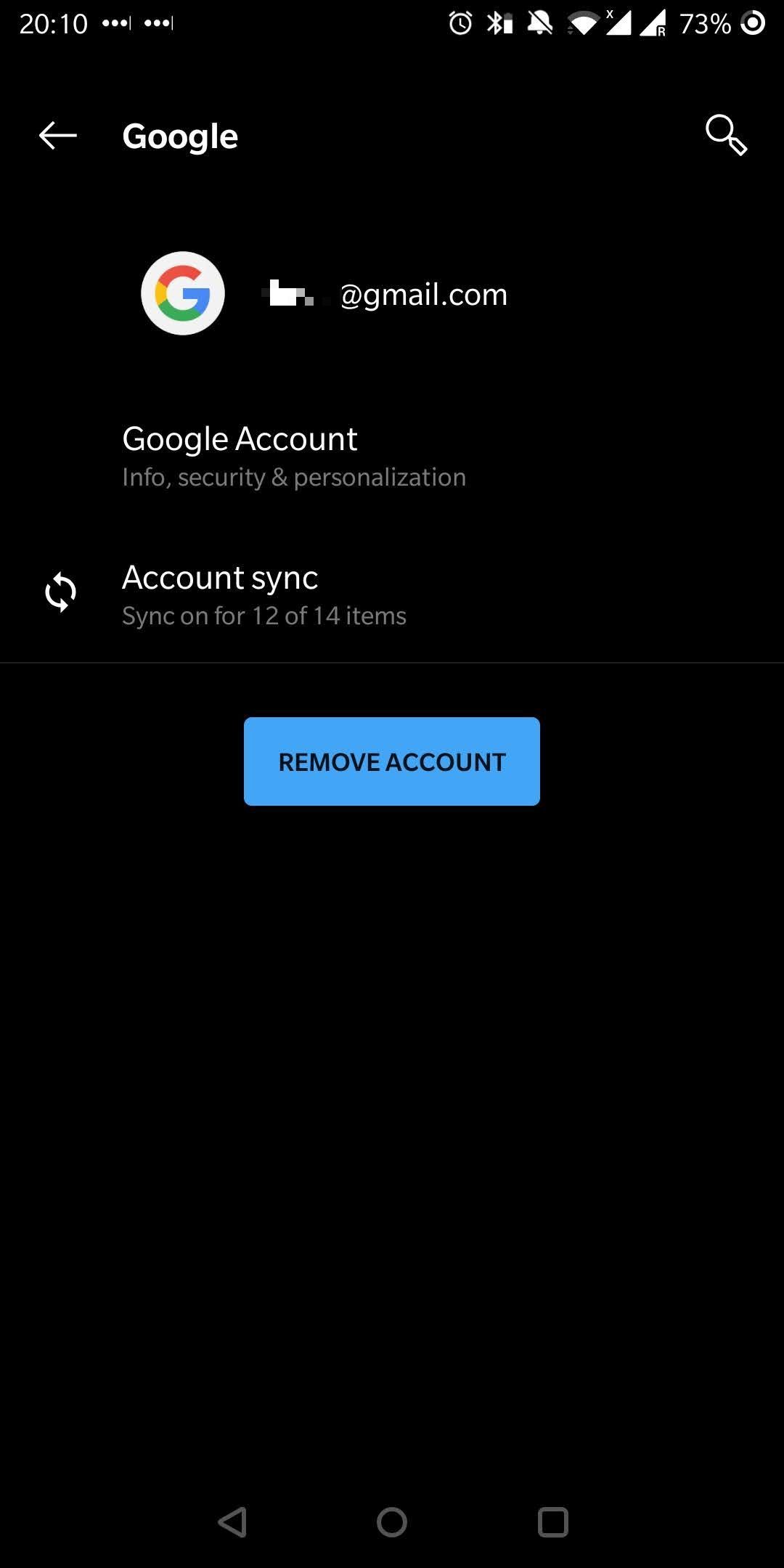
برای حذف یک حساب، روی دکمه Remove Account ضربه بزنید.
این فرآیند برای حسابهای Google Apps for Work نیز کار میکند.
این روی کدام اپلیکیشن ها تاثیر می گذارد و چگونه؟
تنظیمات همگام سازی نشان داده شده در بالا نشان می دهد که افزودن یک حساب Google بر چندین برنامه تأثیر می گذارد. حساب Google شما به برنامه ها و ویژگی های زیر متصل می شود:
- تقویم
- کروم
- مخاطب
- اسناد
- راندن
- جیمیل
- داده های Google Fit
- اخبار گوگل
- گوگل پلی
- Google TV
- یادداشت بردارید
- جزئیات افراد
- بازیهای Play Cloud Save
- ورق
- وظایف در تقویم
- و احتمالاً بیشتر، بسته به برنامه هایی که نصب کرده اید
علاوه بر این، در هر برنامه دیگری که از ورود به سیستم Google پشتیبانی می کند، تغییری خواهید دید. بیایید ببینیم که این چگونه بر برخی از برنامه های استاندارد تأثیر می گذارد.
جیمیل
اگر انتخاب کرده اید که حساب جیمیل خود را همگام سازی کنید، اکنون دو یا چند حساب را در برنامه Gmail فهرست شده مشاهده خواهید کرد. برای جابهجایی بین صندوقهای ورودی، روی نماد نمایهتان در بالا سمت راست ضربه بزنید.
می توانید تنظیمات صندوق ورودی و اعلان را از طریق منوی تنظیمات حساب شخصی سازی کنید. وقتی جیمیل باز است، روی نماد همبرگر در بالا سمت چپ ضربه بزنید، سپس به پایین لیست برچسبها بروید و روی تنظیمات ضربه بزنید. حسابی را که میخواهید تنظیمات را برای آن تنظیم کنید انتخاب کنید و تغییرات خود را انجام دهید.
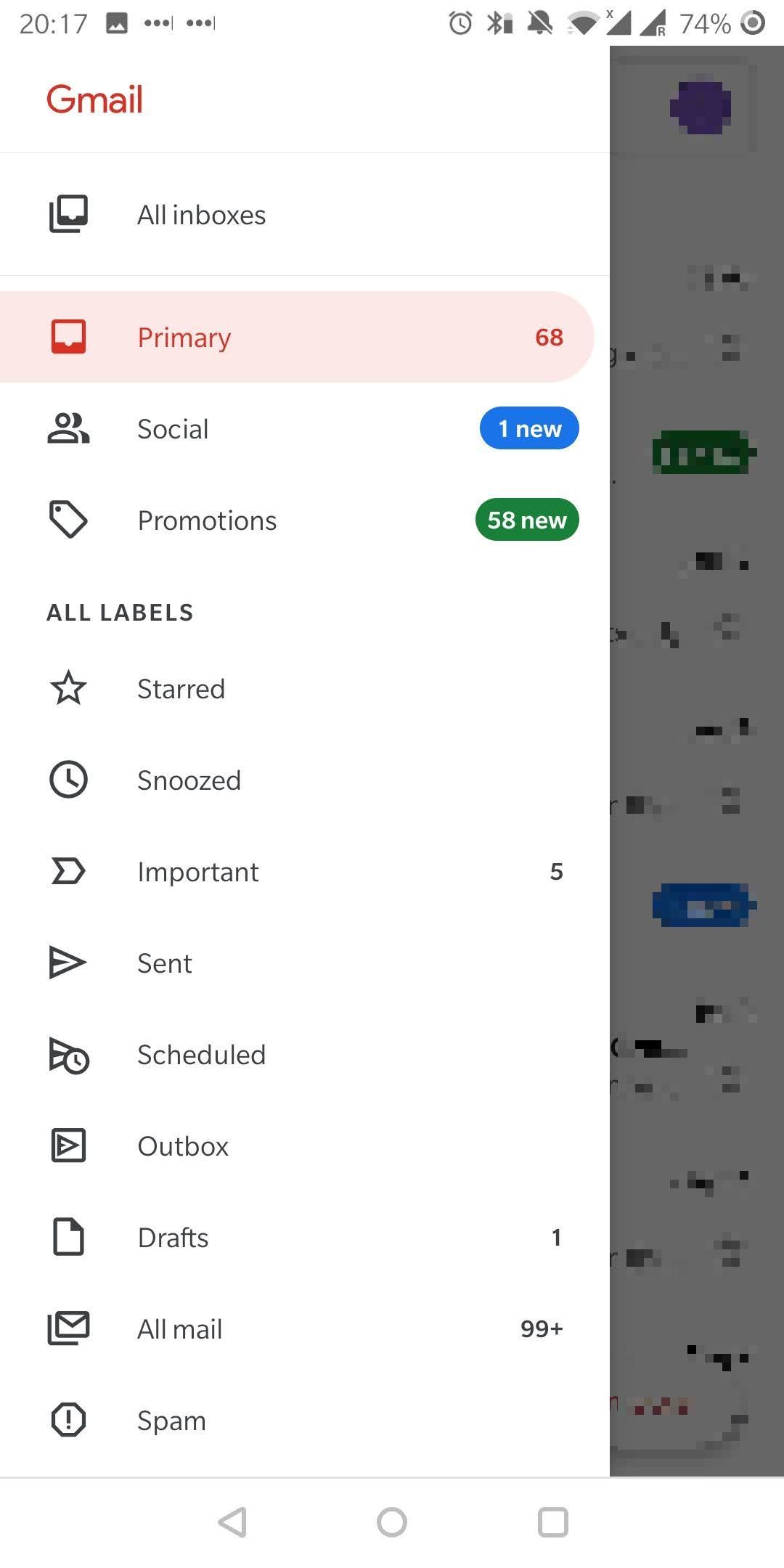
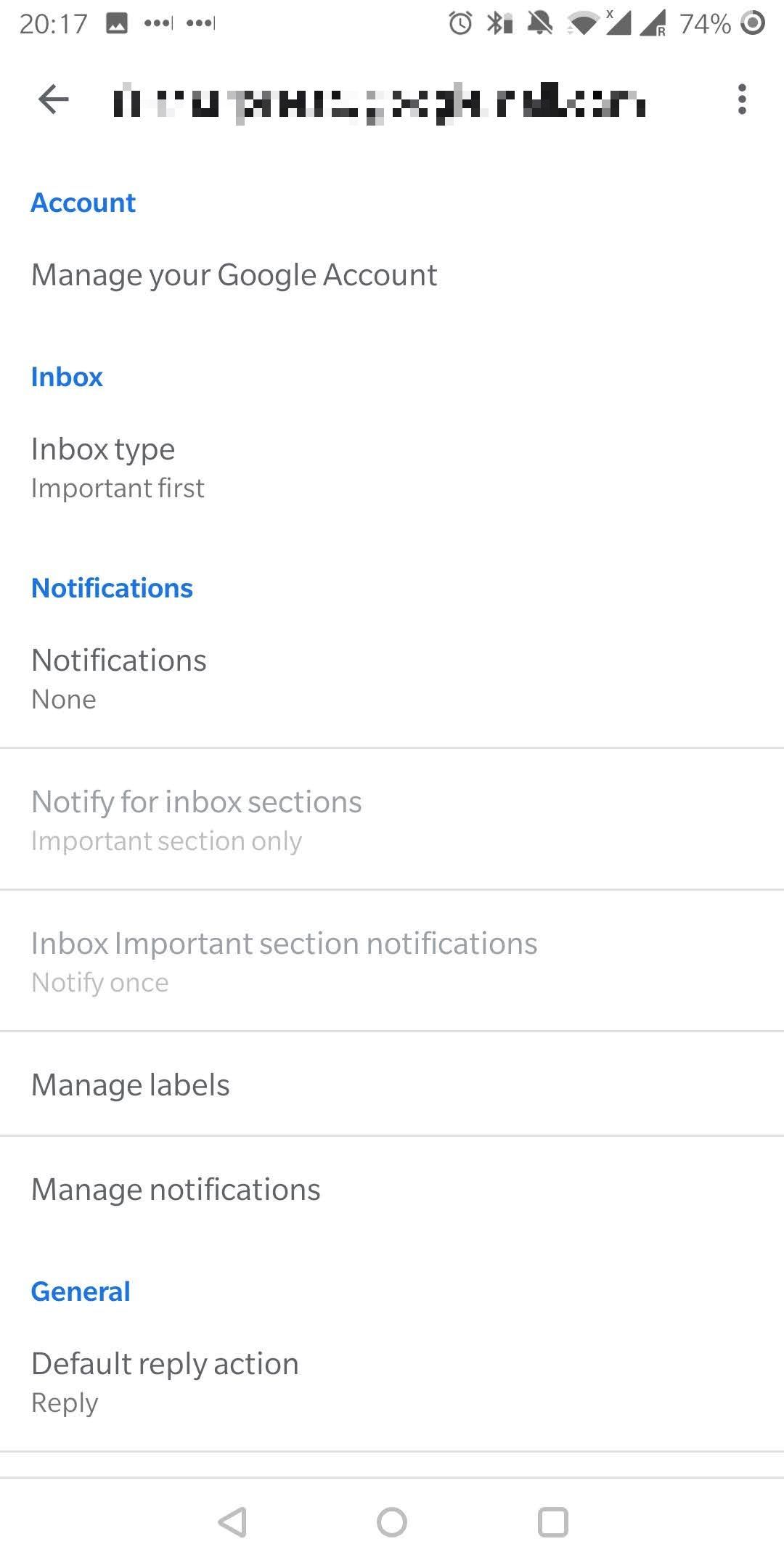
اگر با مشکلاتی مواجه شدید، رفع مشکلات همگامسازی ایمیل اندرویدی آسان است.
کروم
در کروم، هر بار فقط میتوانید یک حساب را همگامسازی کنید. روی نماد سه نقطه در بالا سمت راست ضربه بزنید، به تنظیمات بروید و روی همگام سازی ضربه بزنید تا تنظیمات همگام سازی خود را بررسی کنید. وقتی روی حساب اصلی ضربه میزنید، در صفحه تنظیمات، فهرستی از همه حسابهایتان را میبینید، اما نمیتوانید بین آنها جابجا شوید یا تنظیمات جداگانهای انجام دهید.

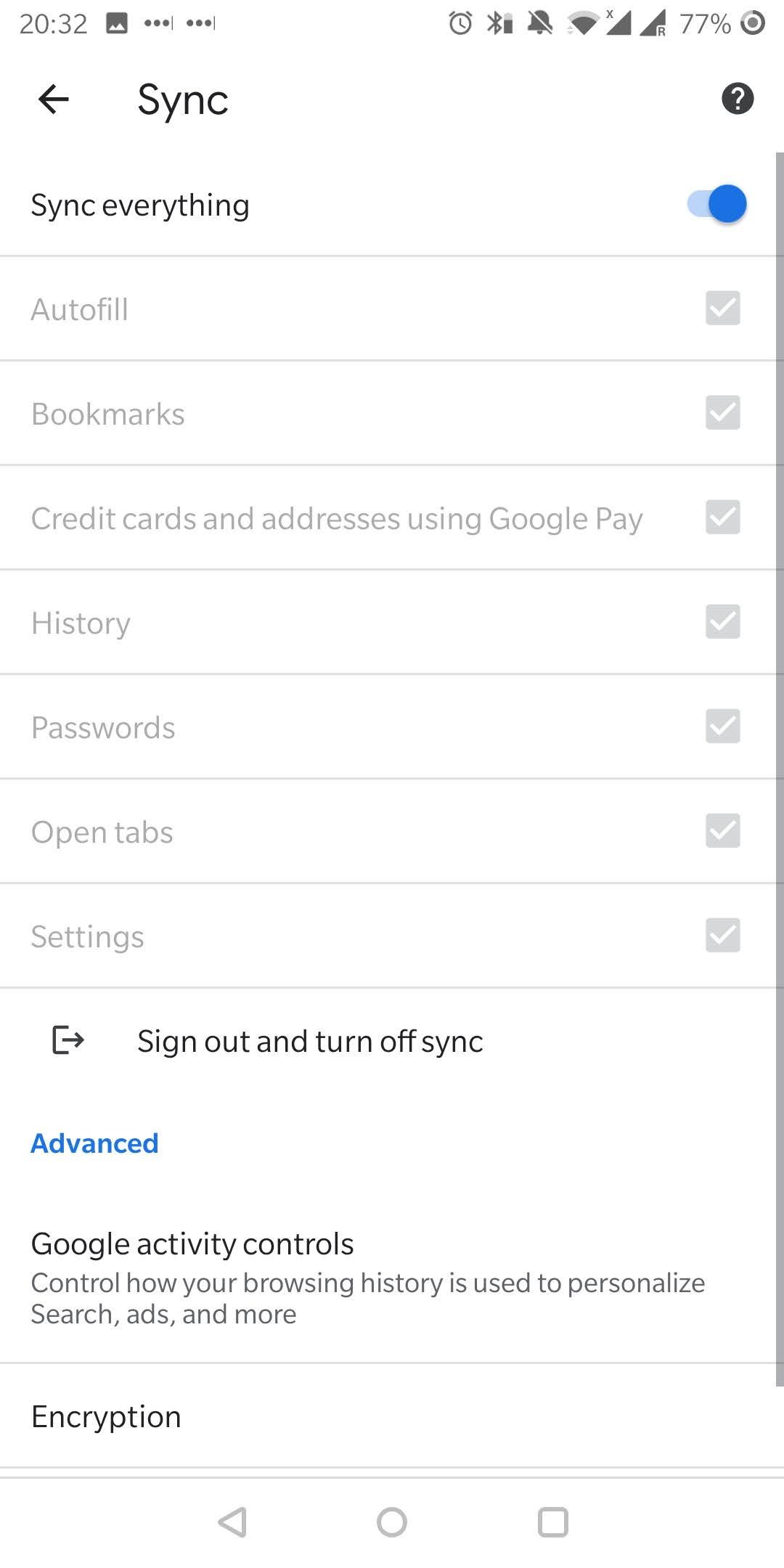
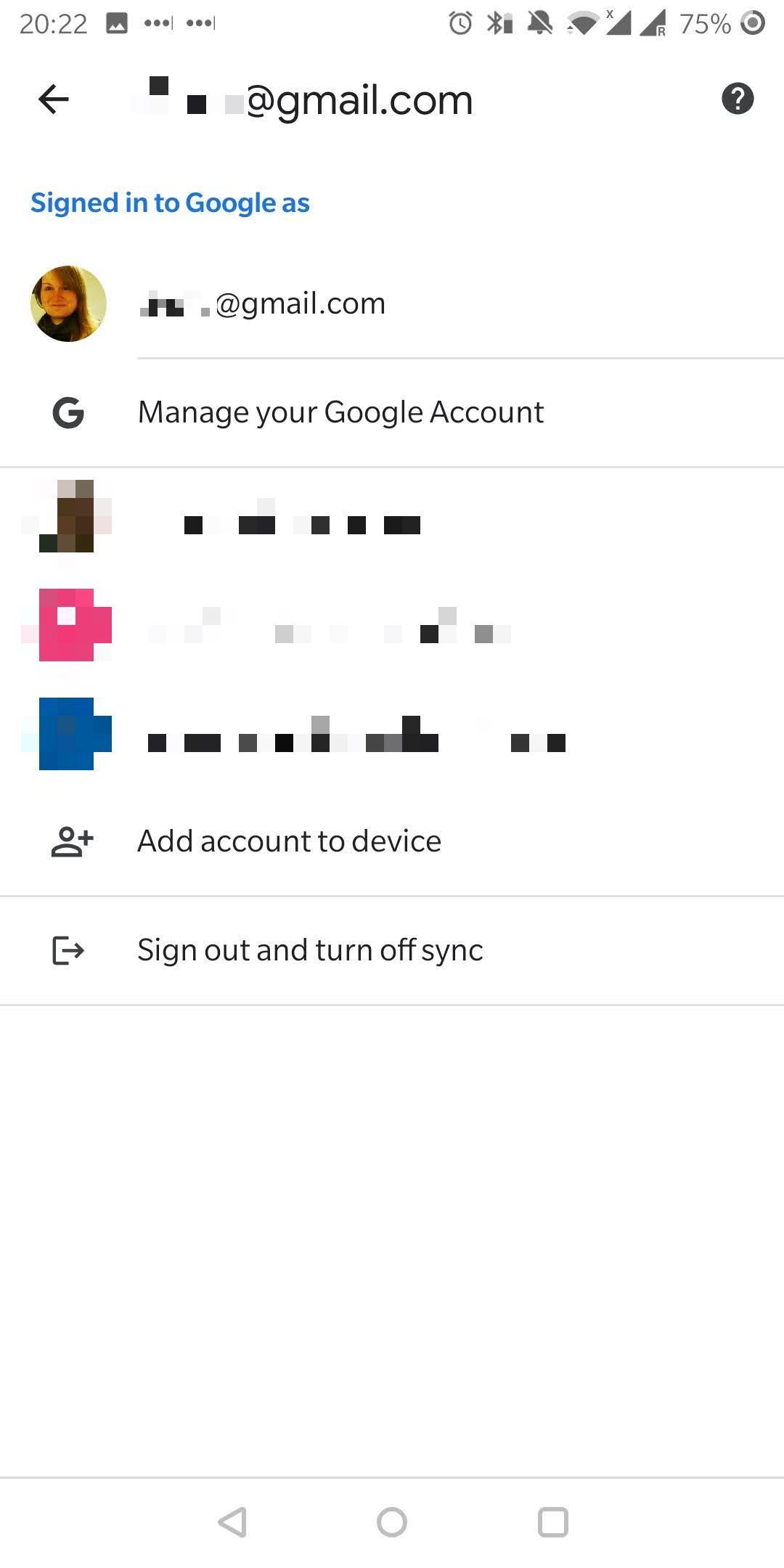
برای استفاده از چندین نمایه کروم در اندروید، باید از ابزاری مانند Parallel Space استفاده کنید. با این حال، چیزی که میتوانید انتخاب کنید این است که کروم را با کدام حساب همگامسازی کنید.
به تنظیمات بروید، روی همگام سازی ضربه بزنید و Sign out را انتخاب کنید و همگام سازی را خاموش کنید. علامت زدن گزینه همچنین پاک کردن دادههای Chrome شما از این دستگاه اختیاری است.
وقتی دوباره همگامسازی را روشن میکنید، میتوانید حساب دیگری برای مرورگر Chrome خود انتخاب کنید. وقتی این کار را انجام میدهید و دادهها را زودتر پاک نمیکنید، از شما پرسیده میشود که آیا میخواهید دادههای خود را ترکیب کنید یا آنها را جدا نگه دارید.
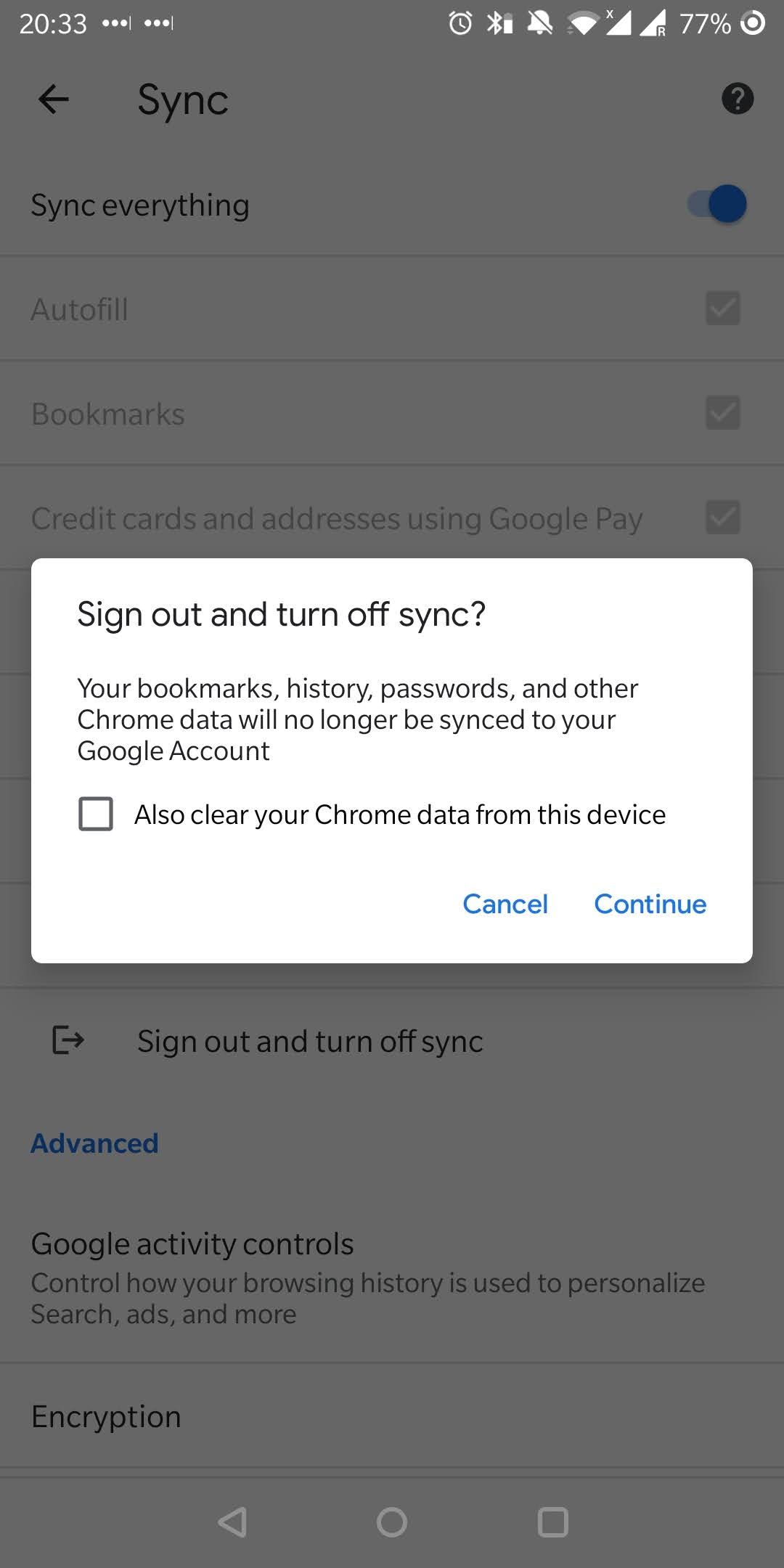
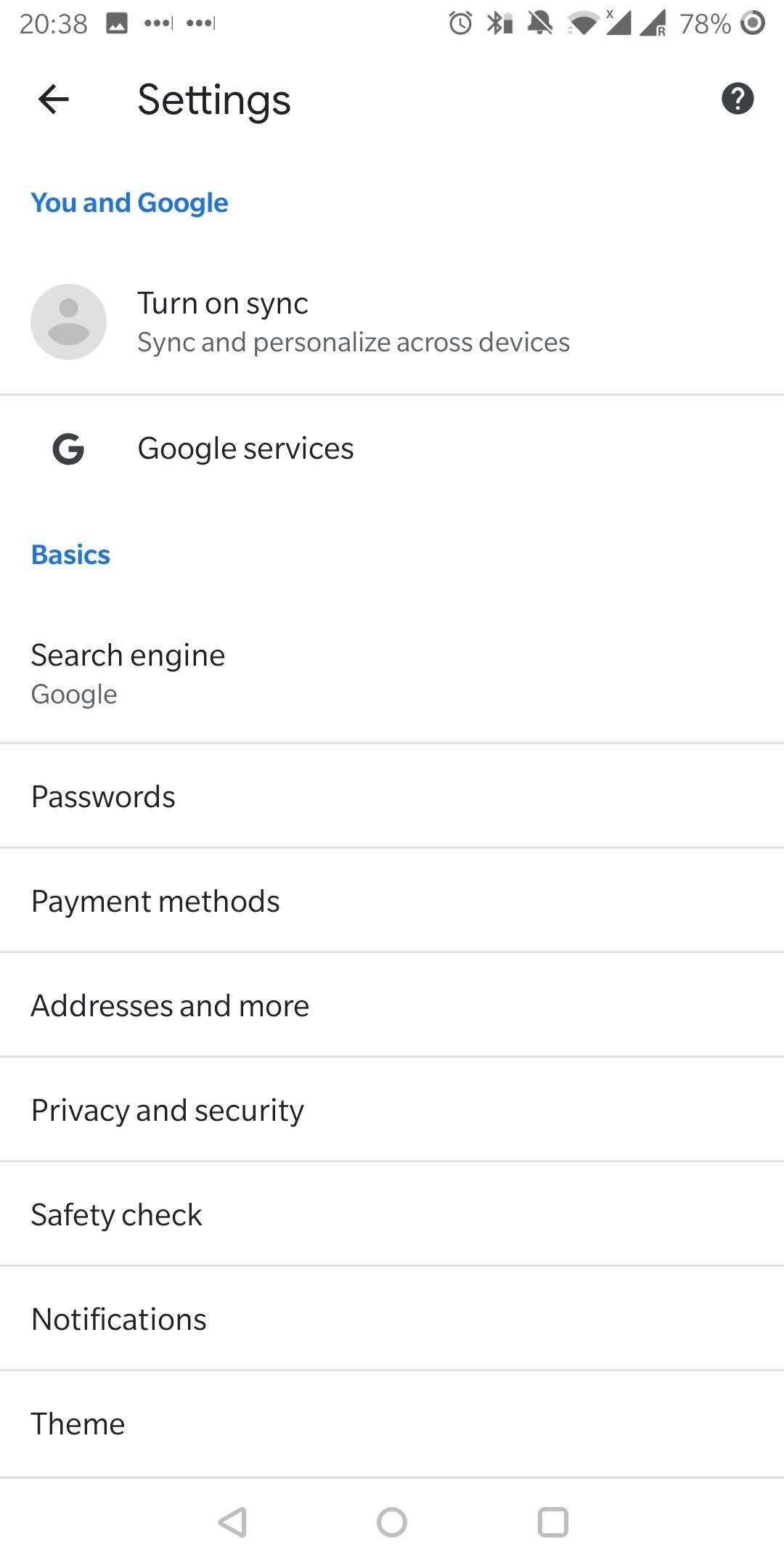
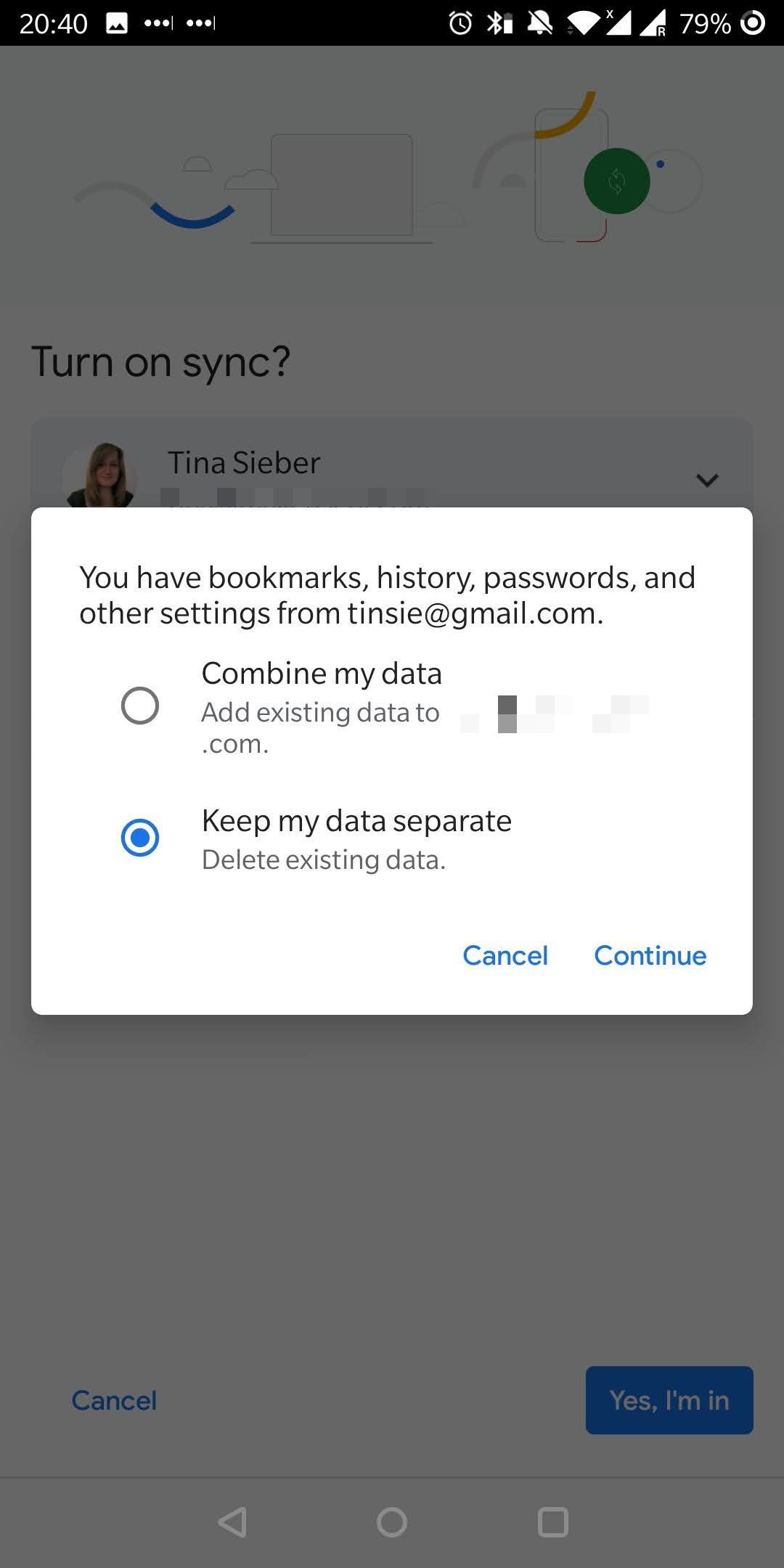
آنچه خوب است بدانید این است که در طول این فرآیند، برگه های باز مرورگر خود را از دست نخواهید داد.
ملاقات
Meet جایگزین Hangouts برای جلسات ویدیویی میشود. و این یکی از ساده ترین ابزارهای گوگل برای تغییر حساب است. کافیست برنامه را باز کنید، روی نماد نمایه خود در بالا سمت راست ضربه بزنید، حساب مورد نظر را انتخاب کنید و با آن به جلسه بپیوندید.
دوتا
Duo جایگزین دیگری برای Hangouts است که چت ویدیویی FaceTime مانند بین کاربران اندروید و آیفون را فعال میکند. در حالی که Hangouts از چندین حساب پشتیبانی میکند (به زیر مراجعه کنید)، Duo به شماره تلفن شما مرتبط است و شما میتوانید آن را در هر بار فقط با یک حساب Google مرتبط کنید. با این حال، می توانید حساب ها را تغییر دهید.
برای تغییر حساب در Duo، برنامه را باز کنید و روی منوی سه نقطه در بالا سمت راست ضربه بزنید. تنظیمات را انتخاب کنید، روی Account ضربه بزنید و Remove Google Account from Duo را انتخاب کنید. حالا به تنظیمات برگردید و روی Add Account ضربه بزنید. اگر بیش از یک حساب دارید، یک لیست کشویی با تمام حساب هایی که می توانید اضافه کنید خواهید دید. یکی را انتخاب کنید، موافقید، و کارتان تمام شد.
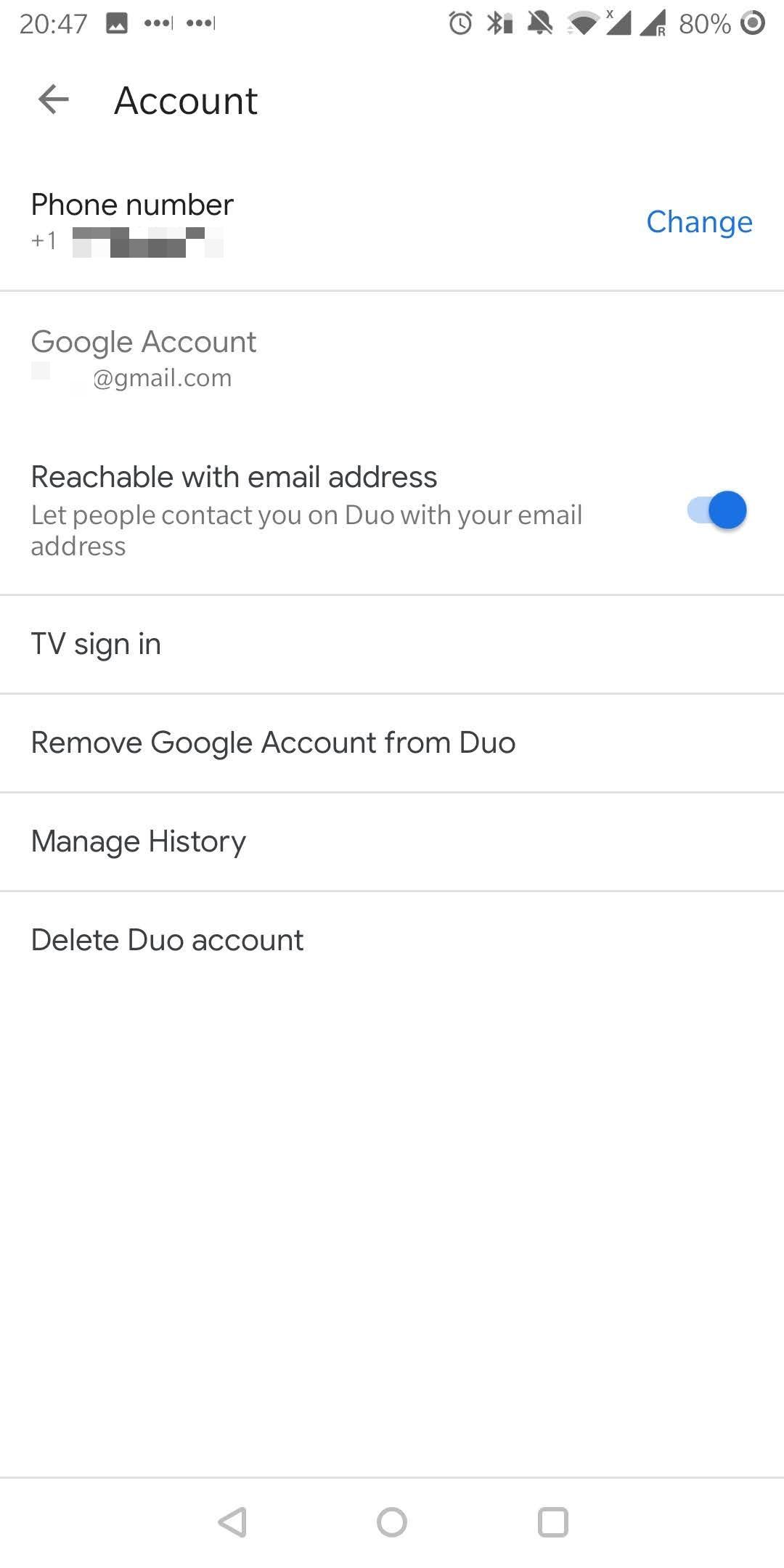
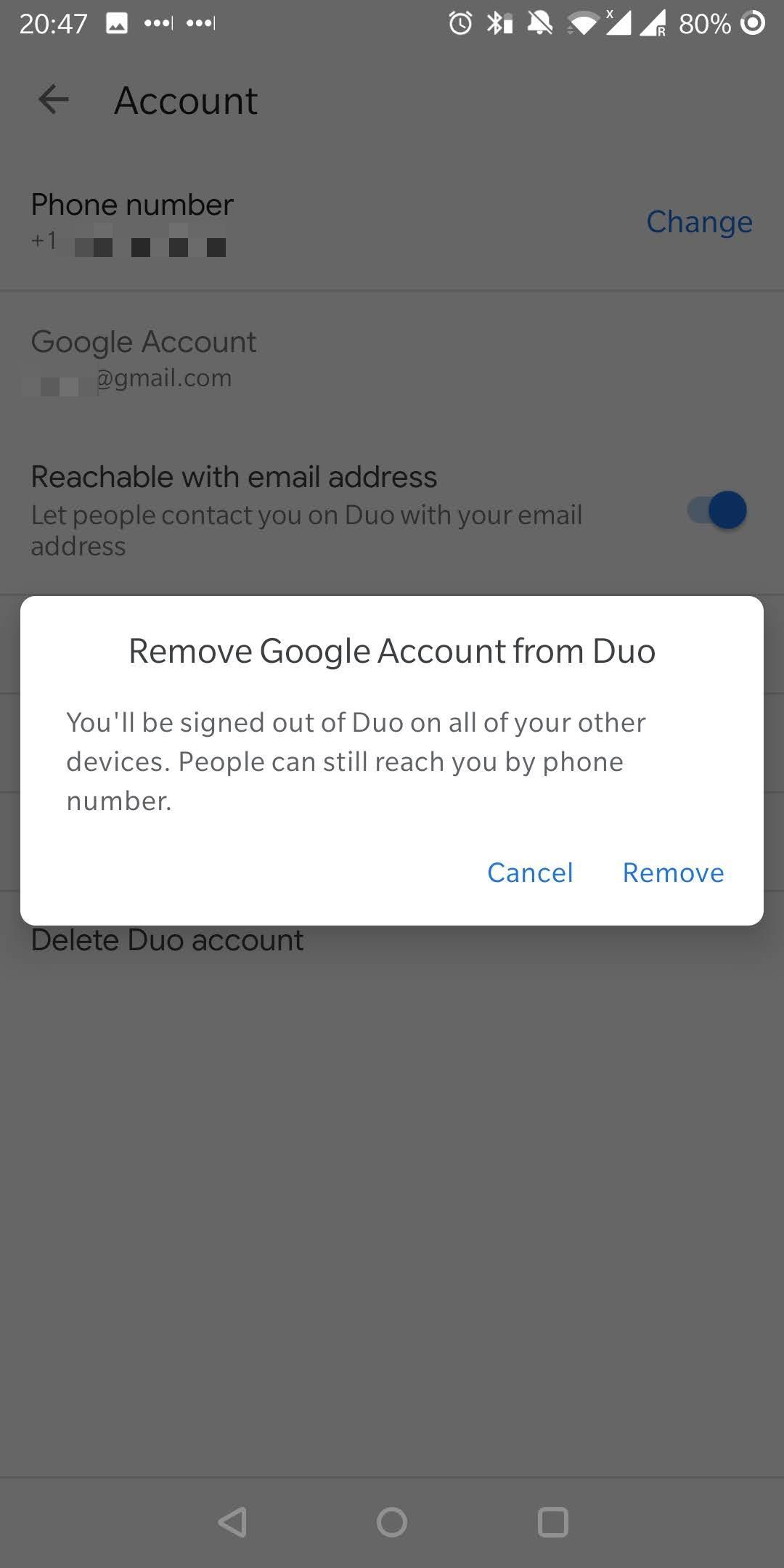
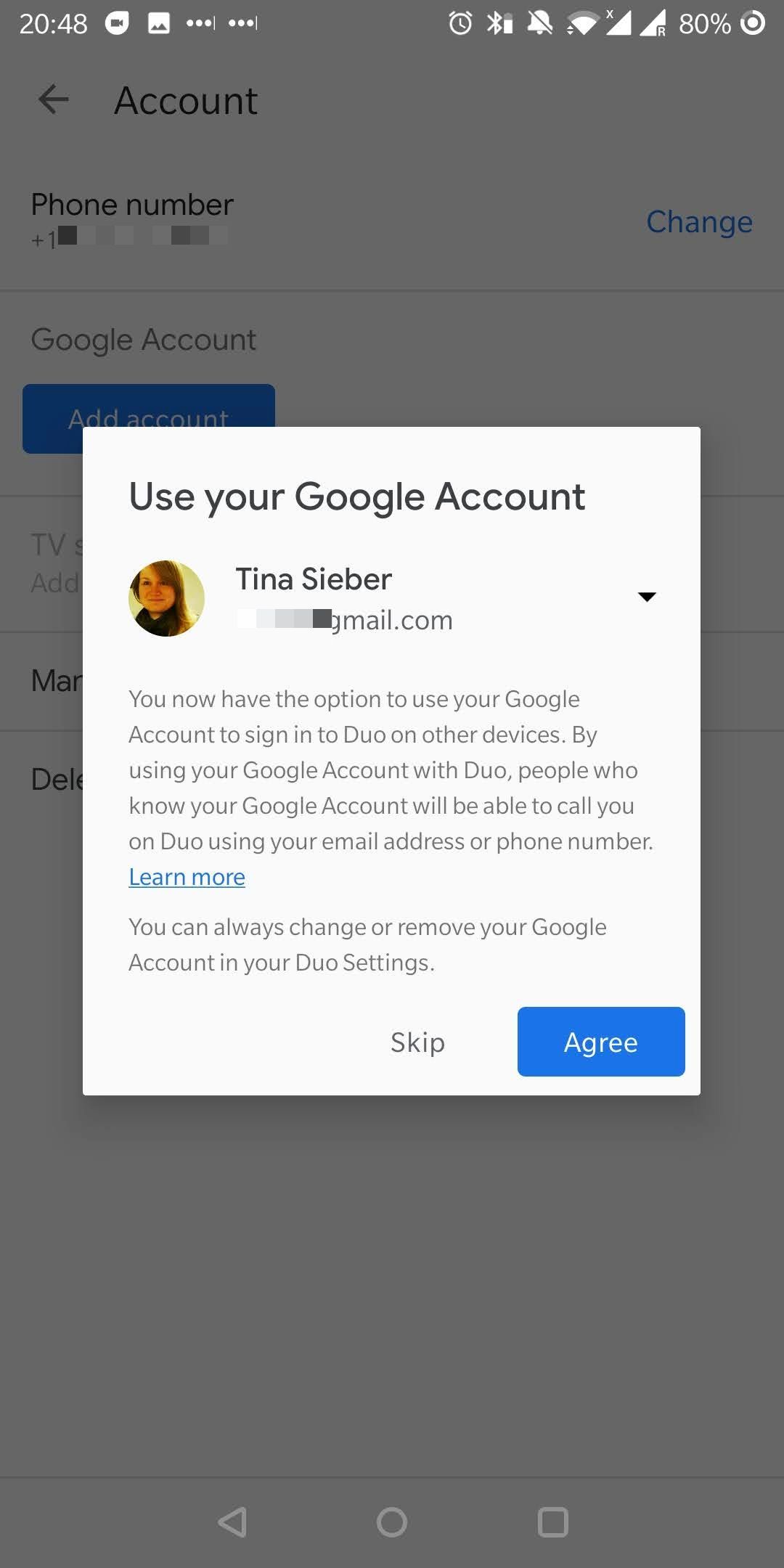
Hangouts
مانند Gmail، برنامه Hangouts لیستی از حسابهای شما را به شما نشان میدهد تا بتوانید چندین هویت را مدیریت کنید.
از طریق تنظیمات، می توانید انتخاب های جداگانه ای برای هر حساب انجام دهید. برای مثال، میتوانید انتخاب کنید که برای یک حساب اعلانهای لرزش و صدا دریافت کنید، اما برای حساب دیگر فقط لرزش دریافت کنید.
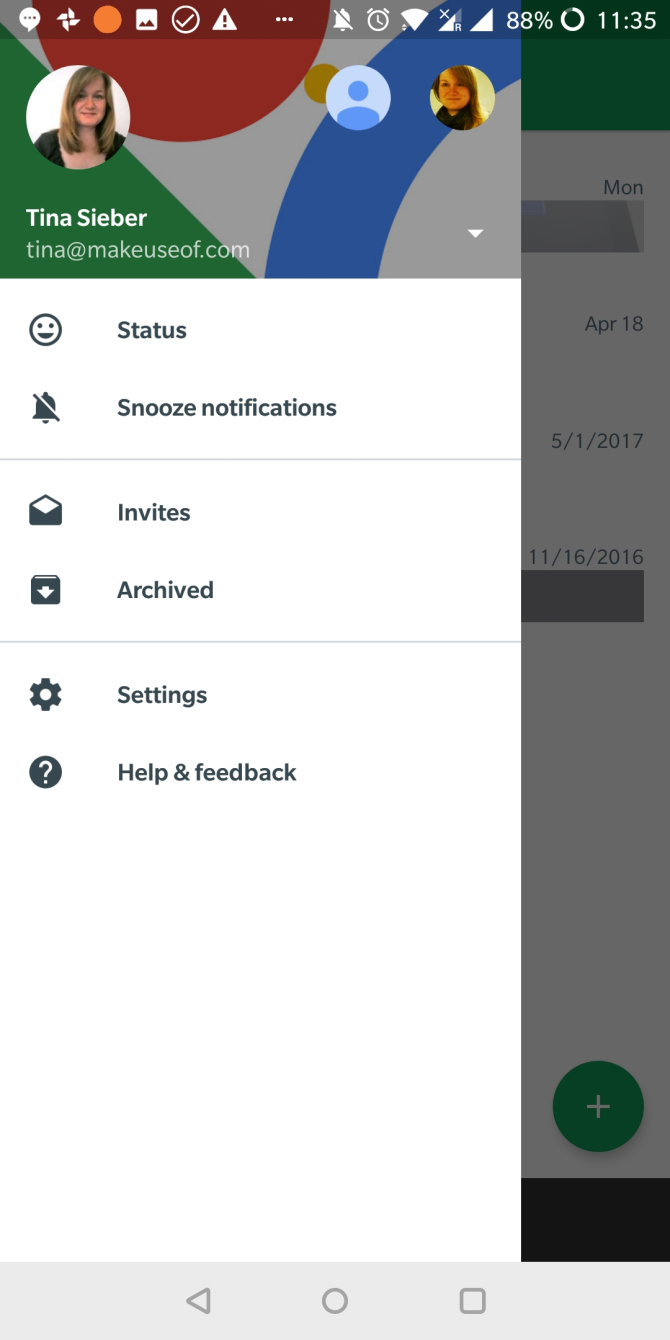
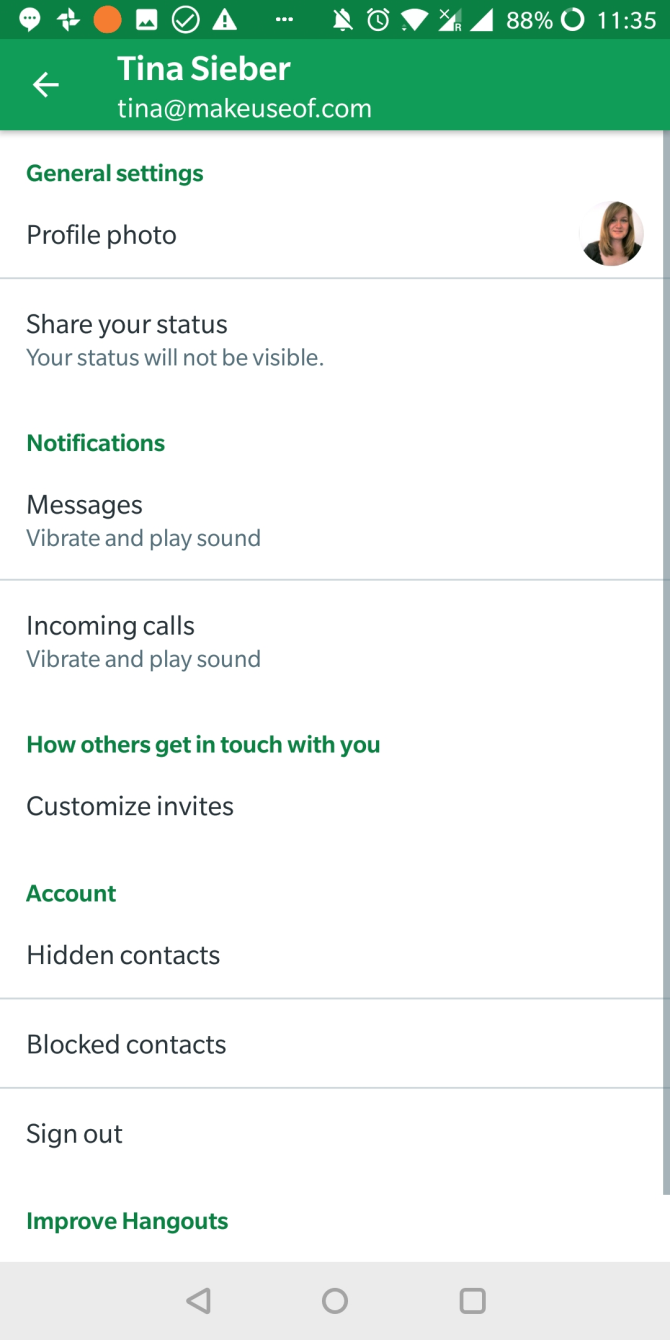
تقویم
تقویم شما می تواند رویدادها را از چندین منبع نمایش دهد. نه تنها می توانید چندین تقویم را تحت یک حساب مدیریت کنید، بلکه می توانید آنها را از چندین حساب مدیریت کنید.
برنامه را باز کنید، روی نماد همبرگر ضربه بزنید و فهرست تقویمهای زیر هر یک از حسابهای Google خود را مرور کنید. در حالی که نمیتوانید کل حسابها را در اینجا غیرفعال کنید (باید این کار را در تنظیمات حساب Google Android انجام دهید، همانطور که در بالا توضیح داده شد)، میتوانید همه تقویمهای فهرست شده در یک نمایه خاص را لغو انتخاب کنید.
وقتی تمام مسیر را به پایین اسکرول میکنید و روی تنظیمات ضربه میزنید، میتوانید هر تقویم را انتخاب کنید و تنظیمات فردی آن را ویرایش کنید، مانند رنگ یا اعلانهای پیشفرض.
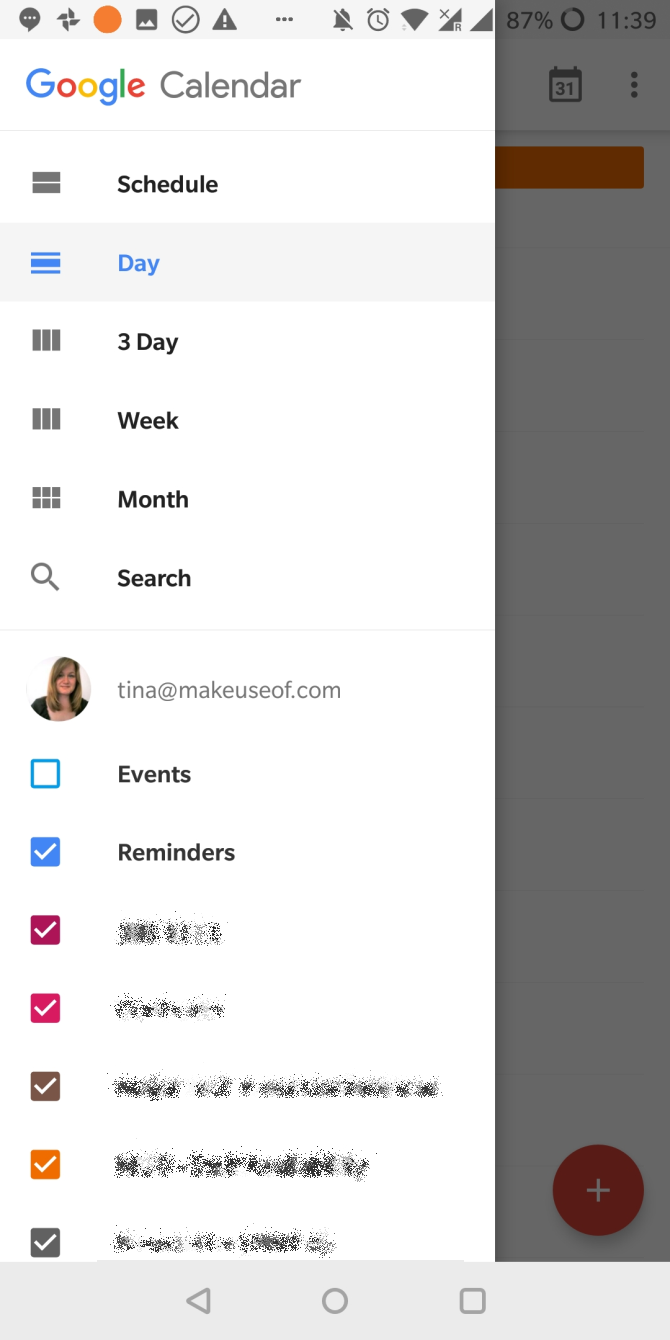
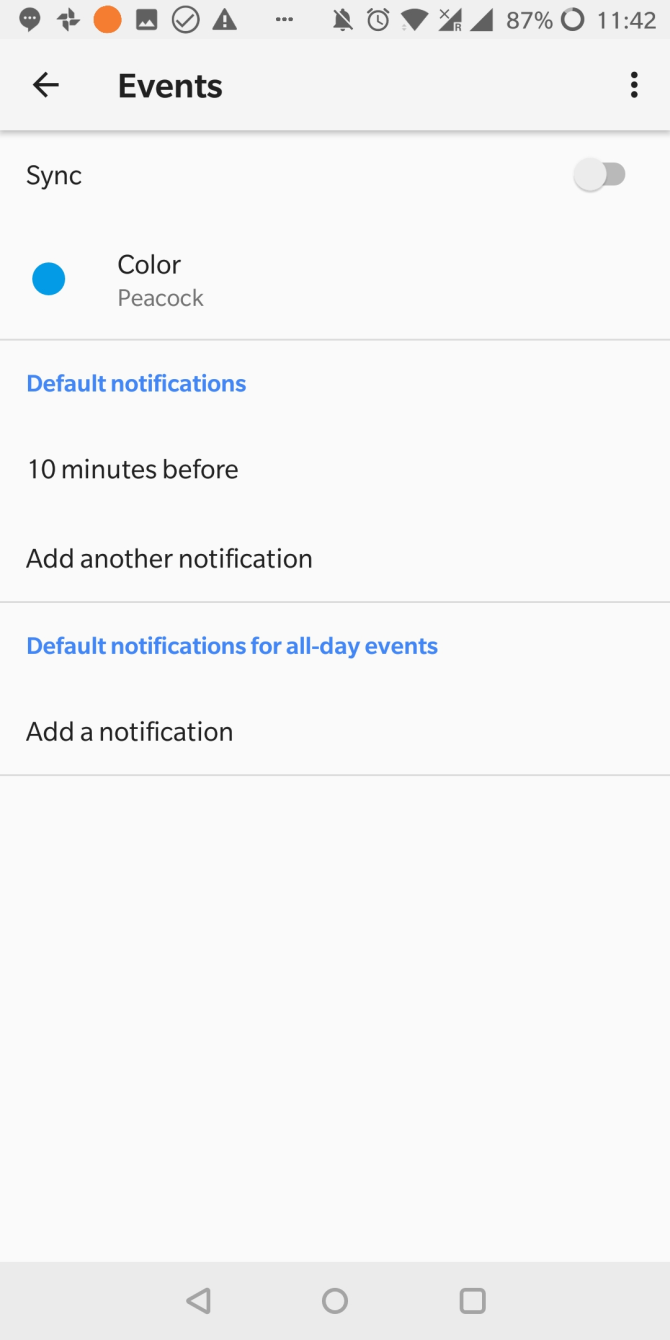
فروشگاه Play
Play Store از چندین حساب نیز پشتیبانی می کند. روی نماد نمایه خود در بالا سمت راست ضربه بزنید تا گزینه های حساب خود را ببینید. در اینجا، می توانید با استفاده از انتخاب کشویی بین حساب ها جابجا شوید.
برای بررسی همه برنامههایی که تا کنون در هر حسابی نصب کردهاید، به مدیریت برنامهها و دستگاه > مدیریت بروید. فقط بین نصب شده و نصب نشده جابجا شوید. این یک ویژگی جالب Google Play برای زمانی است که از یک حساب در دو دستگاه مختلف استفاده می کنید یا یک حساب کاربری را به یک دستگاه جدید منتقل می کنید.
برای حذف برنامه ها از این لیست، کادر سمت راست را علامت بزنید و روی نماد سطل زباله در بالا سمت راست کلیک کنید.


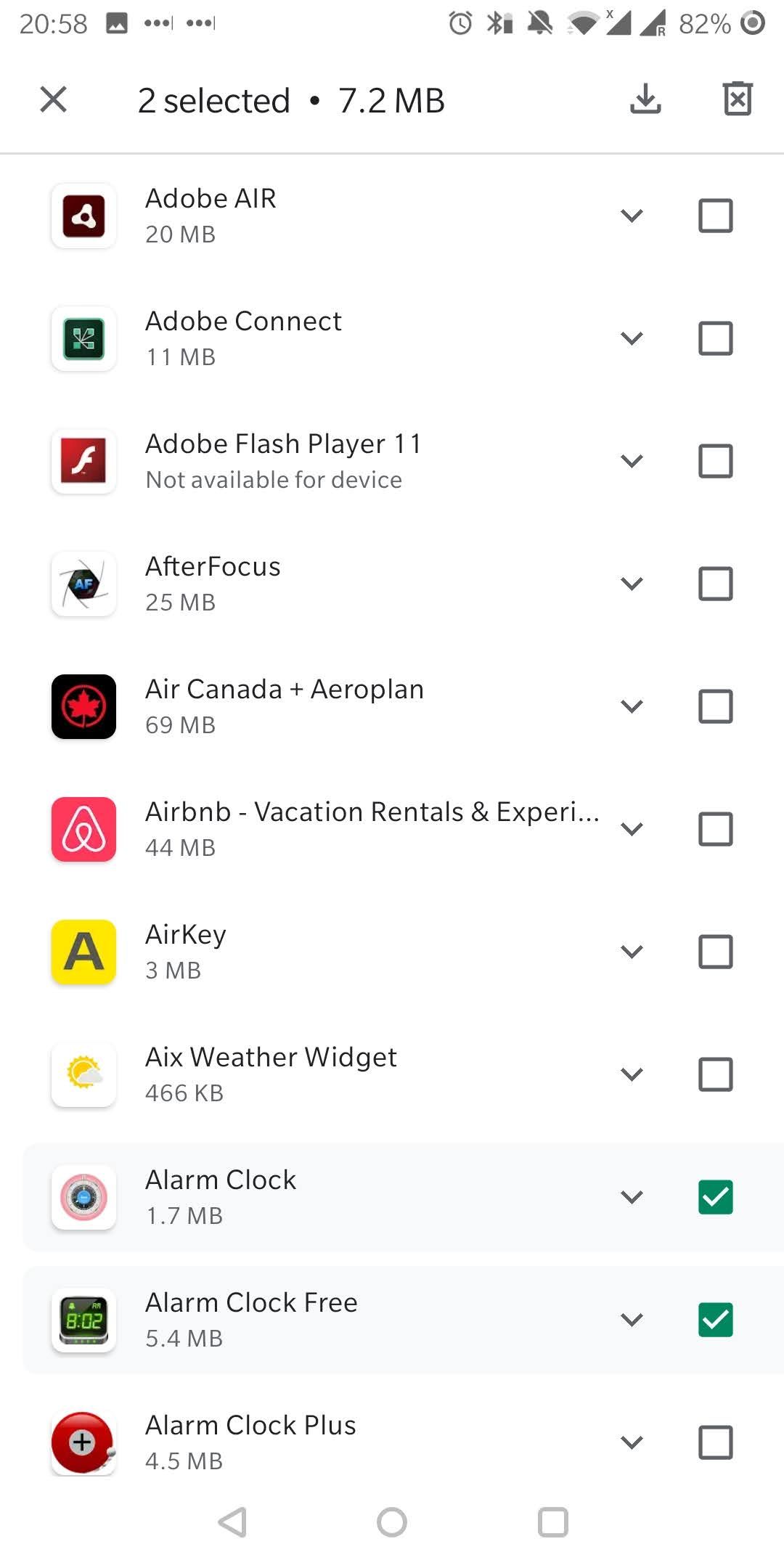
بنابراین، اینجا جایی است که میتوانید برنامههایی را که در گذشته استفاده کردهاید، احتمالاً در دستگاه دیگری پیدا کنید و آنها را نصب کنید. متأسفانه، دیگر نمیتوانید برنامهها را از این صفحه به صورت انبوه نصب کنید.
اپلیکیشن های دیگر
مدیریت چندین حساب در Google Drive، Keep و سایر برنامه های Google بسیار شبیه به آنچه در بالا توضیح دادیم است. مخاطبین تمام حسابهای Google شما و سایر حسابهای غیر Google مانند Facebook و WhatsApp باید به طور خودکار با برنامه مخاطبین شما همگام شوند.
و اگر علاقه مند هستید، یاد بگیرید که چگونه یک حساب Google را به عنوان پیش فرض برای ورود به برنامه ها تنظیم کنید.
آیا می توانم همین کار را برای حساب های دیگر انجام دهم؟
بله، اما برای خیلی ها نه. به عنوان مثال، فیس بوک، اسکایپ، توییتر، واتس اپ و دراپ باکس تنها به یک شناسه کاربری در هر دستگاه اجازه می دهند. میتوانید حسابهای اضافی را برای سایر کلاینتهای ایمیل تنظیم کنید و سایر برنامهها نیز ممکن است از چندین شناسه پشتیبانی کنند.
با این حال، میتوانید چندین نسخه از یک برنامه را با استفاده از یک برنامه شخص ثالث به نام Parallel Space در اندروید اجرا کنید. سپس می توانید هر برنامه را با یک حساب کاربری متفاوت مرتبط کنید.
چگونه برنامه های اندروید خود را مدیریت می کنید؟
داشتن چندین هویت یا اکانت ایمیل مرتبط با پروژه ها یا مشاغل مختلف کاملاً معمول است. خوشبختانه، گوگل مدیریت تمام هویت های شما را در یک دستگاه آسان کرده است.
