آیا محافظ صفحه پیش فرض در مک خود را دوست ندارید؟ به جای آن یک محافظ صفحه نمایش سفارشی تنظیم کنید. ما شما را از طریق مراحل راهنمایی می کنیم.
در حالی که محافظهای صفحه پیشفرض Mac مشکلی ندارند، میتوانید با تصاویر سفارشی بهتر عمل کنید. ما به شما نشان خواهیم داد که چگونه آرایه محافظ صفحه نمایش خود را برای افزودن به macOS ایجاد کنید. به این ترتیب، میتوانید محافظهای صفحهنمایش موضوعی را در تمام سبکهای موجود macOS طراحی کنید.
هنگامی که تصاویر را آماده کنید، بسیار ساده است. بنابراین، به سادگی مراحلی را که در این راهنما بیان کرده ایم دنبال کنید.
تصاویر خود را به یک پوشه اضافه کنید
اگر از عکس هایی که در برنامه Photos دارید استفاده نمی کنید، باید تمام تصاویر خود را در یک پوشه جمع آوری کنید. اگر به دنبال چیزی خلاقانه هستید یا می خواهید یک تم ایجاد کنید، سایت های زیادی برای دانلود والپیپرهای با وضوح بالا وجود دارد.
هنگامی که تصاویر خود را دانلود کردید، آنها را در یک پوشه در Finder کامپایل کنید. احتمالاً باید آن را در جایی قرار دهید که یافتن آن آسان باشد، مانند دسکتاپ، اسناد یا دانلودها.
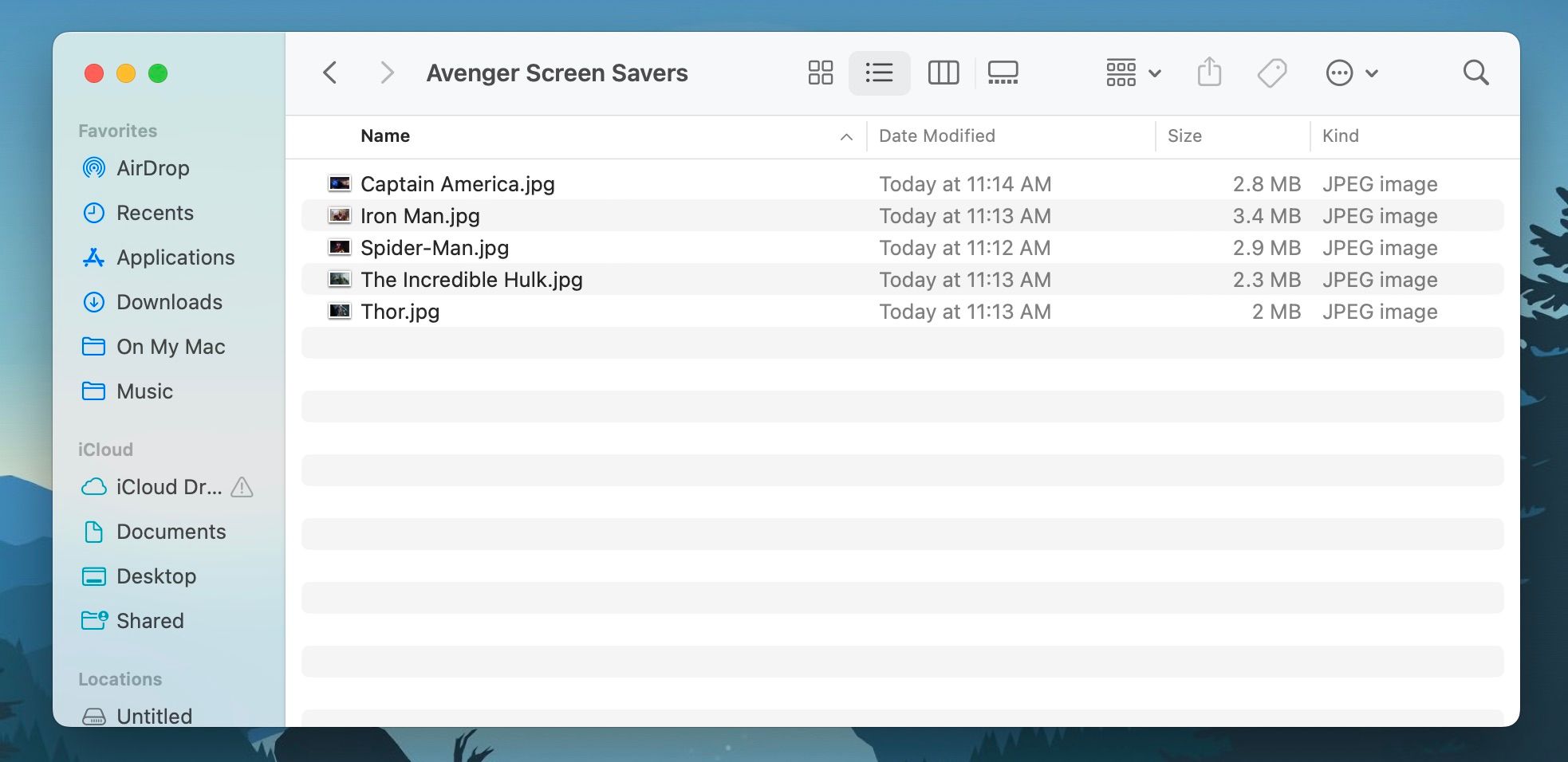
اگر متوجه شدید که چندین پوشه محافظ صفحه میسازید، باید یک پوشه اصلی ایجاد کنید تا همه پوشههای خود را در آنها قرار دهید.
Screen Saver را در تنظیمات سیستم تنظیم کنید
اکنون که پوشه تصویر شما آماده است، وقت آن است که سبک محافظ صفحه خود را در تنظیمات سیستم انتخاب کنید. دستورالعمل های زیر را دنبال کنید:
- تنظیمات سیستم را اجرا کنید و به Screen Saver در سمت چپ بروید.
- هر یک از سبکهایی را که دوست دارید، از شناور گرفته تا چاپهای قدیمی، انتخاب کنید. هر یک از اینها با پوشه شما کار می کند.
- روی گزینه ها کلیک کنید، منوی کشویی Source را انتخاب کنید و روی Choose Folder کلیک کنید. (اگر می خواهید تصاویر دارای پشتیبان iCloud خود را از برنامه Photos بگیرید، Photo Library را انتخاب کنید).
- وقتی پنجره Finder باز شد، به پوشه خود بروید و روی Choose کلیک کنید.
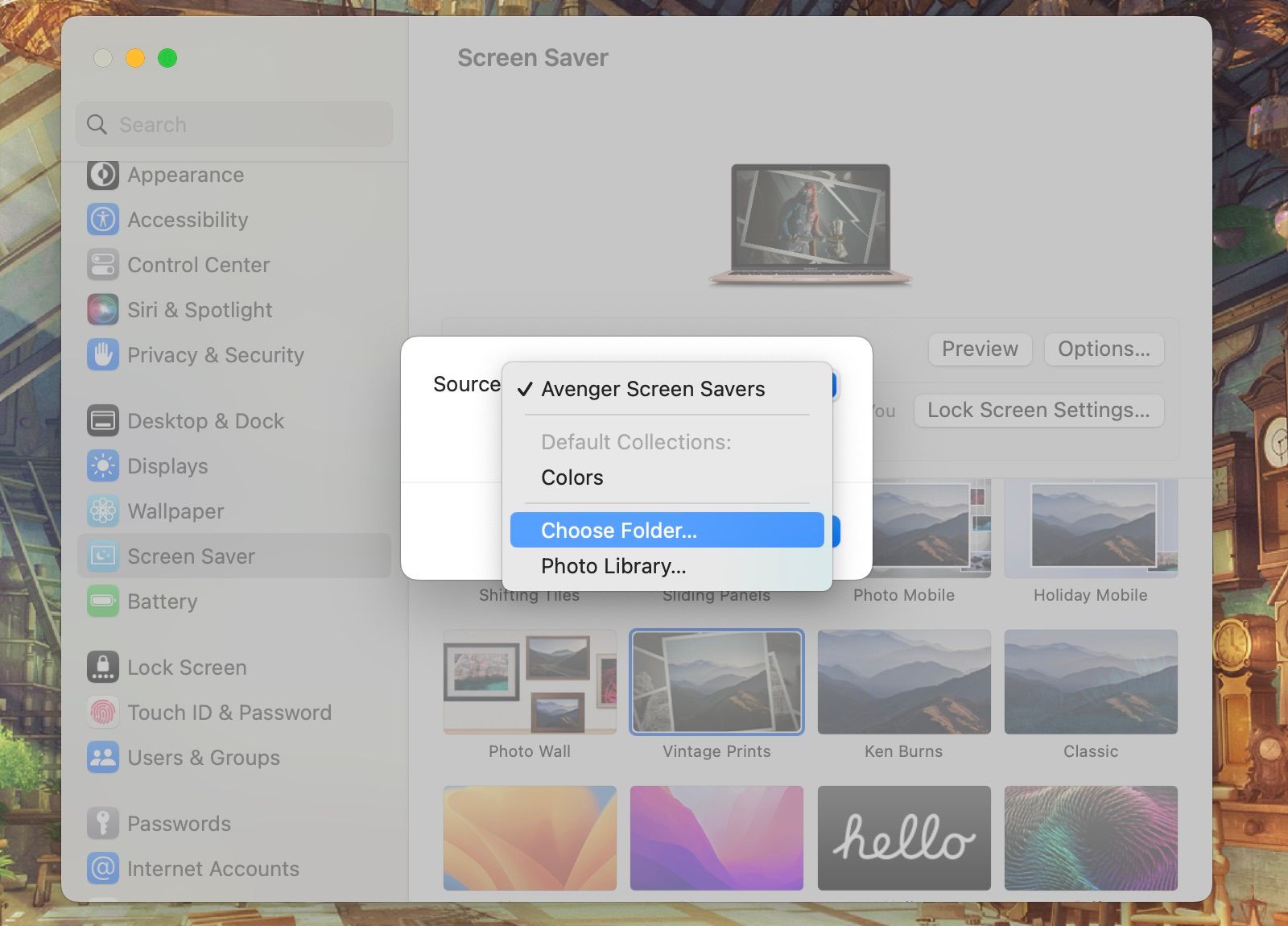
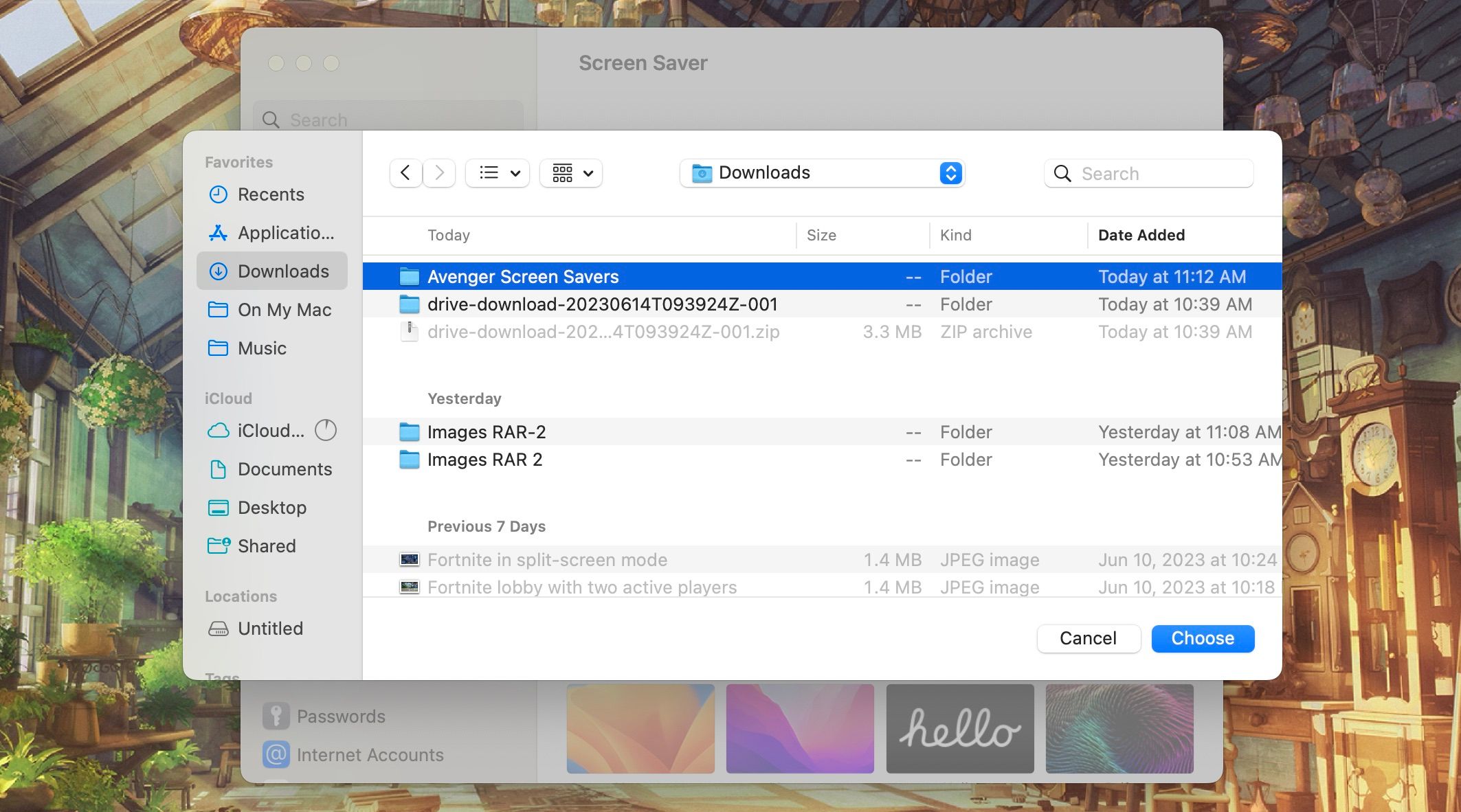
اکنون، مهم نیست که چه سبکی را انتخاب کنید، به طور پیش فرض از پوشه ای که انتخاب کرده اید استفاده می کند. و اگر میخواهید تصاویر موجود در پوشه شما به ترتیبی که مرتب شدهاند ظاهر شوند، کلید Shuffle Slide order را در منوی Screen Saver Options خاموش کنید.
هرزمان خواستید مجموعه محافظ صفحه خود را گسترش دهید
افزودن به مجموعه شما به سادگی دانلود تصاویر جدید از اینترنت و افزودن آن به پوشه اختصاص داده شده است. برای افرادی که از عکس های iCloud استفاده می کنند، فقط به عکس گرفتن در آیفون خود ادامه دهید. پس از همگام سازی، در میان تصاویر محافظ صفحه نمایش شما ظاهر می شوند.
در حالی که سبکها کمی محدود هستند، اما همچنان مجموعهای مناسب از انیمیشنهای نمایش اسلاید است که باید بتوانید یکی را پیدا کنید که برای شما مناسب باشد.
