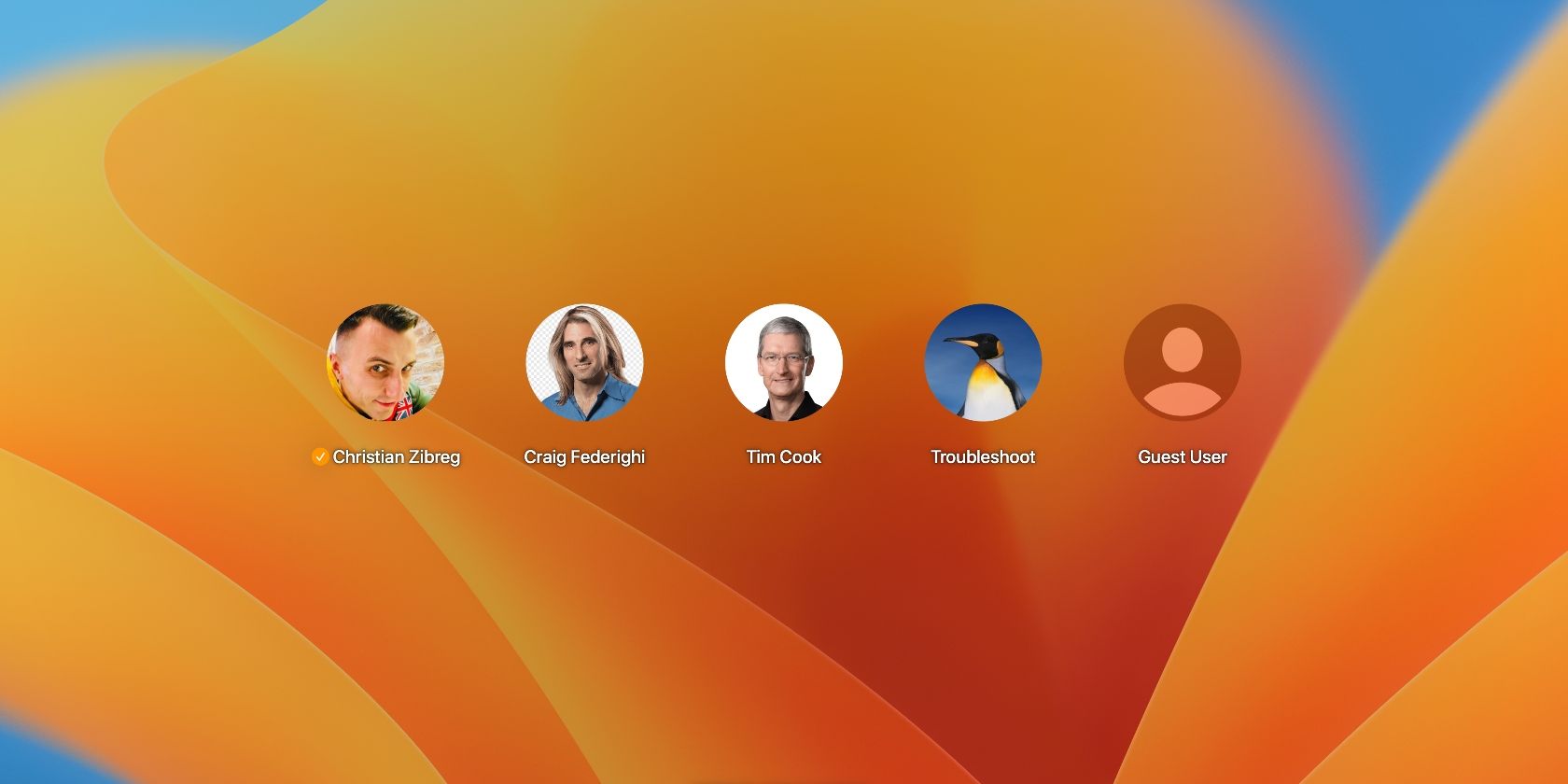وقتی میخواهید آن را با شخص دیگری به اشتراک بگذارید، میتوانید یک حساب کاربری دوم به مک خود اضافه کنید. در اینجا، ما شما را از طریق این فرآیند راهنمایی می کنیم.
داشتن یک رایانه مشترک برای کل خانواده راحت است، اما اگر دادههای هر فرد را از سایر اعضای خانواده جدا نکنید، مشکل ایجاد میشود.
نشت داده ها، فایل های از دست رفته، خریدهای تصادفی – اگر همه یک حساب مشترک داشته باشند، خیلی چیزها ممکن است اشتباه پیش بروند. ایجاد چندین حساب کاربری بهترین راه برای شخصی سازی تجربه برای هر کاربر مک شما است.
اما این همه چگونه کار می کند؟ macOS چه نوع حساب های کاربری را پشتیبانی می کند؟ و چگونه می توان یک نوع حساب را به دیگری تبدیل کرد و کاربرانی را که دیگر به آن نیاز ندارید حذف کرد؟ با ما همراه باشید تا متوجه شوید.
نحوه تنظیم چندین حساب کاربری در مک
گزینه های ایجاد حساب شما در تنظیمات سیستم (قبلاً تنظیمات برگزیده سیستم) هستند. به خاطر داشته باشید که برای انجام وظایف شرح داده شده در این مقاله باید از امتیازات مدیریتی برخوردار باشید.
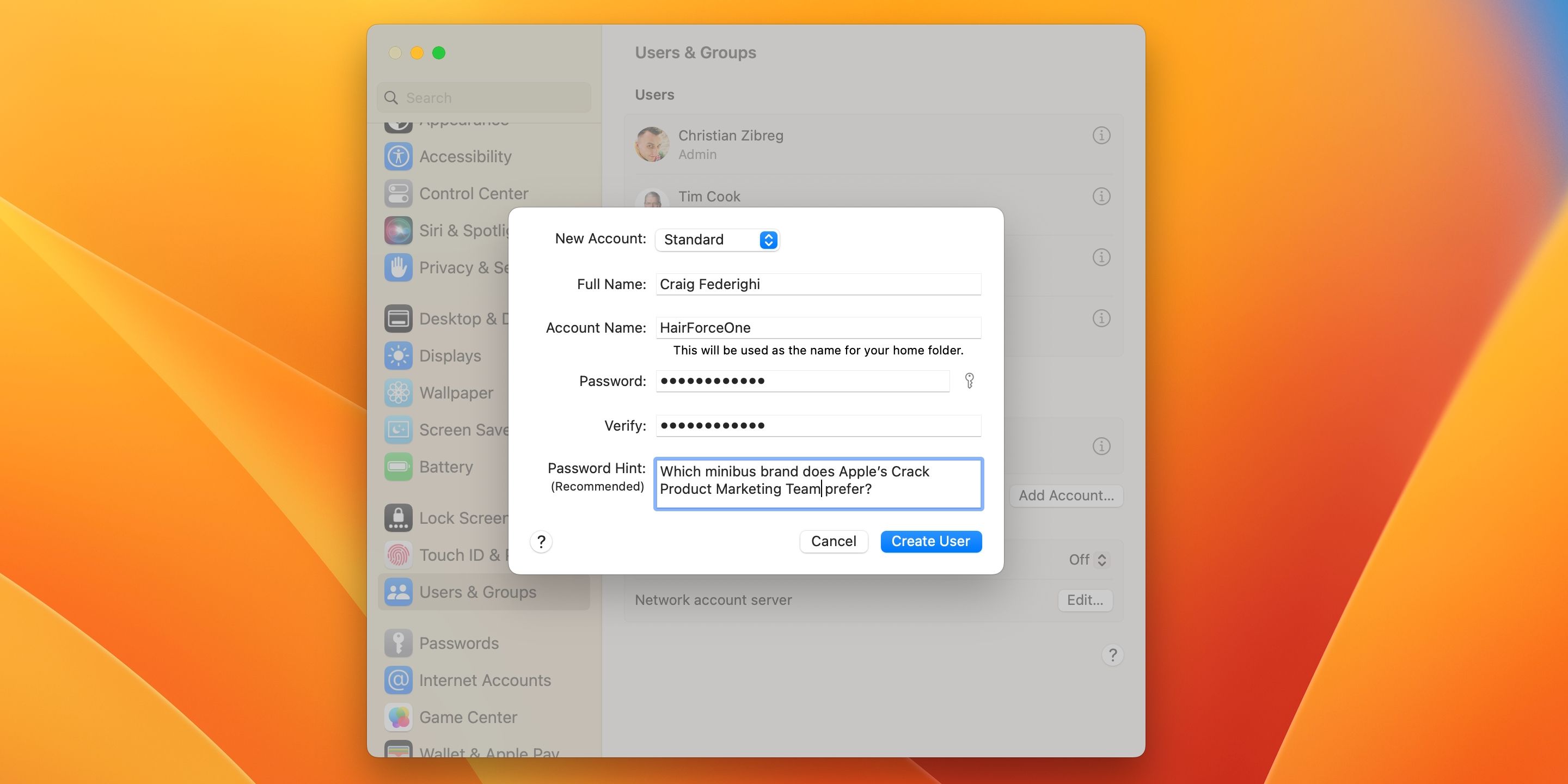
برای ایجاد یک حساب کاربری جدید macOS مراحل زیر را دنبال کنید:
- از منوی Apple روی System Settings کلیک کنید.
- Users & Groups را در نوار کناری انتخاب کنید.
- روی دکمه Add Account در سمت راست کلیک کنید، رمز عبور مدیریت خود را وارد کنید و Unlock را بزنید.
- روی منوی حساب جدید کلیک کنید و Administrator، Standard، Sharing Only یا Group را انتخاب کنید.
- فیلدهای نام کامل (نام و نام خانوادگی خود) و نام حساب (نام کاربری شما) را پر کنید، سپس یک رمز عبور در فیلدهای رمز عبور و تأیید تنظیم کنید (در صورت تمایل، یک راهنمایی رمز عبور بنویسید).
- Create User را بزنید.
- مراحل بالا را برای ایجاد حساب های کاربری اضافی تکرار کنید.
حساب تازه ایجاد شده خود را در زیر بخش کاربران فهرست شده خواهید یافت.
هر حساب کاربری یک زیرپوشه Home خصوصی در پوشه Users دیسک راه اندازی دریافت می کند. بسته به فعالیت، هر حساب کاربری فضای دیسک را کم و بیش مصرف می کند.
برای کاهش موارد تکراری، به همه اجازه دسترسی به موسیقی و فیلمهای مشترک را بدهید. اگر فضای دیسک شما کم است، از نکات و ترفندهای ما برای آزاد کردن فضای ذخیره سازی در Mac خود استفاده کنید.
تغییر نوع حساب در macOS
میتوانید امتیازات مدیریت هر حساب کاربری را روشن یا خاموش کنید.
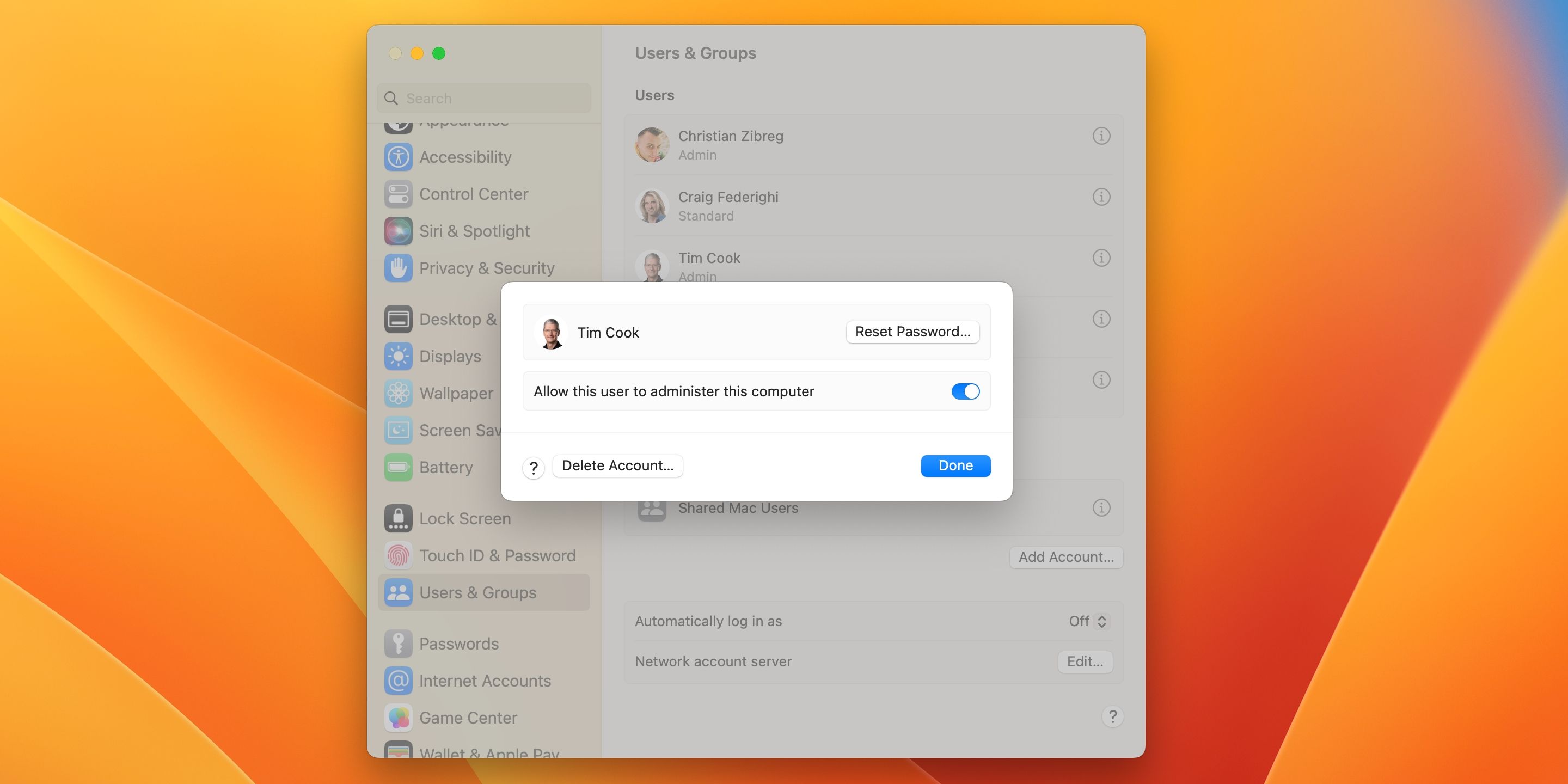
تصور کنید می خواهید یک حساب استاندارد را به یک مدیر تبدیل کنید:
- در منوی Apple روی System Settings کلیک کنید.
- Users & Groups را در نوار کناری انتخاب کنید.
- روی دکمه Info (i) در کنار حساب مورد نظر در سمت راست کلیک کنید، سپس گزینه Allow user to administer this computer را روشن کرده و Done را بزنید.
- رایانه خود را مجدداً راه اندازی کنید تا تغییرات اعمال شوند.
برای تبدیل کردن این حساب به یک حساب مدیریت شده، ابتدا باید وارد آن شوید و سپس ویژگی Screen Time را در Mac خود تنظیم کنید، که به شما امکان می دهد کنترل کنید که کودکان به چه ویژگی ها و محتوایی می توانند دسترسی داشته باشند.
اگر کاربر نمی تواند رمز عبور حساب خود را به خاطر بیاورد، می توانید آن را به عنوان سرپرست برای او بازنشانی کنید.
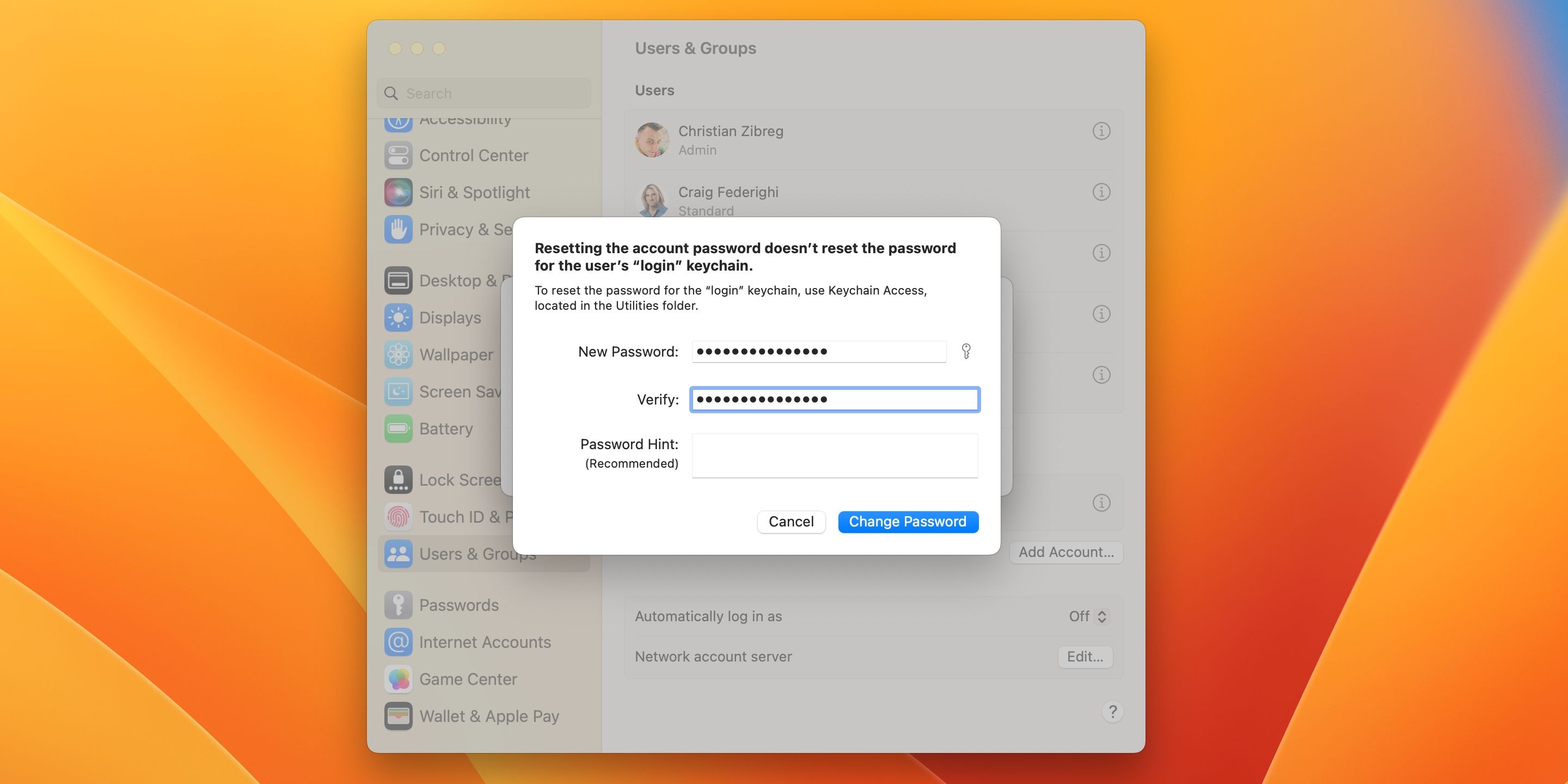
برای انجام این کار، روی دکمه Info (i) در کنار حساب مورد نظر کلیک کنید (در صورت نیاز رمز عبور مدیریت خود را وارد کنید) و دکمه Reset Password را بزنید، سپس یک رمز عبور جدید در قسمت Password و Verify وارد کنید و روی دکمه Change Password کلیک کنید. برای ذخیره تغییرات
تنظیم گزینه های ورود به سیستم macOS
برای انتخاب موارد موجود در صفحه ورود به سیستم، به تنظیمات سیستم > صفحه قفل بروید. شما می توانید تصمیم بگیرید که حساب های کاربری چگونه نمایش داده شوند و سایر تنظیمات صفحه ورود به سیستم را تنظیم کنید.
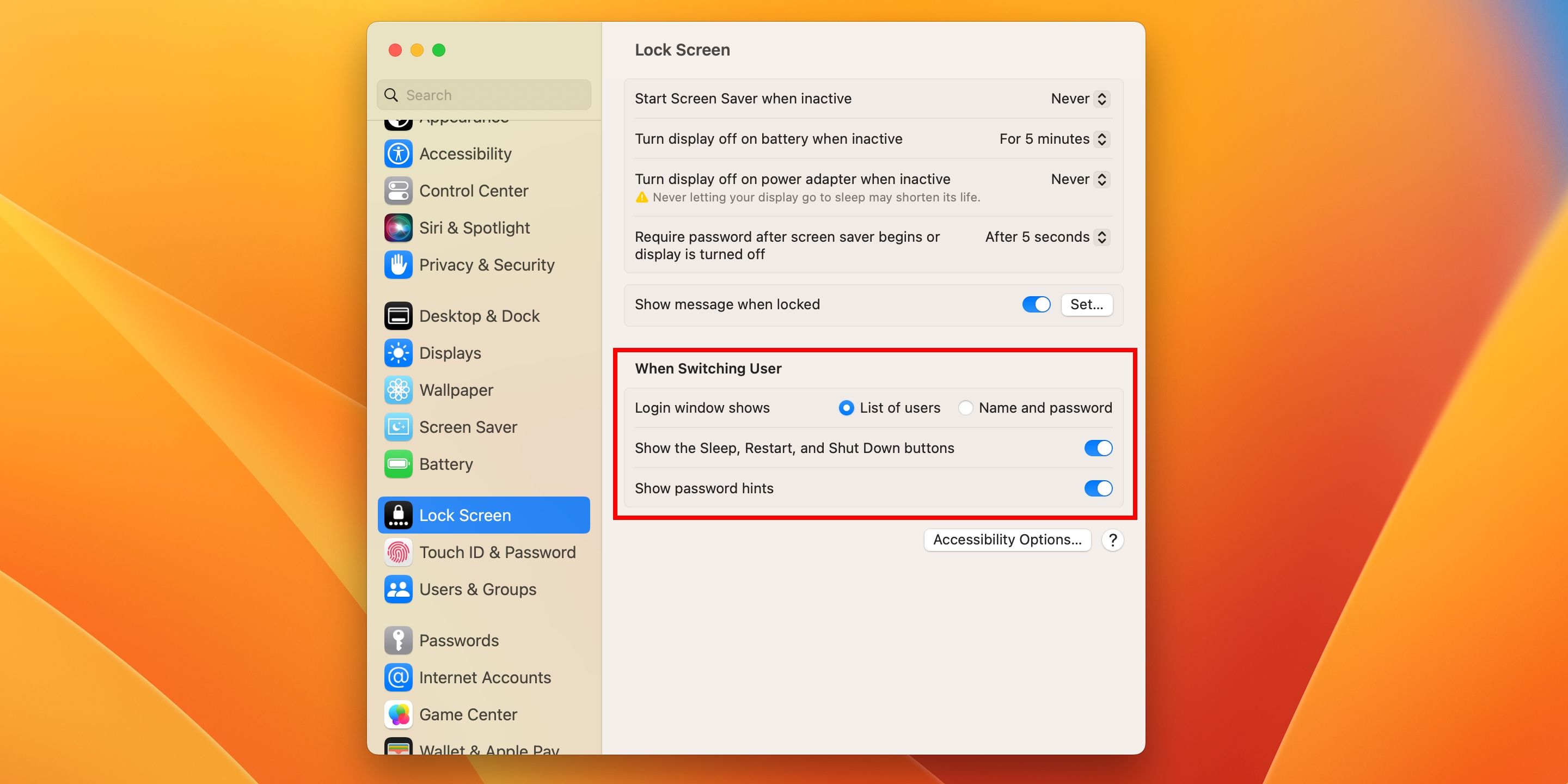
برای پیکربندی گزینه ورود خودکار، به تنظیمات سیستم > کاربران و گروه ها بروید، روی منوی کنار Automatically log in as کلیک کنید و یک حساب کاربری را برای ورود خودکار انتخاب کنید.
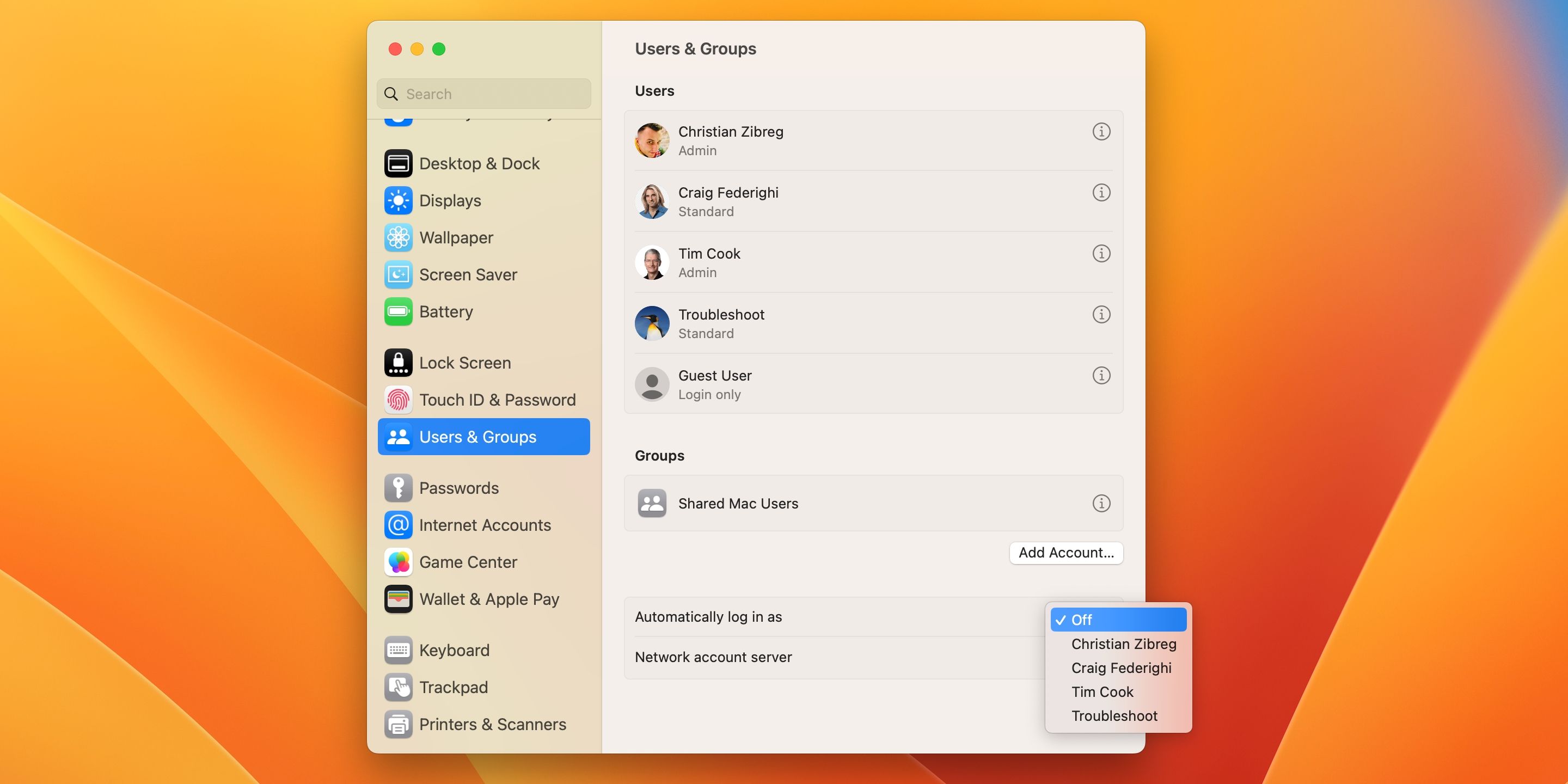
به دلایل امنیتی، توصیه نمیکنیم Mac خود را طوری تنظیم کنید که به طور خودکار وارد یک حساب مدیر شود.
برای فعال کردن جابجایی سریع کاربر، به تنظیمات سیستم > مرکز کنترل بروید، به سمت پایین اسکرول کنید تا به «تغییر سریع کاربر» بروید و گزینههای «مرکز کنترل» و نوار منو را در زیر آن فعال کنید.
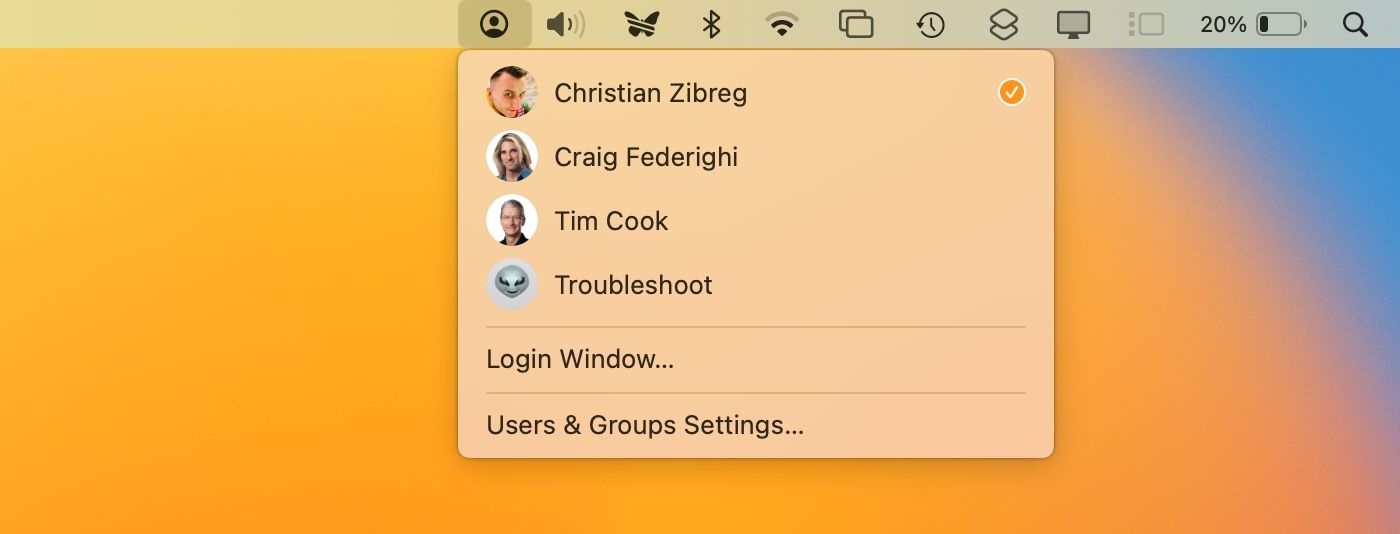
اکنون، با انتخاب یک حساب کاربری از نوار منو یا مرکز کنترل خود، میتوانید به سرعت بین حسابهای کاربری جابجا شوید، بدون اینکه از حساب کاربری خود خارج شوید.
5 نوع حساب کاربری در macOS
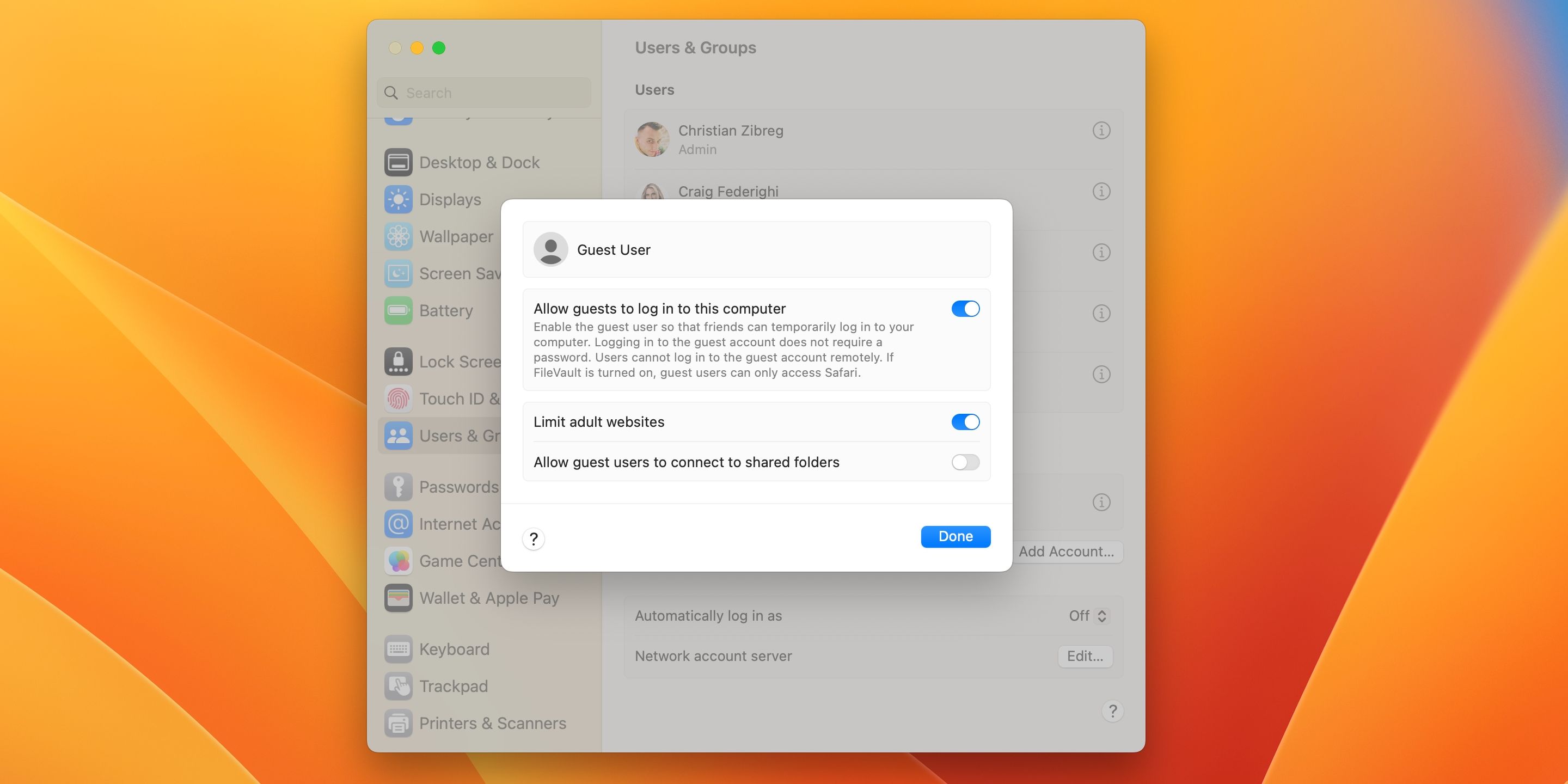
macOS از چندین نوع حساب کاربری پشتیبانی می کند:
- مدیر: به عنوان اولین کاربر در Mac خود، مدیری هستید که دارای امتیازات گسترده ای برای مدیریت پوشه های سیستم، برنامه ها، سایر کاربران و غیره هستید. به شما توصیه می شود یک حساب کاربری اضافی برای خود ایجاد کنید. این برای عیبیابی مشکلات و بازنشانی رمز عبور حساب کاربری معمولی مدیریت زمانی که نمیتوانید وارد آن شوید مفید خواهد بود.
- استاندارد: حسابهای استاندارد میتوانند تجربه مک را بدون محدودیتهای زیاد شخصیسازی کنند، اما از مزاحمت با دادههای دیگر کاربران منع میشوند.
- مدیریتشده: مناسب برای کودکان، اینها حسابهای استاندارد با محدودیتهای والدین هستند که برای محدود کردن زمان صفحه نمایش، محدود کردن برنامهها و وبسایتها و غیره پیکربندی شدهاند.
- مهمان: یک حساب کاربری بدون رمز عبور که پس از خروج از سیستم، همه فایل ها را به طور خودکار حذف می کند. اکانت Guest برای اینکه به دوستان امکان می دهد از رایانه شما برای بررسی سریع ایمیل و موارد مشابه بدون دسترسی به فایل ها یا تنظیمات سایر کاربران استفاده کنند بسیار عالی است.
- فقط اشتراک گذاری: این حساب نمی تواند به مک شما وارد شود یا تنظیمات را تغییر دهد. در عوض، از آن برای اشتراکگذاری صفحه یا دادن دسترسی از راه دور به فایلهای مشترک شما استفاده میشود.
از حذف حساب مدیریتی که هنگام راهاندازی Mac خود ایجاد کردهاید، خودداری کنید، زیرا ممکن است فاجعهبار باشد.
فعال کردن حساب مهمان در macOS
حساب مهمان به طور پیش فرض خاموش است. برای فعال کردن آن، به تنظیمات سیستم > کاربران و گروهها بروید و روی دکمه اطلاعات (i) در کنار کاربر مهمان کلیک کنید. سپس، کادر کنار Allow guests to log in to this computer را علامت بزنید. برای اطلاعات بیشتر در مورد پیکربندی حساب مهمان، وب سایت اپل را بررسی کنید.
چگونه یک حساب کاربری در مک خود را حذف کنیم
اگر دیگر نیازی به حساب کاربری خاصی ندارید، می توانید به جای اینکه اجازه دهید از منابع مک شما استفاده کند، آن را حذف کنید. در اینجا چیزی است که شما باید انجام دهید:
- تنظیمات سیستم را از منوی اپل انتخاب کنید.
- روی Users & Groups در نوار کناری کلیک کنید.
- روی دکمه Info (i) در کنار حساب مورد نظر کلیک کنید.
- دکمه Delete Account را بزنید، رمز عبور مدیریت خود را وارد کنید و روی Unlock کلیک کنید.
- انتخاب کنید با پوشه اصلی حساب چه کاری انجام دهید و روی Delete Account کلیک کنید.
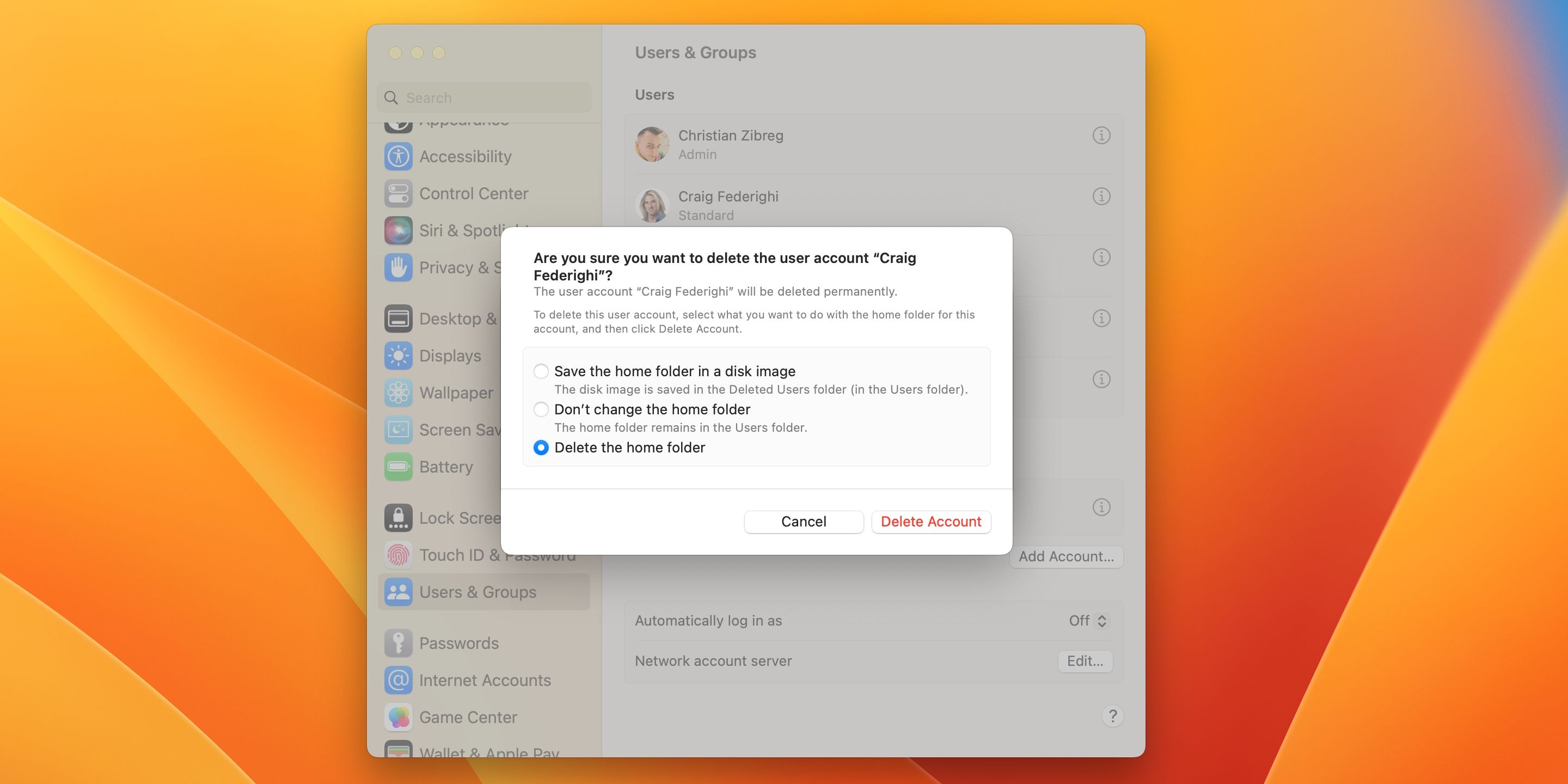
اگر نام حساب خاکستری به نظر می رسد، نشان می دهد که این کاربر قبلاً وارد سیستم شده است. تا زمانی که از سیستم خارج نشود، نمی توانید حساب را حذف کنید.
از چندین حساب برای اشتراک گذاری مک خود استفاده کنید
برخی از افراد از مک خود بسیار محافظت می کنند و آن را “قلمرو” خود می دانند. اگر خود را در آن گروه حساب کنید، ممکن است در این که اجازه دهید کسی از دستگاه شما استفاده کند، حتی برای مدتی کوتاه، تردید دارید.
با این حال، اشتراکگذاری رایانهها گاهی اجتنابناپذیر است، خواه این کار را برای کاهش هزینههای فناوری انجام دهید یا برای کمک به افراد نیازمند.
اپل با توانایی ایجاد، مدیریت و حذف چندین حساب کاربری در macOS، کنترل بخشی از مک و دادههایی را که با دیگران به اشتراک میگذارید، بسیار ساده میکند.