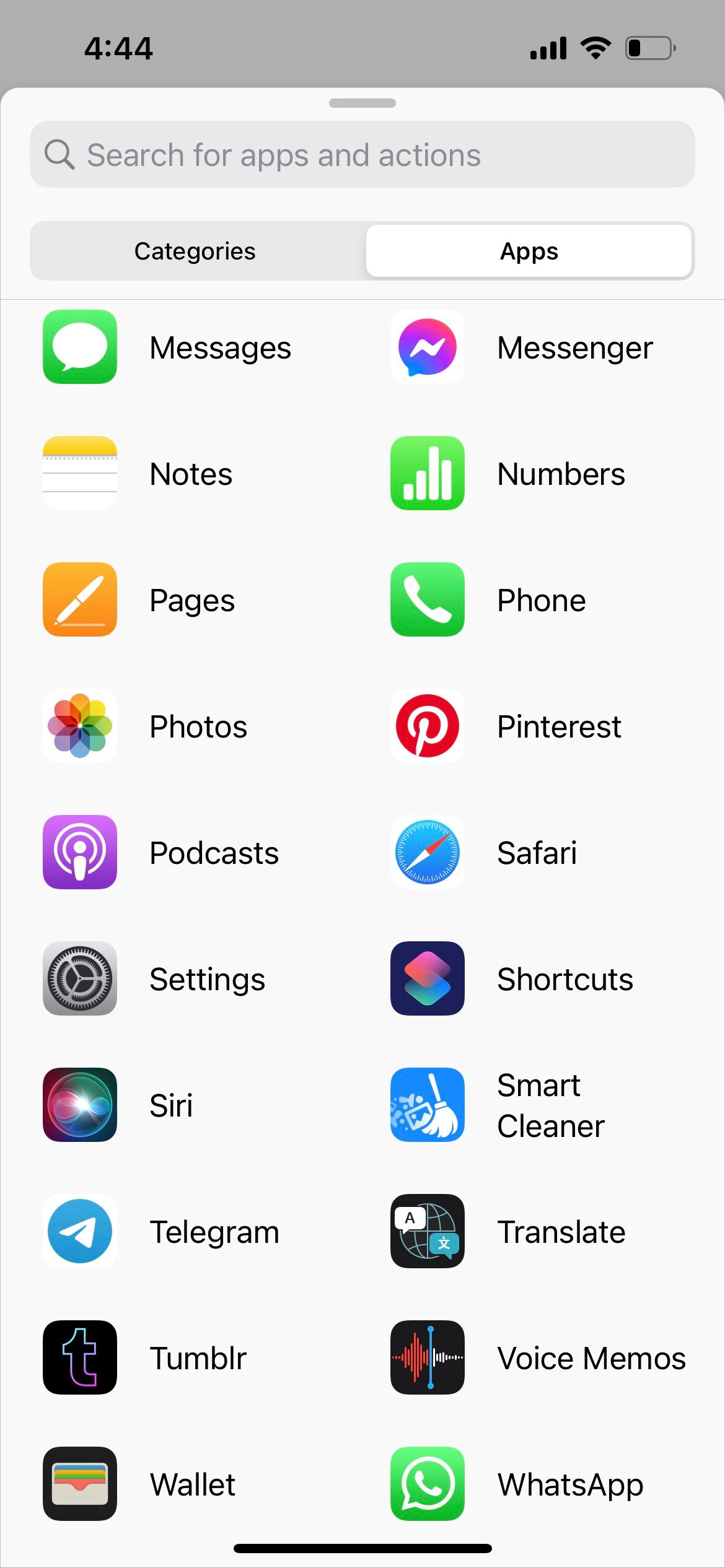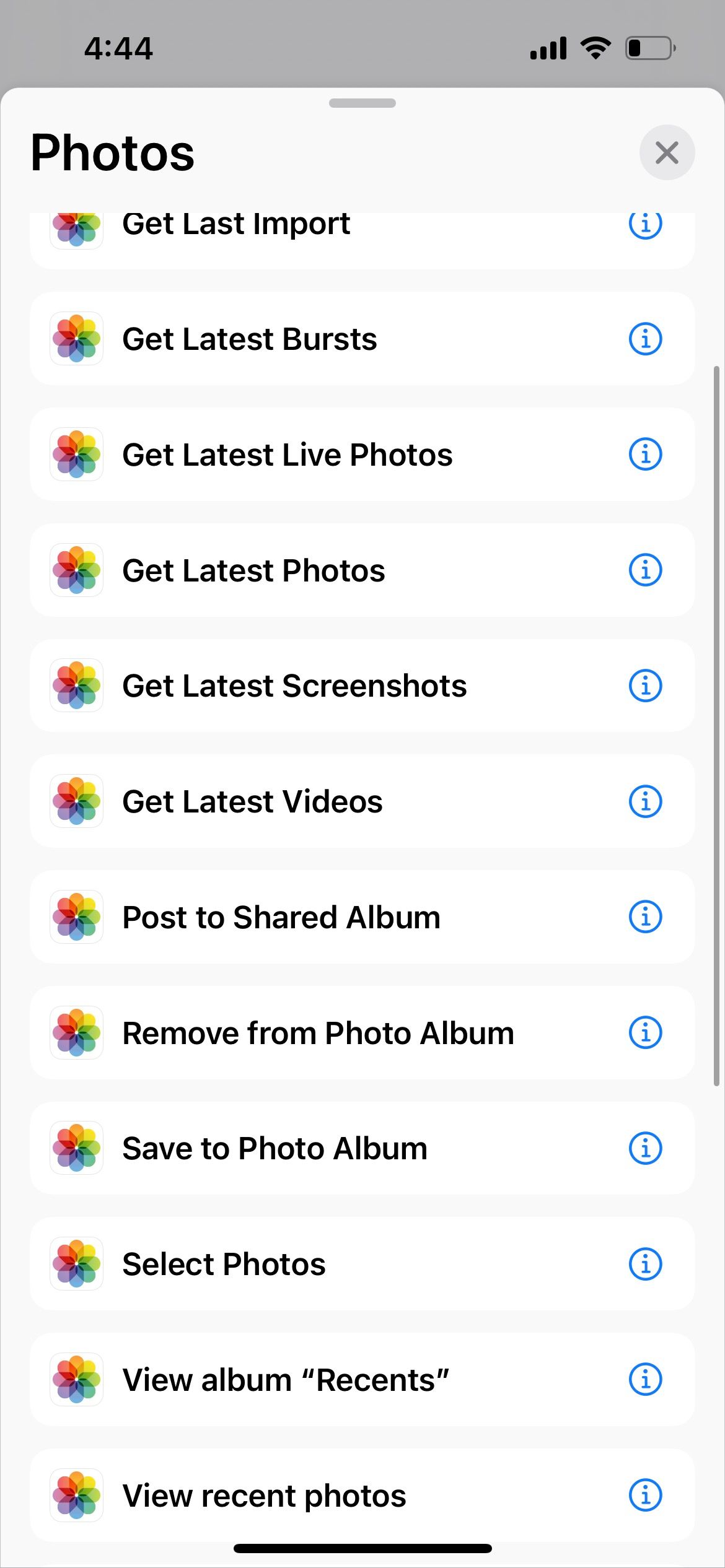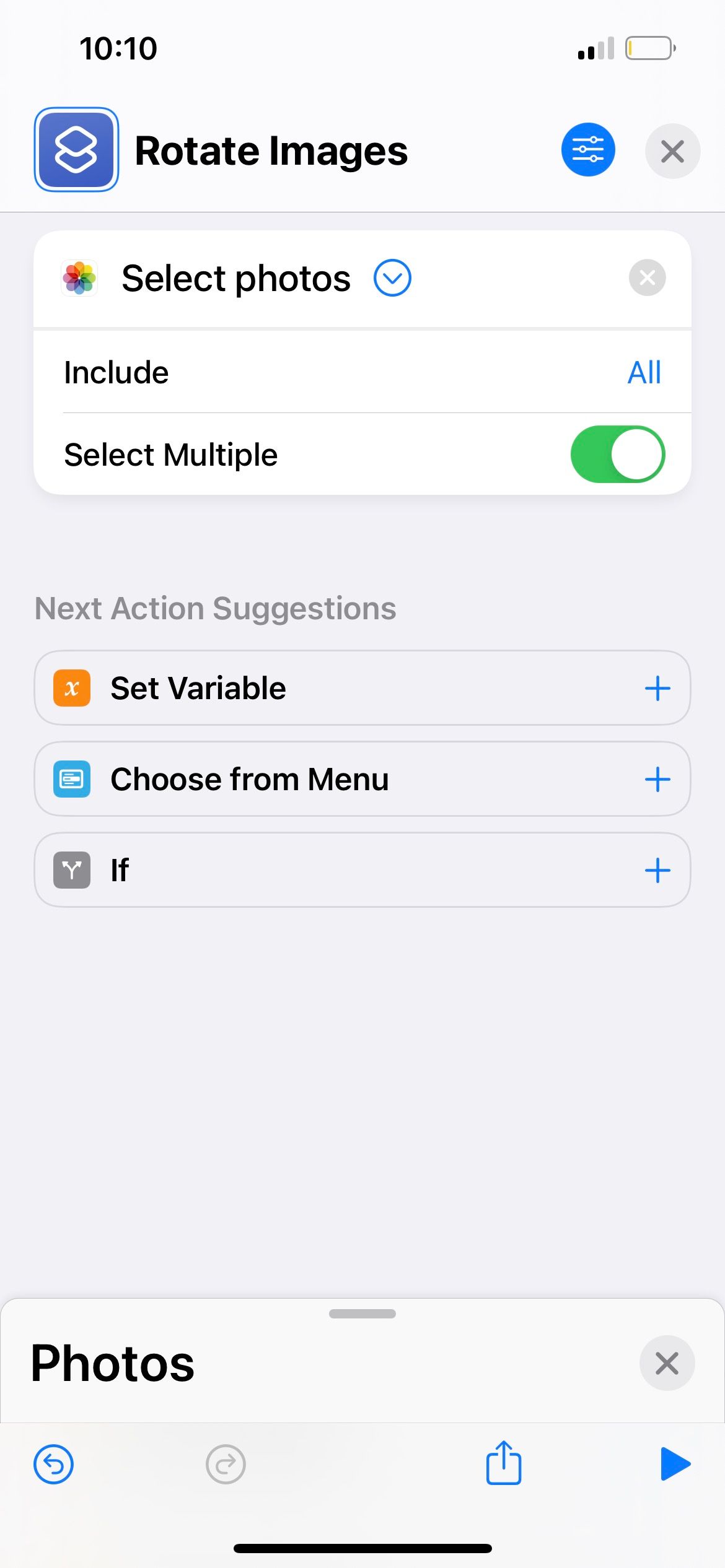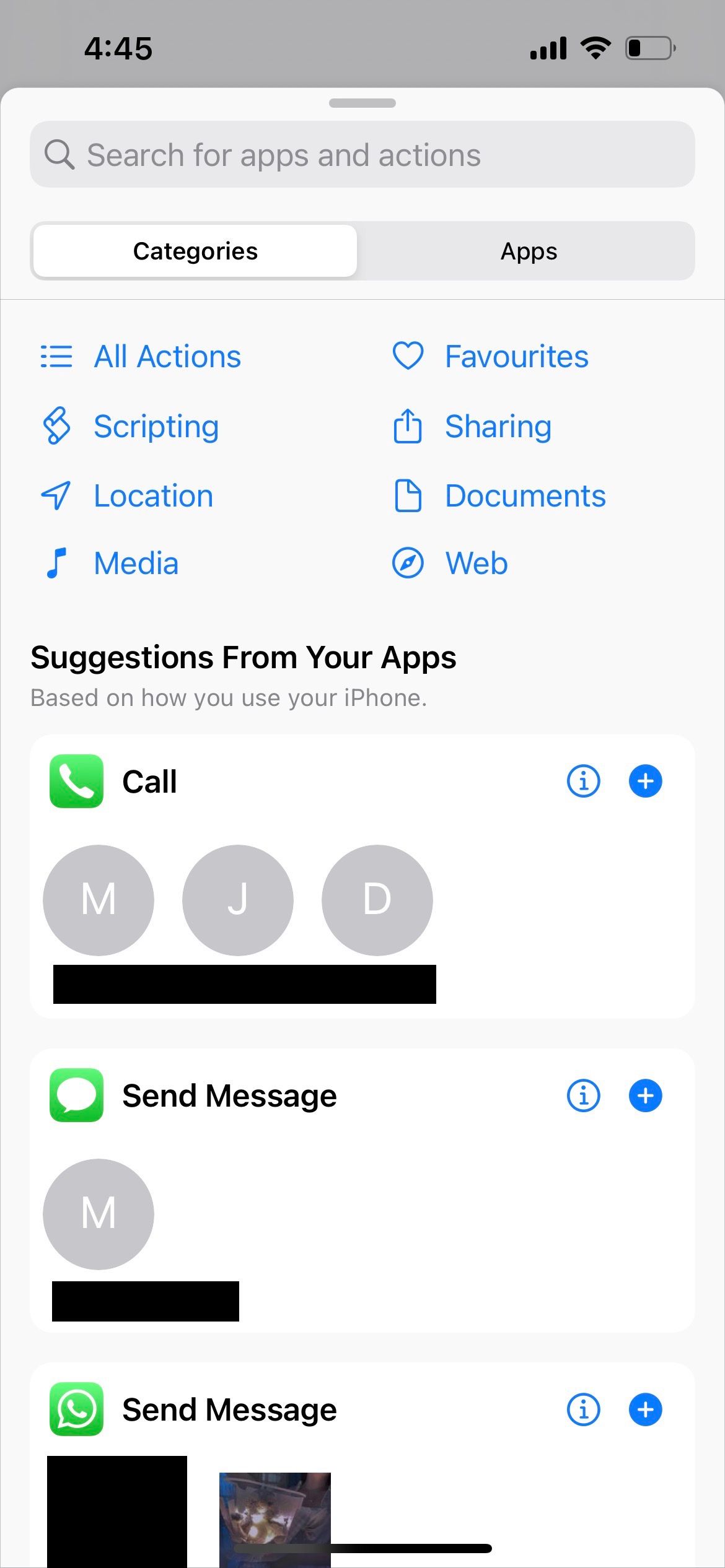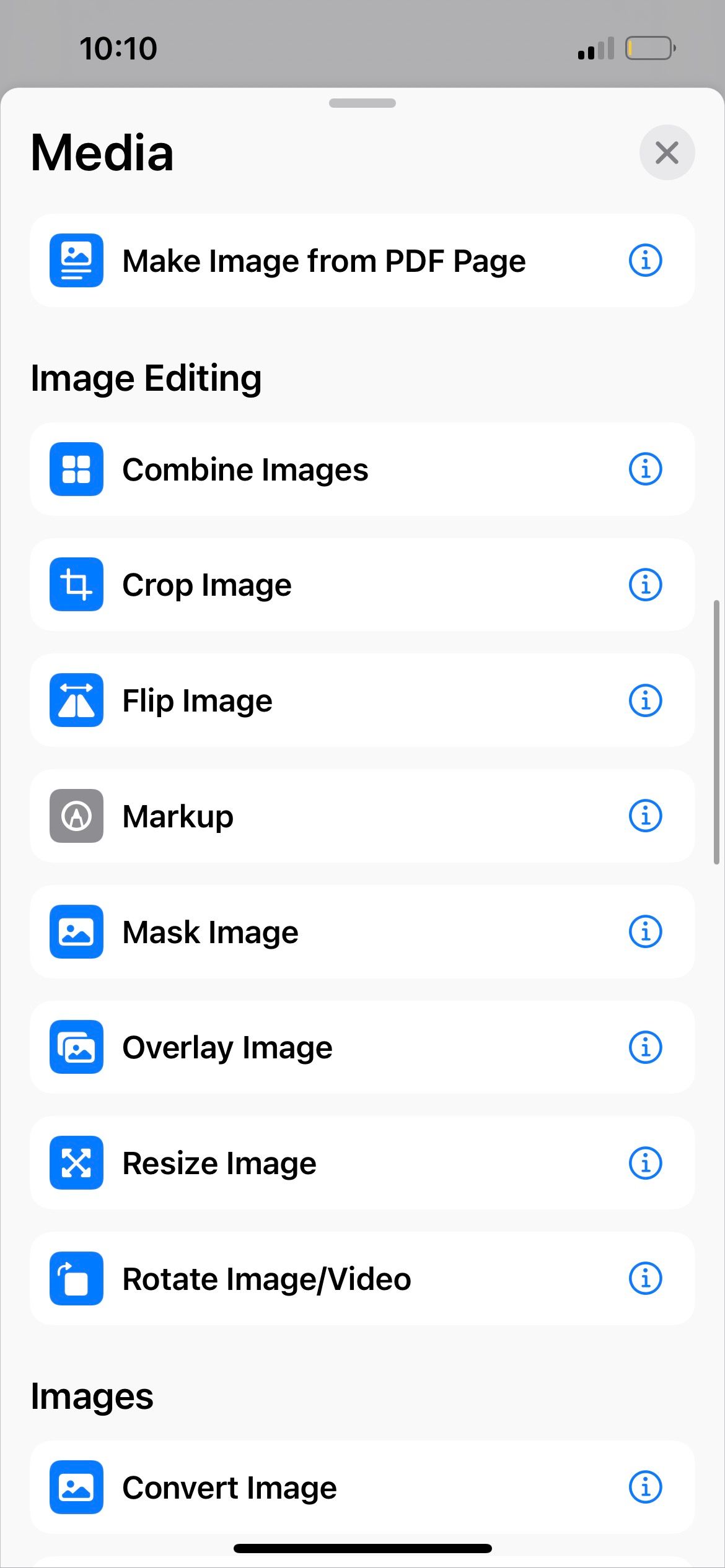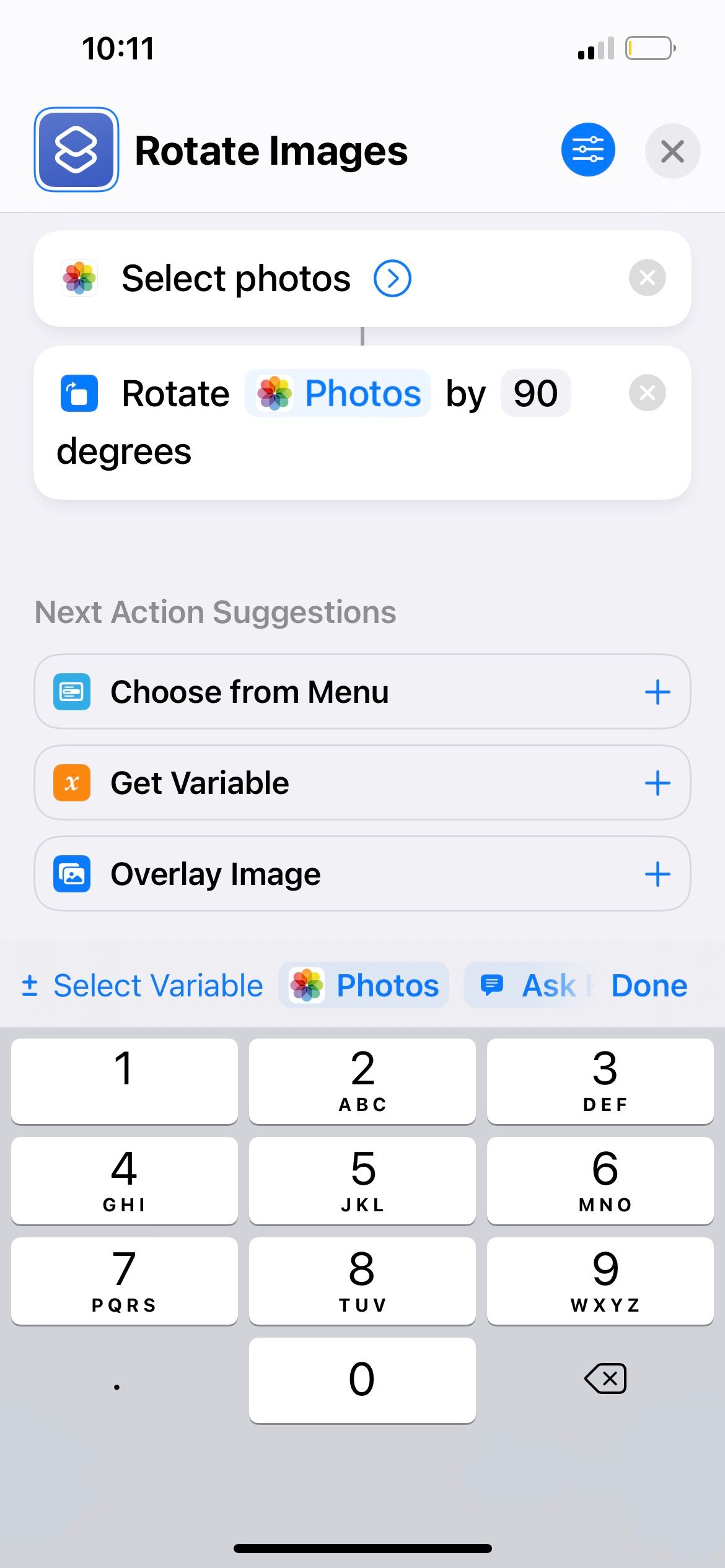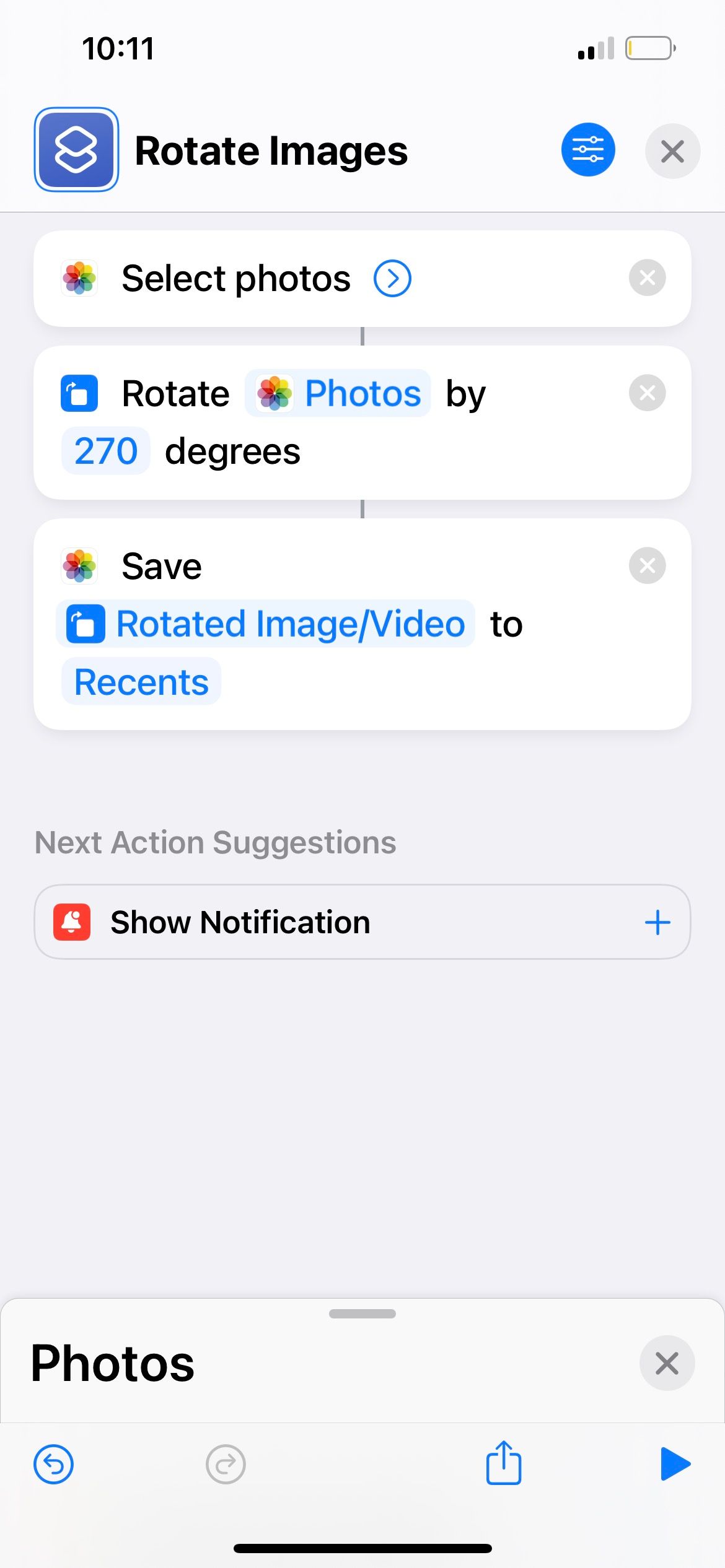آیا عکسهای آیفون شما همه به اشتباه تبدیل شدهاند؟ در اینجا میانبری وجود دارد که می توانید از آن برای چرخاندن چندین تصویر در یک حرکت استفاده کنید.
آیا با آیفون خود فقط برای اینکه متوجه شوید اشتباه چرخانده شده است عکس گرفتید؟ اگر فقط یک یا دو عکس باشد، مشکل بزرگی نیست. اما وقتی دهها عکس منظرهمحور گرفتهاید، سردرد میشود، اما در عوض همه آنها پرترهگرا هستند.
خوشبختانه، شما نیازی به ویرایش و چرخش هر تصویر یک به یک ندارید. در عوض، بیایید ببینیم چگونه میتوانید این مشکل را با چرخش دستهای چندین تصویر در آیفون خود با استفاده از برنامه میانبر داخلی برطرف کنید.
برنامه میانبرهای آیفون
چرخاندن یک تصویر یک کار اصلی ویرایش است که می توانید تقریباً در تمام برنامه های ویرایش عکس آیفون انجام دهید. اما احتمالاً با این محدودیت روبرو خواهید شد که فقط می توانید یک تصویر را در یک زمان بچرخانید. تکرار این مرحله برای تعداد زیادی عکس وقت گیر است.
یک راه کارآمدتر این است که از برنامه Shortcuts آیفون خود استفاده کنید. برنامه Shortcuts به خودکارسازی وظایف روی دستگاه شما کمک می کند. به عنوان مثال، علاوه بر عکسهای چرخشی دستهای، میتوانید یک میانبر نیز برای تبدیل انبوه تصاویر PNG به JPEG در آیفون خود ایجاد کنید، چیزی که هیچ برنامه شخص ثالثی تاکنون به صورت رایگان ارائه نکرده است.
دانلود: میانبر (رایگان)
یک میانبر برای چرخش انبوه تصاویر در آیفون خود ایجاد کنید
تنظیم میانبر آیفون شامل افزودن اقدامات میانبر به یک دنباله خاص است. برای تنظیم میانبر برای چرخش دسته ای تصاویر آیفون خود، باید این مراحل را دنبال کنید.
تصاویر را برای چرخش انتخاب کنید
برای اولین اقدام میانبر، باید به آیفون خود اطلاع دهید که تصاویر مورد نظر خود را از کجا دریافت کند. در اینجا چگونه است:
- به برنامه Shortcuts بروید. در تب My Shortcuts، روی دکمه New Shortcut (+) ضربه بزنید.
- به میانبر خود یک نام مرتبط مانند Rotate Images بدهید.
- روی Add Action ضربه بزنید. در تب Apps، Photos را انتخاب کنید.
- از لیست اقدامات، انتخاب عکس ها را انتخاب کنید.
- اکنون اولین اقدام به میانبر شما اضافه شده است. روی فلش کنار Select Photos ضربه بزنید و گزینه Select Multiple را تغییر دهید.
چرخش همه تصاویر
دومین اقدامی که باید اضافه کنید این است که تصاویر انتخاب شده را بچرخانید. در اینجا نحوه اضافه کردن آن آمده است:
- منوی پایین را به سمت بالا بکشید. برای بازگشت به انتخاب اصلی، روی نماد x ضربه بزنید.
- در تب Categories، رسانه را انتخاب کنید.
- در بخش ویرایش تصویر، روی Rotate Image/Video ضربه بزنید.
- چرخش پیش فرض 90 درجه در جهت عقربه های ساعت است. می توانید روی 90 ضربه بزنید و یک شماره سفارشی وارد کنید. 90 عکس شما را یک بار در جهت عقربه های ساعت می چرخاند، 180 آن را دو بار و 270 آن را سه بار می چرخاند.
- روی Done ضربه بزنید.
تصاویر چرخانده را ذخیره کنید
سومین اقدام این است که به دستگاه خود اطلاع دهید که در کجا باید تصاویر چرخانده شده را ذخیره کند. در اینجا نحوه اضافه کردن آن آمده است:
- منو را دوباره بالا بیاورید. برای بازگشت به انتخاب اصلی، روی نماد x ضربه بزنید.
- در تب Apps، Photos را انتخاب کنید.
- ذخیره در آلبوم عکس را انتخاب کنید.
- آلبوم پیش فرض انتخاب شده Recents است. اگر میخواهید مقصد تصویر را تغییر دهید، میتوانید روی Recents ضربه بزنید و آلبوم عکس دیگری را انتخاب کنید.
- در آخر روی دکمه Exit (x) در بالا سمت راست ضربه بزنید. برنامه Shortcuts آیفون شما به طور خودکار میانبر Rotate Images جدید شما را ذخیره می کند.
نحوه استفاده از میانبر برای چرخش انبوه تصاویر در آیفون
اکنون، برای چرخش دسته ای تصاویر در آیفون خود، کافی است به برنامه Shortcuts بروید و روی میانبر Rotate Images خود ضربه بزنید. میانبر به طور خودکار آلبوم عکس شما را نمایش می دهد. فقط باید تصاویری را که می خواهید بچرخانید انتخاب کنید و روی Add ضربه بزنید.
چند ثانیه صبر کنید تا زمانی که آیفون شما تمام تصاویر را برای شما بچرخاند، یک علامت کوچک ظاهر می شود. اکنون به آلبوم Recents خود در برنامه Photos بروید تا تصاویر چرخانده شده خود را بدست آورید. اکنون می توانید عکس های اصلی را با جهت گیری اشتباه حذف کنید.
چگونه مطمئن شویم دوربین شما به روش اشتباه چرخانده نشده است
در آینده میتوانید این نکته آسان را برای جلوگیری از گرفتن عکس در جهت اشتباه به کار ببرید. هنگامی که آیفون خود را به صورت افقی برای گرفتن عکس منظره می چرخانید، بررسی کنید که نماد نشانگر بزرگنمایی (0.5x یا 1x) نیز به جهت افقی چرخیده باشد.
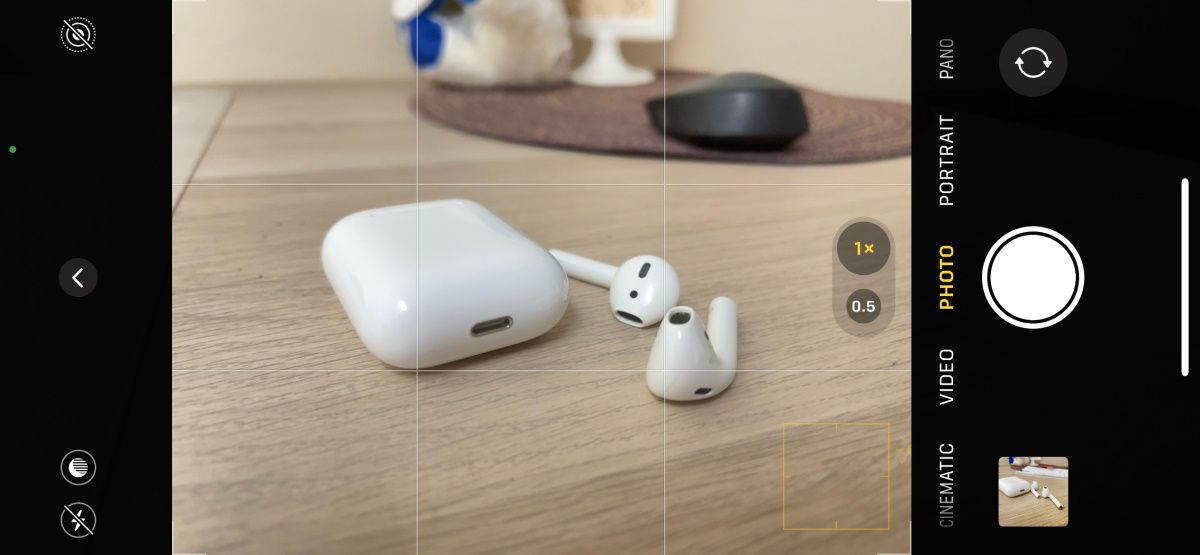
این نشانگر ممکن است گاهی اوقات به دلیل نحوه نگه داشتن آیفون خود به حالت عمودی برگردد. اما فقط قبل از گرفتن عکس، یک نگاه سریع به آن بیندازید تا بعداً مجبور نشوید وقت خود را برای تصحیح آنها صرف کنید.
تصاویر آیفون خود را با میانبر Bulk Rotate Images تعمیر کنید
مراحل متعدد مورد نیاز برای ایجاد یک میانبر ممکن است در ابتدا کار زیادی به نظر برسد. اما در دراز مدت، با اجازه دادن به آیفون خود در انجام کارهای کوچکی مانند این، در زمان زیادی صرفه جویی خواهید کرد. به این ترتیب، میتوانید بدون نگرانی در مورد جهتگیری آنها، بر روی گرفتن عکسهای عالی تمرکز کنید، زیرا بعداً میتوانید آن را به راحتی تصحیح کنید.