کامپیوتر بوت نمیشه؟ رایانه دیگری برای ایجاد USB بازیابی موجود نیست؟ در اینجا نحوه ایجاد یک USB قابل بوت در اندروید بدون کامپیوتر آورده شده است.
سیستم عامل کامپیوتر شما از کار افتاده است و تنها شانس بازیابی یک فایل ISO است که روی یک USB فلش شده است.
اما اگر کامپیوتر یدکی برای ایجاد رسانه نصب ندارید، نگران نباشید. اندروید شما را تحت پوشش قرار داده است. در اینجا نحوه بازیابی سیستم خود با ساخت یک USB قابل بوت از اندروید بدون رایانه آورده شده است.
کامپیوتر شما نان تست است: حالا چی؟
همه ما آنجا بوده ایم: رایانه شما بارگیری نمی شود. شاید یک ویروس سیستم عامل را در معرض خطر قرار داده باشد یا هارد دیسک از کار افتاده است و نیاز به تعویض دارد. داده هایی وجود دارد که باید آنها را بازیابی کنید، اما راهی برای رایت دیسک بازیابی ندارید.
ممکن است فکر کنید کامپیوتر شما تنها وسیله ای است که می توانید فایل های ISO (تصاویر دیسک ذخیره شده به صورت یک فایل) را دانلود و رایت کنید. یا آن؟
اگر تلفن یا تبلت اندرویدی دارید که دارای Android نسخه 3.1 یا بالاتر است، احتمالاً دستگاه از USB On-The-Go (OTG) پشتیبانی می کند. این بدان معنی است که می توانید دستگاه های USB مانند ماوس، صفحه کلید یا حتی یک دستگاه ذخیره سازی USB را به تلفن یا رایانه لوحی خود متصل کنید.
این مسیری است که می توانید برای بازیابی رایانه شخصی خود از آن استفاده کنید. فایل ISO دیسک بازیابی را دانلود کنید، دستگاه USB را به تبلت یا تلفن خود متصل کنید و فایل ISO را با استفاده از یک برنامه اختصاصی رایت کنید.
شما اساساً می توانید لپ تاپ خود را از تلفن اندرویدی خود بوت کنید.
برای استفاده از اندروید به عنوان یک USB قابل بوت، ISO را دانلود کنید
اگر تلفن یا تبلت اندرویدی با پشتیبانی OTG دارید، شانس خوبی وجود دارد که بتوانید از آن برای تعمیر رایانه شخصی خود استفاده کنید.
اما صبر کنید: آیا مشکل را تشخیص داده اید؟ قبل از ادامه بازیابی، به صورت آنلاین جستجو کنید تا بررسی کنید که مشکل بوت چیست. در مورد علائم، کارهایی که رایانه شخصی شما قبل از خراب شدن انجام داد و مدت زمانی که این مشکل را داشته اید، فکر کنید. این رویکرد به شما کمک می کند تا تصمیم بگیرید که بعداً هنگام رایت ISO چه مسیری را طی کنید.
برای تعمیر، ممکن است به یک دیسک بازیابی اختصاصی یا به سادگی یک نسخه جدید از سیستم عامل دلخواه خود نیاز داشته باشید. با این حال، اگر مطمئن نیستید، دیسک بازیابی را انتخاب کنید. اگر دستگاه اندرویدی شما فضای ذخیرهسازی کافی دارد، یک فایل ISO تصویر دیسک مناسب پیدا کنید و آن را دانلود کنید. اگر فضای کمی دارید، یک توزیع کوچک لینوکس را امتحان کنید.
سعی کنید به جای اینترنت موبایل از اتصال شبکه خانگی خود برای این کار استفاده کنید. دانلود یک سیستم عامل از چندین گیگابایت داده استفاده می کند که می تواند کل هزینه موبایل شما را از بین ببرد.
یک USB قابل بوت با ISO 2 USB برای اندروید بسازید
هنگامی که ISO مورد نظر خود را دانلود کردید، به ابزاری برای رایت آن نیاز دارید. در ویندوز، احتمالا Rufus را انتخاب می کنید، اما این برای اندروید در دسترس نیست. با این حال، چندین جایگزین مشابه Rufus در دسترس هستند.
از این میان، قابل اعتمادترین ابزار Android ISO 2 USB است. این اساساً همان کار Rufus را انجام می دهد و بخشی از فضای ذخیره سازی گوشی شما را به یک دیسک قابل بوت تبدیل می کند.
دانلود: ISO 2 USB (رایگان)
با استفاده از این، می توانید یک درایو قلم قابل بوت با اندروید بسازید، به اندازه ای کوچک که در مواقع اضطراری در جیب خود قرار دهید.
ایجاد رسانه ایزو قابل بوت در اندروید
گام بعدی این است که یک دستگاه ذخیره سازی USB را با استفاده از آداپتور OTG به تلفن خود وصل کنید. این یک کابل مقرون به صرفه است که می توانید آن را از خرده فروشان تلفن همراه یا آنلاین خریداری کنید. دو نوع موجود است: یکی برای تلفنهای دارای درگاه USB-C و دیگری برای دستگاههای دارای پورت میکرو USB.
پس از اتصال به تلفن خود، به سادگی یک درایو فلش USB را به آداپتور OTG وصل کنید. می توانید ISO دانلود شده خود را به این مقصد در برنامه بنویسید.
با اتصال درایو USB از طریق کابل OTG و سپس در ISO 2 USB شروع کنید:
- روی اولین دکمه انتخاب ضربه بزنید
- درایو USB خود را انتخاب کنید
- به دومین دکمه Pick بروید
- فایل ISO را انتخاب کنید
- برای شروع نوشتن داده ها روی Start ضربه بزنید
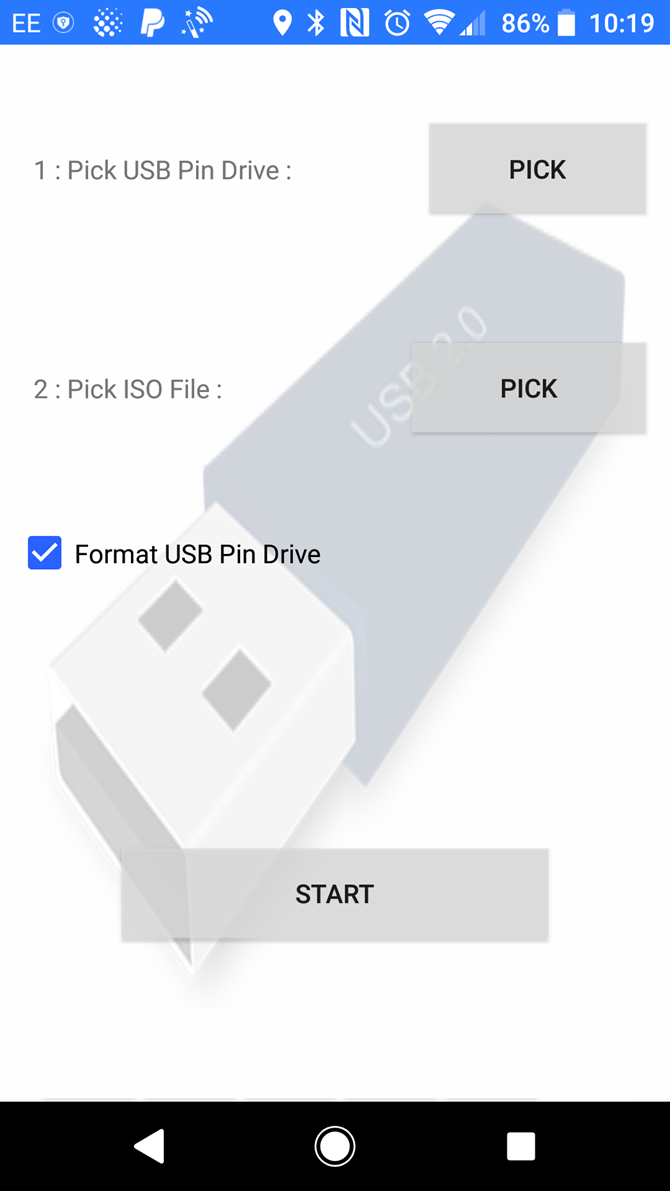
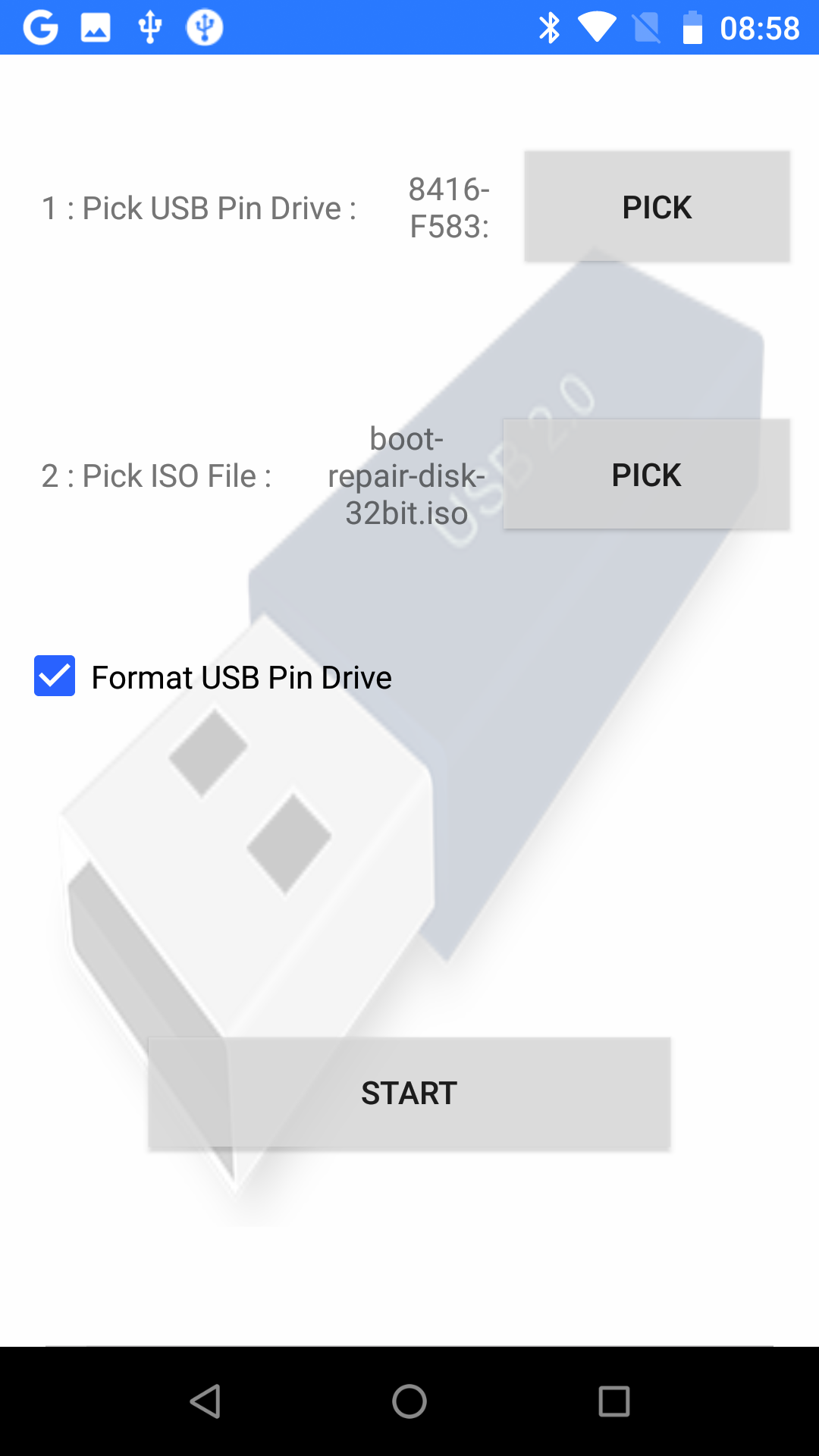
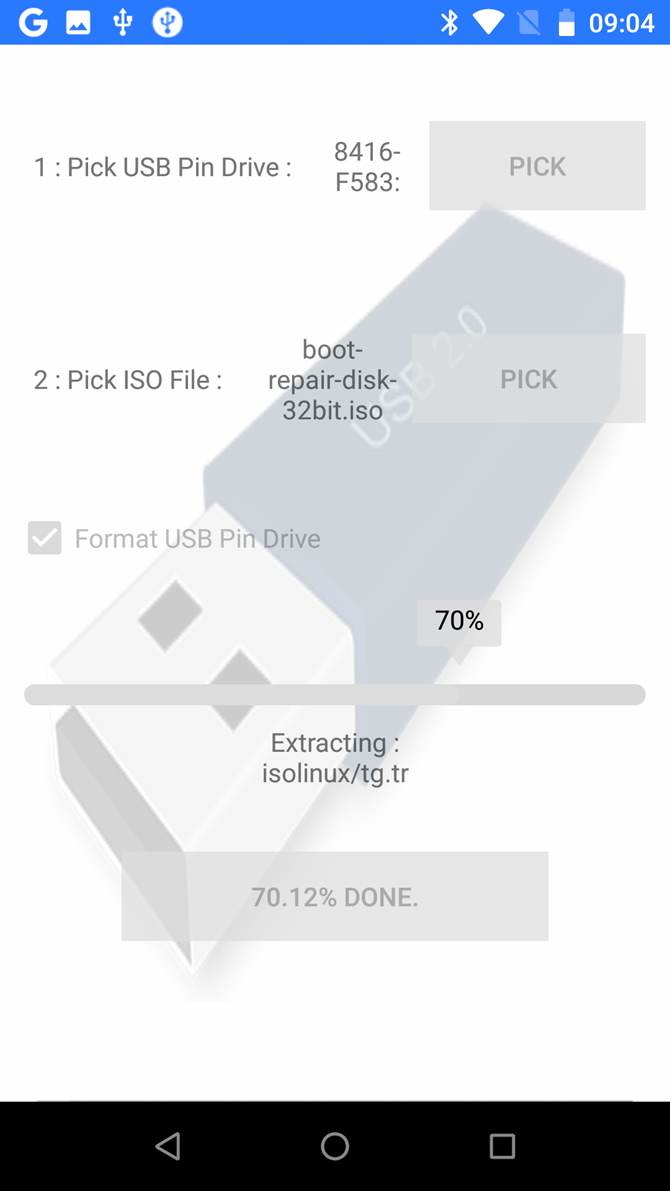
حتماً درخواستهای مجوز Android را در سراسر آن بپذیرید. این برنامه درخواست دسترسی به فایل های رسانه ای شما و همچنین درایو USB را می دهد.
تکمیل آن نباید زیاد طول بکشد. پس از اتمام، دستگاه USB را بردارید، آن را در رایانه شخصی خود قرار دهید و بازیابی را شروع کنید. به یاد داشته باشید که ترتیب بوت را در بایوس رایانه خود تغییر دهید تا بوت شدن از طریق USB فعال شود.
تبدیل گوشی اندرویدی به محیط لینوکس قابل بوت
فلش USB یا کابل USB به OTG ندارید؟ اگر دستگاه اندرویدی شما روت شده است، می توانید یک روش جایگزین را امتحان کنید.
DriveDroid یک ابزار مفید است که به شما امکان می دهد رایانه شخصی خود را مستقیماً از طریق کابل USB با استفاده از هر فایل ISO یا IMG ذخیره شده در تلفن خود بوت کنید. شما فقط به تلفن هوشمند یا تبلت اندرویدی خود و یک کابل مناسب نیاز دارید — بدون نیاز به فلش مموری.
دانلود: DriveDroid (رایگان) | DriveDroid پرداخت (1.99 دلار)
مهم است که توجه داشته باشید که این فقط یک گزینه برای دستگاه های روت شده است. حتی در این صورت، برخی از تلفنها ممکن است به دلیل مشکلات هسته، آنطور که در نظر گرفته شده کار نکنند.
نحوه بازیابی رایانه با استفاده از DriveDroid
وب سایت DriveDroid آموزش نصب سیستم عامل های مختلف را ارائه می دهد. انتخاب گسترده ای از اوبونتو گرفته تا ZorinOS، Tiny Linux، Gentoo، Arch Linux و دیگر توزیع های برتر لینوکس در دسترس است. اگر یک نسخه قانونی از ویندوز دارید، می توانید از آن نیز استفاده کنید.
شما اکنون هر آنچه را که برای بوت کردن کامپیوتر خود از اندروید نیاز دارید در اختیار دارید.
فرآیند راه اندازی DriveDroid و نصب یک سیستم عامل نسبتاً ساده است.
- DriveDroid و Grant Root Permissions را اجرا کنید
- سپس روی دانلود کلیک کنید و یک سیستم عامل را برای دانلود در اندروید انتخاب کنید. (اگر می خواهید رایانه شخصی خود را بازیابی کنید، boot-repair-disk یا CloneZilla را انتخاب کنید)
- صبر کنید تا دانلود کامل شود
- در برنامه DriveDroid، ISO را انتخاب کنید
- در گزینهها، حافظه USB استاندارد، حافظه USB فقط خواندنی یا CD-ROM را انتخاب کنید (این نشان میدهد که هنگام راهاندازی مجدد رایانه چگونه ISO رفتار میکند.
- سپس دستگاه اندروید را به رایانه شخصی خود وصل کرده و مجدداً راه اندازی کنید
- هنگامی که دستور بوت رایانه شما برای راهاندازی دستگاههای USB پیکربندی شده است، سیستم عامل دانلود شده از تلفن شما بوت میشود.
- رایانه شخصی خود را بازیابی کنید یا یک سیستم عامل کاملاً جدید نصب کنید


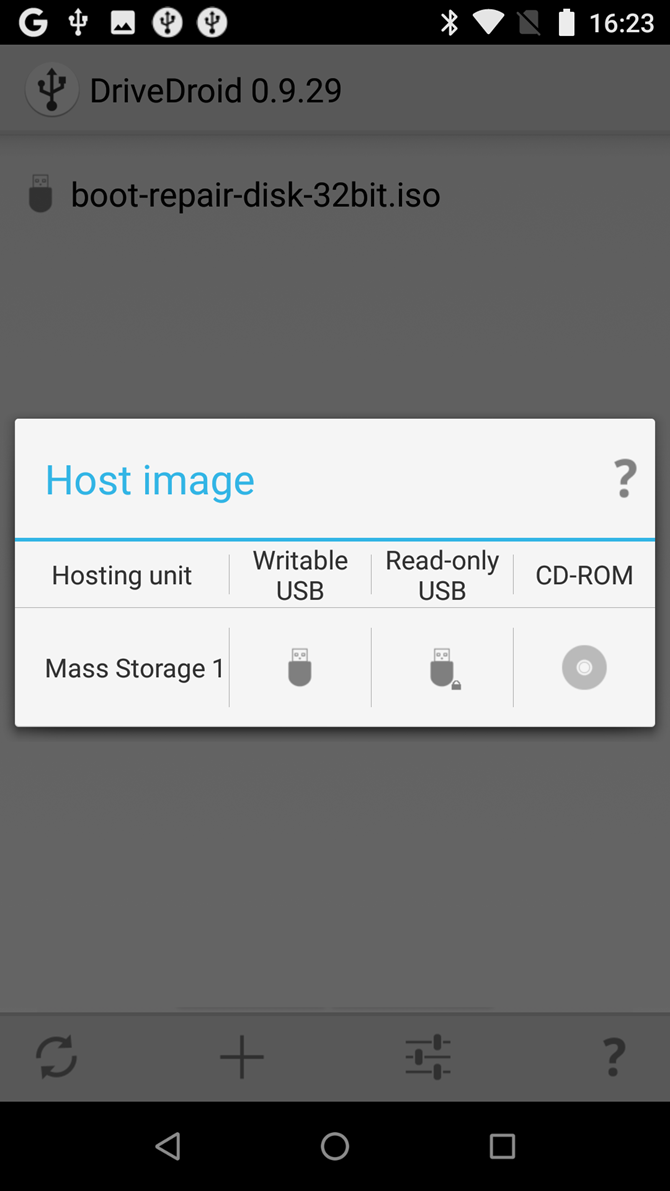
مراقب انتخاب سیستم عامل باشید، زیرا گزینههای مختلفی ارائه میشوند، معمولاً یک ساخت اخیر، در طعمهای 32 بیتی یا 64 بیتی. مطمئن شوید که سیستم عاملی را انتخاب کنید که با ساخت کامپیوتری که میخواهید بازیابی کنید، مناسب است.
اگر این مراحل را دنبال کردید، تبریک میگویم — شما فقط از تلفن خود به عنوان یک دستگاه USB قابل بوت استفاده کردید!
نحوه نصب ویندوز 10 از گوشی اندرویدی روی کامپیوتر
استفاده از برنامه DriveDroid به جای ISO 2 USB مزایای دیگری نیز دارد. گزینه پولی DriveDroid امکان نصب ویندوز 10 را از تلفن یا تبلت اندرویدی اضافه می کند.
بنابراین اگر لینوکس برای شما ایده آل نیست و ابزارهای بازیابی پارتیشن ویندوز شما را تعمیر نمی کنند، می توانید به سادگی دوباره نصب کنید. برای 1.99 دلار، این یک معامله خوب است. در کمتر از یک ساعت می توانید ویندوز 10 را با استفاده از تلفن اندرویدی خود مجدداً روی رایانه شخصی خود نصب کنید.
این برای یک برنامه اندروید بد نیست.
دو گزینه برای بازیابی کامپیوتر شما با اندروید
اگر رایانه شما از کار افتاده است، می توانید یک سیستم عامل جدید نصب کنید یا یک محیط بازیابی را به لطف اندروید اجرا کنید. دو گزینه جامد در دسترس است:
- ISO 2 USB: به شما امکان می دهد یک فایل ISO را مستقیماً روی یک درایو فلش USB از طریق USB-OTG رایت کنید.
- DriveDroid: شما را قادر می سازد فایل های ISO قابل بوت را در اندروید ذخیره کنید. با نسخه پولی، پشتیبانی از تصاویر نصب ویندوز 10 اضافه شده است.
در حال حاضر شما باید یک USB یا یک دستگاه اندرویدی آماده برای بوت کردن رایانه شخصی خود داشته باشید.
