Wake On LAN به شما این امکان را می دهد که با استفاده از یک بسته جادویی، رایانه خود را از راه دور از حالت کم مصرف بیدار کنید. برای شروع استفاده از Wake On LAN، ابتدا باید آن را در تنظیمات سیستم عامل UEFI خود فعال کنید و تنظیمات آداپتور شبکه اترنت خود را پیکربندی کنید. پس از اتمام کار، میتوانید از یک ابزار WOL برای روشن کردن رایانه راه دور خود با استفاده از رایانه دیگری، تلفن Android یا iPhone خود استفاده کنید.
خلاصه عناوین
- تنظیمات سفتافزار UEFI را برای فعال کردن Wake-on-LAN پیکربندی کنید
- تنظیمات Wake on LAN را برای آداپتور اترنت پیکربندی کنید
- راه اندازی سریع را غیرفعال کنید
- با استفاده از WakeMeOnLan یک کامپیوتر را از راه دور بیدار کنید
- میانبرهای روشن/خاموش را ایجاد کنید
Wake On LAN به شما این امکان را می دهد که با استفاده از یک بسته جادویی، رایانه خود را از راه دور از حالت کم مصرف بیدار کنید. برای شروع استفاده از Wake On LAN، ابتدا باید آن را در تنظیمات سیستم عامل UEFI خود فعال کنید و تنظیمات آداپتور شبکه اترنت خود را پیکربندی کنید. پس از اتمام کار، میتوانید از یک ابزار WOL برای روشن کردن رایانه راه دور خود با استفاده از رایانه دیگری، تلفن Android یا iPhone خود استفاده کنید.
اگر با WOL در ویندوز تازه کار هستید، در اینجا نحوه فعال کردن و راه اندازی Wake on LAN در رایانه های در حال اجرا ویندوز 10 و 11 آورده شده است.
1. تنظیمات سفتافزار UEFI را برای فعال کردن Wake-on-LAN پیکربندی کنید
اگرچه اکثر آداپتورهای شبکه اترنت مدرن از Wake-on-LAN پشتیبانی می کنند، بسیاری از آنها این ویژگی را به طور پیش فرض فعال نمی کنند. برای اینکه رایانه شخصی با دریافت بسته جادویی وارد عمل شود، ممکن است لازم باشد این ویژگی را در منوی BIOS/UEFI رایانه شخصی و تنظیمات آداپتور شبکه خود در ویندوز 10 فعال کنید.
با دسترسی به منوی سفتافزار UEFI یا بایوس میتوانید Wake On Lan را در رایانهای که پشتیبانی میشود فعال کنید. مراحل زیر برای رایانه های شخصی HP است، بنابراین بسته به سازنده رایانه شما ممکن است کمی متفاوت باشد. با این حال، معمولاً آن را در زیر گزینه های مربوط به شبکه یا قدرت پیدا خواهید کرد.
برای دسترسی به منوی سفتافزار UEFI یا BIOS، روی دکمه پاور در گوشه سمت راست پایین صفحه ورود کلیک کنید. سپس کلید Shift را فشار داده و نگه دارید و روی Restart کلیک کنید. در صورت درخواست، روی Restart Anyway کلیک کنید. منتظر بمانید تا رایانه شما در محیط بازیابی ویندوز راه اندازی مجدد شود.
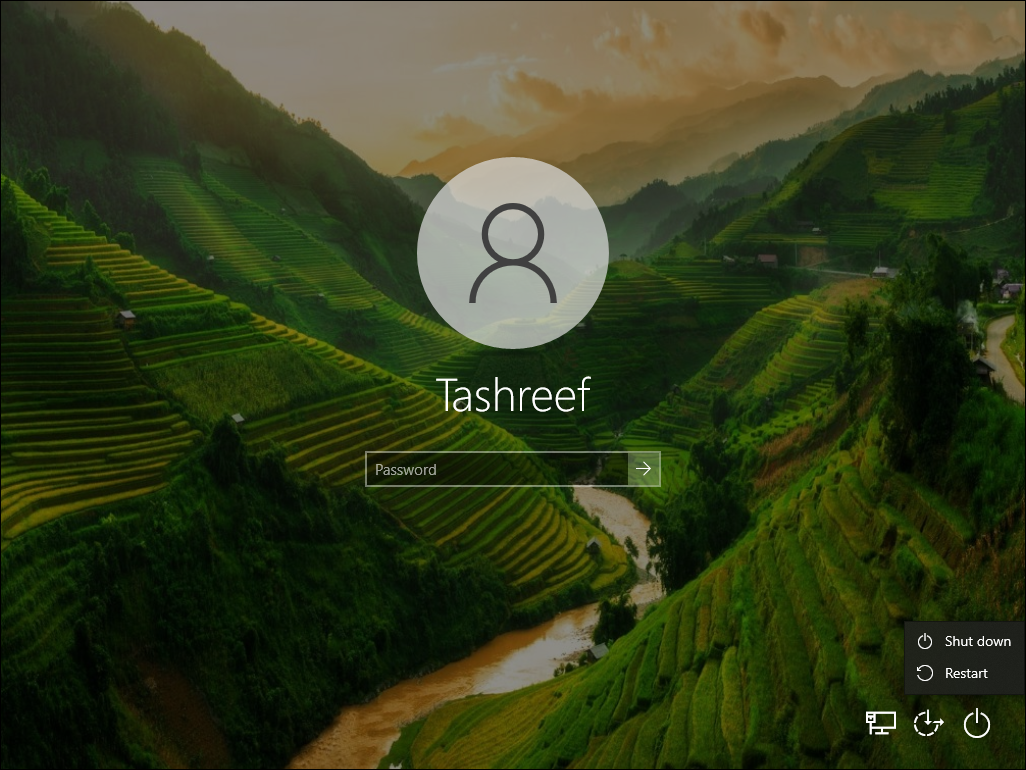
در قسمت Choose an option به مسیر Troubleshoot > Advanced options > UEFI Firmware Settings بروید. سپس روی Restart کلیک کنید تا وارد UEFI (BIOS) شوید.

در BIOS Setup Utility، تب Configuration را باز کنید. با استفاده از کلید جهتنمای پایین، به S3/S4/S5 Wake On LAN بروید و انتخاب کنید. سپس Enter را زده و Enabled را انتخاب کنید. در نهایت برای ذخیره و خروج از تنظیمات، F10 را فشار دهید.
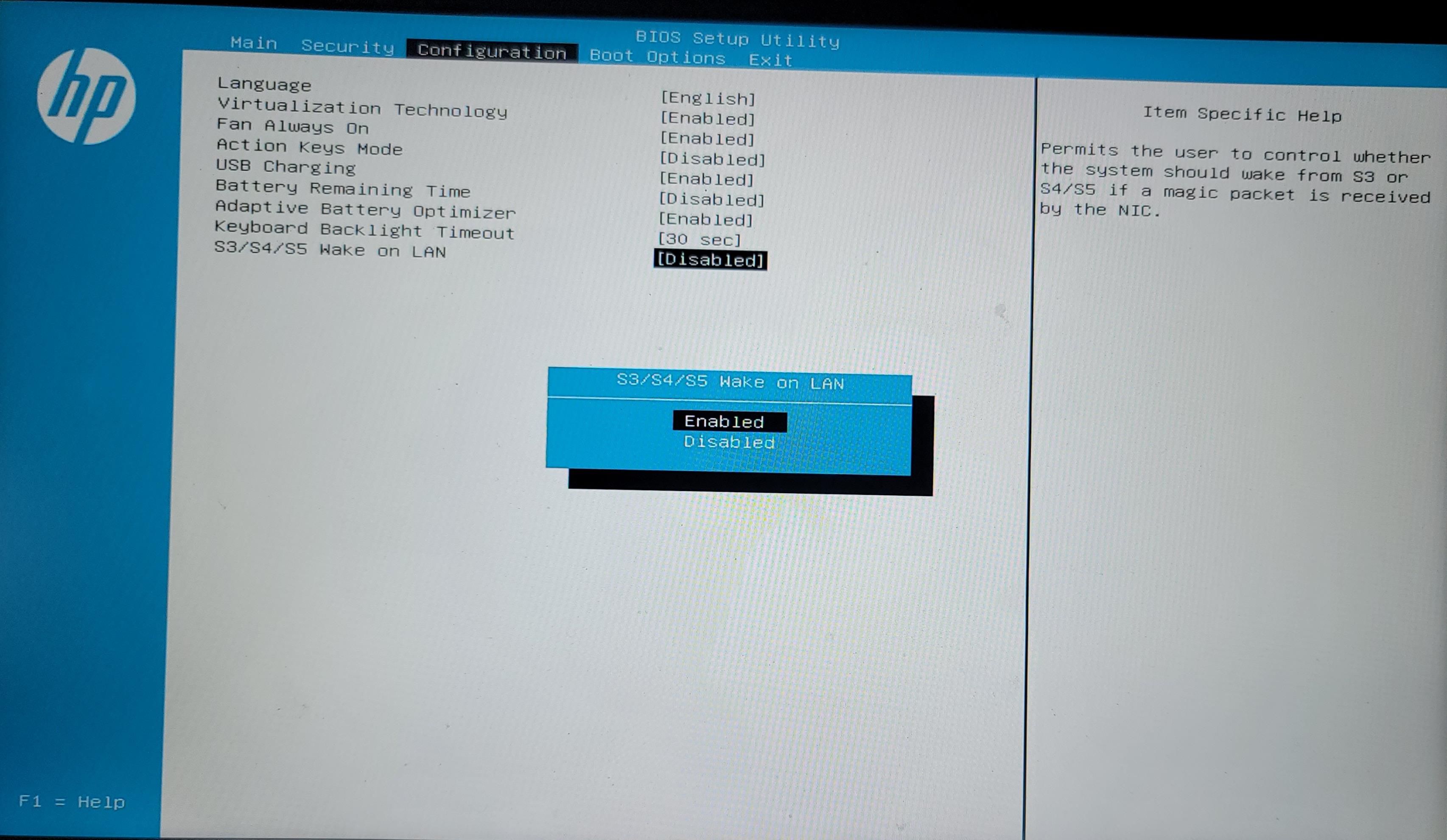
2. تنظیمات Wake on LAN را برای آداپتور اترنت پیکربندی کنید
پس از فعال کردن Wake-on-LAN در BIOS/UEFI رایانه شخصی خود، طبق معمول به ویندوز بوت شوید. اکنون باید تنظیمات آداپتور اترنت را برای فعال کردن گزینه Wake On Magic Packet پیکربندی کنیم.
برای شروع، Device Manager را باز کنید. اگر از ویندوز 10/11 استفاده می کنید، کلید Windows + X را فشار دهید و آن را از منوی سریع ابزارهای مدیریت سیستم عامل اجرا کنید. همچنین میتوانید کلید Windows را فشار دهید یا روی منوی Start کلیک کنید و Device Manager را تایپ کنید تا آن را پیدا کنید.
- دسته آداپتورهای شبکه را گسترش دهید و روی آداپتور شبکه خود دوبار کلیک کنید (یا روی آن راست کلیک کرده و Properties را انتخاب کنید).
- به تب Advanced بروید و ورودی های زیر Property را بررسی کنید. ورودی Wake on Magic Packet را پیدا کرده و آن را فعال کنید.
- در حالی که در ویژگی های آداپتور شبکه هستید، به تب Power Management بروید. مطمئن شوید که به این دستگاه اجازه می دهد کامپیوتر را بیدار کند و فقط به بسته جادویی اجازه می دهد کامپیوتر را بیدار کند فعال باشد.
- در نهایت، برای بیدار کردن از راه دور به آدرس IP این رایانه شخصی نیاز دارید. برای پیدا کردن آدرس IP خود، کلید Windows + R را فشار دهید، cmd را تایپ کنید، سپس روی OK کلیک کنید تا Command Prompt اجرا شود. ipconfig را در Command Prompt تایپ کنید و Enter را فشار دهید تا دستور اجرا شود. آدرس مورد نیاز شما آدرس IPv4 خواهد بود.
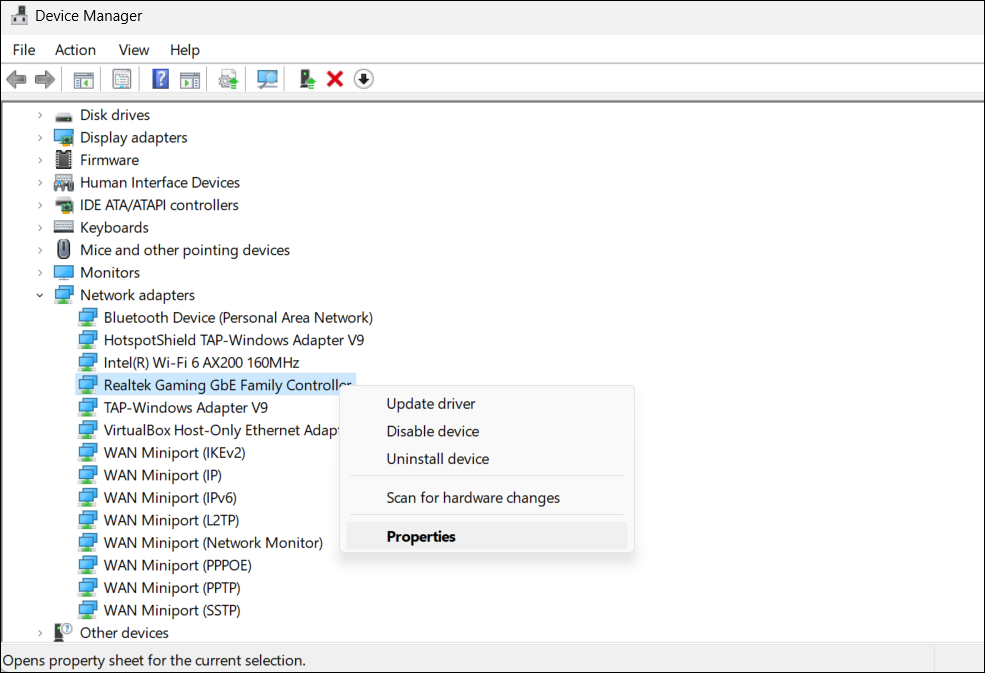
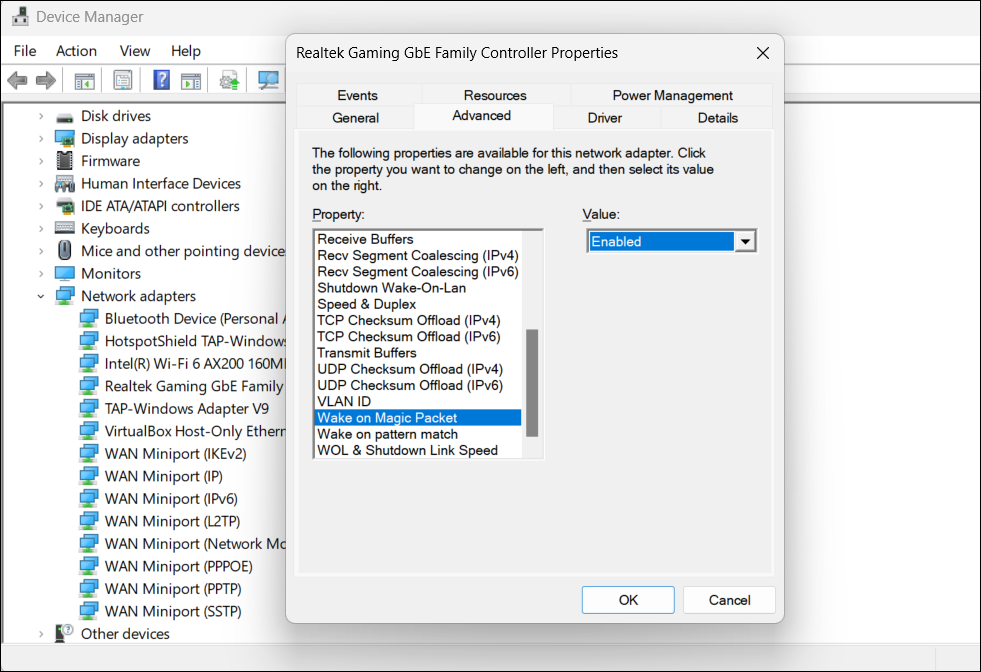
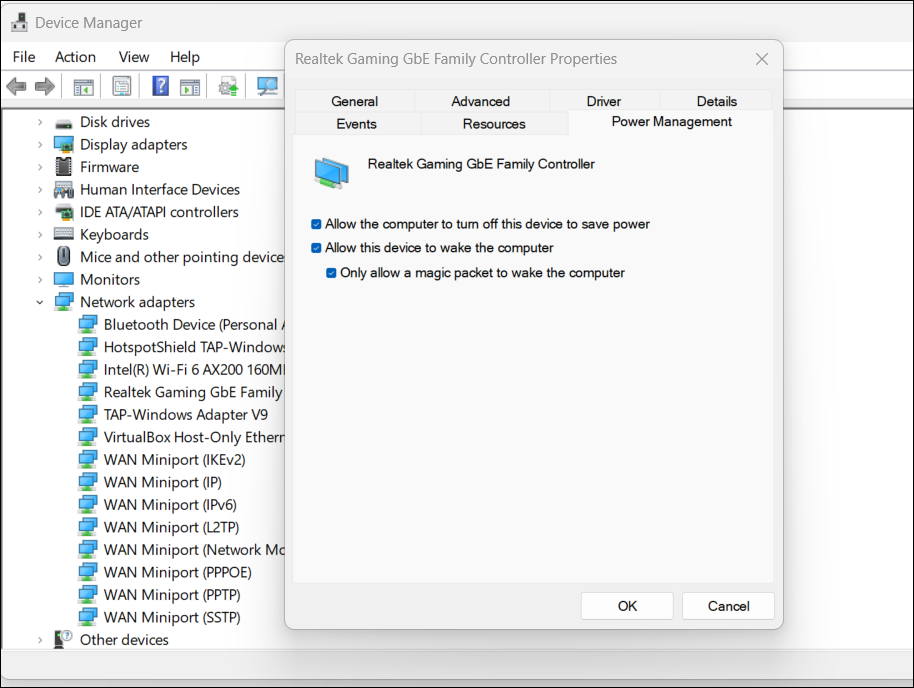
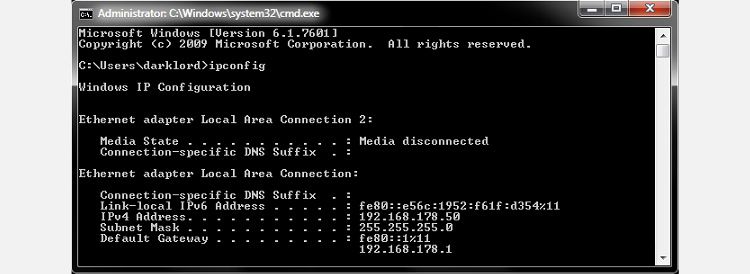
3. Fast Startup را غیرفعال کنید
همچنین باید راه اندازی سریع را غیرفعال کنید تا مطمئن شوید که آداپتور اترنت شما حتی زمانی که سیستم در حالت کم مصرف است به کار خود ادامه می دهد.
- “Control” را در نوار جستجو تایپ کنید تا کنترل پنل باز شود.
- به Power Options بروید.
- در پنجره سمت چپ، روی Choose what بستن درب انجام می دهد کلیک کنید.
- روی تغییر تنظیماتی که در حال حاضر در دسترس نیستند کلیک کنید.
- در قسمت تنظیمات خاموش، علامت روشن کردن راهاندازی سریع را بردارید و تغییرات خود را ذخیره کنید.
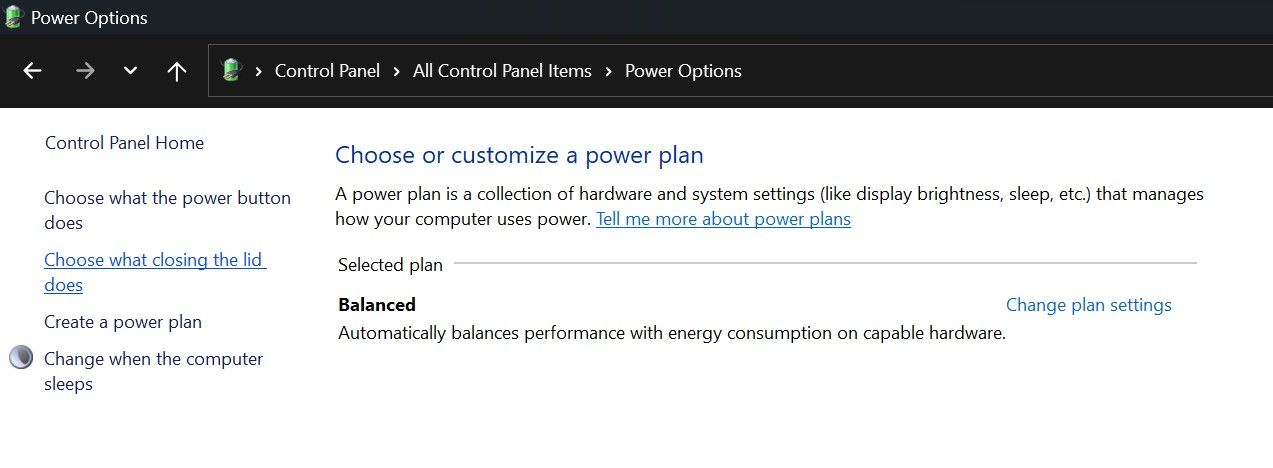
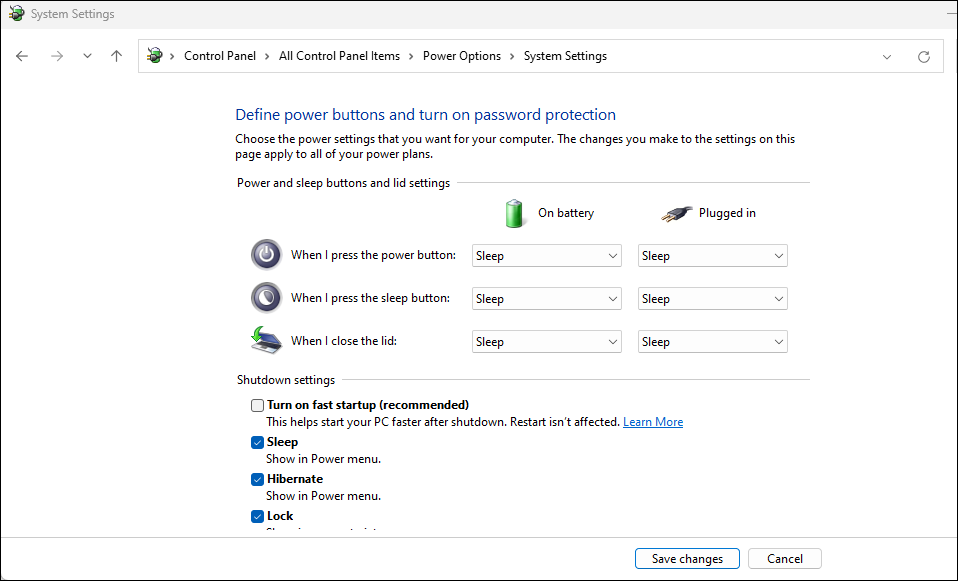
4. با استفاده از WakeMeOnLan یک کامپیوتر را از راه دور بیدار کنید
برای روشن کردن رایانه از راه دور، به راهی برای ارسال بسته جادویی به آن نیاز دارید. بسیاری از راه حل های کنترل از راه دور می توانند کامپیوتر شما را بیدار کنند. با این حال، برای بیدار کردن رایانه شخصی به کنترل کامل از راه دور نیاز نداریم. یکی از ساده ترین راه ها برای انجام این کار استفاده از ابزار رایگان WakeMeOnLan NirSoft است.
- دانلود WakeMeOnLan.
- این ابزار یک برنامه قابل حمل است که نیازی به نصب ندارد. برای استفاده از آن، به سادگی محتویات آرشیو ZIP را در یک پوشه استخراج کرده و مسیر را در پوشه کپی کنید.
- هنگامی که ابزار را اجرا می کنید، WakeMeOnLan شبکه شما را برای همه دستگاه های متصل اسکن می کند. یک دستگاه را از لیست برای ارسال بسته جادویی انتخاب کنید و سپس Wake Up Selected Computers را انتخاب کنید.
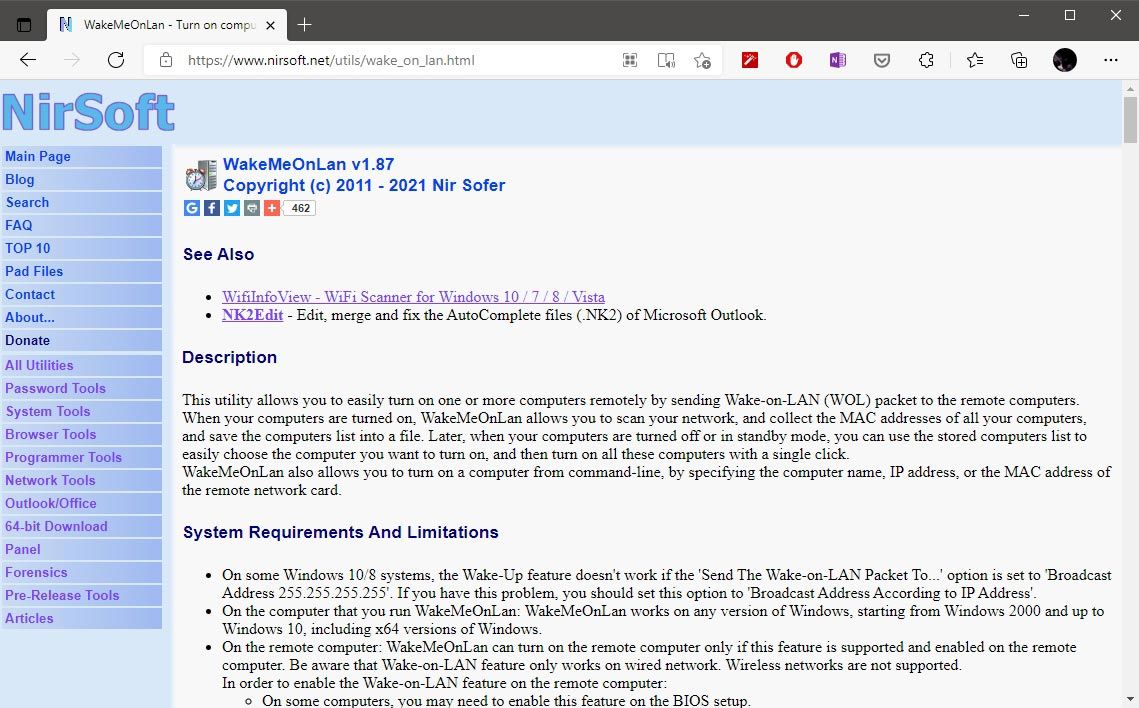
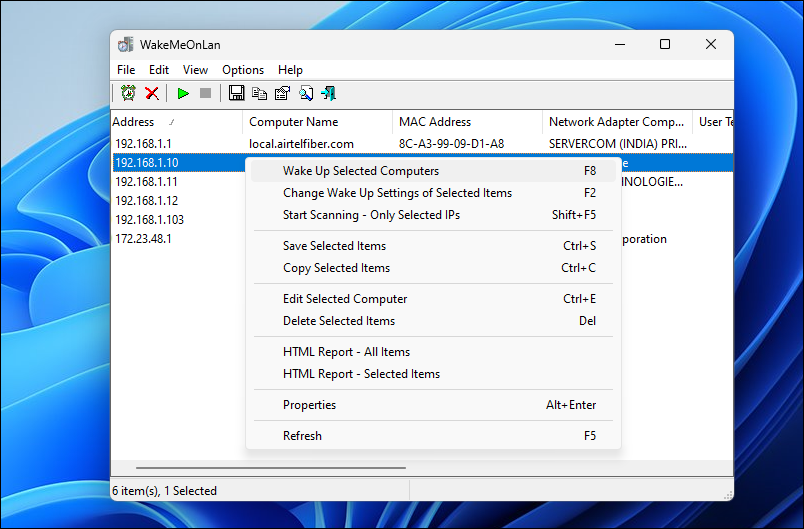
5. میانبرهای روشن/خاموش را ایجاد کنید
WakeMeOnLan یک رابط کاربری گرافیکی مناسب ارائه میکند، اما از پرچمهای خط فرمان نیز پشتیبانی میکند، این همان چیزی است که ما برای ایجاد میانبر برای روشن کردن رایانه از راه دور استفاده میکنیم.
- روی یک نقطه خالی در دسکتاپ خود کلیک راست کرده و New > Shortcut را انتخاب کنید.
- روی دکمه Browse کلیک کنید تا فایل اجرایی WakeMeOnLAN را از درخواست کننده ظاهر شده پیدا کنید.
- بعد از فایل اجرایی یک فضای خالی بگذارید و /wakeup YOUR_REMOTE_PC’s_IP را تایپ کنید. YOUR_REMOTE_PC’s_IP را با آدرس IPv4 که هنگام اجرای ipconfig بر روی رایانه راه دور خود ذکر کردید، جایگزین کنید.
- یک نام مناسب برای میانبر جدید خود وارد کنید. روی Finish کلیک کنید و اولین نماد شما آماده استفاده خواهد بود.
- یک نماد دوم مانند قبل ایجاد کنید. برای این مورد، میتوانید بهجای ابزار شخص ثالث، از دستور «shutdown» بومی ویندوز استفاده کنید. بنابراین، به جای وارد کردن مسیری به یک فایل اجرایی، shutdown /s /m \\REMOTE_PC’s_NAME را تایپ کنید. در مورد ما، رایانه از راه دور ما “BlackBox” نام داشت، بنابراین دستور ما خاموش /s /m \\blackbox بود.
- یک نام مناسب برای این میانبر نیز وارد کنید. در نهایت روی Finish کلیک کنید تا میانبر Remote-OFF ایجاد شود.
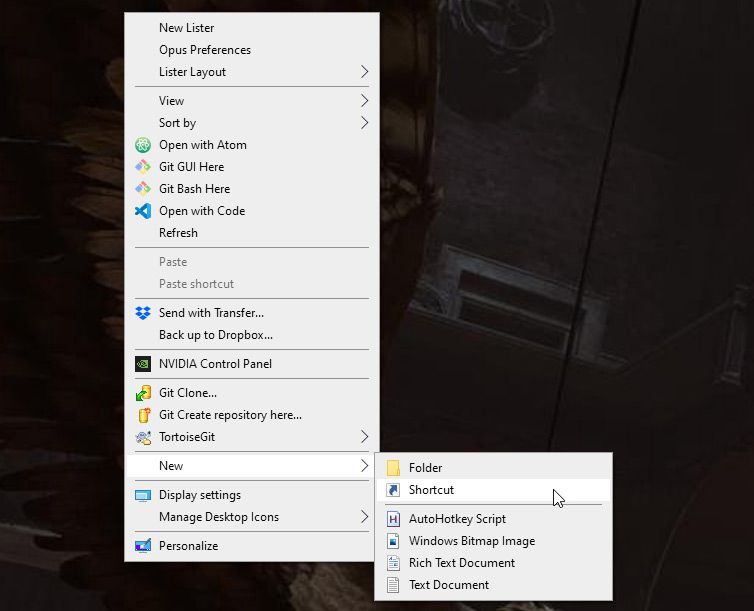
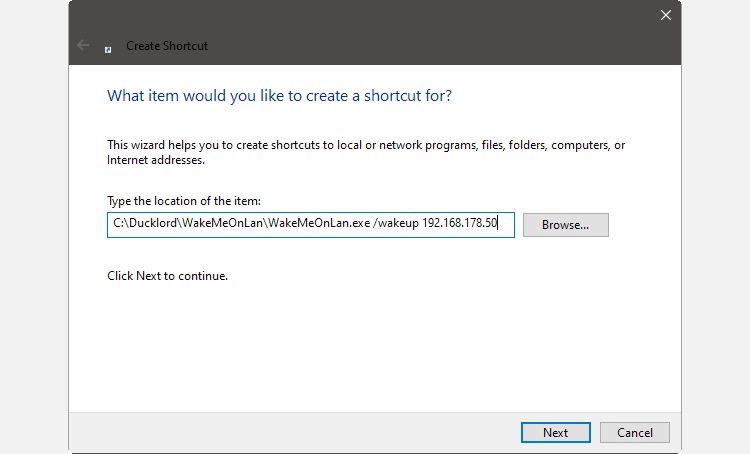
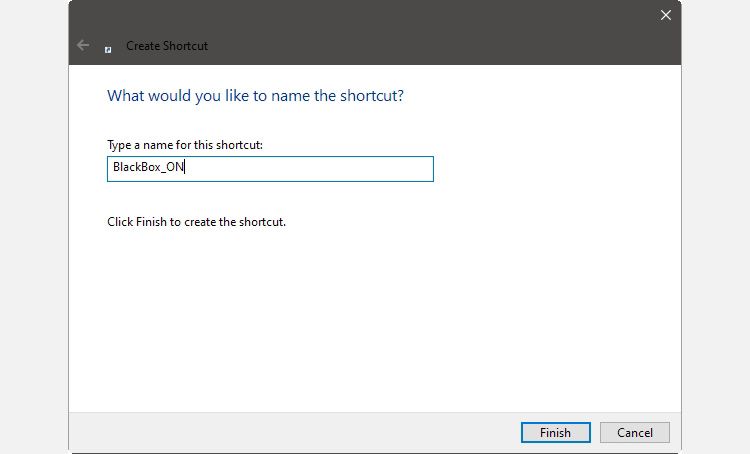
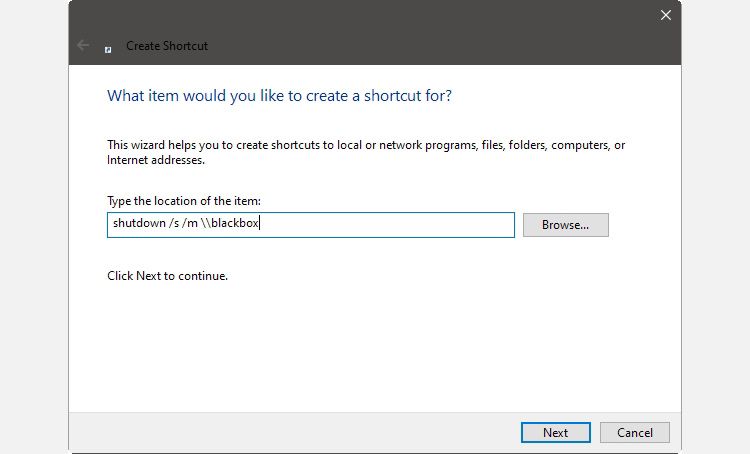
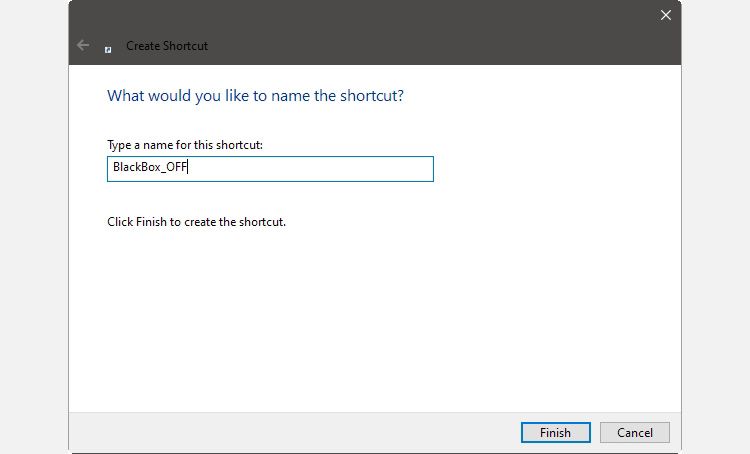
میانبرهای شما اکنون آماده استفاده هستند. با آنها، لازم نیست به راهحلهای پیچیده روی بیاورید یا از جای خود بلند شوید و دکمه روشن/خاموش را روی رایانه دیگری فشار دهید تا آن را روشن کنید. درعوض، میتوانید روی میانبر «روشن روشن» روی دسکتاپ خود دوبار کلیک کنید و فوراً از راه دور رایانه شخصی خود را بشنوید.
