دسترسی به بایوس رایانه شخصی شما می تواند مفید باشد، اما نیازی نیست که در هر بار بوت شدن به آن دسترسی داشته باشید. در اینجا نحوه متوقف کردن رایانه شخصی خود از انجام همین کار آورده شده است.
آیا دستگاه ویندوز شما هر بار که آن را مجدداً راه اندازی می کنید به بایوس بوت می شود؟ عوامل متعددی میتواند عامل این امر باشد، مانند فشار دادن کلید بوت روی صفحهکلید، اجرای بایوس قدیمی، درایو سیستم عامل که به درستی وصل نشده است، ترتیب راهاندازی اشتباه پیکربندی شده یا مشکل باتری CMOS.
اگر در بوت کردن مکرر سیستم عامل مشکل دارید و می خواهید دستگاه شما به جای BIOS روی ویندوز بوت شود، در اینجا چند بررسی و اصلاح وجود دارد که می توانید اعمال کنید.
1. لوازم جانبی را جدا کرده و شارژ استاتیک را تخلیه کنید
قطع اتصالات جانبی و تخلیه شارژ استاتیک مشکل مورد بحث را برای برخی از کاربران برطرف کرده است. بنابراین، قبل از انجام هر گونه تعمیر دیگری، تمام لوازم جانبی را از دستگاه خود جدا کرده و دکمه پاور را به مدت نیم دقیقه فشار دهید تا الکتریسیته ساکن تخلیه شود. پس از آن، دستگاه خود را مجددا راه اندازی کنید. اگر دوباره به بایوس راه اندازی شد، شروع به اعمال اصلاحات باقی مانده کنید.
2. یک Restart سریع از بایوس انجام دهید
اگرچه بسیار ساده به نظر می رسد، راه اندازی مجدد رایانه پس از ذخیره تنظیمات BIOS معمولاً دستگاه را در ویندوز بوت می کند، که ممکن است به دور زدن مشکل کمک کند. بنابراین، هنگامی که دستگاه شما در BIOS بوت شد، هیچ تغییری ایجاد نکنید. تغییرات را ذخیره کرده و از بایوس خارج شوید. پس از آن، دستگاه شما ممکن است یک بار راه اندازی مجدد شود و این بار مستقیماً در ویندوز بوت شود.
حتی اگر این راه حل کار کند، یک راه حل دائمی نیست، زیرا هر بار که ویندوز را روشن می کنید باید از طریق بایوس آن را مجددا راه اندازی کنید، که می تواند آزاردهنده باشد. به اعمال رفع باقی مانده برای راه حل دائمی ادامه دهید.
3. مطمئن شوید که کلید بوت به پایین فشار نیافته است
برای بوت شدن در BIOS، کاربران باید کلید خاصی را روی صفحه کلید فشار دهند، که تقریباً برای هر سازنده لپتاپ ویندوز متفاوت است. اگر با آن آشنا نیستید، راهنمای ما در مورد نحوه ورود به BIOS کلید صحیح ورود به BIOS در لپ تاپ های سازنده های مختلف را پوشش می دهد.

هنگامی که این دکمه فشار داده می شود، ویندوز به جای سیستم عامل پس از روشن شدن، به بایوس بوت می شود. بنابراین، اگر دستگاه شما به طور خودکار در بایوس بوت می شود، ممکن است این کلید در حالی که روی صفحه کلید فشار داده شده است گیر کرده باشد و به رایانه شما می گوید که به بایوس راه اندازی شود.
بنابراین، مطمئن شوید که کلید بوت روی کیبورد فشار داده نشده است. اگر ذرات گرد و غبار روی آن بود، آنها را پاک کنید و کلید را چند بار فشار دهید تا مطمئن شوید چیزی گیر نکرده است.
4. مطمئن شوید که درایو حاوی سیستم عامل به برق متصل است
اگر دستگاه شما درایو قابل بوت حاوی سیستم عامل شما را پیدا نکند، می تواند به بایوس راه اندازی شود. به طور معمول، زمانی اتفاق می افتد که هارد دیسک کامپیوتر شما به دلیل مشکل سخت افزاری قطع شود یا دیگر توسط دستگاه شما شناسایی نشود.
بنابراین، باید اطمینان حاصل کنید که درایو شما توسط سیستم شما متصل و قابل شناسایی است و باعث نمی شود دستگاه شما به بایوس راه اندازی شود. از آنجایی که رابطهای بایوس اکثر لپتاپها بین سازندهها متفاوت است، روند بررسی آن متفاوت است.
کاربرانی که در دستگاه Dell با این مشکل مواجه هستند باید به تب System Information در BIOS رفته و به قسمت Device Information مراجعه کنند.
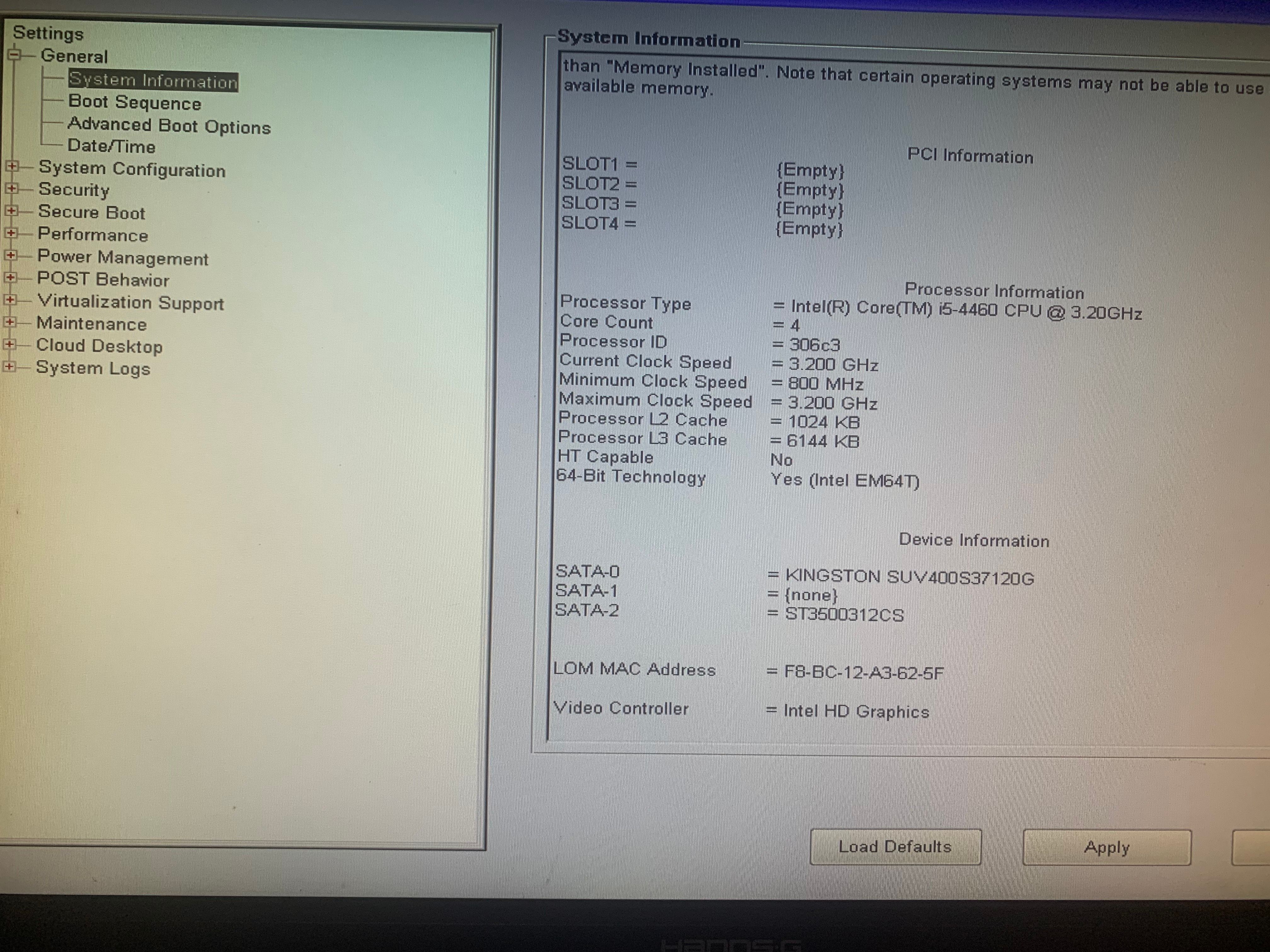
اگر درایو را با سیستم عامل خود نمی بینید، مطمئن شوید که به درستی متصل است. اگر درایو شما متصل است اما توسط دستگاه شما قابل شناسایی نیست، باید آن را بررسی کنید تا ببینید آیا مشکل سخت افزاری وجود دارد یا خیر. با این حال، اگر درایو حاوی سیستم عامل شما در آنجا فهرست شده است، به مرحله بعدی بروید.
5. دنباله بوت خود را بررسی کنید
دنباله بوت به ترتیبی که دستگاه شما برای داده های قابل بوت جستجو می کند اشاره دارد. توصیه می شود دستگاه حاوی سیستم عامل شما را در بالای دنباله نگه دارید، به خصوص اگر چندین دستگاه ذخیره سازی متصل دارید. با این کار، دستگاه شما می تواند به سرعت داده های قابل بوت را پیدا کند و سیستم عامل شما را بوت کند.
اگر درایو حاوی سیستم عامل شما در مرحله قبل متصل به نظر میرسد، مطمئن شوید که در ترتیب راهاندازی ابتدا قرار دارد. برای بررسی آن در دستگاه Dell، Boot Sequence را از نوار کناری سمت چپ انتخاب کنید. پس از آن، Legacy را در قسمت Boot List Option انتخاب کنید و مطمئن شوید که درایو مورد نظر شما ابتدا در Boot Sequence ظاهر می شود.
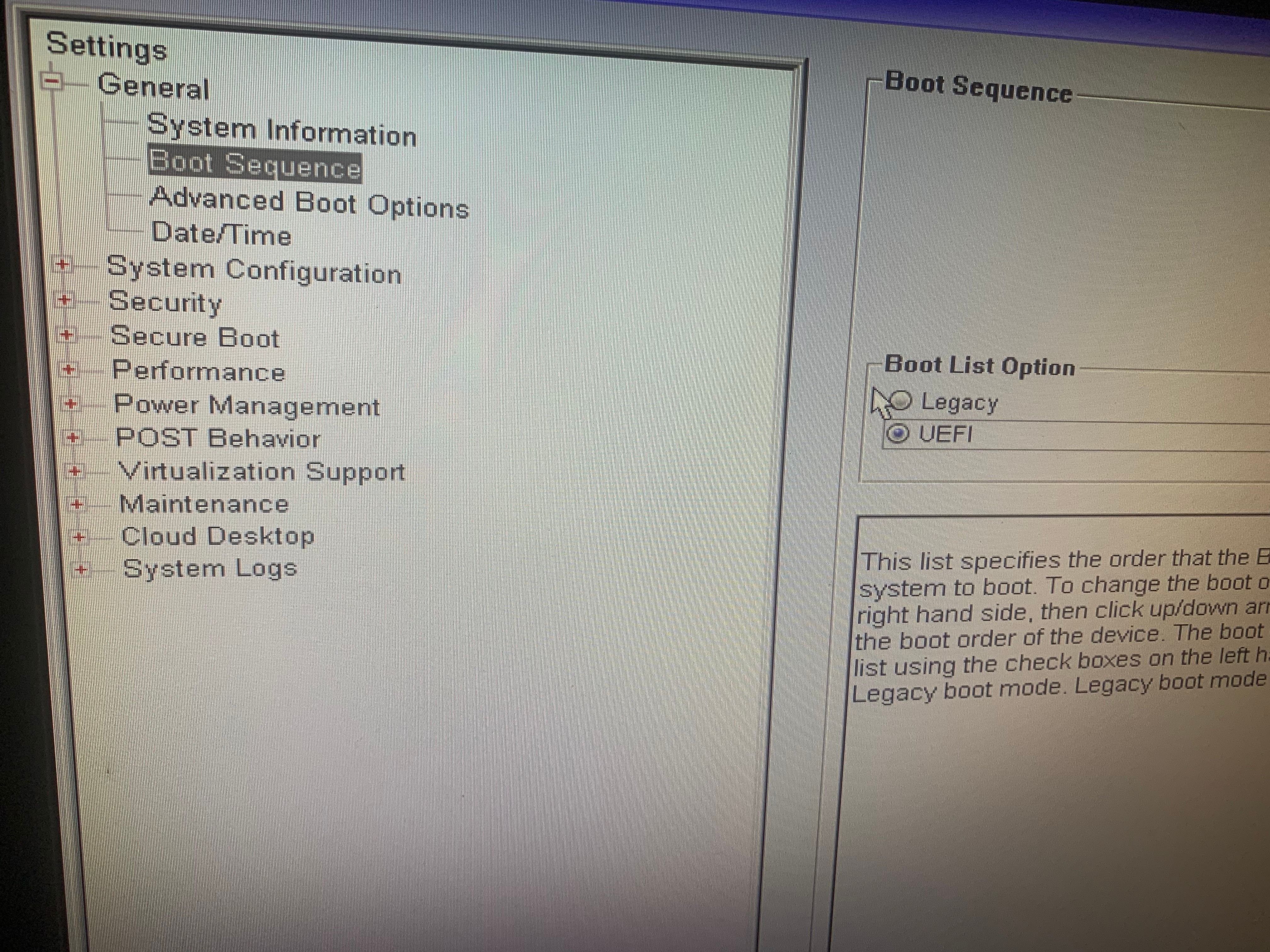
اگر انتخاب نشد، روی دکمه فلش کلیک کنید و درایو حاوی سیستم عامل خود را به بالا منتقل کنید.
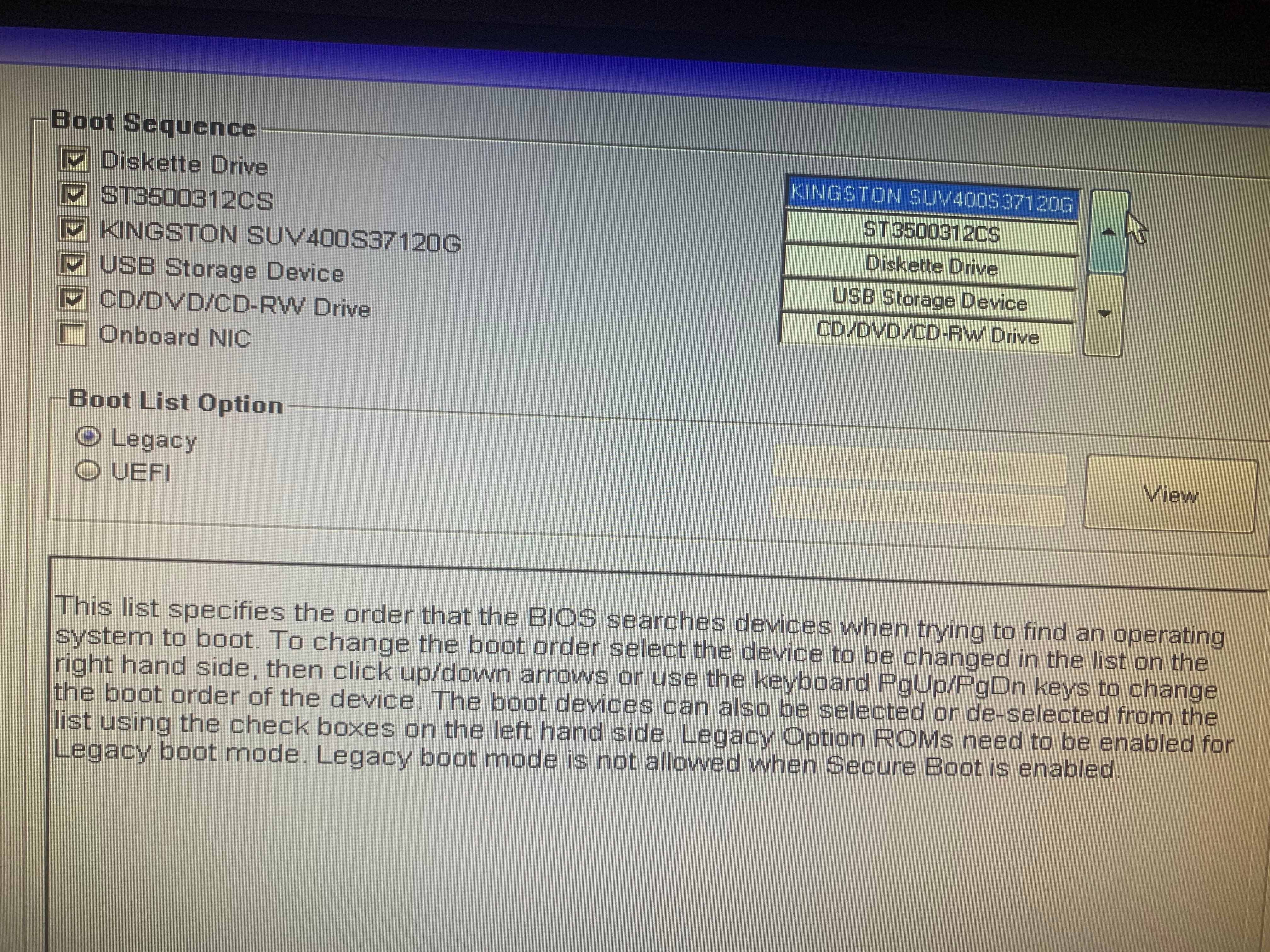
6. Fast Startup را غیرفعال کنید
ویژگی Fast Startup در ویندوز سیستم را Hibernate می کند و فایل ها را سریعتر بارگذاری می کند. به طور خلاصه، به ویندوز کمک می کند سریعتر بوت شود. حتی با وجود اینکه باعث صرفه جویی در وقت کاربران می شود و به آنها کمک می کند تا سریعاً به کار خود بازگردند، شناخته شده است که باعث ایجاد مشکلات آزاردهنده در هنگام راه اندازی می شود. اغلب، غیرفعال کردن این ویژگی اکثر این مشکلات را برطرف می کند.
اگر میتوانید از بایوس به ویندوز بوت شوید، راهنمای ما در مورد روشن و خاموش کردن Fast Startup میتواند به شما در غیرفعال کردن این ویژگی کمک کند. با این حال، اگر در صفحه BIOS گیر کرده اید و نمی توانید به ویندوز بوت شوید، می توانید Fast Startup را نیز از آنجا غیرفعال کنید. برای آن، به وب سایت سازنده لپ تاپ خود بروید و دستورالعمل های مربوط به خاموش کردن Fast Startup از BIOS را دریافت کنید.
7. بایوس را به روز کنید
بایوس قدیمی همچنین می تواند از بوت شدن صحیح ویندوز جلوگیری کند. این نادیده گرفته ترین علت اکثر مشکلات راه اندازی است. بنابراین، برای اطمینان از اینکه مشکل مورد بحث به دلیل قدیمی بودن بایوس ایجاد نشده است، باید آن را به آخرین نسخه ارتقا دهید.
بنابراین، اگر میتوانید از بایوس به ویندوز بوت شوید اما در هنگام راهاندازی مجدد با مشکل مواجه شدید، به راهنمای ما در مورد نحوه بهروزرسانی UEFI BIOS خود در ویندوز مراجعه کنید. اگر نمی توانید ویندوز را بوت کنید، باید به روش های دیگری برای به روز رسانی بایوس متوسل شوید.
8. باتری CMOS را تعویض یا دوباره وارد کنید

باتری CMOS سیستم عامل بایوس لپ تاپ را تامین می کند. اگر نمی توانید ویندوز را بوت کنید، باتری CMOS مرده نیز می تواند مقصر باشد. اغلب، تنها با برداشتن و قرار دادن مجدد باتری، مشکل برطرف می شود. با این حال، چند تنظیمات از جمله تاریخ و زمان را بازنشانی می کند. در صورت خراب شدن باتری، ممکن است نیاز به تعویض آن داشته باشید.
اگر می خواهید در مورد باتری CMOS و نحوه جدا کردن آن بیشتر بدانید، به راهنمای ما در مورد چیستی باتری CMOS مراجعه کنید.
اجازه ندهید رایانه شخصی ویندوز شما در BIOS بوت شود
دیدن راهاندازی مستقیم دستگاه شما در بایوس به جای ویندوز میتواند بسیار خستهکننده باشد. امیدواریم راهحلهای بالا به شما کمک کند تا مشکل را با موفقیت حل کنید و در ویندوز بوت شوید. اگر راه حل های بالا جواب نداد، ویندوز را تعمیر یا دوباره نصب کنید. اگر این هم جواب نداد، ممکن است لپ تاپ مشکل سخت افزاری داشته باشد، پس آن را برای بررسی نزد یک تکنسین ببرید.
