اگر از پخش مداوم سیگنال اینترنت خود خسته شده اید، وقت آن رسیده است که کانال Wi-Fi خود را تغییر دهید. در اینجا نحوه انجام آن آمده است.
آیا تا به حال فکر کرده اید که چرا سیگنال وای فای شما همیشه ناسازگار است؟ محتمل ترین مقصر تداخل سیگنال است، به خصوص اگر اتصال Wi-Fi قوی با سرعت اینترنت با پهنای باند بالا داشته باشید.
خبر خوب این است که با تغییر کانال وای فای می توانیم به راحتی از شر مشکلات عملکرد شبکه خلاص شویم.
در اینجا نحوه تغییر کانال Wi-Fi در روتر خود آورده شده است.
کدام باند Wi-Fi سریعتر است؟

بیشتر شبکههای Wi-Fi از چندین فرکانس رادیویی تشکیل شدهاند و هر یک از این باندهای فرکانسی به «کانالهایی» تقسیم میشوند که برای ارسال و دریافت دادهها از طریق شبکه Wi-Fi شما استفاده میشوند. باندهای 2.4 گیگاهرتز (گیگاهرتز) و 5 گیگاهرتز بیشترین استفاده را در روترها برای پخش داده دارند.
هنگامی که درباره نحوه تغییر کانال در روتر خود یاد میگیرید، دانستن اینکه کدام باند Wi-Fi برای اهداف شما سریعتر است، نقطه شروع خوبی است.
در زیر مقایسه کانال های 2.4 گیگاهرتزی و 5 گیگاهرتزی را مشاهده می کنید.
1. باند 2.4 گیگاهرتز
این باند از 14 کانال تشکیل شده است که هر کانال 22 مگاهرتز (MHz) عرض دارد. با فاصله 5 مگاهرتز بین هر کانال مجاور.
همه کانال هایی که تحت این باند قرار می گیرند در همه کشورها مجاز نیستند. به این ترتیب، ایده خوبی است که بررسی کنید کدام یک را می توانید یا نمی توانید در مکانی که زندگی می کنید استفاده کنید.
به عنوان مثال، در آمریکای شمالی، تنها 11 کانال از 14 کانال قابل استفاده است. اگر در این قسمت از جهان زندگی میکنید، انتخاب کانال اول، ششم یا یازدهم توصیه میشود. دلیلش این است که این کانالها کمترین همپوشانی را از کانالهای دیگر تجربه میکنند.
کانال های 2.4 گیگاهرتزی برای مرور عمومی، تماشای ویدیو یا استفاده از رسانه های اجتماعی کاملاً مناسب هستند.
2. باند 5 گیگاهرتز
برای به حداقل رساندن تعداد کاربران دیگر در همان فرکانس، بهتر است از این باند استفاده کنید. باند 5 گیگاهرتز در مجموع 24 کانال بدون همپوشانی با پهنای 20 مگاهرتز ارائه میکند که شامل مجموعه وسیعی از کانالهای 40، 80 و 160 مگاهرتز میشود.
اگر جریان ویدیویی با کیفیت بالا مورد شماست، استفاده از کانالهایی در محدوده 5 گیگاهرتز منطقیتر است زیرا آنها قابلیت انتقال بهتری را ارائه میدهند.
موارد مرتبط: رایجترین استانداردها و انواع Wi-Fi، توضیح داده شده است
چگونه کانال روتر خود را تغییر دهم؟
تغییر کانال های روتر Wi-Fi ممکن است به آسانی کانال گردی در تلویزیون شما نباشد، اما پیچیده ترین در دنیا نیز نیست. چند گزینه برای تغییر کانال روتر شما وجود دارد و هنگامی که بدانید کدام کانال برای شبکه شما مناسب تر است، می توانید به راحتی انتقال را انجام دهید.
با این حال، به یاد داشته باشید که انواع مختلفی از روترهای بی سیم وجود دارد و سیستم عامل هر روتر با یکدیگر متفاوت است. بنابراین، چه از Linksys، Netgear یا هر نوع روتر دیگری استفاده میکنید، همیشه بهتر است دستورالعملهایی را که همراه دستگاه خاص شما ارائه شده است، دنبال کنید.
در اینجا دو روش متداول برای تغییر کانال های روتر وجود دارد.
تغییر کانال با استفاده از رابط مدیریت روتر شما
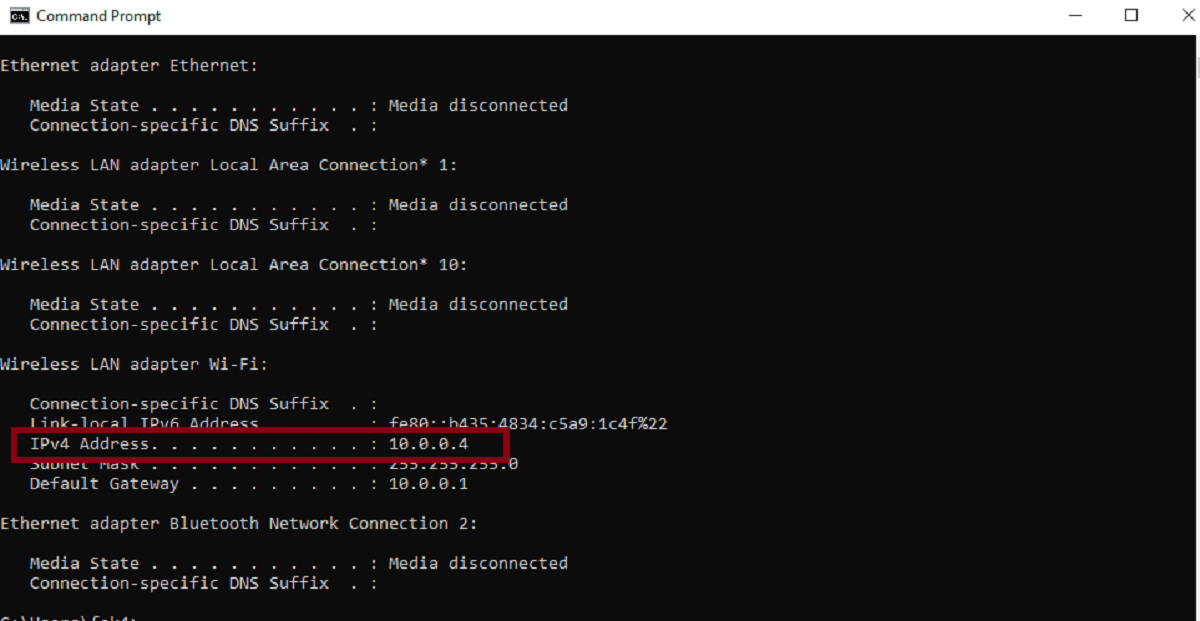
تنظیمات شبکه Wi-Fi در داخل رابط وب روتر ذخیره می شود که به عنوان رابط مدیریت نیز شناخته می شود.
با استفاده از رابط مدیریت، می توانید به راحتی کانال وای فای روتر خود را تغییر دهید. در زیر راهنمای گام به گام انجام این کار است.
1. پیدا کردن آدرس IP روتر خود
اگر کاربر ویندوز هستید، command prompt را در نوار جستجوی ویندوز تایپ کنید. سپس، روی صفحه کلید اینتر را فشار دهید.
پس از آن ipconfig را تایپ کرده و اینتر را فشار دهید. آدرس IP که در کنار «دروازه پیشفرض» نشان داده میشود، نشانی IP روتر شما خواهد بود.
برای کاربران Mac، میتوان با باز کردن برنامه ترمینال و تایپ کردن netstat -nr|grep پیشفرض، آن را پیدا کرد. اینتر را فشار دهید و آدرس IP بیرونی شما بعد از خطی که «پیشفرض» میگوید نشان داده میشود.
مرتبط: چگونه آدرس IP روتر خود را پیدا کنیم
2. وارد کردن آدرس IP روتر در یک مرورگر
اکنون که آدرس IP را دارید، یک پنجره مرورگر باز کنید، آدرس IP را وارد کنید و اینتر را بزنید. سپس اعلانی را مشاهده می کنید که در آن می توانید اعتبار مدیریت روتر خود را وارد کنید تا به صورت دستی وارد روتر شوید.
3. تنظیمات Wireless را باز کنید
این جایی است که می توانید هر یک از کانال های خود را به صورت دستی تغییر دهید. نام و مکان دقیق این گزینه در هر دستگاه متفاوت است، اما در بیشتر موارد، باید روی تنظیمات پیشرفته کلیک کنید.
4. تغییر کانال Wi-Fi
روی منوی کشویی کانال کلیک کنید و کانال Wi-Fi را که می خواهید به آن تغییر دهید انتخاب کنید. پس از اتمام کار، روی ذخیره یا اعمال ضربه بزنید و تغییرات شما انجام خواهد شد.
تغییر کانال با استفاده از برنامه اسکنر کانال Wi-Fi

اگرچه پرش دستی از یک کانال به کانال دیگر در رابط روتر یک گزینه است، اما همیشه کارآمدترین نیست. برای صرفه جویی در زمان و انرژی، امروزه بسیاری از افراد روی تحلیلگرهای Wi-Fi یا برنامه های اسکن سرمایه گذاری می کنند.
برنامههای اسکن Wi-Fi به تجزیه و تحلیل کانالهای شما کمک میکنند و اطمینان حاصل میکنند که روتر شما فقط در یک کانال بدون تداخل پخش میشود. در زیر راهنمای گام به گام نحوه تغییر کانال وای فای با استفاده از یکی آورده شده است.
- برای تغییر کانال Wi-Fi خود از طریق اسکنر Wi-Fi، برنامه را اجرا کنید و شبکه Wi-Fi خود را با نام آن از لیست شبکه های موجود انتخاب کنید.
- هنگامی که نام کانال خود را در زیر پانل SSID پیدا کردید، به ستون کانال ها نگاه کنید تا ببینید شبکه Wi-Fi شما از کدام کانال استفاده می کند.
- روی جزئیات کلیک کنید زیرا باندهای فرکانسی مختلف و کانالهای موجود آنها را به شما نشان میدهد. بهترین کانال ها آنهایی هستند که کمترین اشغال را دارند و یک نمودار به شما نشان می دهد که یک کانال چقدر شلوغ است.
- در نهایت، کمتراکمترین کانال را انتخاب کنید و تنظیماتتان را ذخیره کنید.
کانال Wi-Fi خود را تغییر دهید و شبکه خود را تقویت کنید
سیگنال های وای فای گاهی غیرقابل پیش بینی هستند. یک دقیقه، آنها برق آسا هستند. بعدی، آنها به طور قابل توجهی کاهش می یابد. سیگنالهای Wi-Fi ضعیف میتوانند گشت و گذار در اینترنت یا پخش جریانی تلویزیون آنلاین را دشوار کنند.
البته، زمانی که روترهای متعدد به یک کانال دسترسی پیدا میکنند، تداخل در نقطهای رخ میدهد. هنگامی که این اتفاق افتاد، بهتر است کانال Wi-Fi پیکربندی شده خودکار خود را رها کنید و به سمت کانالی بروید که وعده ترافیک و تراکم کمتری را می دهد.
تعویض کانال Wi-Fi ممکن است یک کار پیش پا افتاده به نظر برسد، اما تفاوت زیادی در بهبود عملکرد، چابکی و سرعت شبکه شما ایجاد میکند.