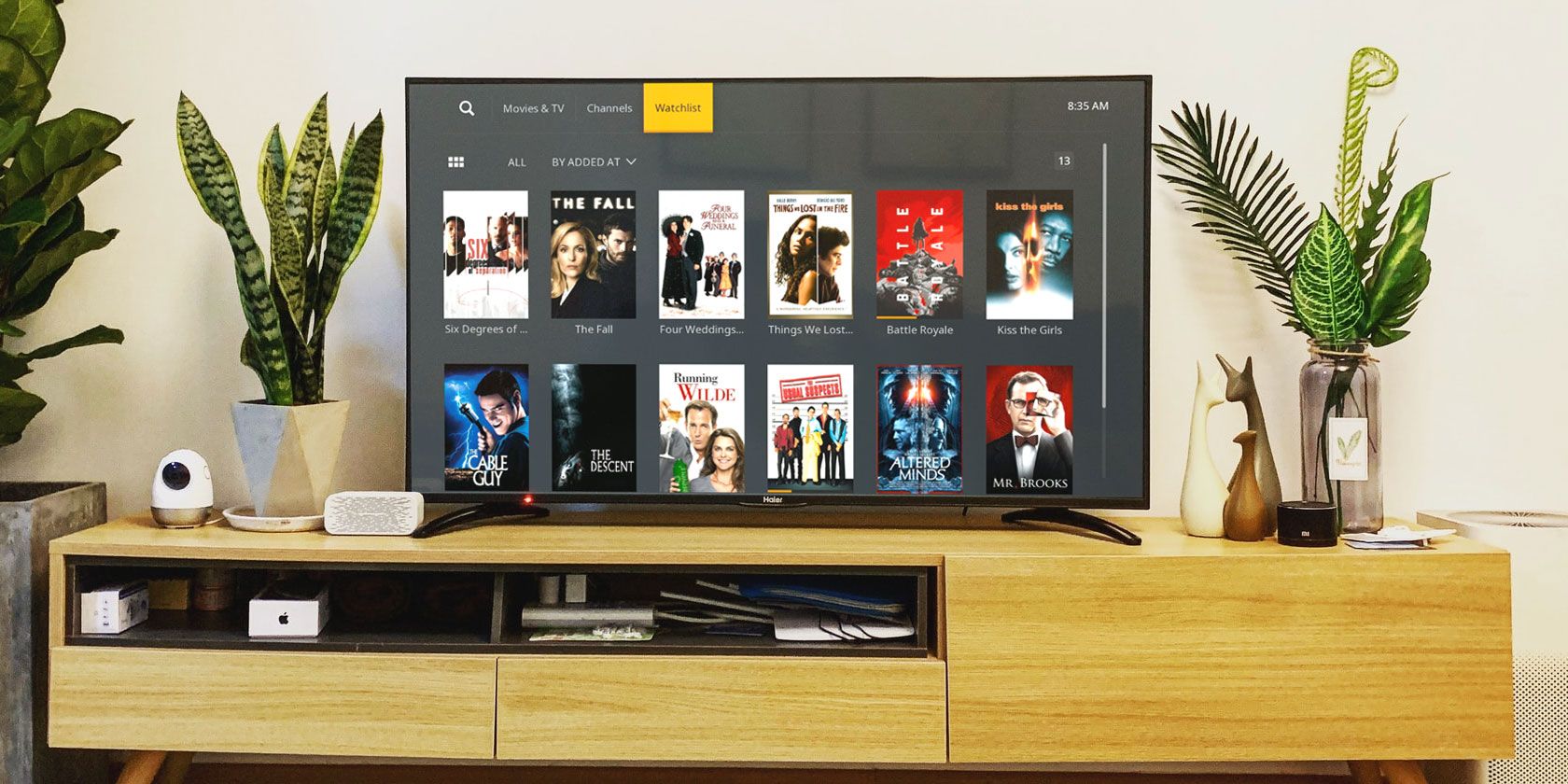مجموعههای محتوا بخشی از Plex هستند که بهطور مجرمانه مورد استفاده قرار نمیگیرند. بنابراین در اینجا نحوه سازماندهی کتابخانه Plex خود با استفاده از مجموعه ها آورده شده است.
اگر مجموعه رسانه های شما خارج از کنترل رشد می کند، ممکن است زمان سازماندهی کتابخانه Plex خود فرا رسیده باشد.
مجموعههای محتوا بخشی از برنامه Plex هستند که بهطور مجرمانه استفاده نمیشود. آنها نه تنها مزایای سازمانی گسترده ای دارند، بلکه می توانید از آنها برای سفارشی کردن ظاهر کتابخانه های خود با استفاده از آثار هنری و سایر ابرداده ها استفاده کنید.
با این حال، قبل از اینکه بتوانید از مجموعه های Plex استفاده کنید، باید بدانید که چگونه آنها را در کتابخانه های خود فعال کنید، چگونه آنها را مشاهده کنید، و چگونه آنها را ویرایش کنید. و پیدا کردن برخی از تنظیمات خیلی آسان نیست.
در اینجا نحوه سازماندهی کتابخانه Plex خود با استفاده از مجموعه ها آمده است…
نحوه فعال کردن مجموعههای Plex
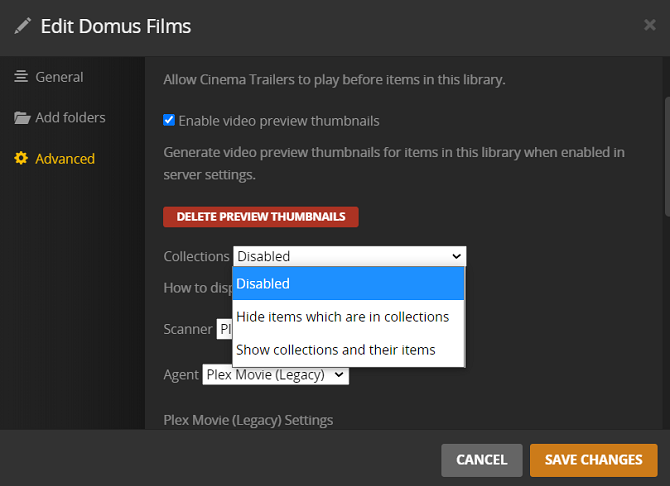
قبل از اینکه بتوانید کتابخانه Plex خود را سازماندهی کنید، باید مجموعه های Plex را برای هر کتابخانه جداگانه در سرور Plex خود فعال کنید. برای شروع مراحل زیر را دنبال کنید:
- برنامه Plex Media Server را باز کنید (شما نمی توانید مجموعه ها را از برنامه Plex Media Player فعال کنید).
- لیست کتابخانه های Plex خود را در سمت چپ پنجره پیدا کنید.
- کتابخانه ای را که می خواهید مجموعه ها را در آن فعال کنید پیدا کنید.
- نشانگر را روی نام کتابخانه ببرید و روی سه نقطه عمودی که در سمت راست ظاهر میشوند کلیک کنید.
- با استفاده از منوی بازشو، به مدیریت کتابخانه > ویرایش بروید.
- در پنل سمت چپ Advanced را انتخاب کنید.
- به پایین بروید و به مجموعه ها بروید.
- گزینه ای را برای پنهان کردن موارد موجود در مجموعه ها یا نمایش مجموعه ها و موارد آنها تنظیم کنید.
- ذخیره تغییرات را بزنید.
تفاوت مهمی بین پنهان کردن موارد موجود در مجموعه ها و نمایش مجموعه ها و موارد آنها وجود دارد.
گزینه اول از نمایش مواردی که به مجموعه ها اضافه کرده اید در کتابخانه اصلی جلوگیری می کند. فقط خود مجموعه به عنوان یک مورد نشان داده می شود. گزینه دوم هم مجموعه و هم هر آیتم مجزا در مجموعه موجود در کتابخانه شما را نشان می دهد.
چگونه یک مجموعه جدید ایجاد کنیم
هنگامی که مجموعه ها را در کتابخانه خود فعال کردید، وقت آن است که یک مجموعه جدید بسازید و شروع به اضافه کردن محتوا کنید.
برای ایجاد یک مجموعه جدید، به صفحه پیش نمایش اولین فیلم، سریال تلویزیونی یا قسمتی که می خواهید اضافه کنید بروید، سپس روی دکمه ویرایش کلیک کنید.
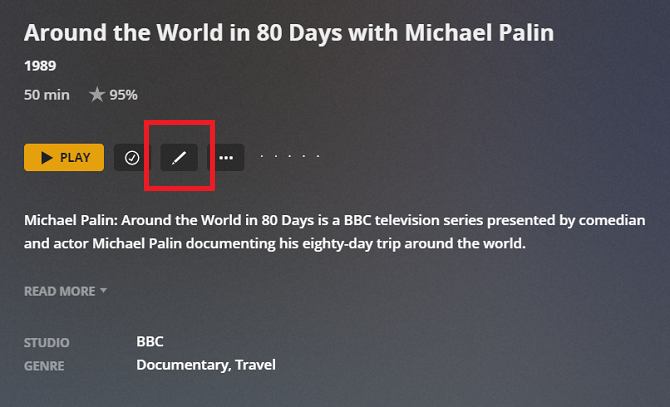
در صفحه ویرایش، روی برچسب ها در پانل سمت چپ کلیک کنید، سپس به پایین به مجموعه ها بروید.
در قسمت ورودی متن، نامی را که میخواهید مجموعه جدید خود را فراخوانی کنید تایپ کنید و روی افزودن [نام مجموعه] در کادر بازشوی زیر فیلد کلیک کنید. وقتی آماده شدید، گزینه Save Changes را بزنید.
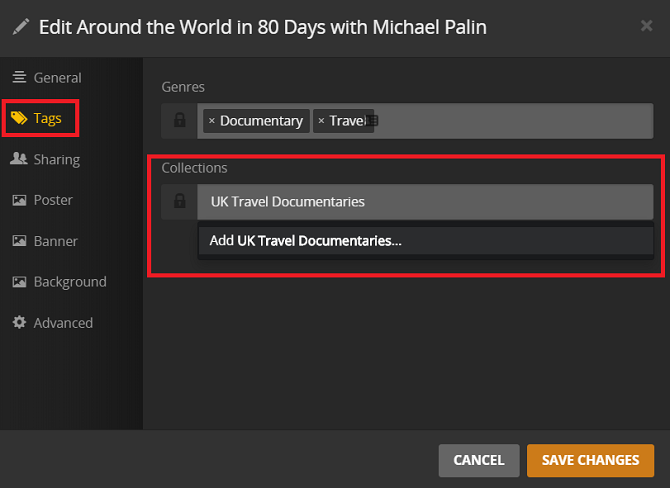
(نکته: مجموعهها در کتابخانهای که در آن ایجاد کردهاید قفل میشوند. نمیتوانید محتوای دو کتابخانه مختلف را به یک مجموعه اضافه کنید.)
چگونه ویدیوهای بیشتری را به یک مجموعه اضافه کنیم
هنگامی که مجموعه ای را ایجاد کردید، وقت آن است که شروع به اضافه کردن ویدیوهای بیشتری به آن کنید.
دو روش در دسترس است. میتوانید مراحل بالا را برای افزودن محتوا به صورت موردی تکرار کنید، یا میتوانید از انتخاب چندگانه برای افزودن انبوه ویدیوها به مجموعه خود استفاده کنید. برای اکثر مردم، انتخاب چندگانه راهی است که باید انجام شود زیرا بسیار سریعتر است.
برای شروع، تمام ویدیوهای مجموعه خود را که میخواهید اضافه کنید برجسته کنید، سپس روی دکمه ویرایش در گوشه سمت راست بالای برنامه Plex کلیک کنید.
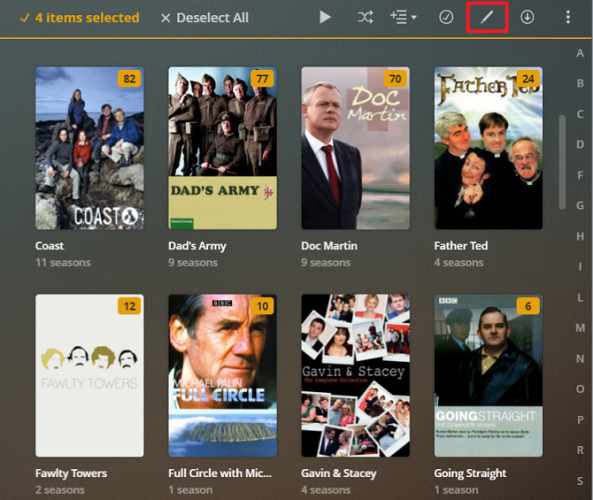
در پنجره ویرایش، به Tags > Collections بروید و شروع به تایپ نام مجموعه کنید. فیلد باید به صورت خودکار پر شود. میتوانید یک ویدیو/سریال را به بیش از یک مجموعه در یک کتابخانه اضافه کنید.
چگونه مجموعه های Plex را مرور کنیم
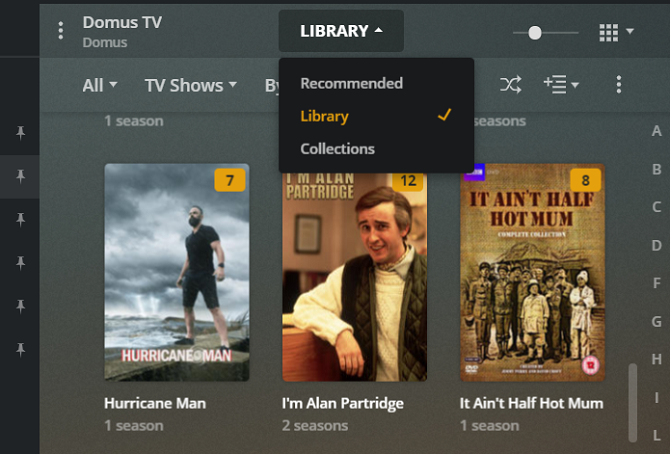
تا زمانی که مجموعهها را به روشی که در ابتدای مقاله توضیح دادیم فعال کرده باشید، میبینید که آنها به صورت خطی در کتابخانه شما ظاهر میشوند. با این حال، حتی اگر آن تنظیم را روی Disabled گذاشته باشید، همچنان میتوانید مجموعههای خود را برای یک کتابخانه خاص با کلیک بر روی برگه کشویی در بالای پنجره Plex مشاهده کنید.
این برگه دارای سه گزینه مشاهده است — Recommended، Library و Collections. نیازی به گفتن نیست، شما باید دومی را انتخاب کنید.
وقتی روی یک مجموعه کلیک میکنید، میتوانید تمام محتوای موجود در آن را ببینید.
چگونه یک مجموعه Plex را سفارشی کنیم
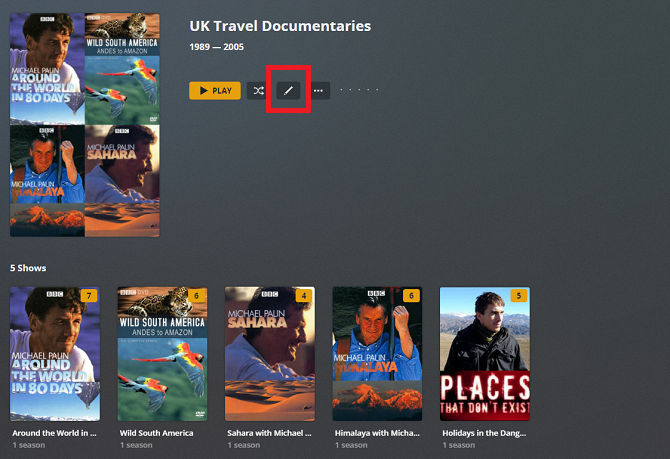
اکنون زمان آن است که مجموعه Plex خود را سفارشی کنید. همه فیلدهای ابرداده مشابهی در دسترس هستند که اگر دادههای یک سریال تلویزیونی یا فیلم مستقل را ویرایش میکردید، پیدا میکردید.
برای شروع سفارشیسازی، روی نام مجموعه کلیک کنید تا صفحه پیشبازی باز شود، سپس نماد ویرایش را بزنید. چهار گزینه در پنل سمت چپ که باید به آنها توجه کنید عبارتند از General، Poster، Background و Advanced.
- عمومی: عنوان مرتب سازی مجموعه خود را تغییر دهید و خلاصه متنی از محتوای آن اضافه کنید.
- پوستر: با کمی برنامه ریزی می توانید پوسترهای مجموعه خود را زیبا جلوه دهید. به عنوان مثال، چرا از فونت های استاندارد یا نماد نگاری استفاده نمی کنید تا همه آنها در صفحه تلویزیون شما سبک یکسانی داشته باشند؟ اگر پوستر را تغییر ندهید، به طور پیشفرض به اولین مورد در مجموعه شما تبدیل میشود.
- پسزمینه: میتوانید یک تصویر پسزمینه را تنظیم کنید تا در صفحههای پیشبازی و بافر نمایش داده شود.
- پیشرفته: این به شما امکان می دهد تنظیمات پیش فرض کتابخانه را برای نمایان شدن مجموعه لغو کنید و ترتیب نمایش محتوا در مجموعه را انتخاب کنید.
مجموعهها همچنین میتوانند به صورت موردی با سایر کاربران به اشتراک گذاشته شوند، حتی اگر کتابخانهای که آنها بخشی از آن هستند به اشتراک گذاشته نشده باشد.
مجموعه ها در مقابل کتابخانه ها
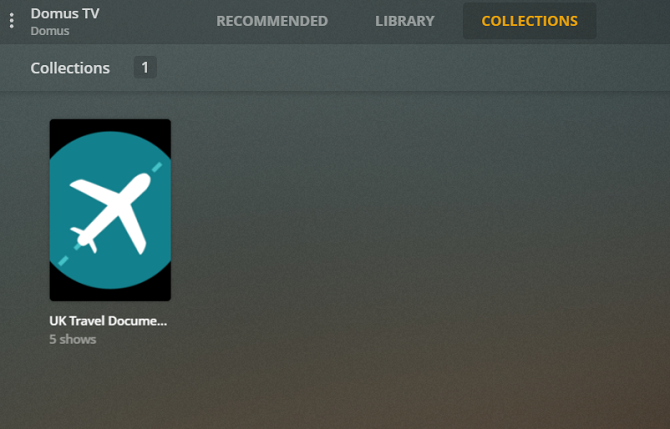
در نهایت، یک یادداشت سریع در مورد زمان استفاده از مجموعه در مقابل زمان استفاده از کتابخانه.
شاید سادهترین کار باشد که مجموعهها را بهعنوان کتابخانههای فرعی در نظر بگیرید. به عنوان مثال، شما نمی خواهید نمایش های تلویزیونی و فیلم های خود را در یک کتابخانه واحد گروه بندی کنید. یک خط کشی واضح وجود دارد و ابزار واردات خودکار ابرداده Plex را خراب می کند.
با این حال، منطقی نیست که فیلمهای براد پیت را در کتابخانه خود بچرخانیم. شما می خواهید آنها بخشی از کتابخانه بزرگتر فیلم شما باشند. در این موارد، مجموعه معنا پیدا می کند.
حوزه ای که اغلب در بحث کتابخانه در مقابل مجموعه ها زیر ذره بین قرار می گیرد، محتوای کودکان است. پاسخ درستی وجود ندارد، اما به خاطر داشته باشید که میتوانید دسترسی به ویدیوها را بر اساس رتبهبندی محتوا محدود کنید، به شرطی که برای تنظیم صحیح آن در هر ویدیو زمان گذاشته باشید (ویرایش > عمومی > رتبهبندی محتوا).
درباره استفاده از Plex بیشتر بدانید
تنها بخش کوچکی از کاربران Plex از طیف وسیعی از ویژگی های برنامه استفاده می کنند. به یاد داشته باشید، اکنون می توانید از Plex برای تماشای تلویزیون زنده به صورت رایگان استفاده کنید و از Watch Together برای میزبانی مهمانی های تماشای Plex استفاده کنید.
و برای کسب اطلاعات بیشتر در مورد سفارشی کردن Plex، لیست ما از تنظیمات پنهان Plex را که باید استفاده کنید بررسی کنید.