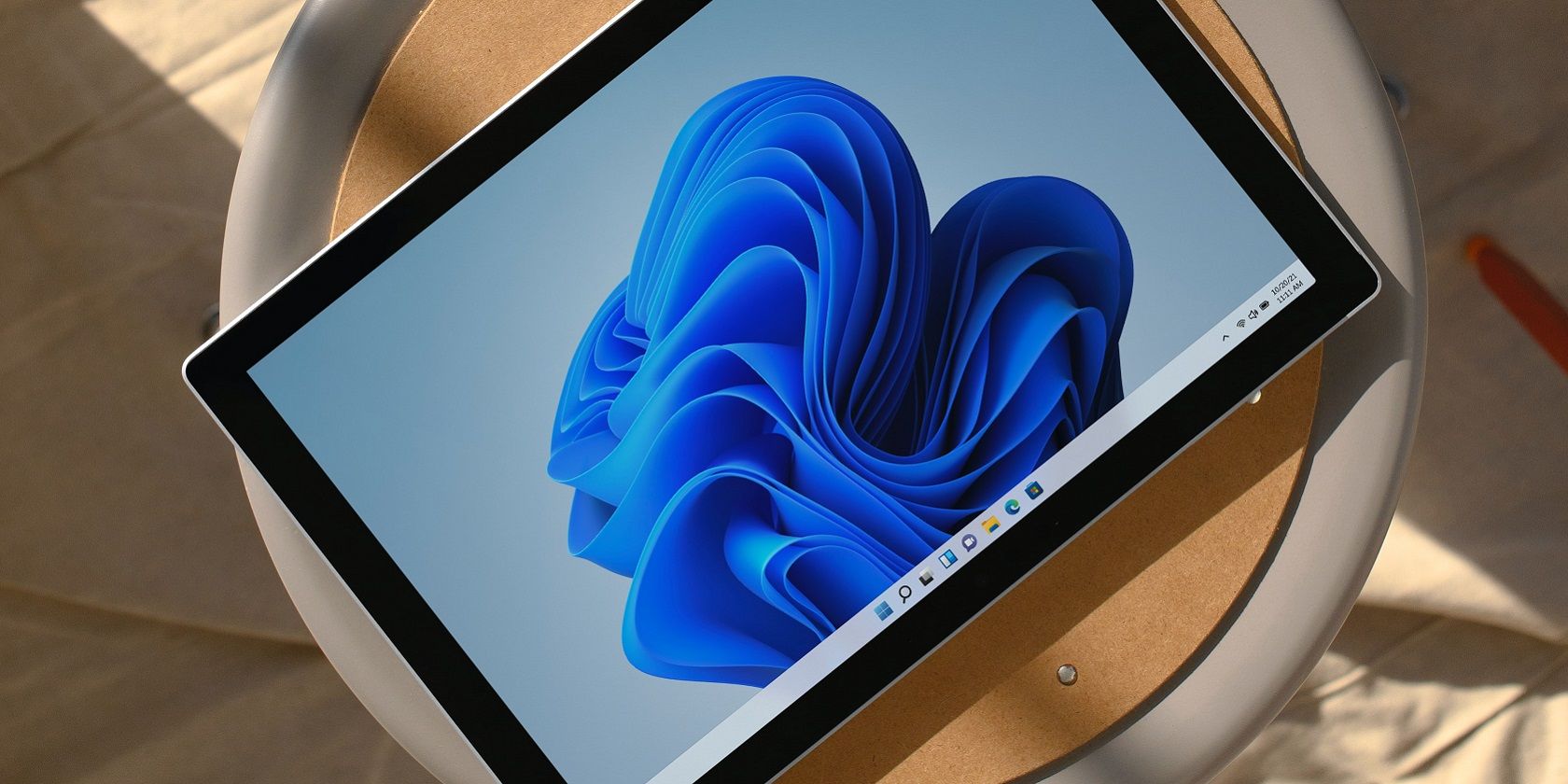اگر تصاویر کوچک ویندوز 11 آنطور که باید عمل نمی کنند، پاک کردن کش تصاویر کوچک باید همه چیز را به حالت عادی بازگرداند.
ریز عکسها پیش نمایش های کوچک تصاویر یا اسنادی هستند که در File Explorer نمایش داده می شوند. این ریز عکسها شناسایی بصری فایلها را آسانتر میکنند. با این حال، Explorer همیشه تصاویر کوچک فایل را به درستی نمایش نمی دهد.
اگر تصاویر بندانگشتی خالی در Explorer میبینید، یا برخی از آنها درست به نظر نمیرسند، پاک کردن کش تصاویر کوچک ممکن است آنها را برطرف کند. کش تصاویر کوچک یک فضای ذخیره سازی برای پیش نمایش تصاویر کوچک است که گاهی اوقات می تواند حاوی داده های خراب باشد. به این ترتیب می توانید کش تصاویر کوچک را در ویندوز 11 پاک کنید (پاک کنید).
نحوه پاک کردن کش ریز عکسها با پاکسازی دیسک
ابزار Windows 11 Disk Clean-up به شما امکان می دهد انواع مختلف فایل های داده را پاک کنید. این ابزار شامل یک گزینه Thumbnails است که می توانید برای پاک کردن کش ریز عکسها انتخاب کنید. این مراحل برای پاک کردن کش تصاویر کوچک با پاکسازی دیسک هستند:
- Start را در نوار وظیفه ویندوز 11 فشار دهید و Disk Clean-up را در منوی Type here to search وارد کنید.
- برای باز کردن آن ابزار، روی منطبق جستجوی Disk Clean-up کلیک کنید.
- چک باکس گزینه Thumbnails را انتخاب کنید.
- روی گزینه Disk Clean-up tools OK کلیک کنید.
- برای پاک کردن کش تصاویر کوچک، گزینه Delete Files را انتخاب کنید.
- Disk Clean-up را ببندید و راه اندازی مجدد دسکتاپ یا لپ تاپ خود را انتخاب کنید.
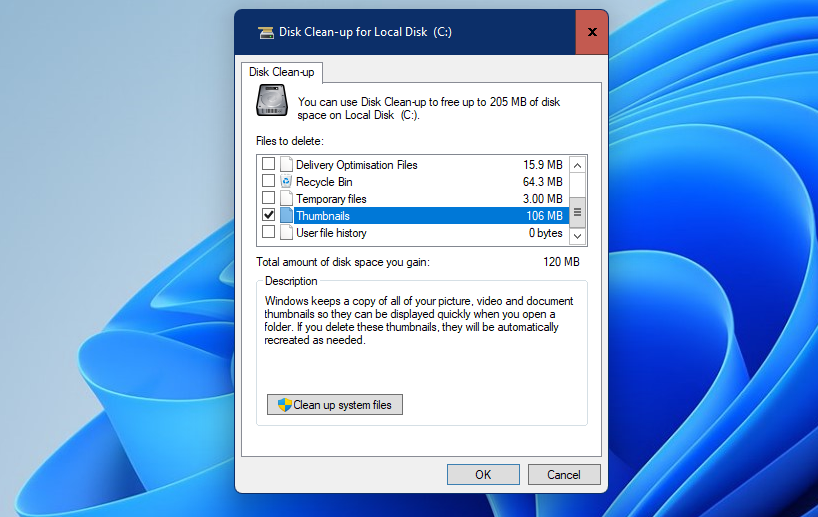
چگونه کش ریز عکسها را با تنظیمات پاک کنیم
برنامه تنظیمات ویندوز 11 شامل یک ابزار موقت پاک کننده فایل است که شبیه به پاکسازی دیسک است. همچنین میتوانید انتخاب کنید که فایلهای موقت در حافظه پنهان تصاویر کوچک با آن ابزار پاک شوند. نحوه پاک کردن کش تصاویر کوچک در تنظیمات به این صورت است:
- ابتدا کلید Windows + X را فشار داده و نگه دارید تا منوی میانبرهای ویژه باز شود.
- میانبر تنظیمات را انتخاب کنید تا پنجره آن برنامه ظاهر شود.
- برای مشاهده جزئیات فضای درایو در تنظیمات، روی Storage کلیک کنید.
- سپس فایلهای موقت را انتخاب کنید تا ابزار پاکسازی دیسک تنظیمات ظاهر شود.
- برای انتخاب آن کادر، روی Thumbnails کلیک کنید.
- دکمه Remove files را فشار دهید.
- در اعلان حذف فایل ها که باز می شود روی Continue کلیک کنید.
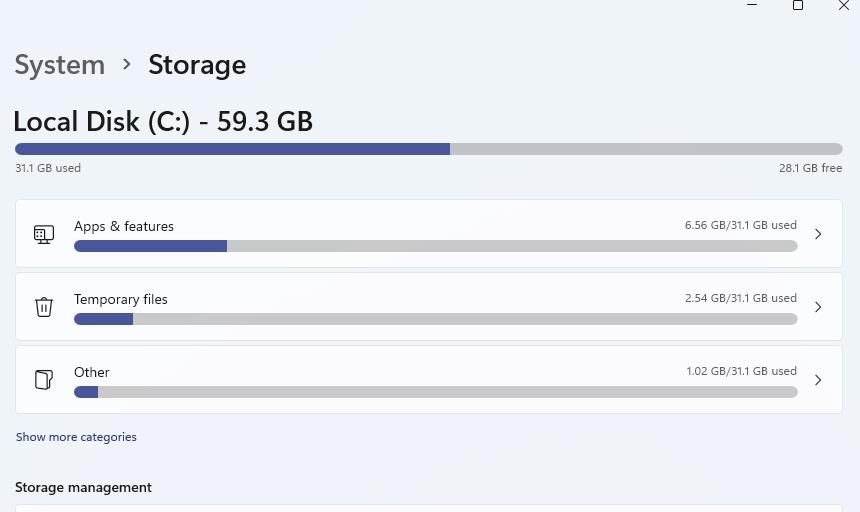
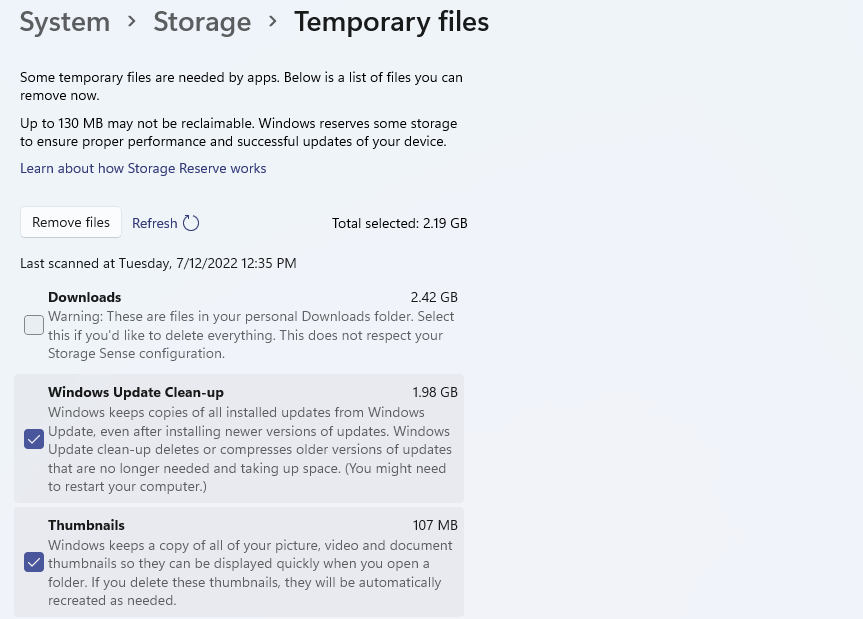
چگونه کش ریز عکسها را با خط فرمان پاک کنیم
Command Prompt یا CMD یک برنامه خط فرمان است که با آن می توانید کش تصاویر کوچک را پاک کنید. با اجرای دستور del برای فایل thumbcache_*.db در مراحل زیر می توانید کش را با Command Prompt پاک کنید:
- برای پیدا کردن مفسر Command Prompt، منوی Start خود را باز کنید و cmd را در کادر جستجو وارد کنید.
- اجرای به عنوان سرپرست را برای برنامه Command Prompt در نتایج جستجوی خود انتخاب کنید.
- برای خاتمه دادن به File Explorer، متن زیر را در Command Prompt وارد کنید و Enter:taskkill /f /im explorer.exe را بزنید.
- سپس کش تصویر کوچک را با اجرای این دستور پاک کنید: del /f /s /q /a %LocalAppData%\Microsoft\Windows\Explorer\thumbcache_*.db
- با وارد کردن عبارت زیر، File Explorer را راه اندازی مجدد کنید:start explorer.exe
taskkill /f /im explorer.exe
del /f /s /q /a %LocalAppData%\Microsoft\Windows\Explorer\thumbcache_*.db
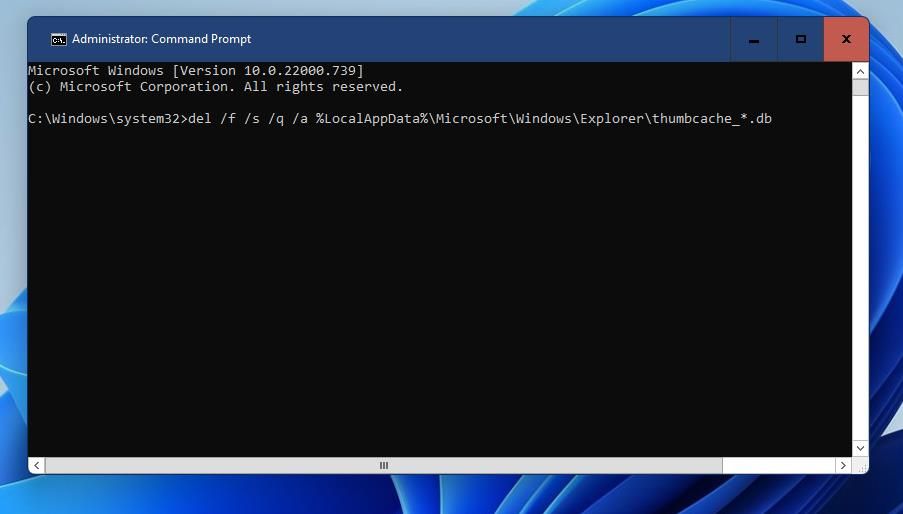
start explorer.exe
چگونه کش بند انگشتی را با یک فایل دسته ای پاک کنیم
همچنین، میتوانید یک فایل دستهای را بر اساس دستور Command Prompt برای پاک کردن کش تصاویر کوچک تنظیم کنید. افزودن چنین فایل دستهای به دسکتاپ ویندوز 11 یک میانبر مفید برای پاک کردن کش تصاویر کوچک فراهم میکند. میتوانید یک فایل دستهای تنظیم کنید که کش تصاویر کوچک را به این صورت حذف میکند:
- در نوار وظیفه با دکمه سمت راست ماوس روی Start کلیک کنید و از منو گزینه Run را انتخاب کنید.
- notepad را در محاوره Run تایپ کنید.
- OK را در Run فشار دهید تا Notepad راه اندازی شود.
- این متن فایل دستهای را با ماوس انتخاب کنید و Ctrl + C را فشار دهید تا کپی کنید: @echo off echo. taskkill /f /im explorer.exe timeout 2 /nobreak>nul echo. DEL /F /S /Q /A %LocalAppData%\Microsoft\Windows\Explorer\thumbcache_*.db timeout 2 /nobreak>nul start explorer.exe
- در Notepad کلیک کنید و کلید میانبر Ctrl + V (پیست) را فشار دهید. اکنون باید کد فایل دسته ای را در سند Notepad خود مانند تصویر زیر مشاهده کنید.
@echo off
echo.
taskkill /f /im explorer.exe
timeout 2 /nobreak>nul
echo.
DEL /F /S /Q /A %LocalAppData%\Microsoft\Windows\Explorer\thumbcache_*.db
timeout 2 /nobreak>nul
start explorer.exe
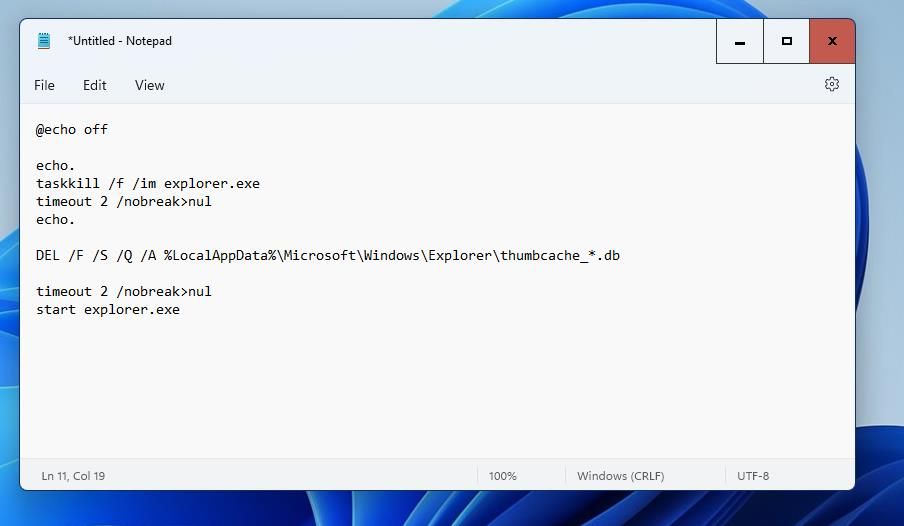
- روی منوی Notepad’s File کلیک کنید.
- گزینه Save As را انتخاب کنید.
- سپس از منوی کشویی Save astype گزینه All Files را انتخاب کنید.
- Clear Thumbnail Cache.bat را در کادر File name تایپ کنید.
- در پنجره Save As گزینه Desktop را انتخاب کنید.
- روی ذخیره کلیک کنید تا فایل دسته ای به دسکتاپ اضافه شود.
- ویرایشگر متن Notepad را ببندید.
- اکنون یک فایل Clear Thumbnail Cache.bat را روی دسکتاپ خواهید دید. با دوبار کلیک کردن روی آن فایل، کش تصویر کوچک با دستور مشخص شده در روش سوم پاک می شود.
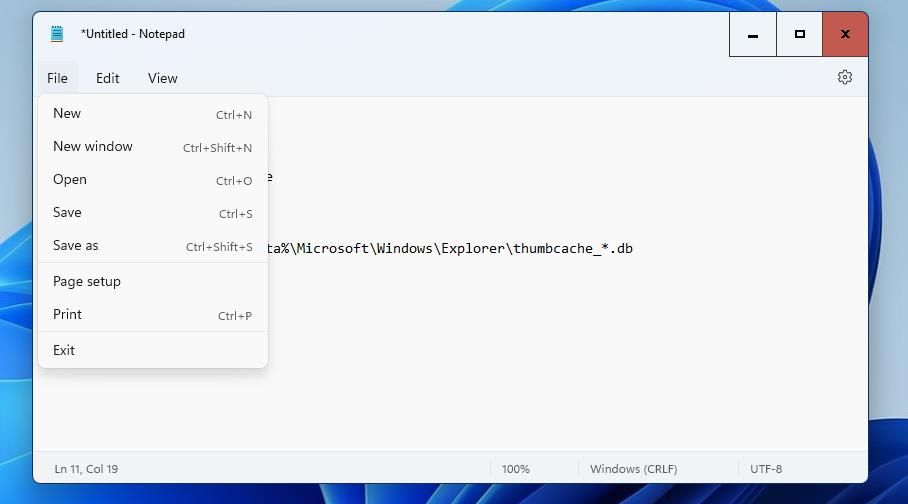
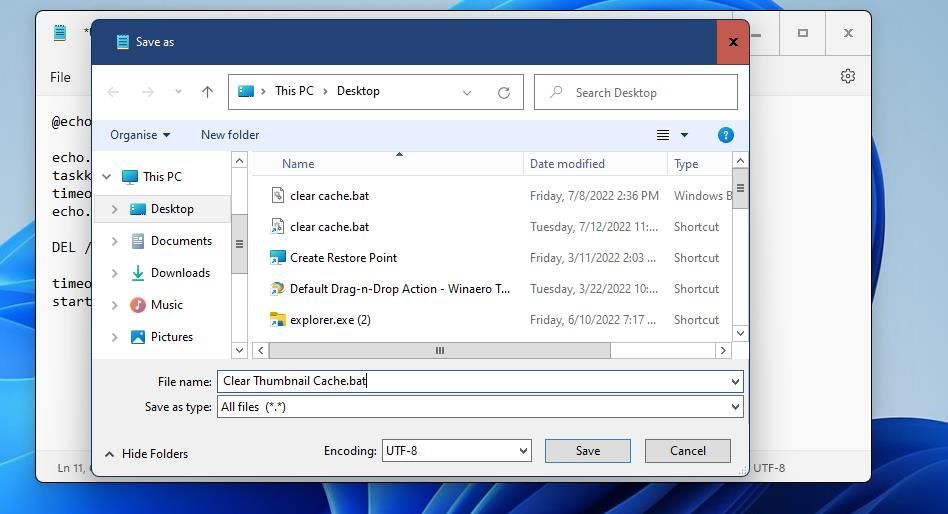
همچنین میتوانید یک میانبر صفحهکلید برای یک فایل دستهای تنظیم کنید که کش تصاویر کوچک را پاک میکند. برای انجام این کار، فایل Clear Thumbnail Cache.bat را همانطور که در بالا ذکر شد تنظیم کنید و آن را در یک پوشه دیگر در Desktop ذخیره کنید. روی فایل Clear Thumbnail Cache.bat در پوشه ای که در آن ذخیره کرده اید کلیک راست کنید تا Show more options > Create shortcut را انتخاب کنید.
سپس یک میانبر فایل Thumbnail Cache.bat روی دسکتاپ خواهید داشت که می توانید یک کلید میانبر برای آن تنظیم کنید. روی میانبر دسکتاپ آن دسته فایل کلیک راست کنید تا Properties را انتخاب کنید. در تب Shortcut که باز می شود، داخل کادر کلید میانبر کلیک کنید.
برای تنظیم کلید میانبر Ctrl + Alt + C، C را فشار دهید و برای ذخیره روی Apply کلیک کنید. با فشار دادن ترکیبی از کلیدهای Ctrl + Alt + C اکنون فایل دسته ای برای پاک کردن کش تصاویر کوچک اجرا می شود.
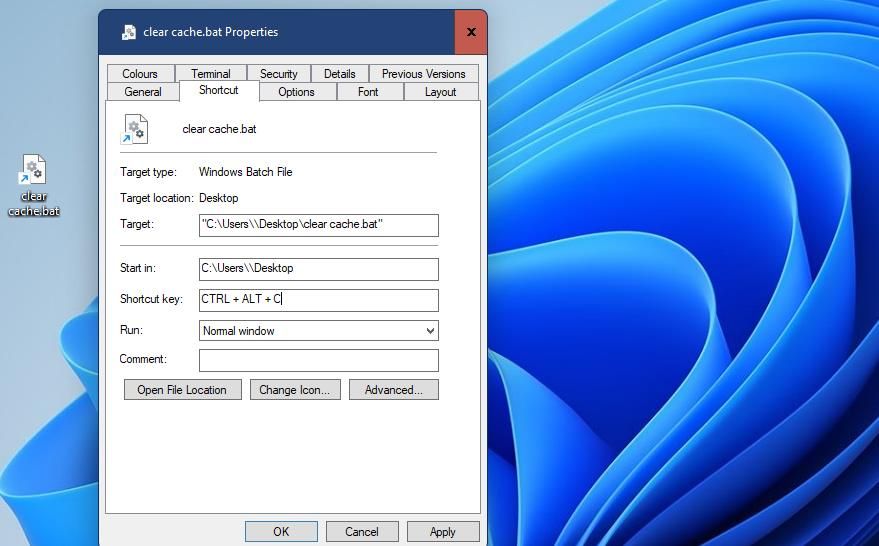
چگونه کش ریز عکسها را با فایل اکسپلورر پاک کنیم
پوشه اکسپلورر شامل یک سری فایل DB کش کوچک است. میتوانید با حذف دستی آن فایلها در فایل اکسپلورر، کش تصاویر کوچک را پاک کنید. این مراحل را برای حذف آن فایلهای کش کوچک دنبال کنید:
- برای باز کردن برنامه مدیریت پوشه، فایل اکسپلورر را با کلید ترکیبی Windows + E باز کنید.
- روی دکمه Explorer… (بیشتر ببینید) در نوار فرمان کلیک کنید.
- Options را از منو انتخاب کنید.
- سپس در پنجره Folder Options گزینه View را انتخاب کنید.
- تنظیمات Show hidden files, folder and drive را در تب View انتخاب کنید.
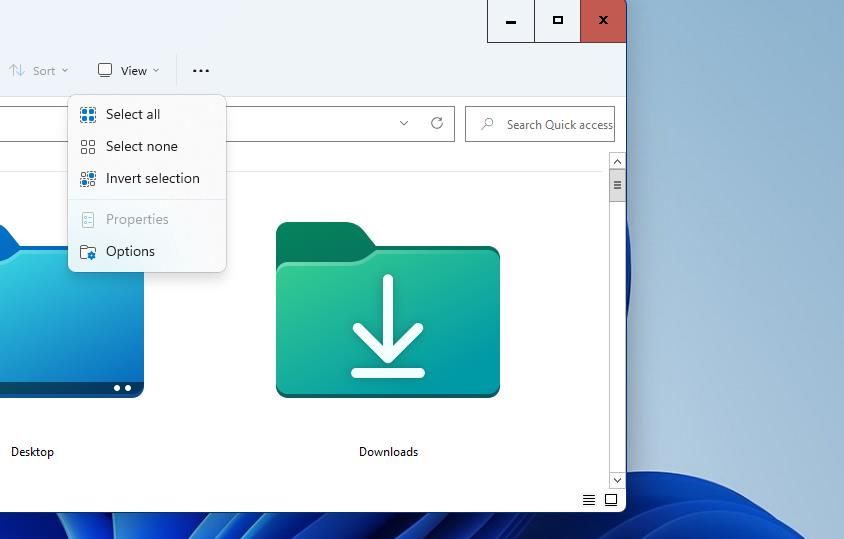
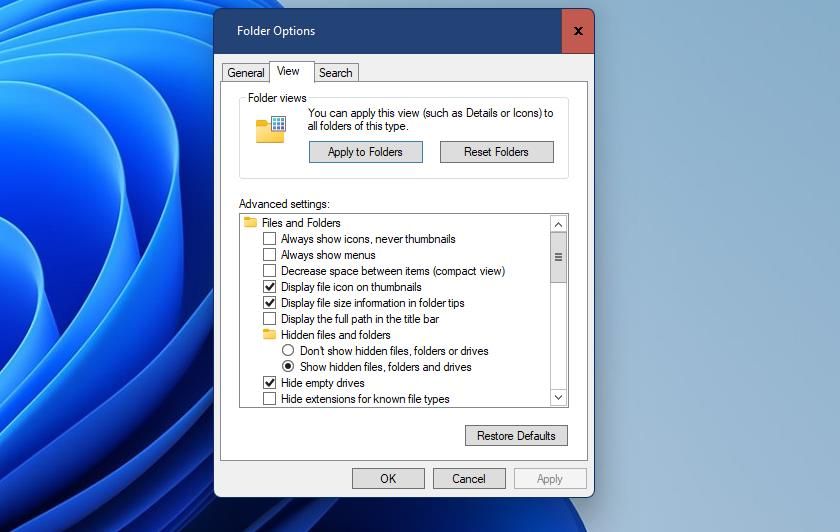
- برای ذخیره تنظیمات File Explorer جدید خود، Apply را فشار دهید.
- برای خروج از Folder Options روی OK کلیک کنید.
- در نوار مسیر پوشه Explorer کلیک کنید تا مکان فعلی پوشه پاک شود. سپس %homepath%\AppData\Local\Microsoft\Windows\Explorer را در نوار آدرس پوشه وارد کرده و Return را فشار دهید.
- برای انتخاب تمام فایل های thumbcache.db در پوشه Explorer، کلید Ctrl را نگه دارید.
- دکمه Delete (سطل زباله) را در پنجره Explorer فشار دهید.
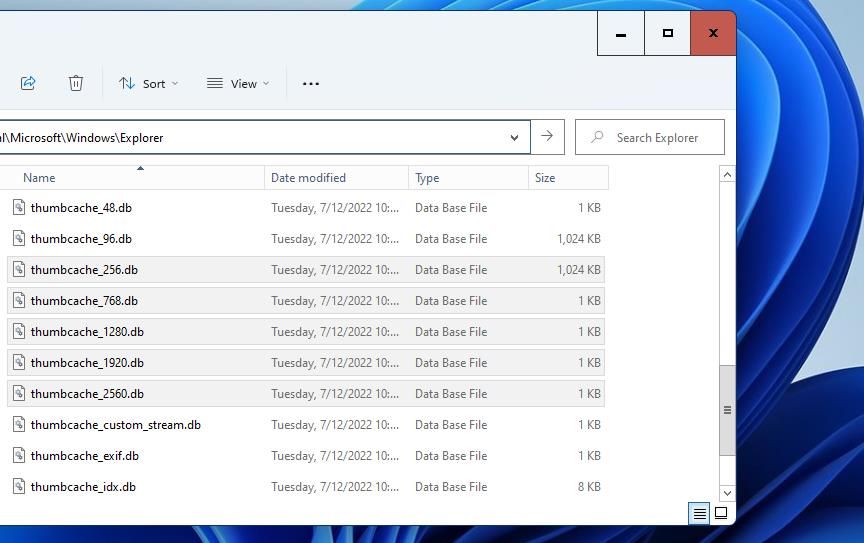
همچنین ممکن است لازم باشد فایلهای thumbcache.db را از سطل بازیافت پاک کنید. روی میانبر Recycle Bin روی دسکتاپ خود دوبار کلیک کنید. سپس در آنجا گزینه Empty Recycle Bin را انتخاب کنید.
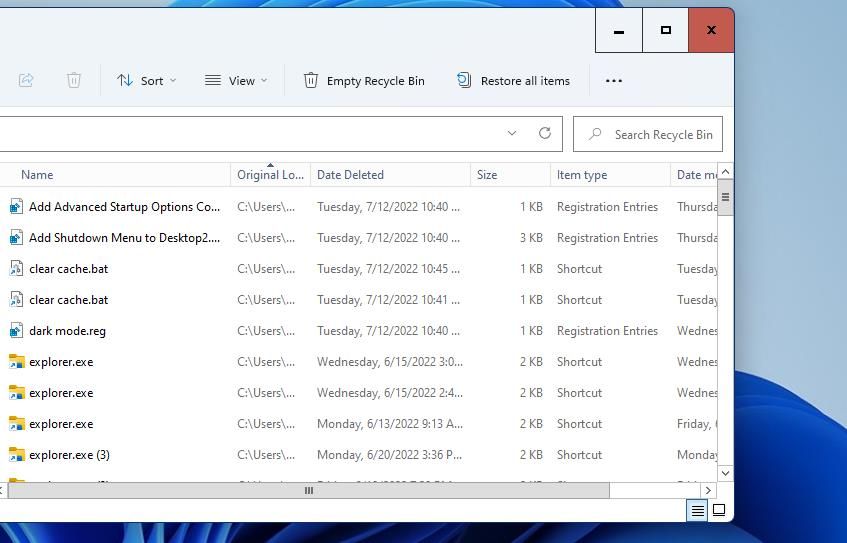
با پاک کردن کش تصاویر کوچک، ریز عکسهای File Explorer را برطرف کنید
هنگامی که کش تصاویر کوچک را با روش های بالا پاک می کنید، تصاویر کوچک موجود در آن به طور خودکار دوباره ایجاد می شوند. حذف آن کش به طور موثر داده های آن را تازه می کند. بنابراین، پاک کردن کش تصاویر کوچک اغلب می تواند یک راه حل بالقوه موثر برای رفع مشکلات نمایش تصاویر کوچک در File Explorer باشد.