در تاریکی رها شدهاید، یا توسط نور کور شدهاید؟ کلید عملکرد روشنایی را دوباره در ویندوز 11 فعال کنید.
هنگامی که روشنایی لپ تاپ یا مانیتور رایانه شخصی شما خیلی کم است، معمولاً ممکن است دچار خستگی چشم یا سردرد شوید. مشکلاتی از این دست را می توان با تنظیم روشنایی با فشار ساده کلید عملکرد روشنایی به راحتی حل کرد.
با این حال، اگر این کلید دیگر کار نکند یا از کار افتاده باشد، همه چیز مشکل می شود. در چنین مواردی، ممکن است لازم باشد چند مرحله را به منظور رفع عدم کارکرد کلید عملکرد روشنایی در رایانه شخصی ویندوز انجام دهید.
1. کامپیوتر خود را مجددا راه اندازی کنید
مشکلات صفحه کلید گاهی اوقات با یک راه اندازی مجدد ساده برطرف می شود. راه اندازی مجدد رایانه، تنظیمات صفحه کلید را بازنشانی می کند و ممکن است کلید روشنایی دوباره کار کند.
در صورت نیاز، این راهنما را باز کنید و روش های مختلف راه اندازی مجدد رایانه ویندوز خود را بیاموزید.
2. صفحه کلید خود را برای از بین بردن کثیفی و آلودگی تمیز کنید
با گذشت زمان، کثیفی و زباله می تواند روی و بین کلیدهای صفحه کلید شما جمع شود. این امر به ویژه زمانی اتفاق می افتد که از لپ تاپ خود در محیطی پر گرد و غبار استفاده می کنید. تمیز کردن کلیدها می تواند آنها را پاسخگوتر کند و به رفع هر گونه مشکلی که با کلید عملکرد روشنایی کار نمی کند کمک کند.
اگر دقیقاً نمی دانید چگونه صفحه کلید را تمیز کنید، می توانید راهنمای ما را در مورد نحوه تمیز کردن صفحه کلید و استریل کردن ویروس ها و باکتری ها مشاهده کنید. همچنین می توانید یک ترفند ساده برای تمیز کردن زیر کلیدهای صفحه کلید خود بخوانید.
3. مطمئن شوید که کلید عملکرد فعال است
اگر کلید عملکرد روی صفحه کلید شما غیرفعال باشد ممکن است کار نکند. برای اطمینان از فعال بودن آن، کلیدهای Fn + Esc را به طور همزمان فشار دهید. با انجام این کار، قفل عملکرد روشن و خاموش می شود. اگر غیرفعال بود، فعال کردن آن باید به رفع مشکل کار نکردن کلید روشنایی کمک کند.
4. عیب یاب سخت افزار و دستگاه ها را اجرا کنید
عیبیابی سختافزار و دستگاهها گام بعدی برای امتحان است، اگر راهحلهای بالا کافی نبودند. این ابزار می تواند هر گونه مشکل سخت افزاری و دستگاه را در رایانه شما، از جمله مشکل صفحه کلید، شناسایی و برطرف کند. برای اجرای عیب یاب، موارد زیر را انجام دهید:
- پنجره Command Prompt را با دسترسی ادمین باز کنید. اگر به کمک نیاز دارید، به راهنمای ما در مورد نحوه اجرای Command Prompt به عنوان یک سرپرست مراجعه کنید.
- هنگامی که در پنجره Command Prompt قرار گرفتید، دستور زیر را تایپ و اجرا کنید: msdt.exe -id DeviceDiagnostic

msdt.exe -id DeviceDiagnostic
با این کار پنجره عیب یاب سخت افزار و دستگاه ها باز می شود. دستورالعملهای روی صفحه را دنبال کنید و فرآیند را تکمیل کنید تا مشکلات مربوط به صفحه کلید و کلیدهای عملکرد خود را شناسایی و برطرف کنید. پس از اتمام، می توانید از کلید عملکرد روشنایی برای تنظیم روشنایی صفحه استفاده کنید.
5. عیب یاب کیبورد را اجرا کنید
اگر مشکل برطرف نشد، می توانید عیب یاب صفحه کلید ویندوز را اجرا کنید. این عیبیاب هر مشکلی را در صفحهکلید شما که ممکن است باعث کار نکردن کلید عملکرد روشنایی شود، اسکن و شناسایی میکند. در اینجا نحوه اجرای این ابزار آمده است:
- Win + I را روی صفحه کلید خود فشار دهید تا پنجره تنظیمات باز شود. برای کسب اطلاعات بیشتر، راهنمای ما در مورد نحوه باز کردن تنظیمات سیستم را بخوانید.
- در منوی تنظیمات، روی سیستم > عیبیابی کلیک کنید.
- در صفحه بعد سایر عیب یاب ها را کلیک کنید.
- به پایین بروید تا صفحه کلید را پیدا کنید و سپس روی Run کلیک کنید.

پس از تکمیل مراحل بالا، دوباره از کلید عملکرد روشنایی استفاده کنید تا ببینید آیا مشکل حل شده است یا خیر.
6. درایور صفحه کلید را به روز کنید
یک درایور قدیمی یا خراب همچنین ممکن است کلید عملکرد روشنایی را خراب کند. در چنین حالتی، می توانید سعی کنید درایورهای صفحه کلید خود را به روز کنید و ببینید که آیا مشکل را حل می کند یا خیر.
برای به روز رسانی درایور صفحه کلید، مراحل زیر را دنبال کنید:
- Win + X را روی صفحه کلید خود فشار دهید تا منوی Power User باز شود.
- از لیست گزینه ها گزینه Device Manager را انتخاب کنید.
- صفحه کلیدها را باز کنید، سپس روی درایور صفحه کلید فعلی خود راست کلیک کرده و گزینه Update driver را انتخاب کنید.
- در مرحله بعد، روی جستجوی خودکار برای درایورها کلیک کنید.


دستورالعمل های روی صفحه را برای تکمیل فرآیند دنبال کنید. پس از انجام این کار، رایانه خود را مجدداً راه اندازی کنید و بررسی کنید که آیا مشکل حل شده است یا خیر.
اگر حتی با بهروزرسانی درایور، کلید Fn همچنان پاسخگو نیست، ممکن است درایور صفحهکلید شما مشکل داشته باشد. در این صورت، درایور مشکل ساز را حذف و دوباره نصب کنید. در اینجا نحوه انجام آن آمده است:
- Device Manager را باز کرده و بخش Keyboards را باز کنید.
- روی درایور کیبورد خود کلیک راست کرده و Uninstall device را انتخاب کنید.
- برای تأیید و پیروی از دستورالعمل های روی صفحه، دوباره روی Uninstall کلیک کنید.

پس از انجام مراحل بالا، کامپیوتر خود را مجددا راه اندازی کنید تا درایورها مجددا نصب شوند. پس از روشن شدن مجدد، بررسی کنید که آیا کلید عملکرد اکنون کار می کند یا خیر.
7. کلیدهای فیلتر را خاموش کنید
کلیدهای فیلتر در ویندوز طوری طراحی شدهاند که ضربات مکرر کلید را نادیده میگیرند و سرعت تکرار یک کلید را با نگه داشتن پایین کاهش میدهند. این برای کمک به کاربرانی است که در فشار دادن کلیدهای صفحه کلید مشکل دارند.
با این حال، گاهی اوقات می تواند در تایپ معمولی اختلال ایجاد کند و باعث شود صفحه کلید به درستی کار نکند. برای خاموش کردن این ویژگی، مراحل زیر را دنبال کنید:
- کنترل پنل را باز کنید. می توانید راهنمای ما در مورد نحوه باز کردن کنترل پنل در رایانه شخصی ویندوز را ببینید.
- روی منوی کشویی کنار View by کلیک کرده و Large icons را انتخاب کنید.
- سپس روی Ease of Access Center کلیک کنید و گزینه Make the keyboard easy to use را انتخاب کنید.
- علامت کادر کنار Turn on Filter Keys را بردارید.
- روی Apply و سپس OK کلیک کنید.
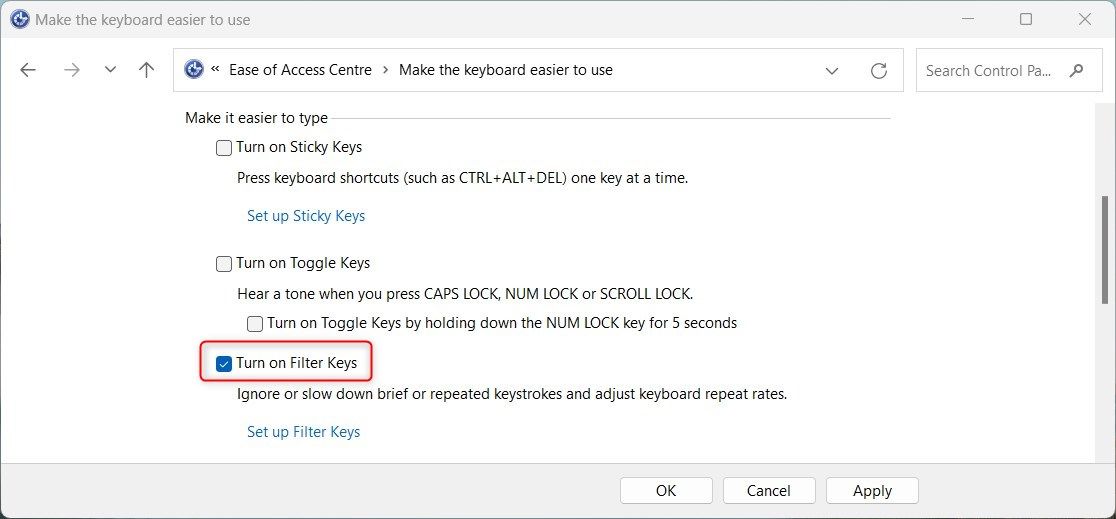
اکنون بررسی کنید که آیا صفحه کلید شما به درستی کار می کند یا خیر.
8. برنامه های مخرب را اسکن کنید
اگر فایل یا برنامه مشکوکی را دانلود کردید، احتمالاً صفحه کلید شما به دلیل بدافزار، نرم افزارهای جاسوسی یا سایر برنامه های مخرب با تداخل مواجه شده است.
برای اینکه مطمئن شوید اینطور نیست، می توانید بررسی کنید که آیا یک فایل به ویروس آلوده شده است یا خیر. اگر یکی را پیدا کردید، باید رایانه خود را برای ویروس ها اسکن کنید و سپس آنها را حذف کنید.
اگر با ابزارهای خط فرمان راحت تر هستید، از Windows PowerShell برای اسکن و حذف هر گونه مؤلفه مخرب از سیستم خود استفاده کنید.
این باید به شما کمک کند مشکل عملکرد درست صفحه کلید خود را برطرف کنید.
9. به یک صفحه کلید متفاوت بروید
گاهی اوقات مشکل دیگران نیست بلکه خود کیبورد است. ممکن است کلیدهای معیوب یا مشکلات سخت افزاری دیگری داشته باشد که مانع از عملکرد صحیح آن می شود. در این صورت، سعی کنید از دستگاه خود در رایانه یا لپ تاپ دیگری استفاده کنید تا مطمئن شوید که مشکل از سیستم عامل یا نرم افزار نیست.
اگر متوجه شدید که مشکل از صفحه کلید شماست، وقت آن رسیده است که آن را با یک صفحه کلید جدید جایگزین کنید یا آن را تعمیر کنید.
دوباره از کلید تابع در ویندوز استفاده کنید
مهم است که تنظیمات روشنایی دستگاه خود را در حد راحت تنظیم کنید. با این حال، اگر کلید عملکرد روشنایی شما کار نمی کند، در اینجا چند راه حل سریع برای فعال کردن دوباره کلیدهای عملکرد رایانه شما وجود دارد. در مجموع، اینها ترفندهای ساده و در عین حال قدرتمندی برای بازیابی کلیدهای عملکرد نادرست هستند.
