در ویندوز 11 دوباره صدای بلندگوی بلوتوث خود را کنترل کنید
اسپیکرهای بلوتوث اخیراً به طور فزاینده ای محبوب شده اند و دلیل خوبی پشت آن وجود دارد. آنها به شما امکان می دهند بدون اتصال به دستگاه از موسیقی مورد علاقه خود لذت ببرید. با این حال، اگر از یک بلندگوی بلوتوث با رایانه شخصی ویندوزی استفاده می کنید، ممکن است در کنترل صدا با مشکل مواجه شوید.
این می تواند آزاردهنده باشد، به خصوص زمانی که نمی توانید صدا را در زمانی که خیلی کم یا زیاد است کنترل کنید. خوشبختانه، زمانی که کنترل صدای بلندگوی بلوتوث در ویندوز 11 کار نمی کند، می توانید راه حل های مختلفی را امتحان کنید.
1. Basic Repairs را امتحان کنید
قبل از تغییر تنظیمات مهم ویندوز، بلندگوی بلوتوث را دوباره جفت کنید و بررسی کنید که آیا تفاوتی دارد یا خیر. اغلب اوقات، بلندگوی بلوتوث یا کنترل کننده صدا آن به دلیل یک نقص موقت در بلندگوی بلوتوث از کار می افتد. برای از بین بردن این اشکال، دستگاه بلوتوث خود را دوباره جفت کنید. در اینجا به این صورت است:
- کلید Win + I را فشار دهید تا برنامه تنظیمات راه اندازی شود.
- گزینه Bluetooth & devices را از نوار کناری سمت چپ انتخاب کنید.
- روی سه نقطه (…) در گوشه سمت راست بالای بلندگوی بلوتوثی که میخواهید حذف کنید، کلیک کنید.
- گزینه Remove device را از منوی زمینه انتخاب کنید و برای تایید انتخاب خود بر روی Yes کلیک کنید.
- چند ثانیه صبر کنید، سپس روی کاشی افزودن دستگاه کلیک کنید.
- بلوتوث را انتخاب کنید.
- بلندگوی بلوتوث خود را انتخاب کنید و سپس روی دکمه Done کلیک کنید تا از پنجره خارج شوید.
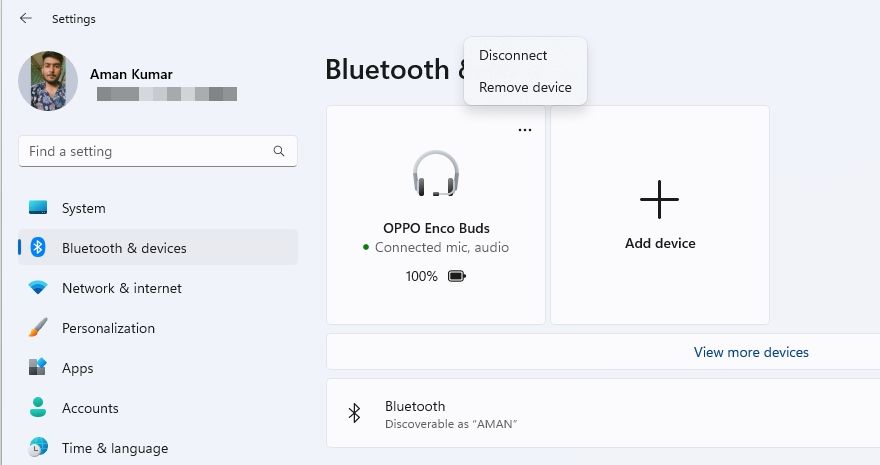
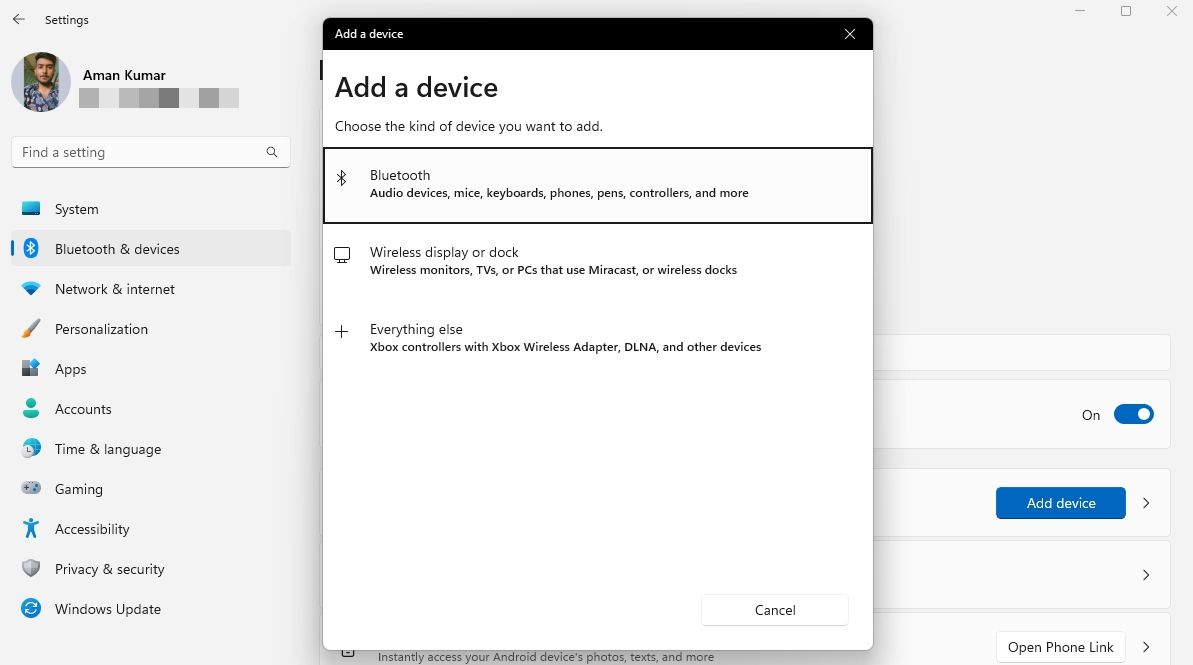
راهاندازی مجدد رایانه شما نیز راهی عالی برای از بین بردن باگها و اشکالاتی است که ممکن است باعث این مشکل شوند. برای راه اندازی مجدد رایانه شخصی ویندوز، کلید Alt + F4 را فشار دهید، از منوی کشویی Restart را انتخاب کنید و روی OK کلیک کنید.
2. عیب یاب بلوتوث را اجرا کنید
رویارویی با مشکلات بلندگوی بلوتوث در رایانه شخصی ویندوزی امری عادی است. خوشبختانه با استفاده از عیب یاب بلوتوث می توانید اکثر این مشکلات را برطرف کنید. در اینجا نحوه اجرای آن آمده است:
- برنامه تنظیمات را با استفاده از کلیدهای میانبر Win + I باز کنید.
- System را از نوار کناری سمت چپ و گزینه Troubleshoot را از سمت راست انتخاب کنید.
- سایر عیب یاب ها را انتخاب کنید.
- روی دکمه Run در کنار بلوتوث کلیک کنید.
- در پنجره دریافت راهنمایی که ظاهر میشود، روی بله کلیک کنید تا رضایت خود را برای اجرای عیبیابی خودکار برای رفع مشکل بلوتوث خود اعلام کنید.
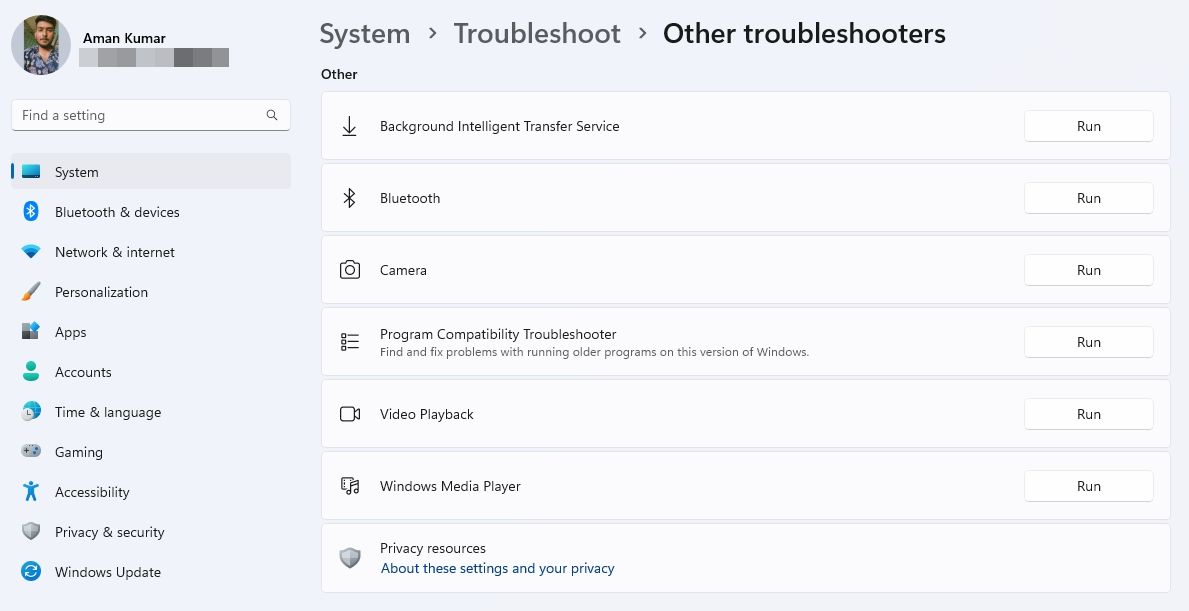
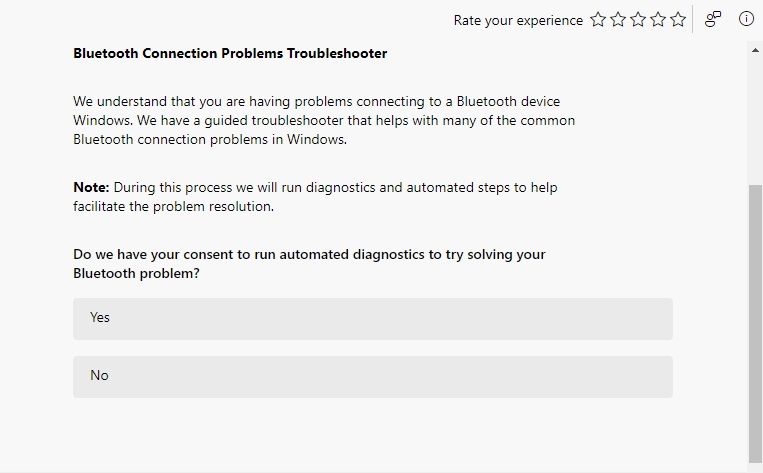
خودشه! عیب یاب بلوتوث به طور خودکار مشکلات را شناسایی و برطرف می کند. پس از تکمیل فرآیند، سیستم خود را مجددا راه اندازی کنید و بررسی کنید که آیا کنترل کننده صدای بلندگوی بلوتوث کار می کند یا خیر.
3. بلندگوی بلوتوث خود را به عنوان دستگاه صوتی پیش فرض انتخاب کنید
پیکربندی صحیح بلندگوی بلوتوث در رایانه شخصی ویندوزی خود بسیار مهم است. اگر به عنوان دستگاه پیشفرض برای پخش صدا تنظیم نشده باشد، احتمالاً با مشکلات مختلف بلوتوث، از جمله موردی که در دست دارید، مواجه خواهید شد.
بنابراین، بلندگوی بلوتوث را به عنوان گزینه صوتی پیش فرض رایانه شخصی ویندوز خود تنظیم کنید. با دنبال کردن دستورالعمل های زیر می توانید این کار را انجام دهید:
- برنامه Settings را اجرا کنید، از نوار کناری سمت چپ، System و از سمت راست، Sound را انتخاب کنید.
- در قسمت Advanced روی More settings sound کلیک کنید.
- بلندگوی بلوتوث خود را انتخاب کنید و روی دکمه Set default کلیک کنید. سپس روی OK کلیک کنید تا تغییرات ذخیره شوند.
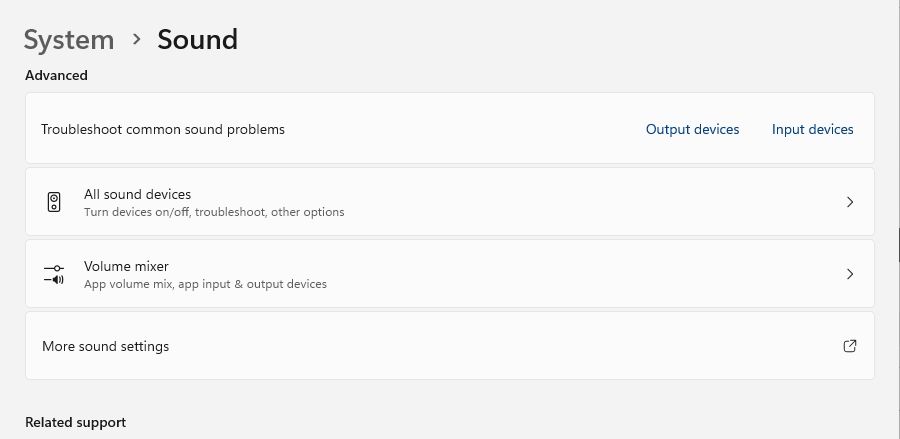
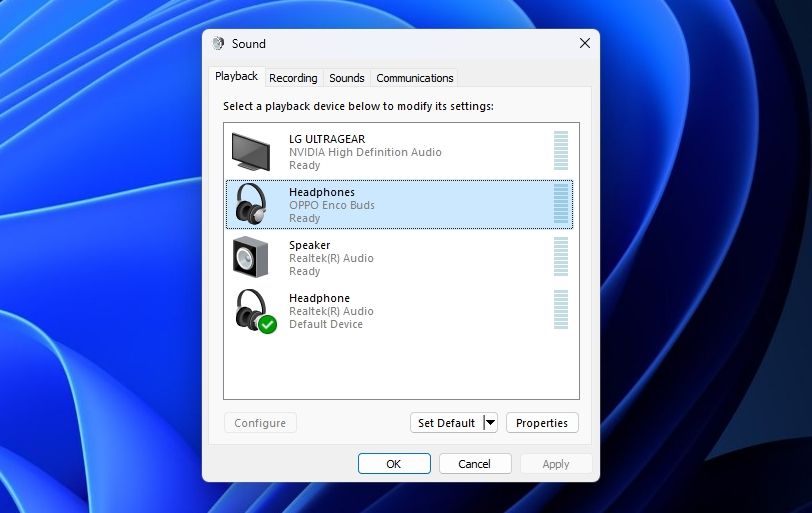
4. درایور بلوتوث خود را به روز کنید
رانندگان با گذشت زمان منسوخ می شوند. استفاده از درایور قدیمی می تواند مشکلاتی را ایجاد کند و در نتیجه بر عملکرد عادی دستگاه تأثیر بگذارد. بنابراین، این ایده عالی است که درایور بلوتوث خود را به آخرین نسخه به روز کنید.
برای دانلود آخرین به روز رسانی درایور بلوتوث مراحل زیر را دنبال کنید:
- Device Manager را اجرا کنید (نحوه باز کردن Device Manager را ببینید) و گره بلوتوث را گسترش دهید.
- روی آداپتور بلوتوث کلیک راست کرده و گزینه Update driver را انتخاب کنید.
- گزینه Search automatically for driver را انتخاب کنید.
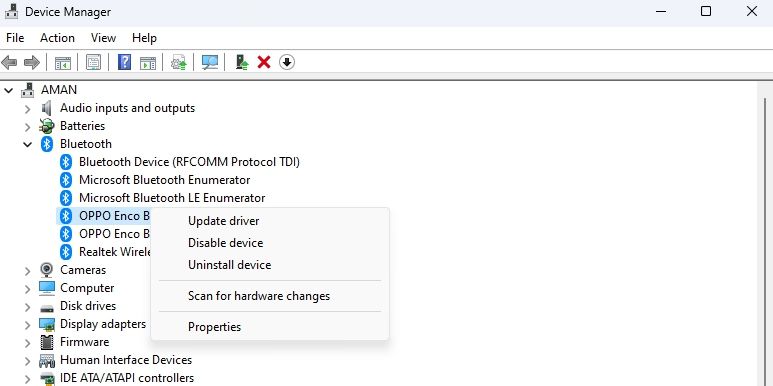
اکنون منتظر بمانید تا ابزار بهروزرسانی درایور موجود را جستجو کرده و دانلود کند. با این حال، اگر ویندوز نتواند هر گونه به روز رسانی درایور جدیدی را شناسایی کند، در وب سایت سازنده آداپتور بلوتوث خود برای درایور جدید جستجو کنید.
5. درایور بلوتوث را دوباره نصب کنید
اگر دانلود آخرین بهروزرسانی درایور بلوتوث مفید نبود، سعی کنید درایورها را دوباره نصب کنید. به این ترتیب، رایانه شما تمام درایورهای خراب را حذف می کند و درایورهای مناسب را به طور خودکار دانلود و نصب می کند.
در اینجا نحوه نصب مجدد درایور بلوتوث با استفاده از Device Manager آورده شده است:
- Device Manager را اجرا کنید و گره بلوتوث را گسترش دهید.
- روی آداپتور بلوتوث کلیک راست کرده و گزینه Uninstall Device را انتخاب کنید.
- برای تایید انتخاب خود، دوباره روی Uninstall کلیک کنید.
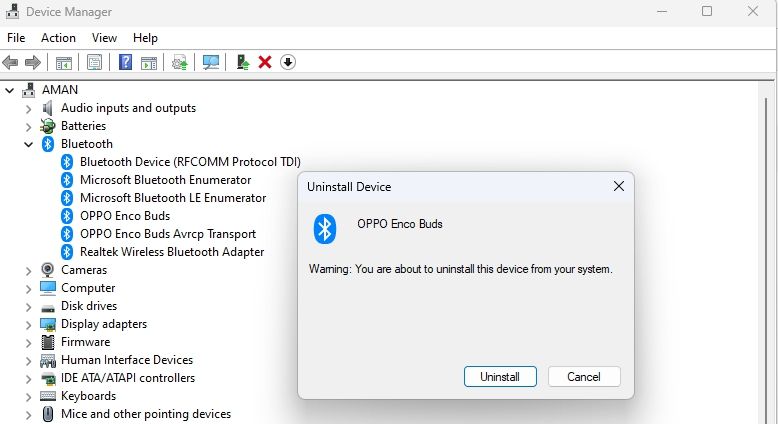
سپس رایانه خود را مجدداً راه اندازی کنید و دستگاه بلوتوث را دوباره جفت کنید. پس از جفت شدن، ویندوز به طور خودکار آخرین درایورها را دانلود می کند.
6. سرویس پشتیبانی بلوتوث را مجددا راه اندازی کنید
سرویس پشتیبانی بلوتوث یک سرویس مهم ویندوز است که وظیفه عملکرد صحیح بلندگوهای بلوتوث را بر عهده دارد. اگر این سرویس اجرا نمی شود یا تحت تاثیر یک باگ موقت قرار گرفته است، با مشکل کار نکردن کنترل کننده صدا بلندگوی بلوتوث مواجه خواهید شد.
برای رفع این مشکل، باید سرویس پشتیبانی بلوتوث را مجددا راه اندازی کنید. در اینجا به این صورت است:
- کلید Win + R را فشار دهید تا ابزار Run باز شود.
- Services.msc را در نوار جستجو تایپ کنید و OK کنید.
- سرویس پشتیبانی بلوتوث را انتخاب کنید و روی گزینه Restart در نوار کناری سمت چپ کلیک کنید.
- روی Yes کلیک کنید تا کادر تأییدی که ظاهر می شود.
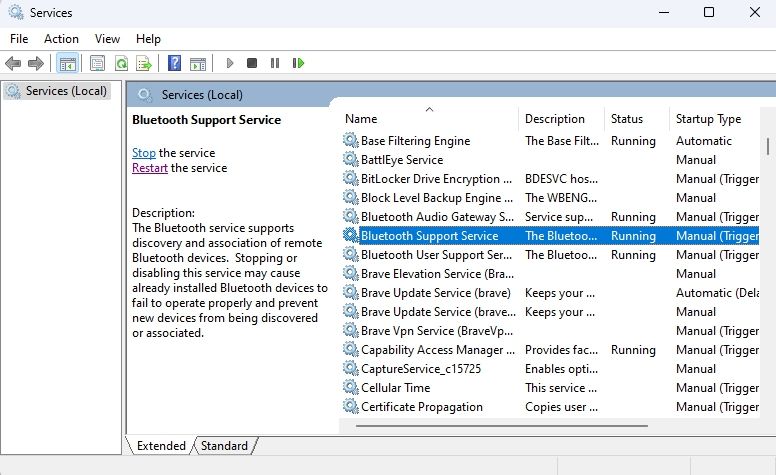
7. صدای مطلق را خاموش کنید
Absolute Volume یکی از ویژگی های باورنکردنی ویندوز است که به شما امکان می دهد به طور موثر میزان صدای بلندگوی بلوتوث خود را مدیریت کنید. اما، به دلایل مختلف، ممکن است شروع به کارکرد نادرست کند و از تنظیم صدا جلوگیری کند.
راه حل، در این مورد، غیرفعال کردن Absolute Volume در رایانه شخصی ویندوزی است. با دنبال کردن این مراحل می توانید این کار را انجام دهید:
غیرفعال کردن Absolute Volume می تواند خطرناک باشد زیرا نیاز به ویرایش رجیستری دارد. بنابراین، قبل از انجام مراحل زیر، مطمئن شوید که یک نقطه بازیابی ایجاد کرده و از رجیستری نسخه پشتیبان تهیه کنید.
- کادر محاوره ای Run را اجرا کنید، regedit را تایپ کنید و OK را بزنید.
- به مکان زیر بروید: Computer\HKEY_LOCAL_MACHINE\SYSTEM\ControlSet001\Control\Bluetooth\Audio\AVRCP\CT
- روی پوشه CT در نوار کناری سمت چپ کلیک راست کنید، مکان نما را روی New نگه دارید و مقدار DWORD (32 بیتی) را انتخاب کنید.
- روی مقدار تازه ایجاد شده در پنجره سمت راست کلیک راست کرده و از منوی زمینه، تغییر نام را انتخاب کنید.
- مقدار را DisableAbsoluteVolume نامگذاری کنید و Enter را فشار دهید.
- روی مقدار DisbaleAbsoluteVolume در قسمت سمت راست دوبار کلیک کنید.
- در قسمت Value data عدد 1 را تایپ کرده و OK کنید.
Computer\HKEY_LOCAL_MACHINE\SYSTEM\ControlSet001\Control\Bluetooth\Audio\AVRCP\CT
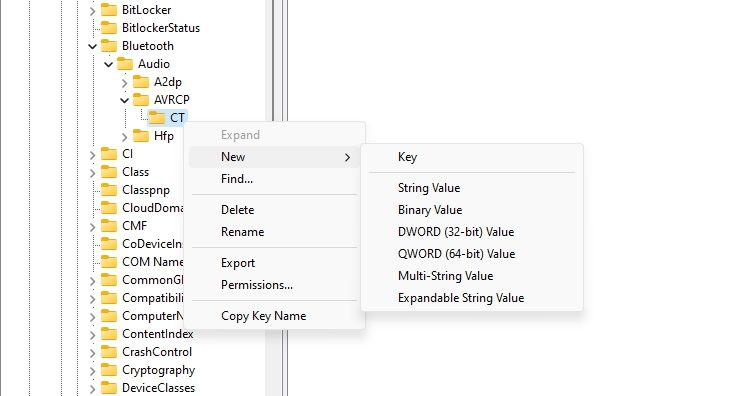
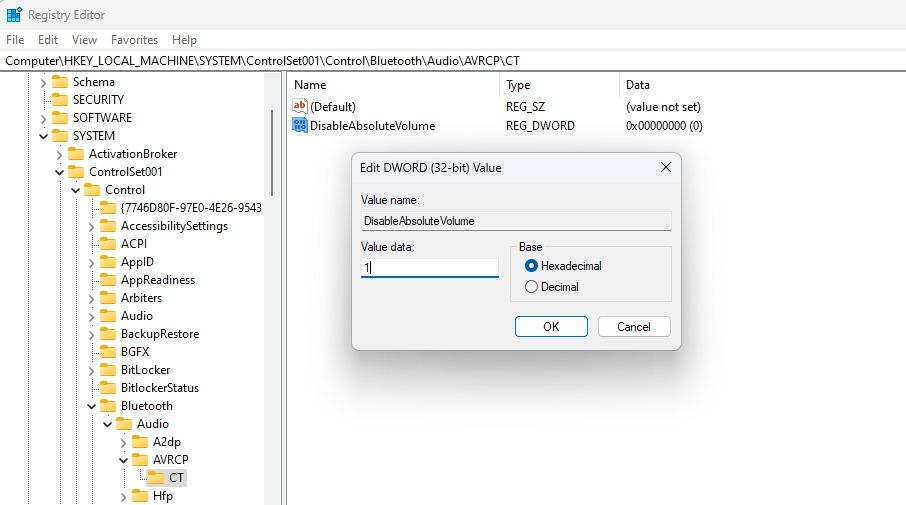
سیستم خود را مجددا راه اندازی کنید، خواهید دید که دیگر با این مشکل مواجه نیستید.
کنترل صدای بلندگوی بلوتوث کار نمی کند، رفع شد
اینها همه راهحلهایی هستند که میتوانید در زمانی که کنترلکننده صدای بلندگوی بلوتوث در ویندوز 11 کار نمیکند امتحان کنید. راهاندازی مجدد رایانه و جفت کردن مجدد دستگاه بلوتوث معمولاً این کار را انجام میدهد. با این حال، اگر کار نکرد، عیب یابی درایورها، راه اندازی مجدد سرویس های مهم و به روز رسانی درایورها را امتحان کنید.
