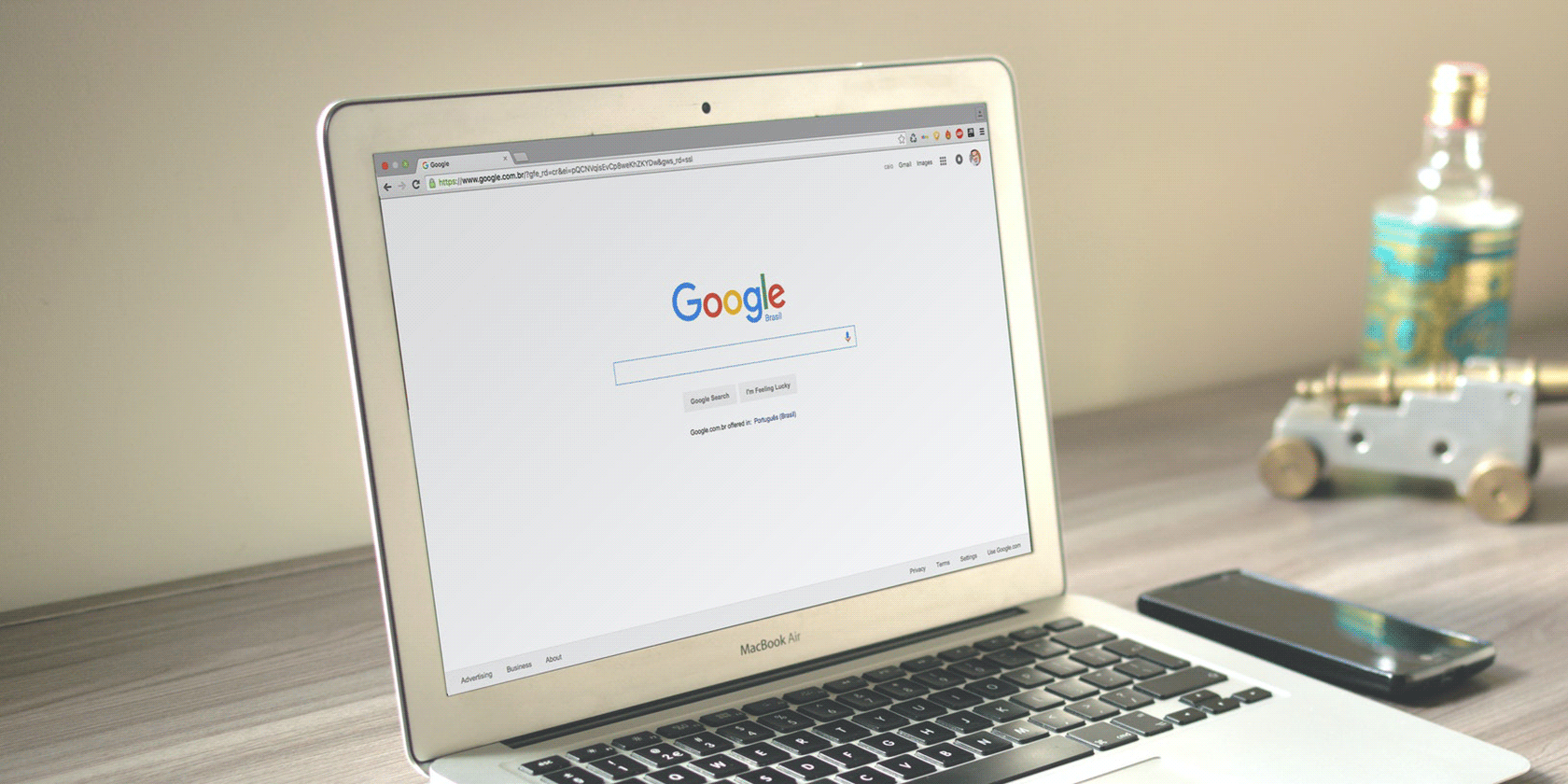با Chrome مشکلی دارید؟ پاک کردن کوکیها و حافظه پنهان ممکن است کمک کند.
آیا در دسترسی به وبسایتها در Chrome روی دسکتاپ یا تلفن همراه خود با مشکل مواجه هستید؟ ممکن است کوکی ها و فایل های کش شما مقصر باشند. از شر این فایلها خلاص شوید و سپس ببینید کروم عملکرد بهتری دارد یا خیر.
فقط به خاطر داشته باشید که وقتی کوکی های خود را پاک می کنید از برخی وب سایت ها خارج خواهید شد. با این حال، همیشه میتوانید با استفاده از اعتبار ورود به سیستم وارد شوید.
نحوه پاک کردن کوکی ها و کش در کروم برای دسکتاپ
Chrome برای دسکتاپ گزینههای انعطافپذیری را برای پاک کردن کوکیها و فایلهای حافظه پنهان ارائه میدهد. برای شروع، دستورالعمل های ساده ای که در زیر ذکر شده است را دنبال کنید.
تمام کوکیها را در Chrome for Desktop پاک کنید
Chrome گزینهای دارد که به شما امکان میدهد همه کوکیهای خود را تنها با کلیک یک دکمه حذف کنید. اگر مشکل مهمی با Chrome دارید، این همان چیزی است که باید امتحان کنید.
به یاد داشته باشید که از تمام سایت هایی که برای ذخیره جلسات ورود شما به کوکی ها متکی هستند، از سیستم خارج خواهید شد.
در اینجا نحوه پاک کردن همه کوکیهای خود در Chrome آمده است:
- Chrome را راه اندازی کنید، روی سه نقطه در گوشه سمت راست بالا کلیک کنید، ابزارهای بیشتر را انتخاب کنید و Clear Browsing Data را انتخاب کنید.
- کادری باز می شود که به شما امکان می دهد نحوه حذف داده های مرورگر خود را مشخص کنید. گزینه ای را از کادر Time range انتخاب کنید، Cookies and other site data را علامت بزنید و روی Clear data در پایین کلیک کنید.
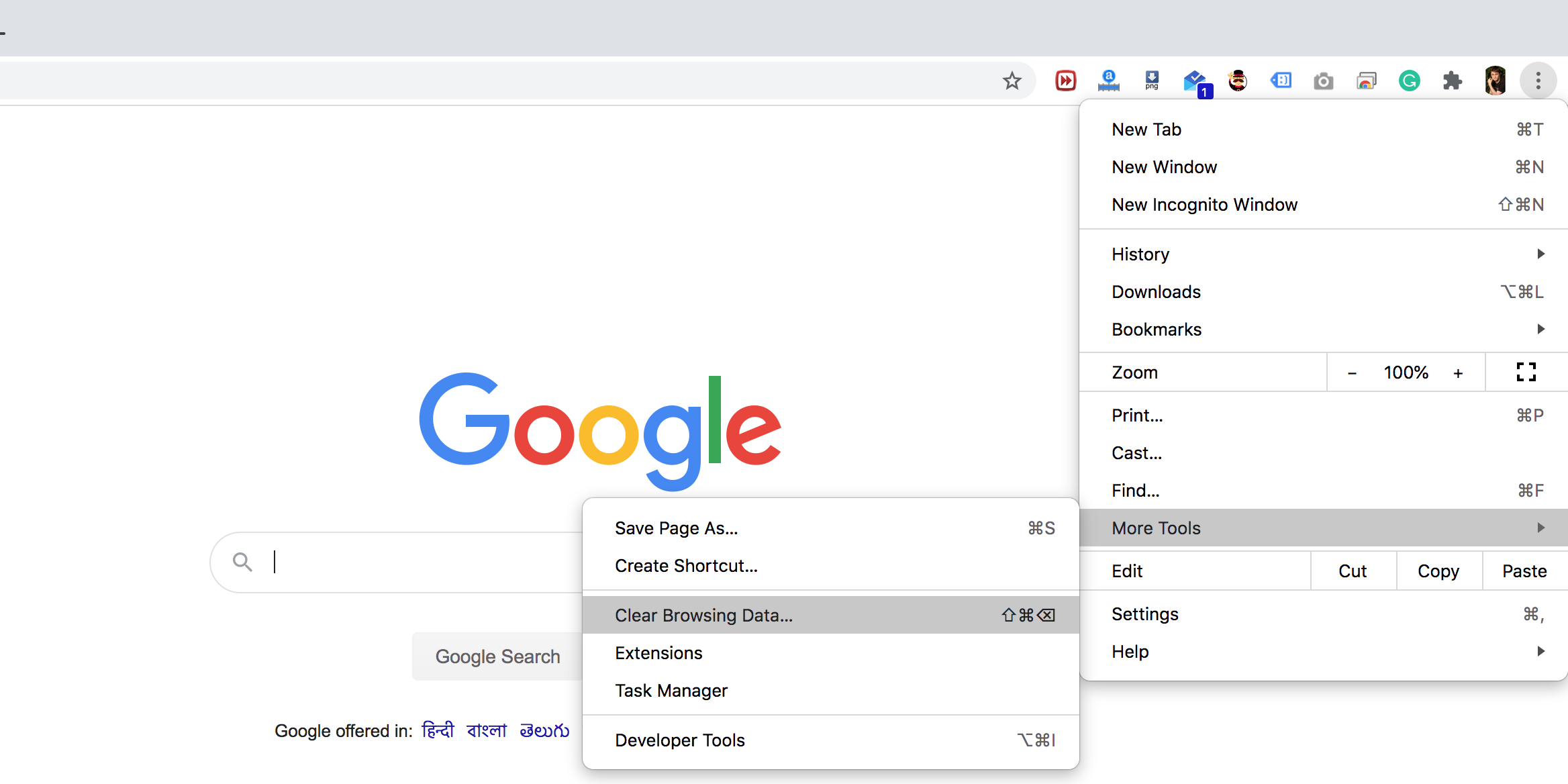
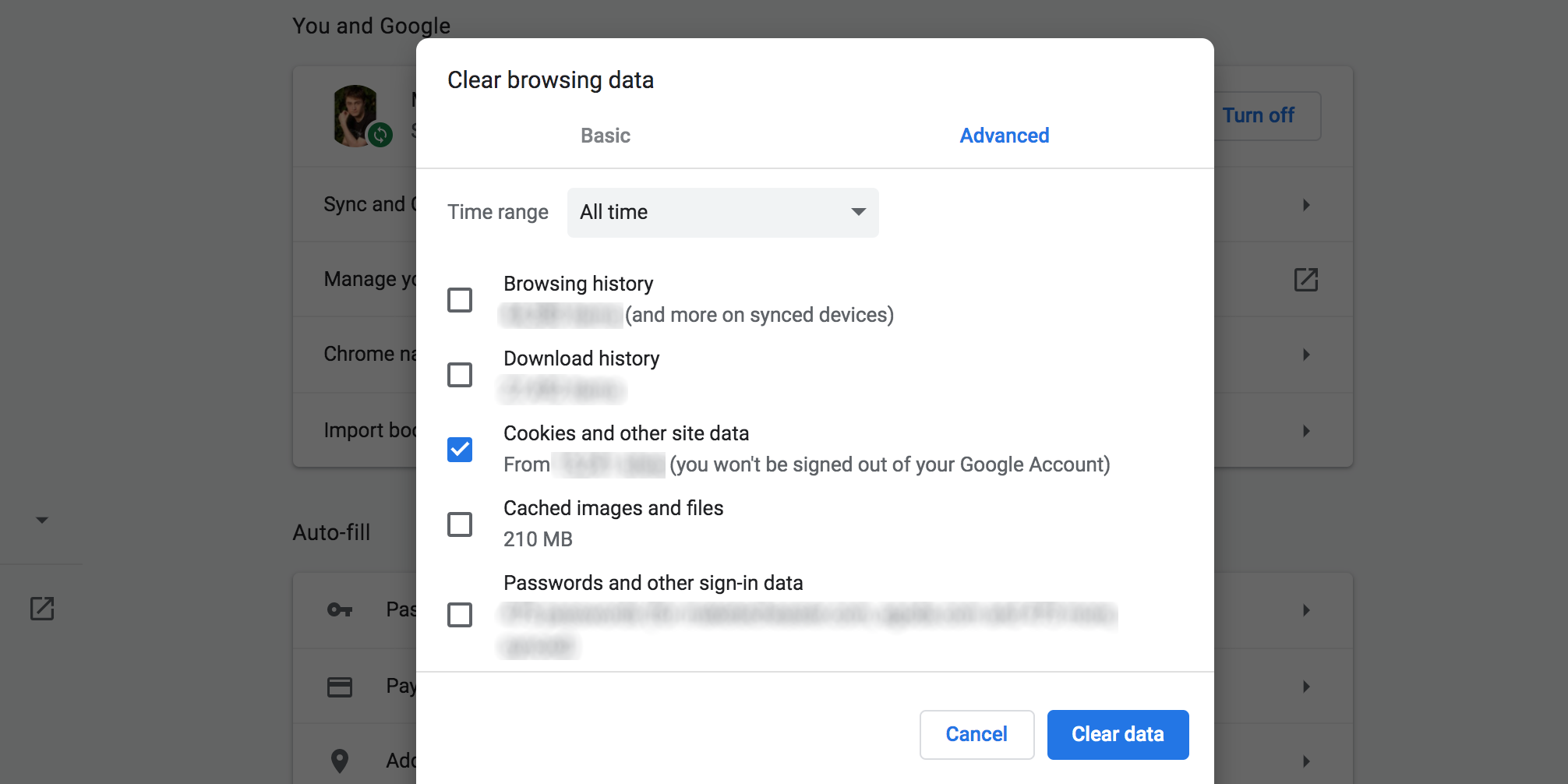
پاک کردن کوکیهای خاص در Chrome for Desktop
کروم برای دسکتاپ همچنین گزینه ای برای حذف کوکی های خاص ارائه می دهد. زمانی که فقط با چند سایت مشکل دارید می توانید از این ویژگی استفاده کنید. این کار کوکیها را فقط برای سایتهای انتخابی شما حذف میکند و در عین حال همه کوکیهای دیگر را حفظ میکند.
در اینجا نحوه انجام این کار آمده است:
- در کروم، روی سه نقطه در گوشه بالا سمت راست کلیک کنید و تنظیمات را انتخاب کنید.
- حریم خصوصی و امنیت را از نوار کناری سمت چپ انتخاب کنید.
- روی Cookie and other site data در سمت راست کلیک کنید.
- به پایین بروید و گزینه See all cookies and site data را انتخاب کنید.
- از کادر جستجو در بالا برای یافتن کوکیهای سایت مشکلساز استفاده کنید. سپس روی حذف همه نشان داده شده کلیک کنید تا همه کوکی هایی که روی صفحه نمایش شما ظاهر می شوند حذف شوند.
- در صورت تمایل می توانید هر کوکی را نیز به صورت دستی حذف کنید.
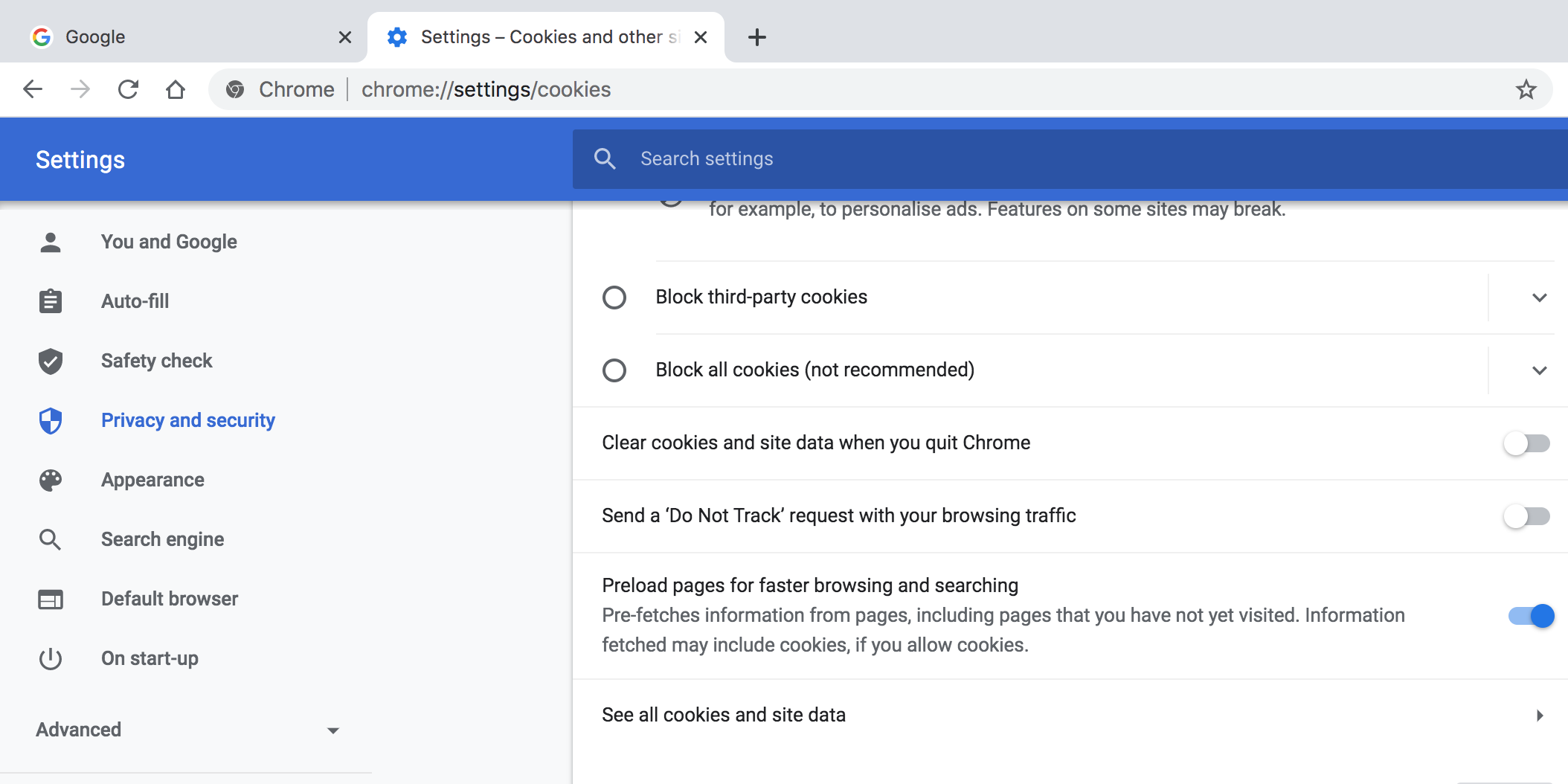
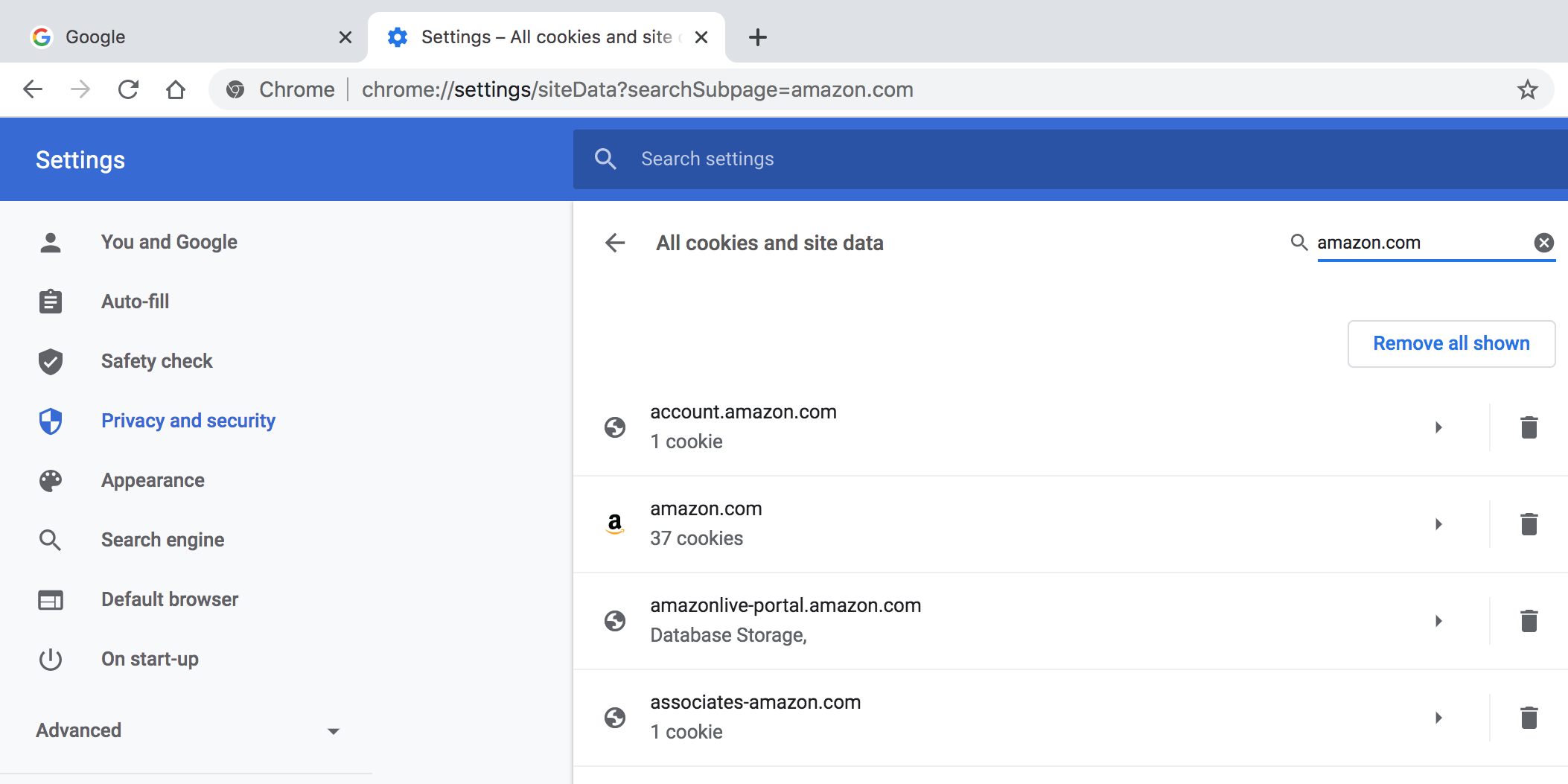
کش را در Chrome for Desktop پاک کنید
کروم یک پنل واحد برای حذف بیشتر انواع داده ها از مرورگر شما دارد. گزینه حذف کش کروم در همان پانلی قرار دارد که برای حذف کوکی ها از آن استفاده می کنید.
نحوه پاک کردن فایل های کش در کروم به شرح زیر است:
- روی سه نقطه در گوشه بالا سمت راست کلیک کنید، ابزارهای بیشتر را انتخاب کنید و روی پاک کردن دادههای مرور کلیک کنید.
- یک محدوده زمانی را از کادر بالا انتخاب کنید، تصاویر و فایلهای ذخیره شده را علامت بزنید و روی Clear data در پایین کلیک کنید.
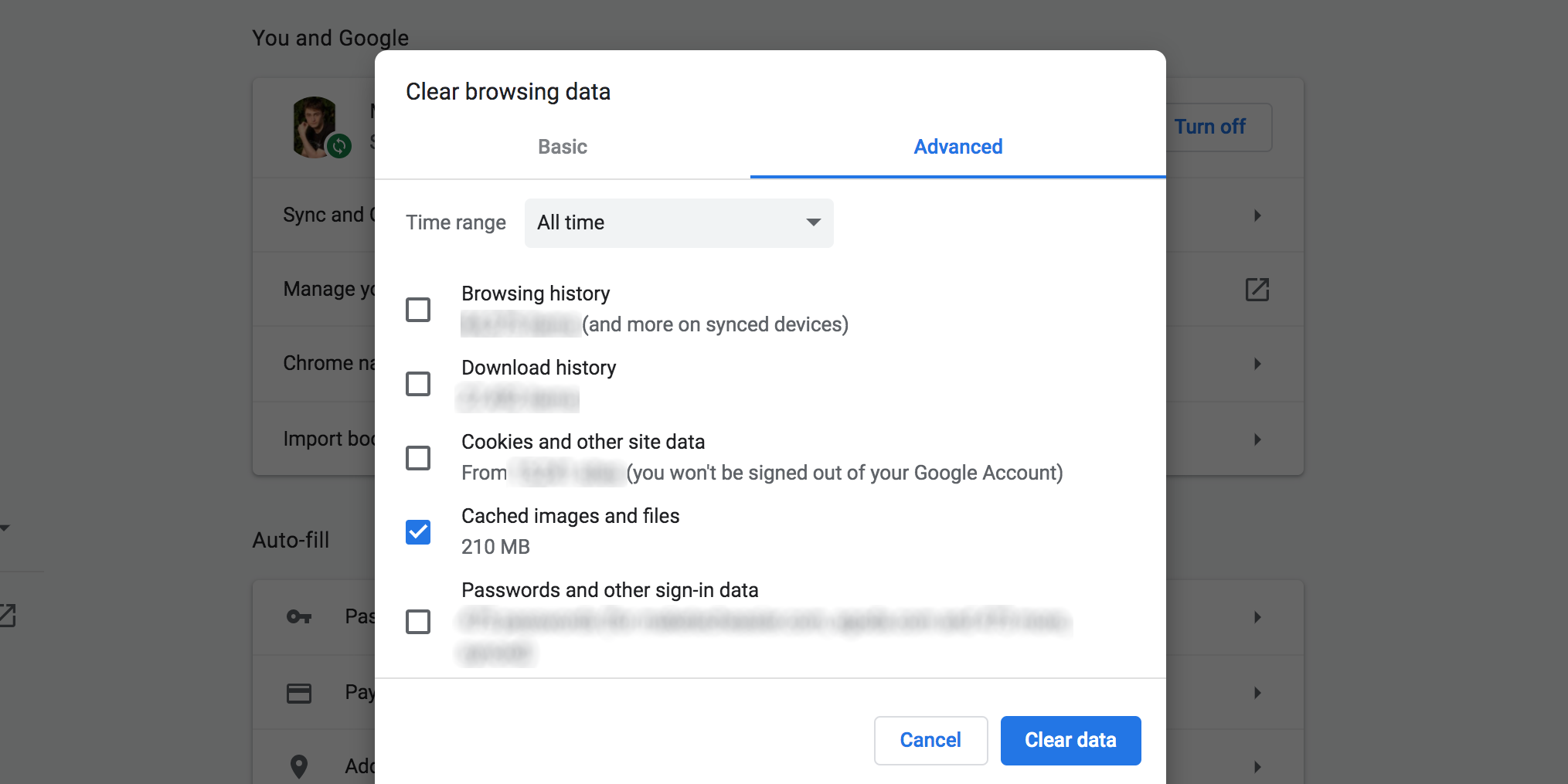
چگونه کوکی ها و کش را در کروم برای موبایل پاک کنیم
کروم برای اندروید و iOS تقریباً مانند نسخه دسکتاپ کار می کند. همچنین میتوانید کوکیها و فایلهای کش را در Chrome موبایل حذف کنید.
پاک کردن کوکیها در Chrome for Mobile
برخلاف نسخه دسکتاپ، Chrome for Mobile گزینهای برای حذف کوکیهای خاص ارائه نمیدهد. شما می توانید همه کوکی های خود را حذف کنید یا چیزی را حذف کنید.
در اینجا نحوه انجام کار قبلی آمده است:
- کروم را باز کنید، روی سه نقطه در گوشه سمت راست بالا ضربه بزنید و History را انتخاب کنید.
- روی Clear browsing data در بالا ضربه بزنید.
- یک محدوده زمانی را از منوی کشویی در بالا انتخاب کنید، کوکیها و دادههای سایت را علامت بزنید و روی پاک کردن دادهها در پایین ضربه بزنید. 2 تصویر بستن
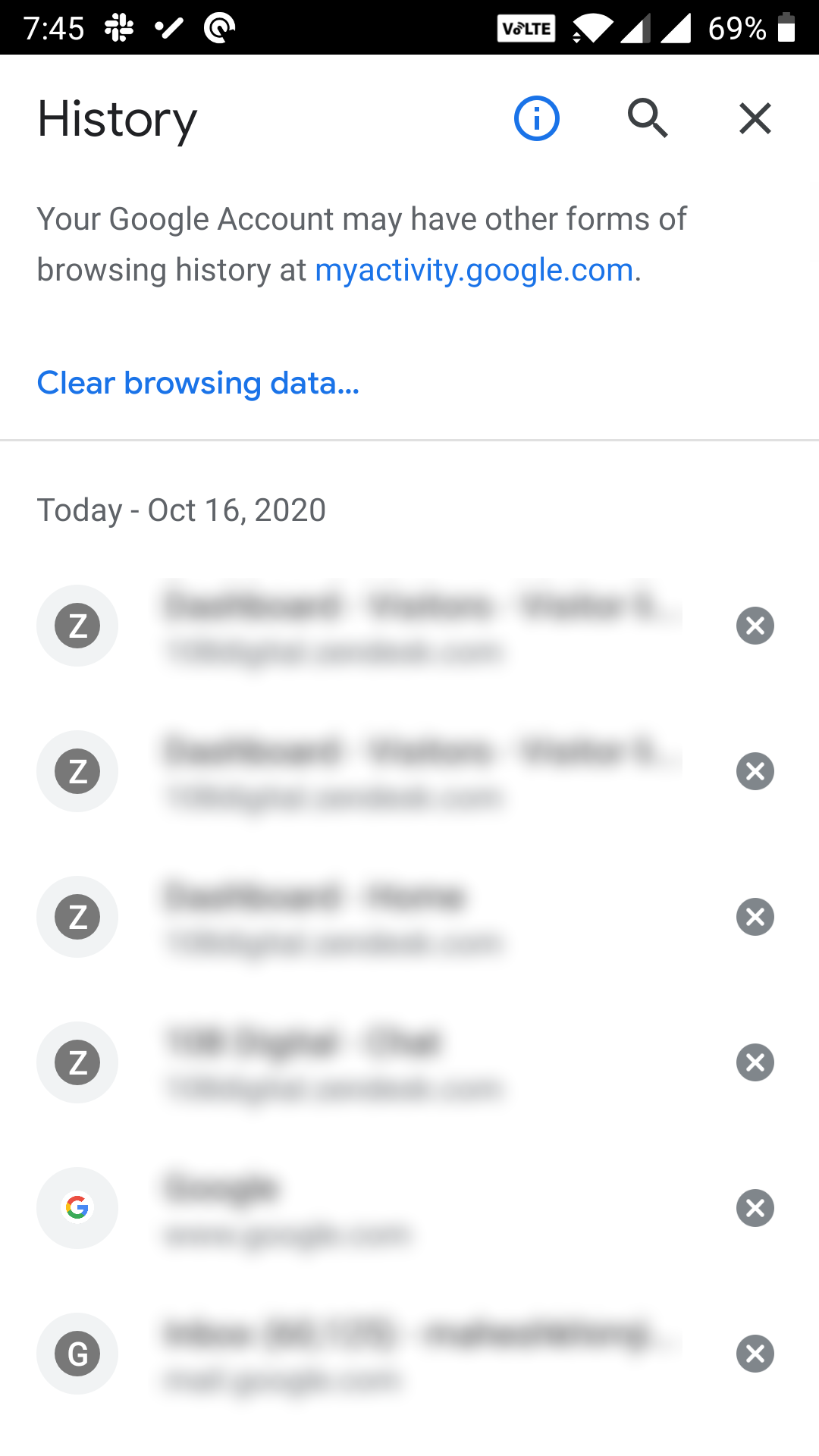
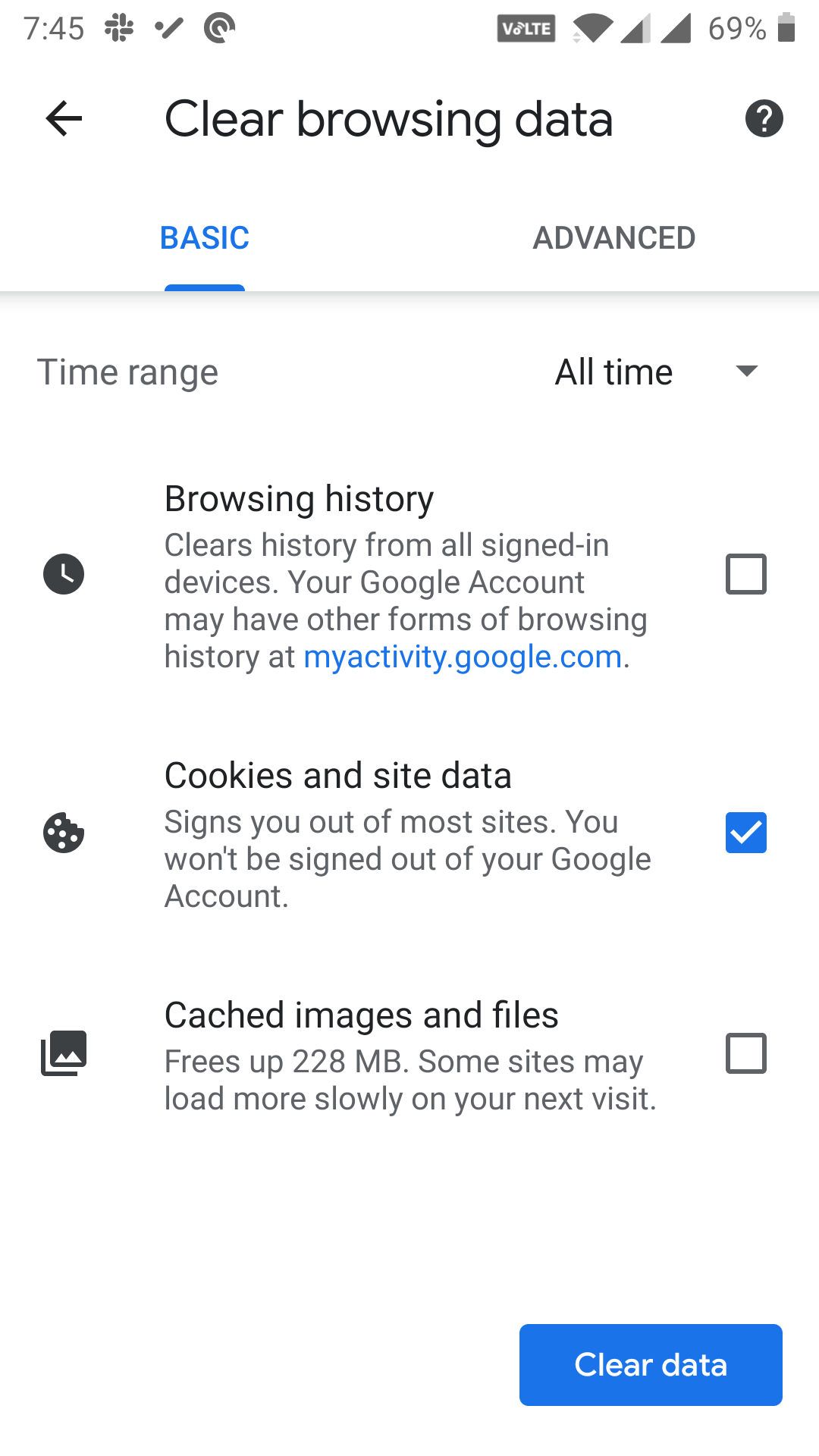
کش را در کروم برای موبایل پاک کنید
میتوانید با استفاده از همان منوی کوکی، حافظه پنهان را در Chrome برای Android یا iOS پاک کنید.
مطالب مرتبط: نحوه پاک کردن کش در اندروید (و چرا باید)
در حالی که در آن منو هستید، کادر تصاویر و فایلهای ذخیره شده را علامت بزنید و Clear data را بزنید. که باید کار را برای شما انجام دهد.
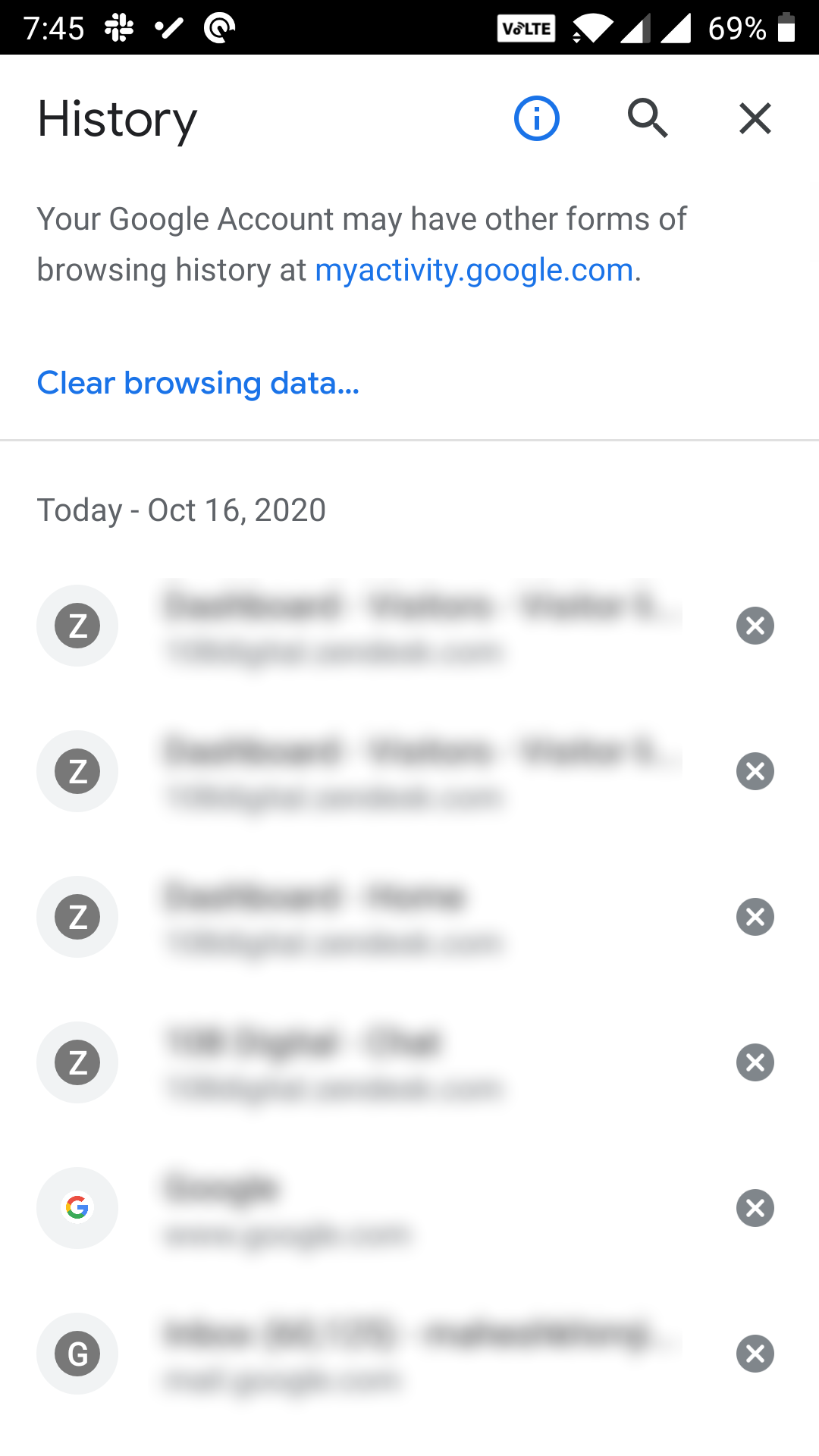
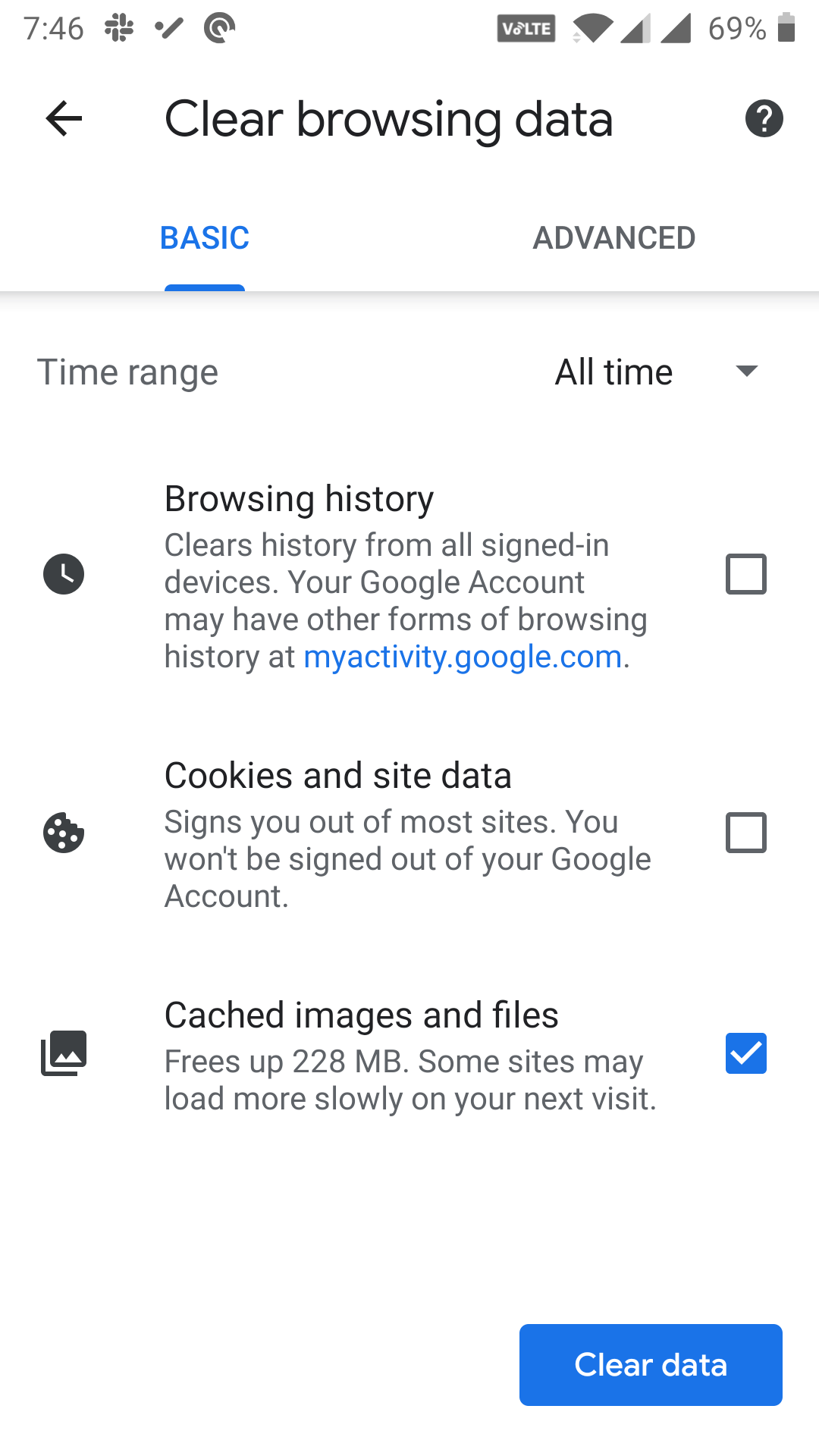
با پاک کردن کوکیها و کش، شروعی تازه به کروم میدهیم
تعداد زیاد کوکیها و فایلهای حافظه پنهان در یک دوره طولانی انباشته میشود، میتواند باعث بسیاری از مشکلات مرورگر شود. اگر Chrome آنطور که باید رفتار نمی کند، سعی کنید کوکی ها و حافظه پنهان را پاک کنید تا ببینید آیا این مشکل را برای شما برطرف می کند یا خیر.
هنگامی که کوکی ها و حافظه پنهان را پاک کردید، ممکن است بخواهید رمزهای عبور Chrome خود را نیز حذف کنید. این تضمین میکند که گذرواژههای شما دلیلی برای مشکل Chrome نیست که ممکن است با آن مواجه شوید.