بهبود کیفیت صدای ضبط شده در آیفون آسان تر از آن چیزی است که فکر می کنید. چه در حال ضبط یک مصاحبه، پادکست، صداگذاری یا هر چیز دیگری باشید، چندین مرحله وجود دارد که میتوانید برای بهتر کردن صدای ضبط شده آیفون خود انجام دهید. بیایید برخی از این نکات را بررسی کنیم.
خلاصه عناوین
- اصول را فراموش نکنید
- به کیفیت بدون اتلاف تغییر دهید
- از گزینه “بهبود ضبط” استفاده کنید
- Silences را بردارید و سرعت پخش را تنظیم کنید
نکات کلیدی
- مطمئن شوید که آیفون خود را به درستی قرار داده اید و هر زمان که ممکن است در حین ضبط، محیطی آرام را انتخاب کنید.
- ایده خوبی است که برنامه Voice Memos را طوری پیکربندی کنید که با کیفیت صدای بدون افت ضبط کند، زیرا این کار تمام داده های اصلی صدا را بدون اعمال فشرده سازی حفظ می کند.
- می توانید از گزینه Enhance Recording در اپلیکیشن Voice Memos برای کاهش نویز پس زمینه و بهبود کیفیت کلی صدا پس از ضبط استفاده کنید.
بهبود کیفیت صدای ضبط شده در آیفون آسان تر از آن چیزی است که فکر می کنید. چه در حال ضبط یک مصاحبه، پادکست، صداگذاری یا هر چیز دیگری باشید، چندین مرحله وجود دارد که میتوانید برای بهتر کردن صدای ضبط شده آیفون خود انجام دهید. بیایید برخی از این نکات را بررسی کنیم.
1 اصول اولیه را فراموش نکنید
نکته کلیدی برای اینکه صدای ضبط شده شما عالی به نظر برسد، تمرکز بر روی اصول اولیه در طول فرآیند ضبط است. برای مثال، قرار دادن میکروفون آیفون خود به درستی – حدود شش تا هشت اینچ از منبع – برای صدای شفاف و متعادل و بدون اعوجاج ضروری است.
به یاد داشته باشید که آیفون شما از میکروفونی که در پایین نزدیک درگاه شارژ قرار دارد استفاده می کند، بنابراین مطمئن شوید که هنگام ضبط توسط دست، قاب یا هر مانع دیگری مسدود نشده است.

کار دیگری که باید انجام دهید این است که حالت Do Not Disturb را در آیفون خود فعال کنید. این کار باعث میشود اعلانها، تماسها و هشدارهای ورودی ضبطهای شما را قطع نکنند. پس از همه، آخرین چیزی که می خواهید این است که یک آهنگ زنگ غیرمنتظره یا لرزش ضبط شما را مختل کند.
در نهایت، نویز پسزمینه – چه ترافیک، صداها یا صداهای خانگی – میتواند به شدت بر وضوح ضبطهای شما تأثیر بگذارد. برای جلوگیری از این امر، یک محیط آرام و کنترل شده را برای ضبط انتخاب کنید. این نه تنها کیفیت صدای شما را افزایش می دهد، بلکه از دردسر تمیز کردن آن پس از آن نیز جلوگیری می کند.
2 به کیفیت بدون اتلاف تغییر دهید
به طور پیش فرض، برنامه Voice Memos در آیفون شما صدا را در فرمت فشرده ضبط می کند. با این حال، اگر می خواهید کیفیت ضبط صدای خود را افزایش دهید و ذخیره سازی مشکلی نیست، تغییر کیفیت صدای بدون افت بهترین انتخاب است.
صدای بدون افت تمام دادههای اصلی صدا را حفظ میکند و تضمین میکند که ضبطهای شما شفاف و بدون هیچ گونه تخریب مرتبط با فشردهسازی باقی میمانند. این به ویژه هنگام ضبط پادکست، سخنرانی یا هر اثر صوتی با کیفیت بالا مفید است.
برای تغییر کیفیت صدای پیش فرض در برنامه Voice Memos، این مراحل را دنبال کنید:
- برنامه تنظیمات را باز کنید و تا انتها به پایین بروید تا روی Apps ضربه بزنید.
- در لیست اسکرول کنید تا برنامه یادداشت صوتی را پیدا کرده و روی آن ضربه بزنید.
- Audio Quality را انتخاب کرده و از منوی زیر گزینه Lossless را انتخاب کنید.
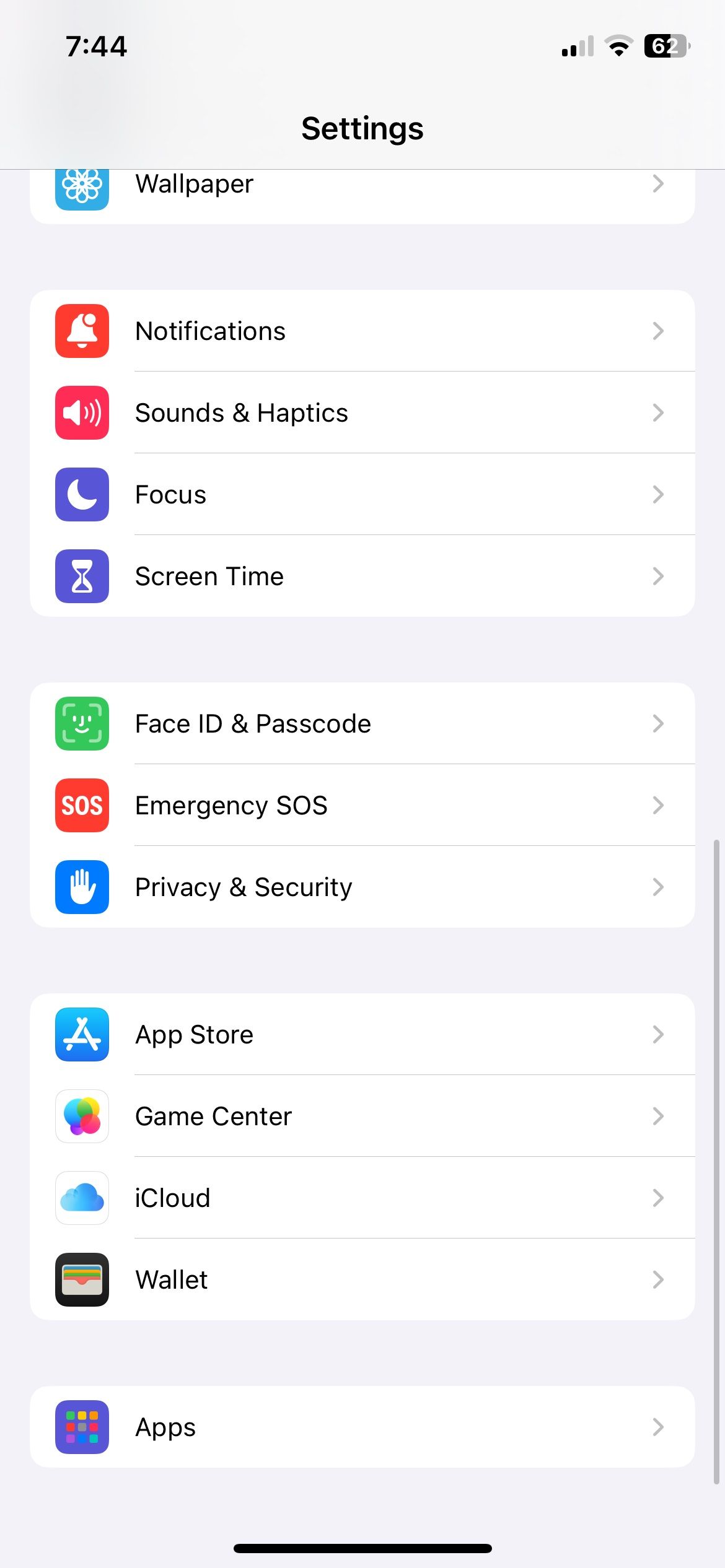
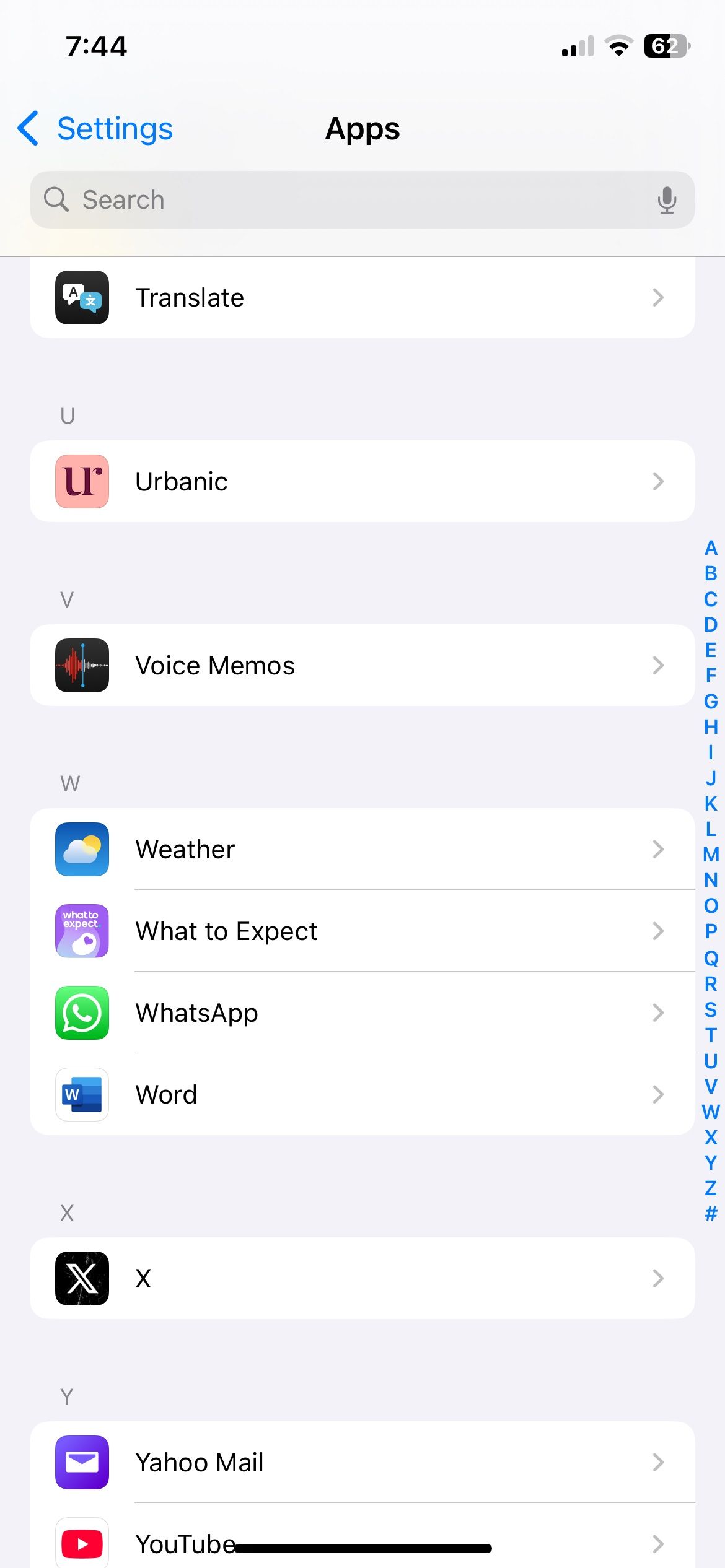
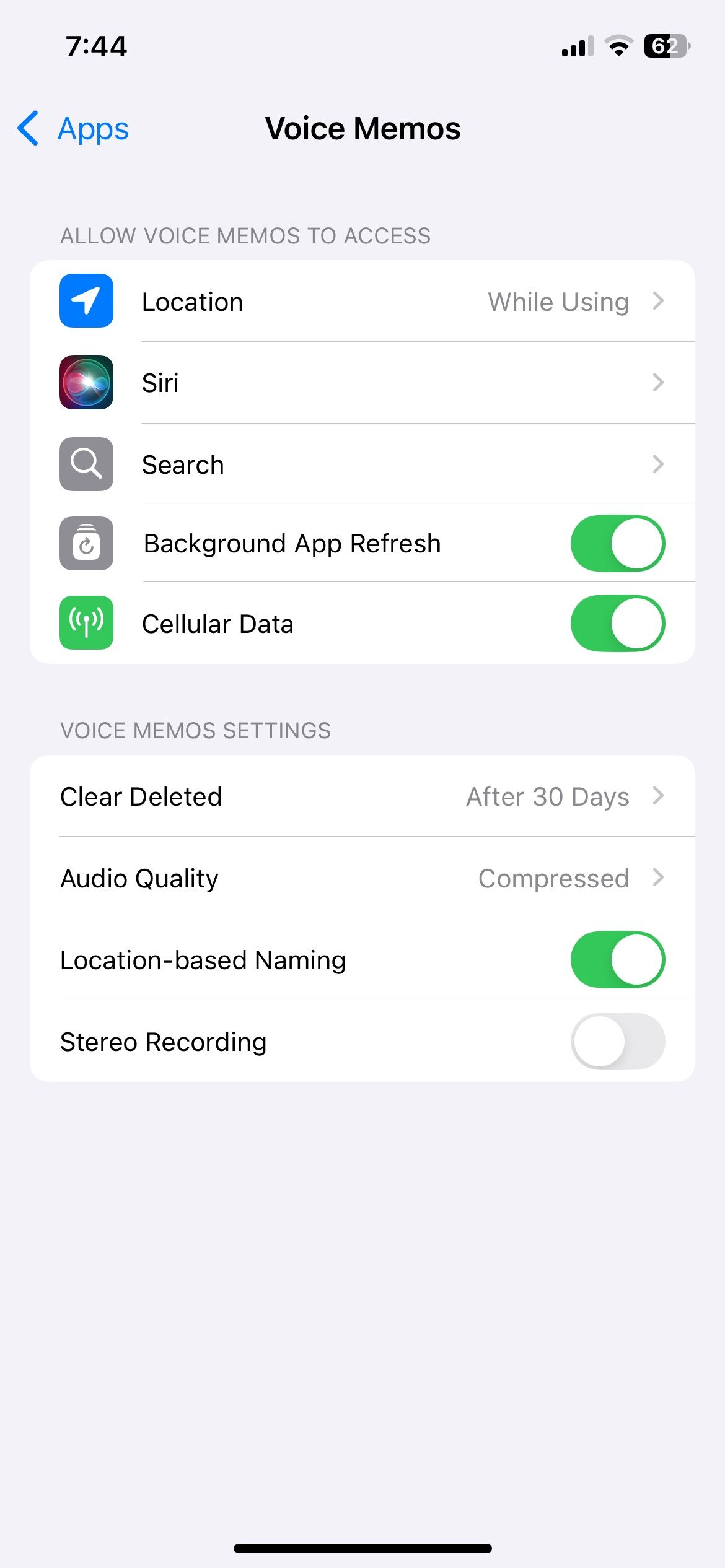
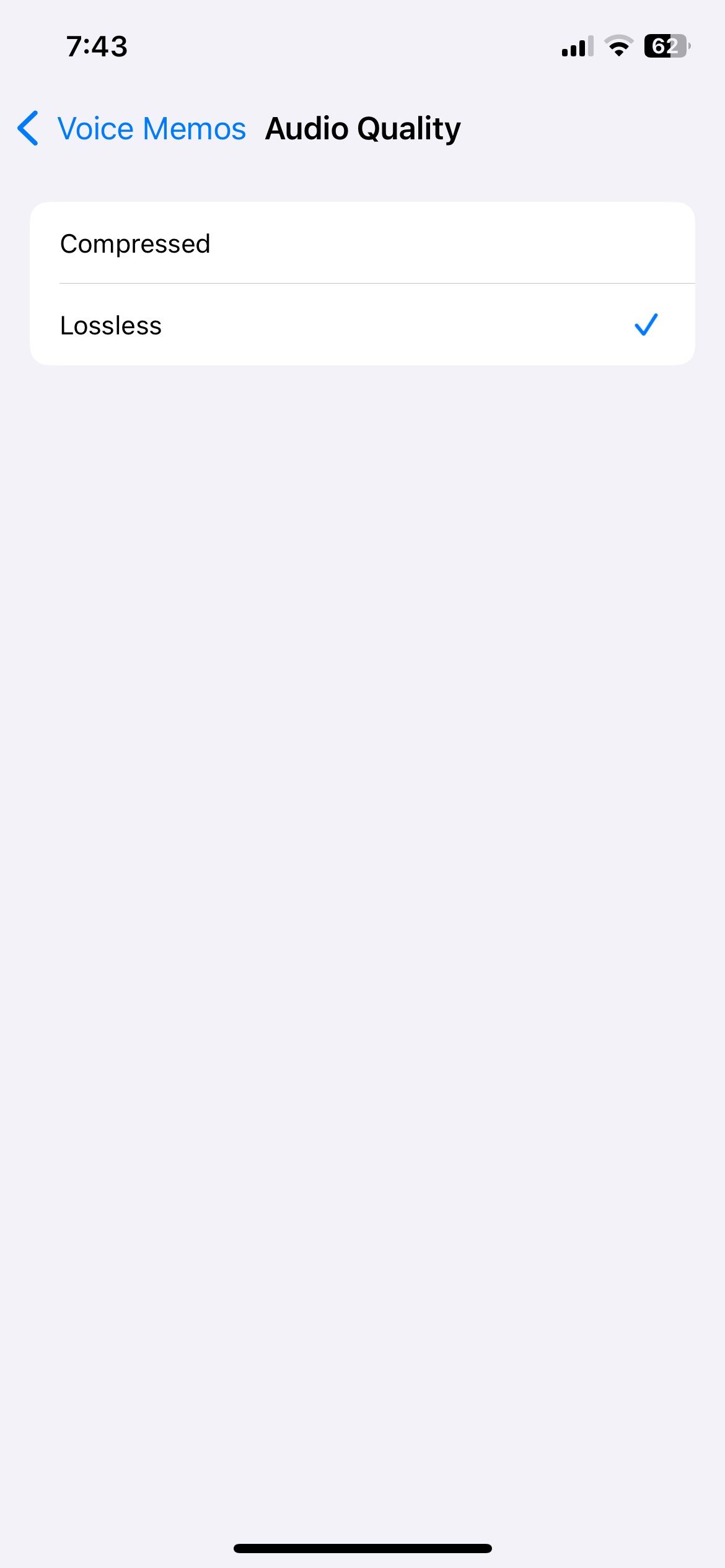
3 از گزینه “بهبود ضبط” استفاده کنید
اگر صدای ضبط شده شما آنطور که انتظار داشتید چشمگیر نباشد، حتی پس از اطمینان از تکنیک های ضبط مناسب و انتخاب کیفیت صدای بدون افت، گزینه “بهبود ضبط” در برنامه Voice Memos می تواند کمک کند.
این ویژگی میتواند صدای شما را تجزیه و تحلیل کند و با کاهش نویز و اکو پسزمینه، کیفیت آن را بهبود بخشد و در نتیجه صدایی شفافتر و صیقلیتر ایجاد کند. در اینجا نحوه استفاده از آن آمده است:
- برنامه Voice Memos را در آیفون خود باز کنید و ضبطی را که می خواهید بهبود ببخشید پیدا کنید.
- روی نماد ضبط زیر فایل صوتی ضربه بزنید.
- روی نماد گزینه ها در گوشه بالا سمت چپ ضربه بزنید.
- کلید Enhance Recording را فعال کنید.
- X را بزنید تا تغییرات ذخیره شود و خارج شوید.
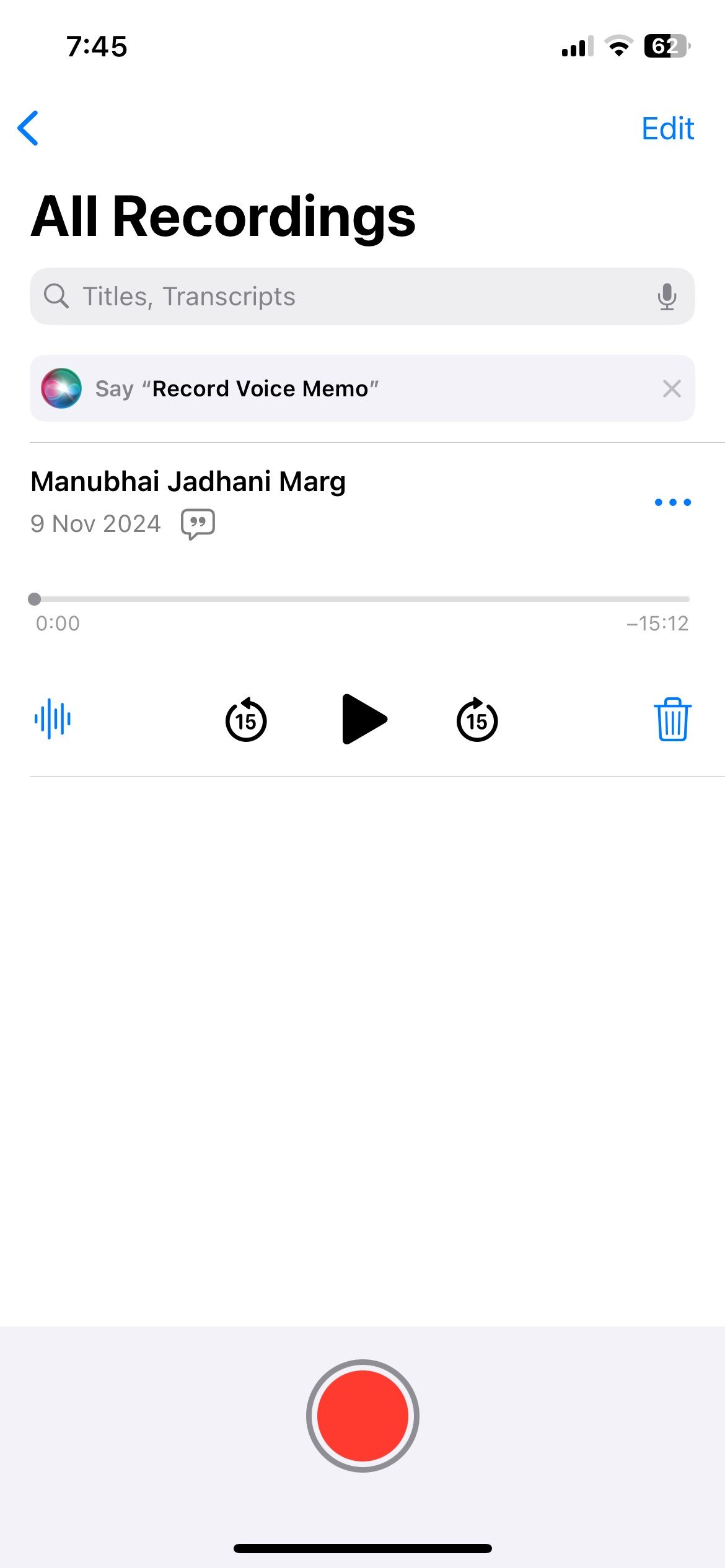
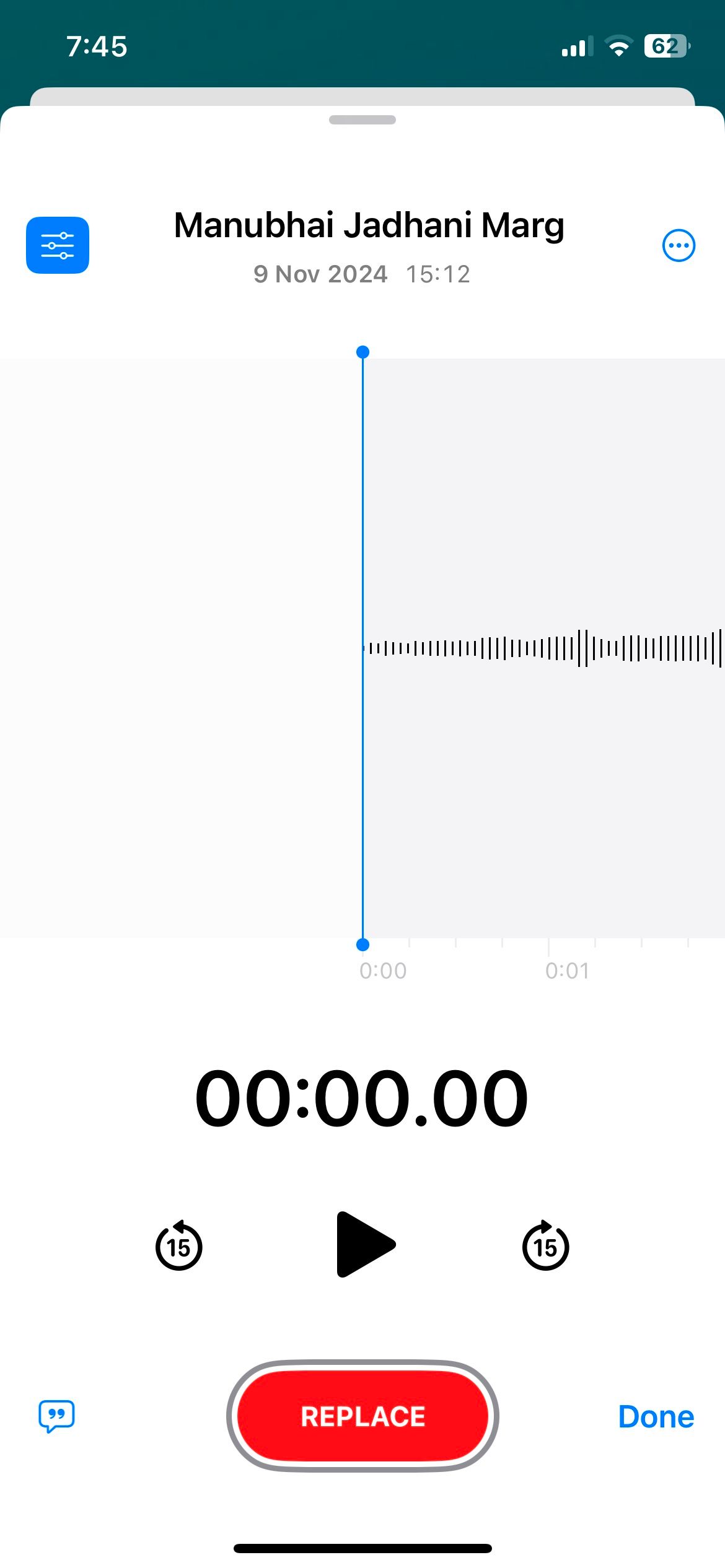
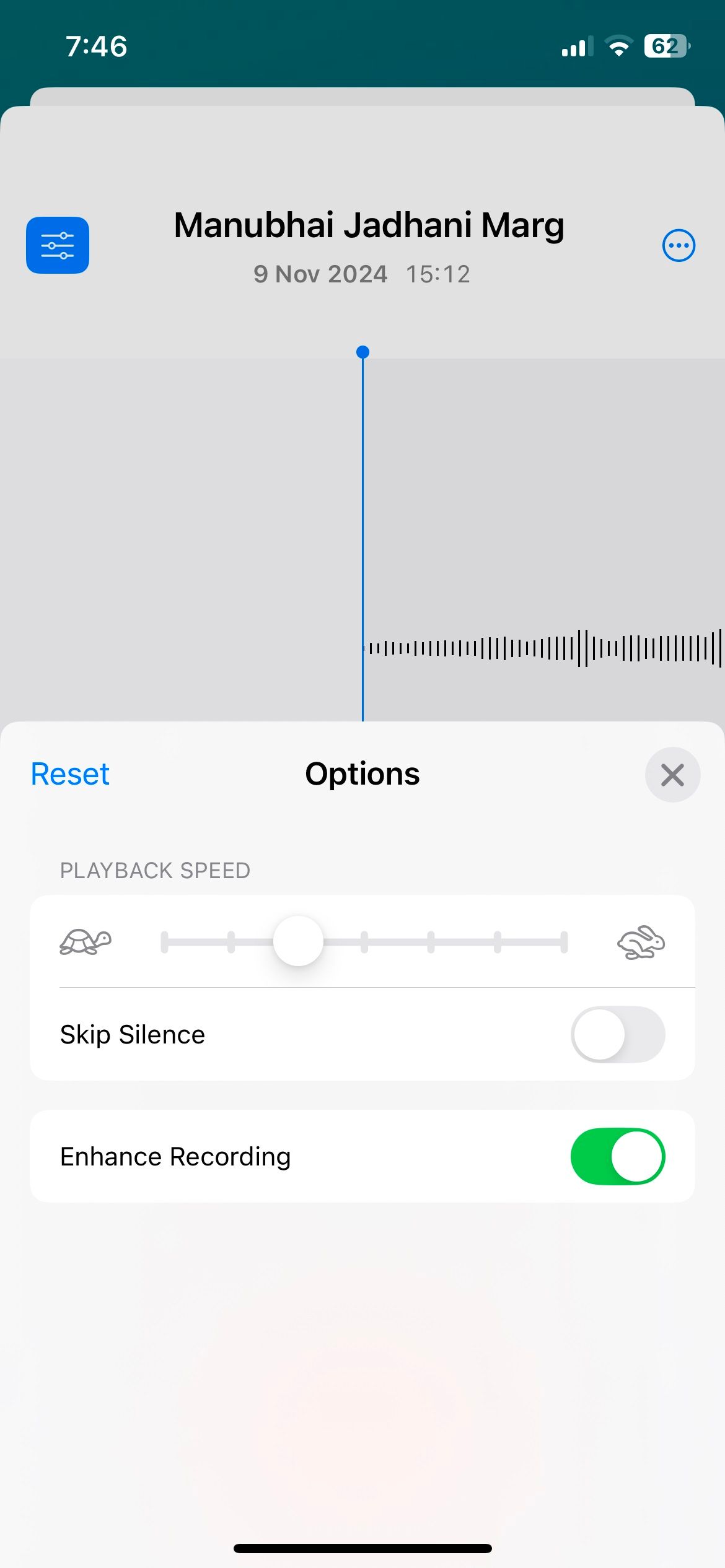
4 Silences را بردارید و سرعت پخش را تنظیم کنید
شکافهای بیصدا در ضبطهای شما میتواند باعث شود که آنها احساس جذابیت کمتری داشته باشند، بنابراین ایده خوبی است که مکثهای غیرضروری را حذف کنید. خبر خوب این است که برای این کار به برنامه های شخص ثالث نیاز ندارید—برنامه Voice Memos دارای یک ویژگی داخلی است که می تواند به طور خودکار مکث های ضبط شده شما را شناسایی و حذف کند.
تنها کاری که باید انجام دهید این است که صدای ضبط شده خود را در برنامه Voice Memos انتخاب کنید، روی نماد گزینه ها ضربه بزنید و کلید Skip Silence را فعال کنید. از همین منو می توانید با استفاده از گزینه Playback Speed سرعت پخش را تنظیم کنید تا در صورت نیاز سرعت ضبط را افزایش داده یا کند کنید.
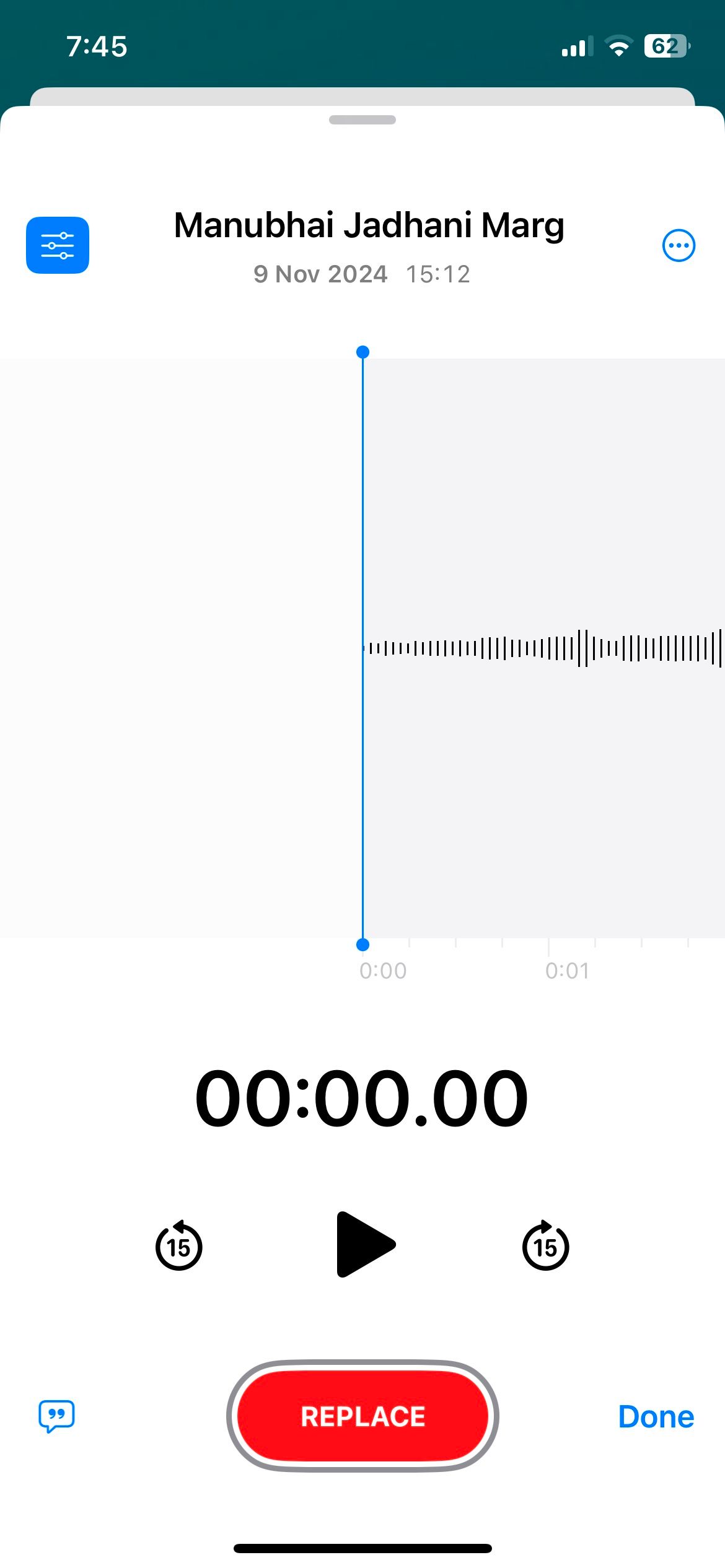
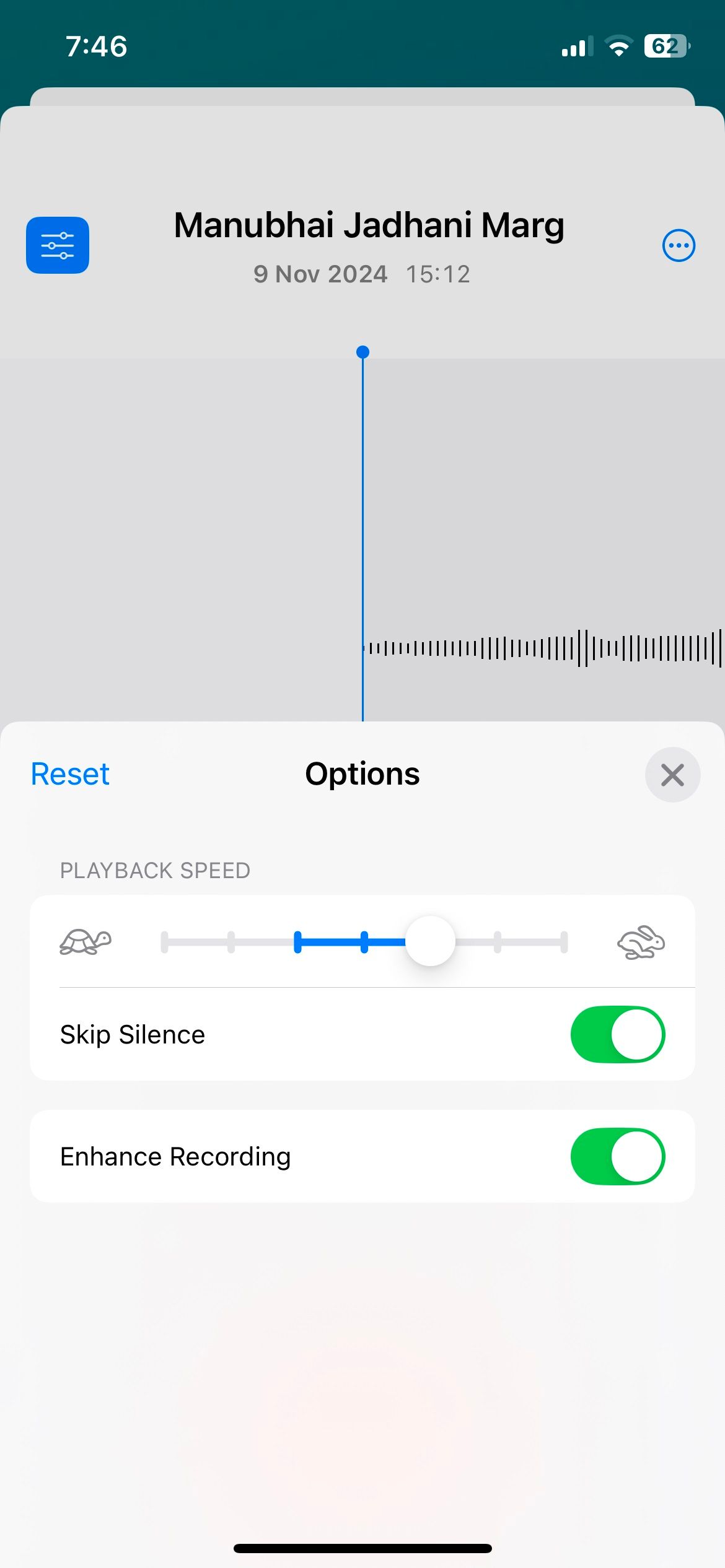
افزایش کیفیت صدای ضبط شده در آیفون شما نیازی به پیچیده نیست. با به کارگیری نکات بالا و آزمایش با تنظیمات مختلف، باید بتوانید صدای ضبط شده ای تولید کنید که صدایی شگفت انگیز داشته باشد. برای نتایج بهتر، می توانید از یک میکروفون خارجی با آیفون خود استفاده کنید.