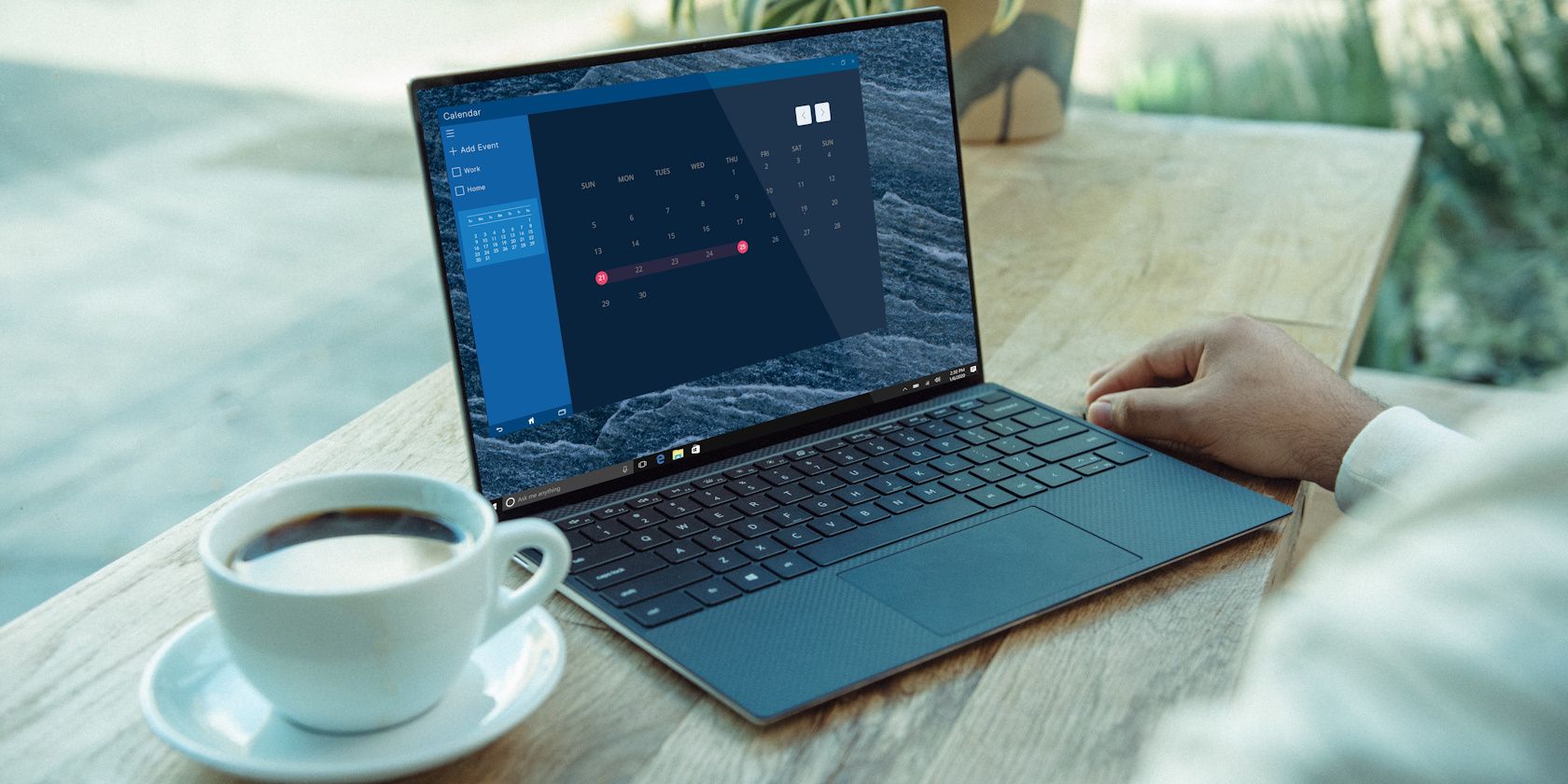آیا می خواهید از دستگاه ویندوز 11 خود برای نوع خاصی از کار استفاده کنید؟ در اینجا نحوه استفاده از گزینه های استفاده از دستگاه از پیش ساخته شده برای شروع به کار آورده شده است.
ویندوز 11 به کاربران این امکان را می دهد که گزینه های استفاده از دستگاه خود را مطابق با نیازهای خود تغییر دهند. اگر تنظیمات اولیه ویندوز را رد کردید و میخواهید تنظیمات استفاده از دستگاه خود را تغییر دهید، به ادامه مطلب بروید. این مقاله دو روش برای تغییر گزینههای استفاده از دستگاه را پوشش میدهد: استفاده از تنظیمات سیستم و فایل reg.
قبل از بررسی، بیایید ببینیم گزینههای استفاده از دستگاه چیست و چگونه روی تجربه ویندوز شما تأثیر میگذارند.
گزینه های استفاده از دستگاه در ویندوز چیست؟
گزینههای استفاده از دستگاه به شما امکان میدهد با تنظیم تنظیمات برگزیده برای نحوه نمایش تبلیغات، تجربه ویندوز خود را سفارشی کنید. مایکروسافت همچنین نکات و پیشنهاداتی را ارائه میکند و توصیههایی را برای شما شخصیسازی میکند. بسته به انتخاب شما، ویندوز انواع مختلفی از اطلاعات و خدمات را در اختیار شما قرار می دهد.
در اینجا نحوه استفاده از دستگاه خود برای دریافت نکات، تبلیغات و پیشنهادات مایکروسافت آورده شده است.
- بازی: ویندوز نکات و پیشنهاداتی را در مورد بازی های محبوب و نسخه های آینده نشان می دهد.
- خانواده: اگر قصد دارید از دستگاه خود با اعضای خانواده استفاده کنید، این ویژگی به هر یک از اعضای خانواده اجازه می دهد تا نمایه خود را داشته باشند. همچنین، تنظیمات ایمنی را سفارشی کنید و با اعضای خانواده ارتباط برقرار کنید.
- خلاقیت: این گزینه نکاتی را در مورد نحوه ساختن فیلم ها و عکس هایی که ایده ها را زنده می کنند، ارائه می دهد.
- School: این گزینه را برای بهترین تجربه ویندوز به عنوان دانشجو انتخاب کنید. Windows نکات بهره وری، ابزارهای سازمانی و ویژگی های همکاری را برای یادداشت برداری، نوشتن مقاله و همکاری در پروژه ها ارائه می دهد.
- سرگرمی: این گزینه نکاتی را در مورد برنامه ها و خدمات برای تماشای ویدیو، مرور وب، اتصال در رسانه های اجتماعی و موارد دیگر ارائه می دهد.
- کسب و کار: آیا می خواهید از دستگاه خود برای کار استفاده کنید؟ با این گزینه، ویندوز نکاتی را در مورد مدیریت کسب و کار، ردیابی هزینه ها و ارائه خدمات به مشتریان ارائه می دهد.
اکنون که می دانید گزینه های استفاده از دستگاه چیست، در اینجا نحوه تغییر آنها در ویندوز آورده شده است.
1. استفاده از تنظیمات ویندوز
تغییر گزینه های استفاده از دستگاه در ویندوز آسان است. دو راه برای انجام آن وجود دارد – با استفاده از تنظیمات سیستم یا از طریق یک فایل reg. ابتدا، بیایید نحوه تغییر گزینههای استفاده از دستگاه را با استفاده از تنظیمات ویندوز بررسی کنیم.
برای شروع، Win + I را در صفحه کلید خود فشار دهید. با این کار تنظیمات سیستم باز می شود. از نوار کناری سمت چپ، روی تب Personalization کلیک کنید. در قسمت سمت راست به پایین اسکرول کنید و روی استفاده از دستگاه کلیک کنید.
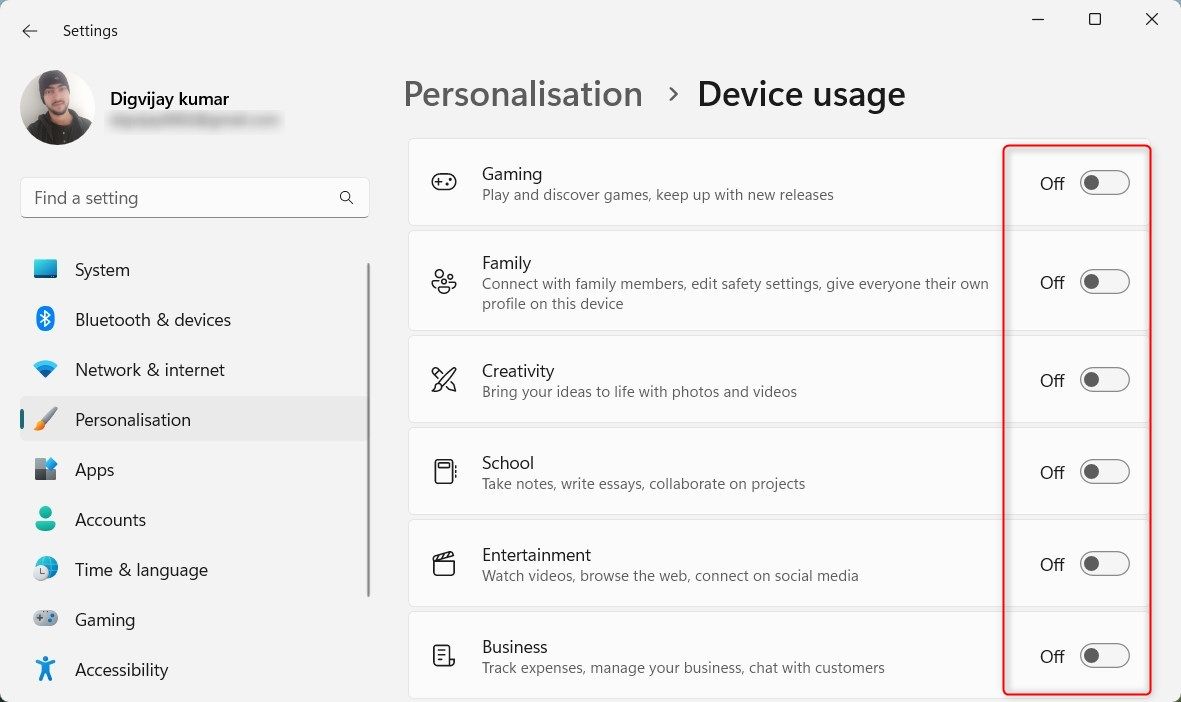
در صفحه بعد، به دنبال گزینه استفاده از دستگاه مورد نظر خود بگردید و آن را روشن کنید.
2. استفاده از یک فایل REG
اگر نمی توانید پنجره تنظیمات سیستم را باز کنید یا اگر کار نمی کند، به جای آن از یک فایل reg استفاده کنید. فایل reg یک فایل کلید رجیستری است که به شما کمک می کند تنظیمات ویندوز را تغییر دهید.
گزینه های استفاده از دستگاه بازی
برای ایجاد یک فایل reg برای Device Usage Options مورد نظر خود، Notepad را باز کرده و موارد زیر را کپی کنید:
Windows Registry Editor Version 5.00
[HKEY_CURRENT_USER\Software\Microsoft\Windows\CurrentVersion\CloudExperienceHost\Intent\gaming]
"Intent"=dword:00000001
"Priority"=dword:00000000
[HKEY_CURRENT_USER\Software\Microsoft\Windows\CurrentVersion\CloudExperienceHost\Intent\OffDeviceConsent]
"accepted"=dword:00000001
حال روی منوی File کلیک کرده و Save as را از لیست گزینه ها انتخاب کنید. از منوی کشویی Save as type همه فایل ها را انتخاب کرده و با پسوند reg در دسکتاپ خود ذخیره کنید.
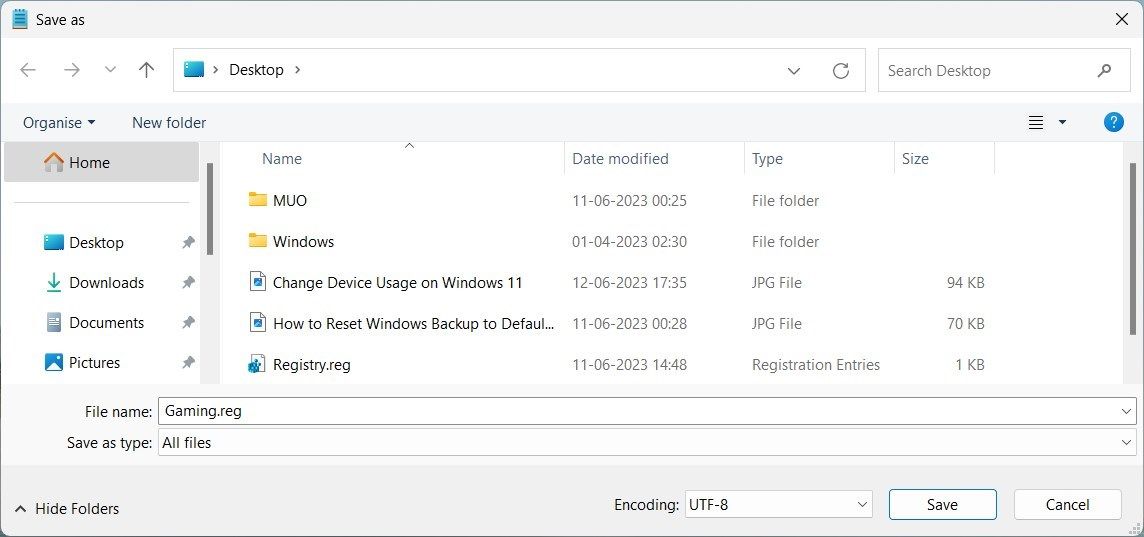
برای اعمال تنظیمات، روی فایل reg دوبار کلیک کنید. با این کار گزینه های استفاده از دستگاه برای بازی روشن می شود.
اگر می خواهید این گزینه را خاموش کنید، یک فایل reg جدید ایجاد کنید و موارد زیر را در آن قرار دهید:
Windows Registry Editor Version 5.00
[HKEY_CURRENT_USER\Software\Microsoft\Windows\CurrentVersion\CloudExperienceHost\Intent\gaming]
"Intent"=dword:00000000
اکنون آن را با پسوند reg مانند بالا ذخیره کنید و برای اعمال دوبار کلیک کنید.
برای روشن کردن گزینههای استفاده از دستگاه برای دستههای دیگر، فایلهای reg جداگانه با کد مربوطه ایجاد کنید و سپس آنها را به همان روش اعمال کنید. در اینجا لیستی از محتویات هر فایل .reg آمده است:
گزینه های استفاده از دستگاه خانواده
برای گزینه Family:
Windows Registry Editor Version 5.00
[HKEY_CURRENT_USER\Software\Microsoft\Windows\CurrentVersion\CloudExperienceHost\Intent\family]
"Intent"=dword:00000001
"Priority"=dword:00000000
[HKEY_CURRENT_USER\Software\Microsoft\Windows\CurrentVersion\CloudExperienceHost\Intent\OffDeviceConsent]
"accepted"=dword:00000001
گزینه های استفاده از دستگاه خلاقیت
برای خلاقیت:
Windows Registry Editor Version 5.00
[HKEY_CURRENT_USER\Software\Microsoft\Windows\CurrentVersion\CloudExperienceHost\Intent\creative]
"Intent"=dword:00000001
"Priority"=dword:00000000
[HKEY_CURRENT_USER\Software\Microsoft\Windows\CurrentVersion\CloudExperienceHost\Intent\OffDeviceConsent]
"accepted"=dword:00000001
گزینه های استفاده از دستگاه مدرسه
برای استفاده در مدرسه:
Windows Registry Editor Version 5.00
[HKEY_CURRENT_USER\Software\Microsoft\Windows\CurrentVersion\CloudExperienceHost\Intent\schoolwork]
"Intent"=dword:00000001
"Priority"=dword:00000000
[HKEY_CURRENT_USER\Software\Microsoft\Windows\CurrentVersion\CloudExperienceHost\Intent\OffDeviceConsent]
"accepted"=dword:00000001
گزینه های استفاده از دستگاه سرگرمی
اگر گزینه های سرگرمی را می خواهید:
Windows Registry Editor Version 5.00
[HKEY_CURRENT_USER\Software\Microsoft\Windows\CurrentVersion\CloudExperienceHost\Intent\entertainment]
"Intent"=dword:00000001
"Priority"=dword:00000000
[HKEY_CURRENT_USER\Software\Microsoft\Windows\CurrentVersion\CloudExperienceHost\Intent\OffDeviceConsent]
"accepted"=dword:00000001
گزینه های استفاده از دستگاه تجاری
و در نهایت، برای جنبه تجاری چیزها:
Windows Registry Editor Version 5.00
[HKEY_CURRENT_USER\Software\Microsoft\Windows\CurrentVersion\CloudExperienceHost\Intent\business]
"Intent"=dword:00000001
"Priority"=dword:00000000
[HKEY_CURRENT_USER\Software\Microsoft\Windows\CurrentVersion\CloudExperienceHost\Intent\OffDeviceConsent]
"accepted"=dword:00000001
پس از ایجاد فایل reg برای Device Usage Option، برای اعمال دوبار کلیک کنید. اکنون وقتی تنظیمات سیستم > شخصی سازی > استفاده از دستگاه را باز می کنید، باید گزینه را روشن کنید.
تنظیمات استفاده از دستگاه خود را در فلش پیکربندی کنید
مایکروسافت با گزینههای مناسب استفاده از دستگاه، نکات، تبلیغات و توصیههای مرتبط را به شما نشان میدهد. اگر دانشجو، سرگرمی یا صاحب کسب و کار هستید، اکنون دو روش برای تغییر گزینه های استفاده از دستگاه خود در ویندوز 11 می دانید.