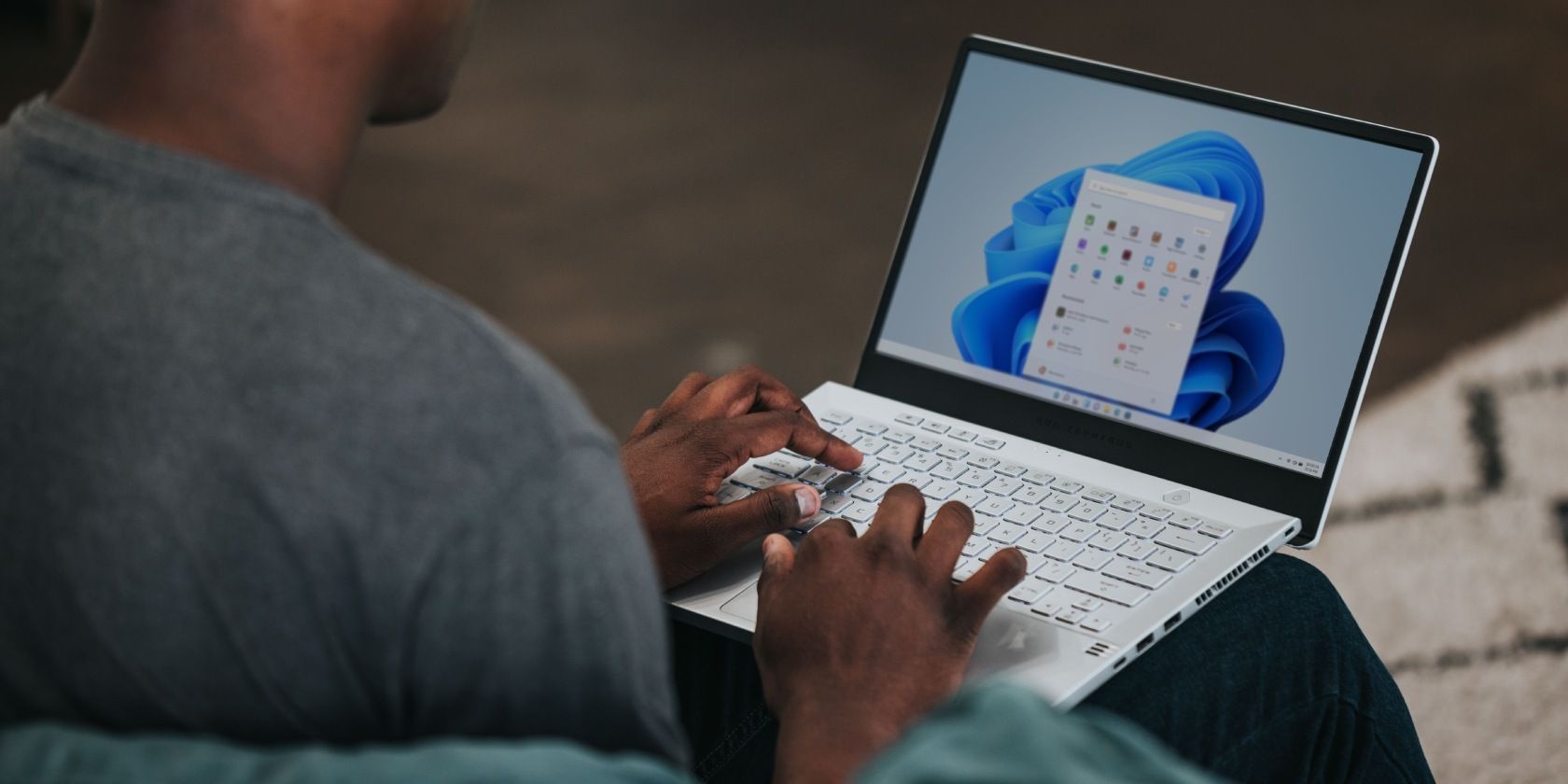آیا می خواهید گزینه ورود به سیستم پین ویندوز 11 را حذف کنید اما نمی توانید؟ در اینجا نحوه رفع آن آورده شده است.
ویندوز 11 از شما میخواهد که یک پین تنظیم کنید، صرف نظر از اینکه میخواهید از حساب مایکروسافت، اثر انگشت یا ویژگی تشخیص چهره برای ورود به رایانه خود استفاده کنید. ورود به سیستم پین در ویندوز 11 بخشی از Windows Hello است که آن را از ثبت رمز عبور ایمنتر و به خاطر سپردن آسانتر میکند.
با این حال، زمانی که میخواهید پین خود را حذف کنید، ممکن است در برنامه تنظیمات، گزینه را خاکستری کنید. خوشبختانه رفع این مشکل به اندازه کافی آسان است. در اینجا نحوه غیرفعال کردن این ویژگی و رفع مشکل خاکستری بودن گزینه Remove PIN در ویندوز 11 آورده شده است.
1. برای بازیابی گزینه Remove PIN، شرط ورود به سیستم Windows Hello را غیرفعال کنید

در ویندوز 11، میتوانید ورود به سیستم Windows Hello را برای حساب مایکروسافت فعال کنید تا کاربران مجبور شوند از پین خود برای ورود به سیستم استفاده کنند. در حالی که یک ویژگی مفید است، به دلایل امنیتی، گزینه Remove PIN دستگاه را نیز غیرفعال میکند. برای بازیابی گزینه Remove PIN، باید شرط ورود به سیستم Windows Hello را غیرفعال کنید. در اینجا نحوه انجام آن آمده است.
- Win + I را فشار دهید تا تنظیمات باز شود.
- در قسمت سمت چپ، تب Accounts را باز کنید.
- در مرحله بعد روی گزینه های Sign-in کلیک کنید.
- در اینجا، به قسمت تنظیمات مرتبط بروید.
- در مرحله بعد، سوئیچ را برای گزینه برای بهبود امنیت، فقط اجازه ورود به Windows Hello را برای حساب مایکروسافت در این دستگاه (توصیه شده) دهید و آن را روی خاموش قرار دهید.
- با غیرفعال شدن این گزینه، اکنون می توانید پین ویندوز 11 را حذف کنید.
2. با استفاده از پنجره I Forgot My PIN PIN را بردارید
ویندوز 11 به شما امکان می دهد پین خود را با استفاده از گزینه I Forgot my PIN تغییر دهید. با این حال، می توانید از این ویژگی برای حذف پین خود نیز استفاده کنید. برای انجام این کار، باید از جزئیات حساب مایکروسافت خود برای تأیید کاربر استفاده کنید.
برای حذف پین با استفاده از Forgot my PIN:
- Win + I را فشار دهید تا تنظیمات باز شود.
- در مرحله بعد، تب Accounts را باز کرده و سپس بر روی گزینه های Sign-in کلیک کنید.
- بخش PIN (Windows Hello) را باز کنید.
- روی I forgot my PIN در کنار پیوندهای مرتبط کلیک کنید.
- وقتی کادر گفتگوی تایید ظاهر شد روی Continue کلیک کنید.
- در مرحله بعد، جزئیات حساب مایکروسافت خود را برای ورود وارد کنید.
- وقتی کادر گفتگوی Set up a PIN ظاهر شد، روی Cancel کلیک کنید.
- در مرحله بعد، روی دکمه Close کلیک کنید تا از کادر گفتگوی Your Account به Windows Hello PIN خارج شوید.




خودشه! شما با موفقیت پین Windows Hello را حذف کردید.
3. ویژگی ورود بدون رمز عبور را برای حساب مایکروسافت خود خاموش کنید
ویژگی حساب بدون رمز به شما امکان می دهد بدون رمز عبور با استفاده از پین، کد پیامک یا برنامه احراز هویت وارد سیستم شوید. برای رفع خاکستری بودن گزینه Remove PIN می توانید ویژگی حساب بدون رمز عبور را خاموش کنید.
- روی Start کلیک کنید و سپس Settings را انتخاب کنید.
- تب Accounts را باز کرده و روی Your Info کلیک کنید.
- به قسمت تنظیمات مرتبط بروید و بر روی Accounts (Manage my account) کلیک کنید. با این کار صفحه امنیتی حساب مایکروسافت به صورت آنلاین باز می شود.
- وارد حساب مایکروسافت خود شوید.
- بعد، تب Security را باز کنید.
- روی گزینه های امنیتی پیشرفته کلیک کنید.
- اکنون به قسمت امنیت اضافی بروید.
- بر روی Turn Off for Passwordless account کلیک کنید.
- در مرحله بعد، دستورالعمل های روی صفحه را دنبال کنید تا ویژگی ها را غیرفعال کنید.
- پس از اتمام، باید بتوانید از گزینه Remove PIN در تنظیمات استفاده کنید.



نحوه حذف پین در رایانه شخصی ویندوز 11

پس از بازیابی گزینه، این مراحل را برای حذف پین Windows Hello از برنامه تنظیمات دنبال کنید:
- Win + I را فشار دهید تا تنظیمات باز شود.
- بعد، تب Accounts را باز کنید.
- در قسمت سمت راست، روی گزینه های ورود کلیک کنید.
- به پایین بروید و روی PIN (Windows Hello) کلیک کنید.
- بر روی Remove و سپس دوباره روی Remove کلیک کنید تا عمل تایید شود.
- رمز عبور حساب خود را وارد کرده و روی OK کلیک کنید تا پین حذف شود.
گزینه Grayed-Out Remove PIN را برطرف کنید
ویندوز به عمد گزینه Remove PIN را به عنوان یک اقدام امنیتی اضافی غیرفعال می کند. در حالی که ما غیرفعال کردن آن را توصیه نمیکنیم، اما میتوانید آزادانه این کار را با استفاده از مراحل بالا انجام دهید، به خصوص اگر ترجیح میدهید از رایانه شخصی ویندوزی خود فقط با استفاده از گذرواژههای الفبایی-عددی محافظت کنید.