به تازگی یک گوشی اندرویدی کاملا جدید خریده اید؟ اجازه دهید نحوه تنظیم آن را به شما آموزش دهیم، از جمله برخی از بهترین نکاتی که تلفن به شما نشان نمی دهد.
اگر به تازگی یک گوشی اندرویدی جدید خریده اید، به شما تبریک می گویم! شما در شرف تجربه محبوب ترین سیستم عامل موبایل در جهان هستید. اندروید به شما امکان می دهد تقریباً هر جنبه ای از دستگاه خود را سفارشی کنید، زیبایی زیبایی دارد و به شما امکان دسترسی به میلیون ها برنامه عالی را می دهد.
اما اگر در اندروید تازه کار هستید یا مدتی است گوشی جدیدی راهاندازی نکردهاید، ممکن است کمی از نحوه تنظیم صحیح آن غافل شوید. ما شما را از طریق فرآیند راهاندازی همراه با چند نکته دیگر که باید هنگام آمادهسازی دستگاه جدید خود در نظر بگیرید، راهنمایی میکنیم.
پشتیبان گیری از دستگاه قدیمی
این یک تمرین خوب است که به طور منظم از دستگاه خود نسخه پشتیبان تهیه کنید تا در صورت آسیب دیدن تلفن یا هنگام دریافت دستگاه جدید، از از دست رفتن اطلاعات جلوگیری کنید. یک نسخه پشتیبان به شما کمک می کند تا به راحتی به دستگاه جدید خود منتقل شوید. اگر قبلاً از دستگاه قدیمی خود نسخه پشتیبان تهیه کرده اید یا در حال حاضر به آن دسترسی ندارید، می توانید از این مرحله رد شوید.
با این حال، اگر هنوز دستگاه قدیمی خود را دارید، اما نسخه پشتیبان ندارید، باید از آن نسخه پشتیبان تهیه کنید تا به طور یکپارچه اطلاعات خود را به تلفن اندروید جدید خود منتقل کنید.
بسته به برند تلفن هوشمند قدیمی شما، مسیرهای مختلفی وجود دارد که باید برای پشتیبان گیری از دستگاه خود طی کنید. اگر مطمئن نیستید که چگونه ویژگی پشتیبانگیری داخلی را در دستگاه Android خود پیدا کنید، جستجوی «پشتیبانگیری» در منوی تنظیمات دستگاه تقریباً همیشه کار را انجام میدهد.
برای راهنمایی بیشتر، راهنمای دقیقی در مورد نحوه پشتیبانگیری از تلفن Android خود داریم. اگر کاربر سامسونگ هستید، ما راهنمای دقیق تری در مورد نحوه پشتیبان گیری از تلفن سامسونگ خود داریم، در این صورت به شما توصیه می کنیم که راهنمای اختصاصی سامسونگ درباره نحوه راه اندازی دستگاه جدید سامسونگ خود را نیز مطالعه کنید.
تغییر از آیفون به اندروید
اگر قبلا از آیفون استفاده میکردید، ممکن است به این فکر کنید: “در همه اینها کجا قرار میگیرم؟” خوشبختانه، گوگل اپلیکیشن Switch to Android را برای کاربران آیفونی که نور را پیدا کرده اند و می خواهند به اندروید سوئیچ کنند، ساخته است. همچنین، میتوانید برنامه Google Drive را روی آیفون خود نصب کنید، آن را راهاندازی کنید و به تنظیمات > پشتیبانگیری بروید. هر موردی را که میخواهید به دستگاه Android جدید خود منتقل کنید، انتخاب کرده و از آن نسخه پشتیبان تهیه کنید.
چه در Android یا iOS، پشتیبانگیری از دادههایتان ممکن است کمی طول بکشد. هنگامی که کارتان تمام شد، زمان آن است که مراحل راه اندازی را ادامه دهید. در اینجا یک فرآیند هشت مرحله ای وجود دارد که باید دنبال کنید.
مرحله 1: سیم و کارت(های) حافظه خود را وارد کنید
معمولاً یک پین کوچک در داخل جعبه گوشی هوشمند خود در کنار سایر لوازم جانبی پیدا خواهید کرد. دفترچه راهنمای کاربر تلفن خود را در جعبه پیدا کنید و آن را بخوانید تا محل قرارگیری سیم کارت و کارت حافظه گوشی خود را پیدا کنید.
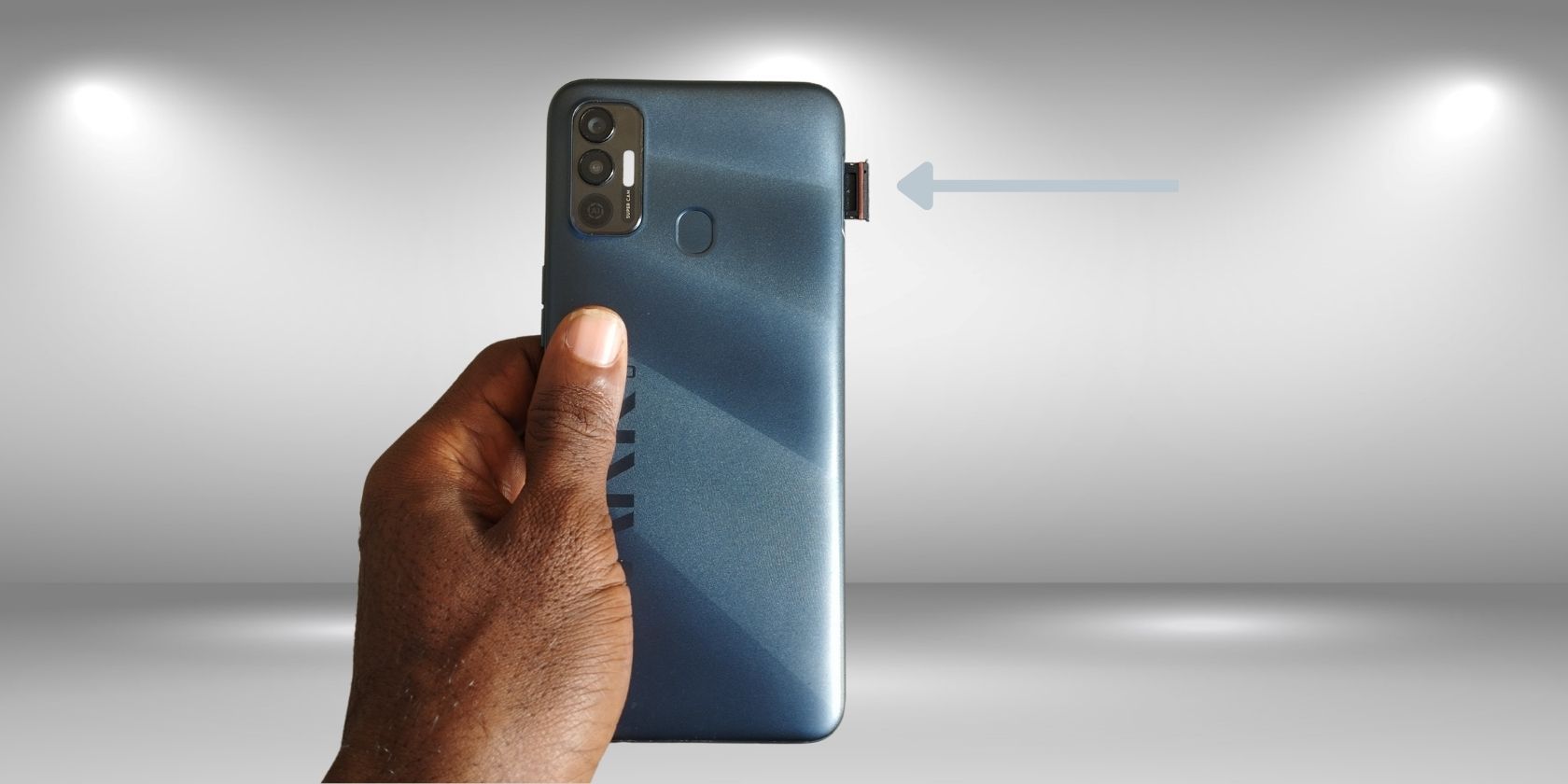
- طبق دستورالعمل از پین کوچک استفاده کنید تا شکاف را باز کنید و سیم کارت و در صورت تمایل کارت حافظه خود را وارد کنید.
- هنگامی که سیمکارت (و کارت حافظه) خود را وارد کردید، دکمه روشن/خاموش را برای روشن کردن دستگاه اندروید جدیدتان به مدت طولانی فشار دهید.
مرحله 2: یک زبان را انتخاب کنید و به اینترنت متصل شوید
- هنگامی که دستگاه شما روشن شد، از شما خواسته می شود یک زبان را انتخاب کنید. روی نماد منوی کشویی در کنار زبان پیش فرض کلیک کنید تا زبان مورد نظر خود را انتخاب کنید.
- روی Get Started، Start، Begin یا هر گونه تغییری که در صفحه نمایش داده می شود کلیک کنید تا به مرحله بعدی فرآیند راه اندازی بروید.
- در مرحله بعد، اگر قبلاً این کار را نکرده اید، از شما خواسته می شود که سیم کارت خود را وارد کنید. برای راه اندازی دستگاه خود لزوماً به سیم کارت خود نیاز ندارید، بنابراین می توانید از این مرحله رد شوید.
- اگر انتخاب کنید سیمکارت خود را وارد کنید یا قبلاً در مرحله 1 این کار را انجام دادهاید، از شما خواسته میشود آن را تنظیم کنید. اگر از تلفن هوشمند دو سیم کارته استفاده می کنید، ممکن است از شما خواسته شود سیم کارت ترجیحی را برای تماس، پیامک و داده انتخاب کنید. 4 تصویر بستن
- در مرحله بعدی یک درخواست برای راه اندازی اتصال داده شما وجود دارد. می توانید این کار را با اتصال به Wi-Fi یا استفاده از اتصال داده تلفن خود از طریق سیم کارت داده انجام دهید. اگر ترجیح می دهید از Wi-Fi استفاده کنید، یک شبکه Wi-Fi را انتخاب کنید و به آن متصل شوید.
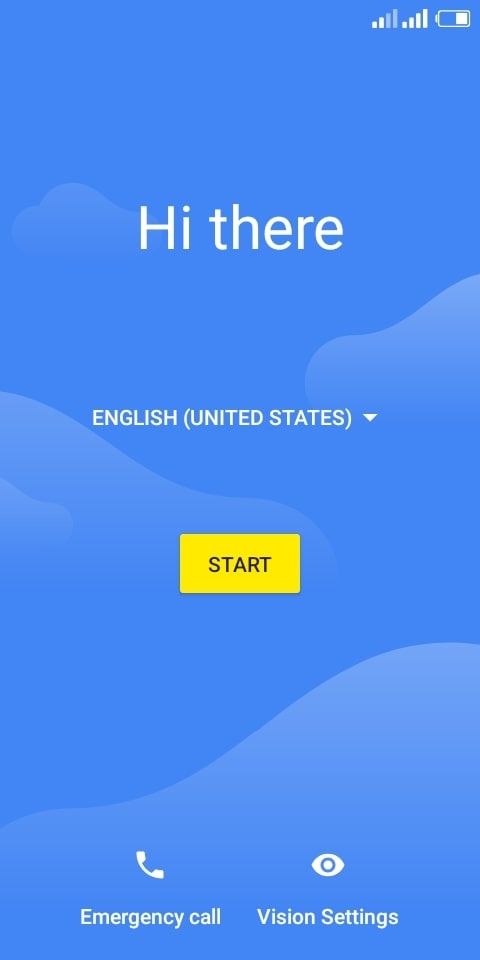
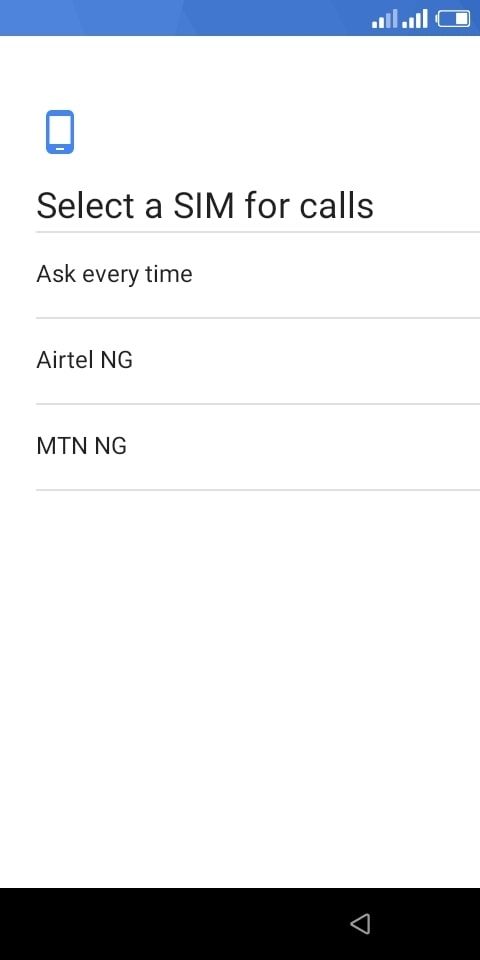
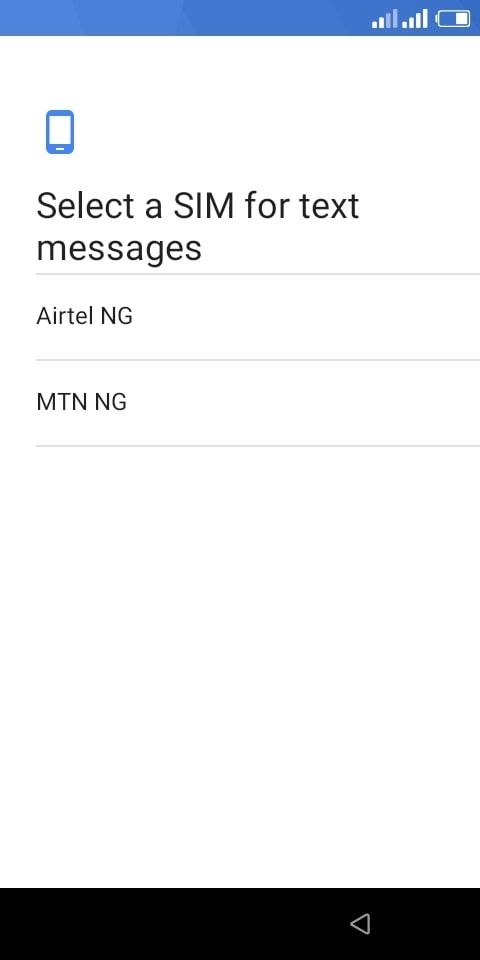
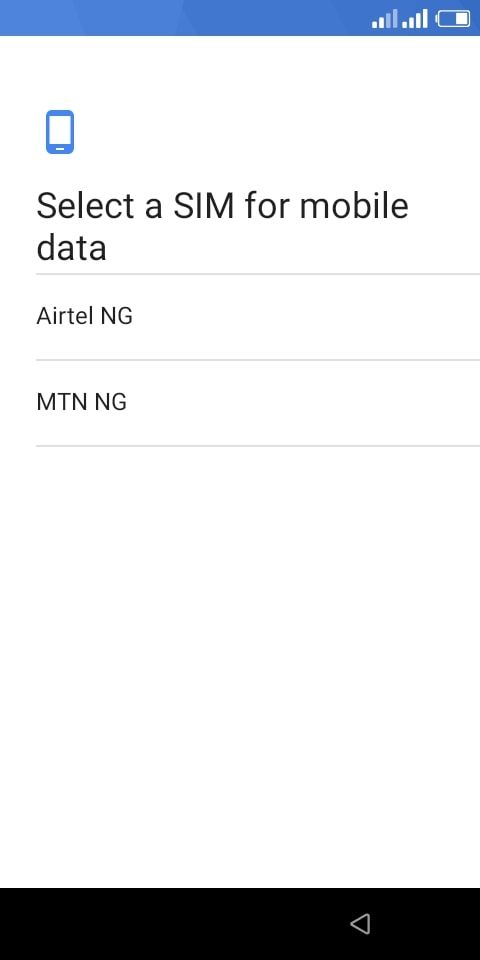
مرحله 3: وارد سیستم شوید و داده های پشتیبان گیری شده خود را بازیابی کنید
هنگامی که اتصال اینترنتی کار می کند، به صفحه بازیابی داده هدایت می شوید. در صورت تمایل می توانید با استفاده از کابل داده یا به صورت بی سیم اطلاعات خود را از تلفن قدیمی خود انتقال دهید. یا میتوانید از نسخههای پشتیبان حساب Google خود یک نسخه پشتیبان بگیرید.
- برای این راهاندازی، دادهها را از فضای ابری بازیابی میکنیم، بنابراین گزینه A backup from the cloud را انتخاب کنید.
- هنگامی که گزینه پشتیبان گیری ابری را انتخاب کردید، از شما خواسته می شود به حساب Google خود وارد شوید. پس از ورود به سیستم، باید گزینه ای برای بازیابی نسخه پشتیبان از تلفن قدیمی خود مشاهده کنید.
- برای ادامه روی نام تلفن قدیمی خود ضربه بزنید و الگوی امنیتی، پین یا رمز عبور تلفن قدیمی خود را وارد کنید. 3 تصویر بستن
- در مرحله بعد، از شما خواسته می شود داده هایی را که می خواهید بازیابی کنید انتخاب کنید. برای بازیابی کامل تمام داده های پشتیبان گیری شده از تلفن قدیمی خود، همه گزینه های موجود را انتخاب کرده و روی Restore ضربه بزنید. 2 تصویر بستن
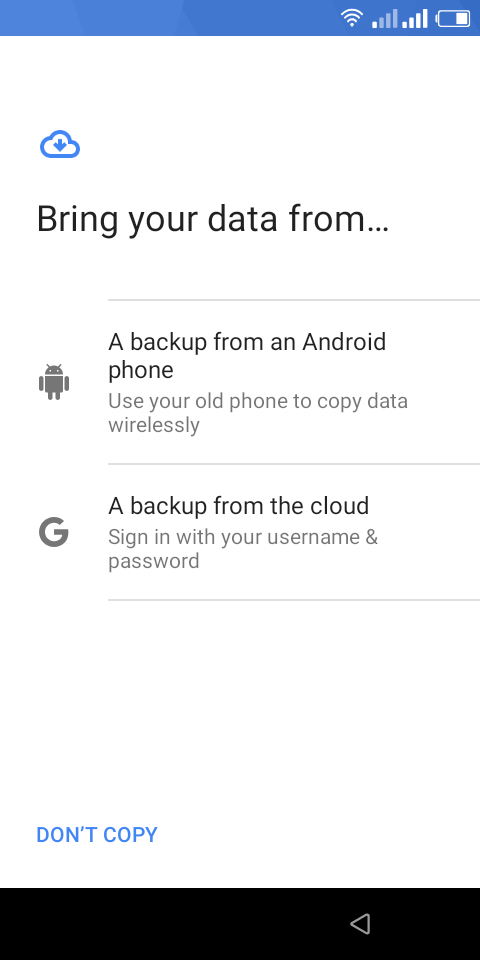
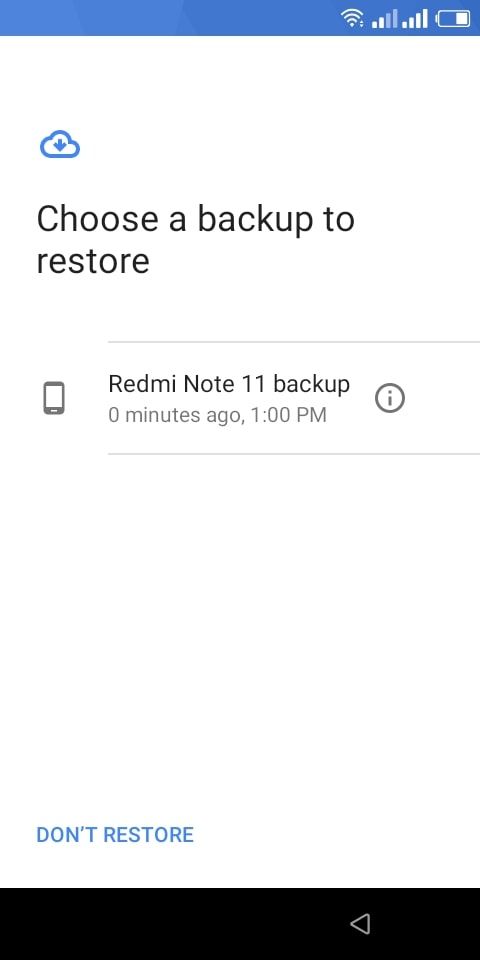
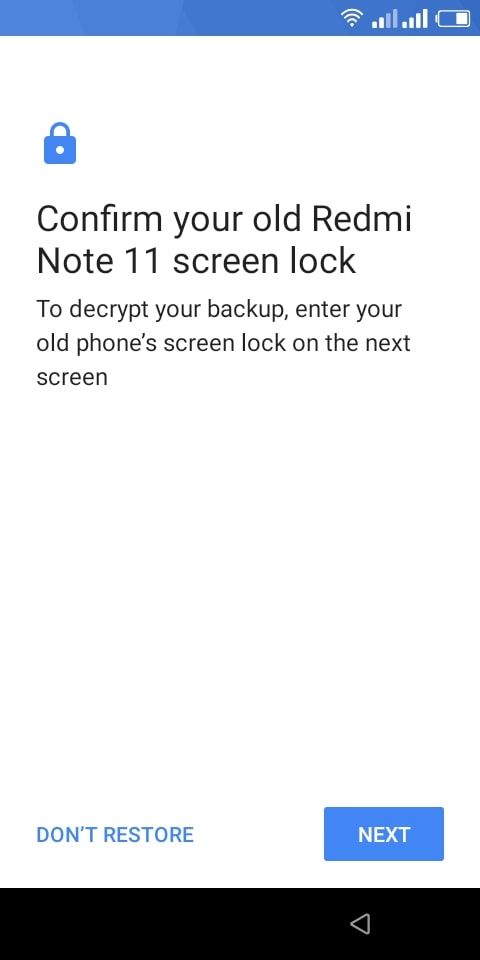
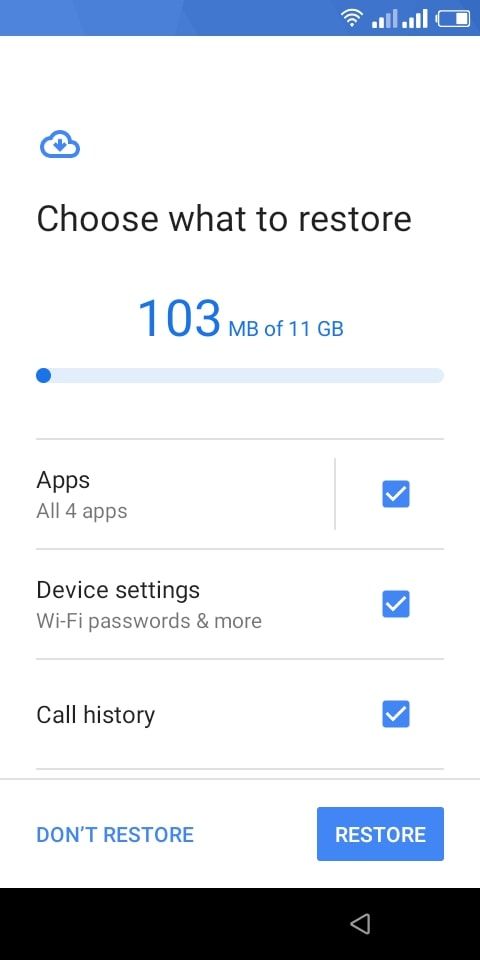
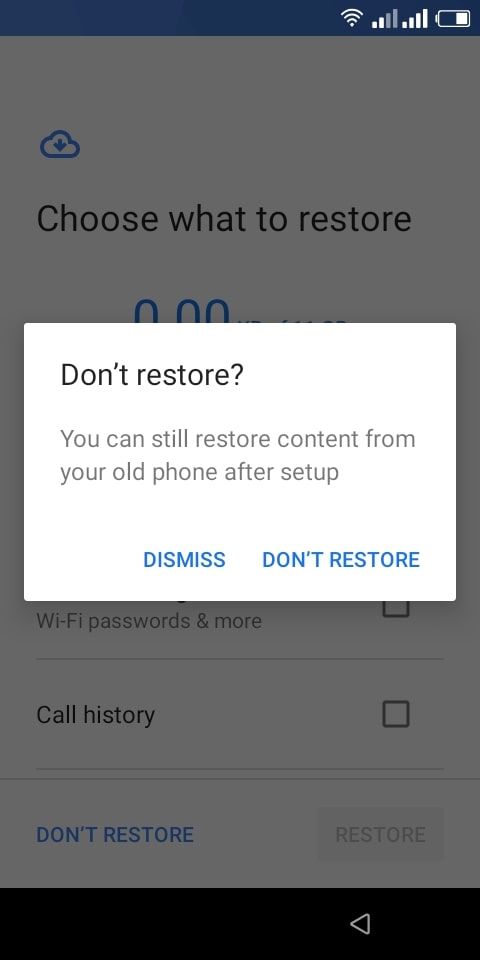
مرحله 4: سرویس های گوگل را راه اندازی کنید
هنگامی که فرآیند پشتیبانگیری را آغاز کردید، همه چیز در پسزمینه اتفاق میافتد، در حالی که برای راهاندازی سرویسهای Google خود هدایت میشوید. از شما خواسته میشود که سرویسهای مختلف Google مانند پشتیبانگیری Google Drive، سرویس مکان Google و تشخیص خودکار را روشن یا خاموش کنید.
- سرویس های مختلف را بر اساس اولویت خود روشن و خاموش کنید. توصیه می شود گزینه Back up to Google Drive را روشن نگه دارید.
- هنگامی که خدمات مورد نیاز خود را روشن کردید، برای ادامه روی Accept ضربه بزنید. 2 تصویر بستن
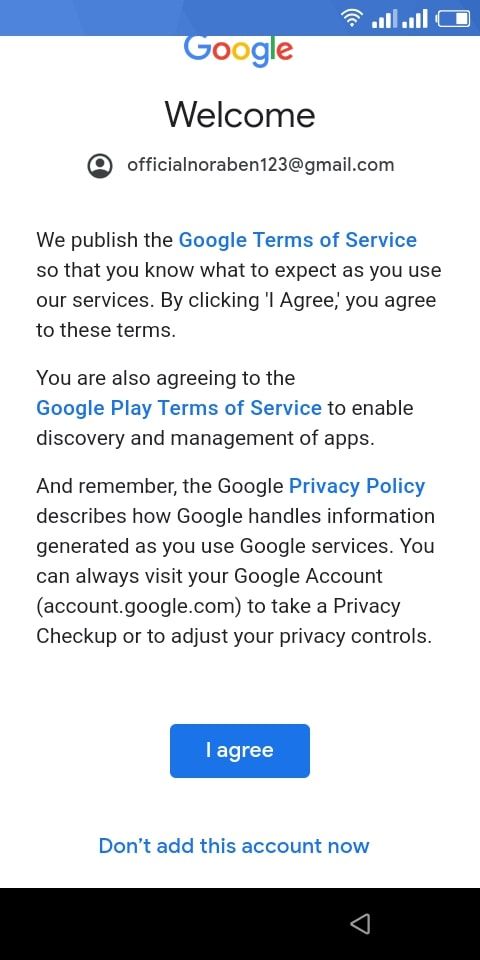
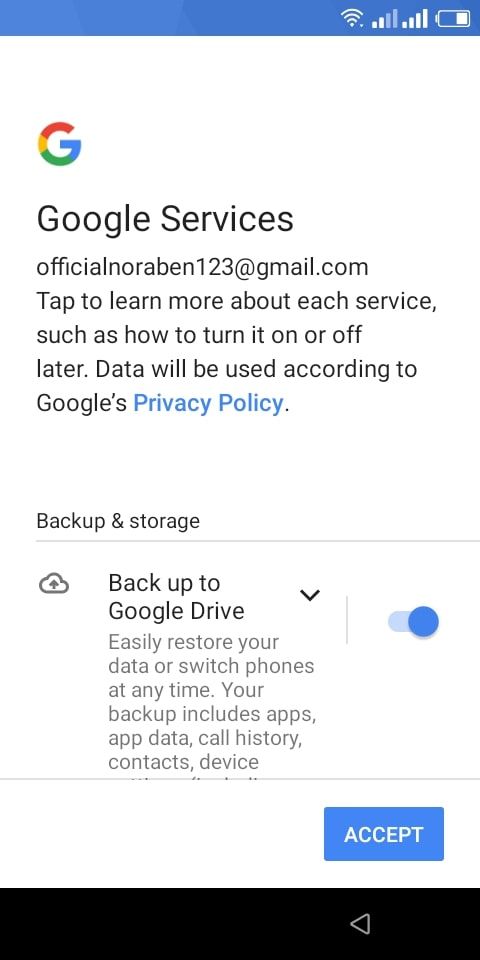
مرحله 5: شرایط خدمات و خط مشی رازداری Google را بخوانید و بپذیرید
خواندن شرایط خدمات و خطمشیهای حفظ حریم خصوصی Google برای اطلاع از نحوه سرویس دهی Google به شما و نحوه مدیریت دادههای شما ایده خوبی است. اگر از iOS آمدهاید، باید بدانید که Google چگونه با اطلاعات شخصی شما متفاوت از اپل رفتار میکند. اگر به آن علاقه ندارید، ما قضاوت نمی کنیم، می توانید به سادگی روی دکمه پذیرش ضربه بزنید.
مرحله 6: قفل صفحه خود را تنظیم کنید
بسته به دستگاهتان، گزینههای قفل صفحهنمایش مختلفی مانند پین، باز کردن قفل با چهره، الگو یا اثرانگشت را دریافت خواهید کرد. دستورالعمل های روی صفحه را دنبال کنید تا مواردی را که می خواهید استفاده کنید تنظیم کنید. همچنین، برای زمانی که رمز عبور خود را فراموش می کنید، یک سوال امنیتی تنظیم کنید.
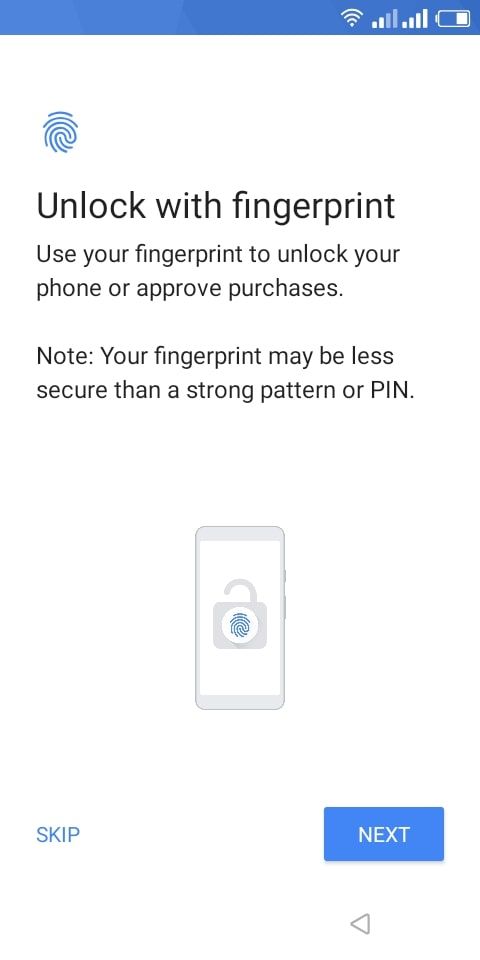
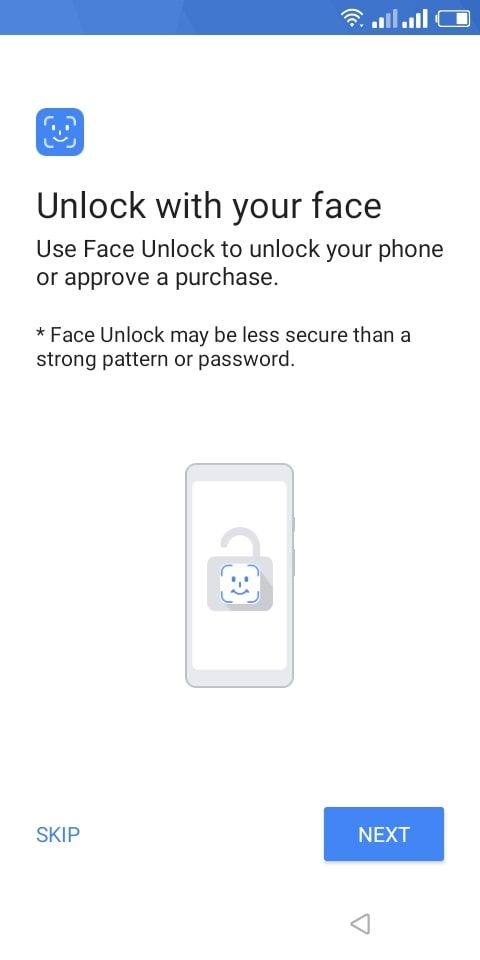
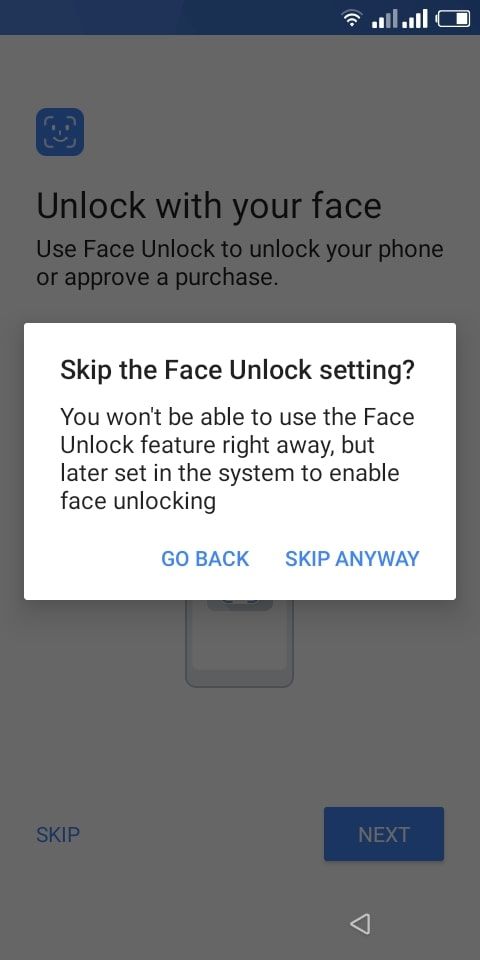
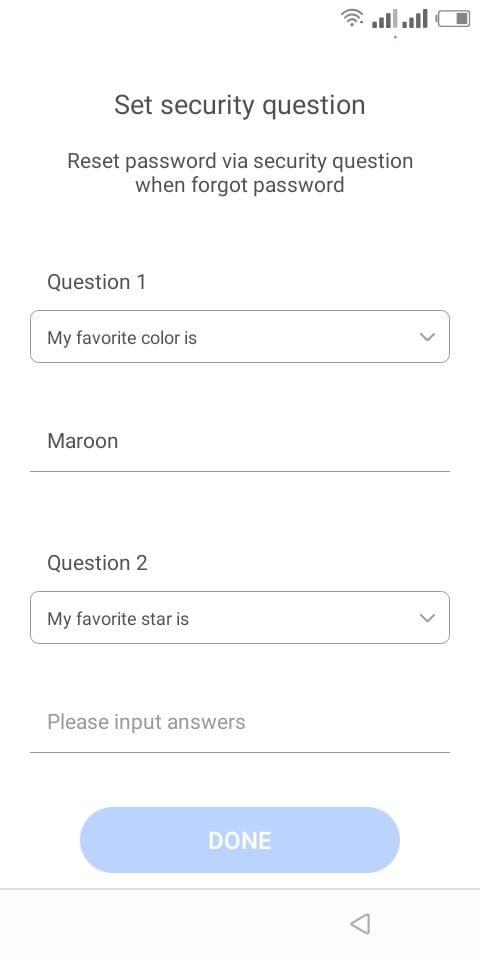
مرحله 7: دستیار Google را راه اندازی کنید
پس از تنظیم قفل صفحه، روی دستورالعملهای روی صفحه ضربه بزنید تا دستیار Google را راهاندازی کنید، در صورتی که برای دستگاه شما در دسترس است.
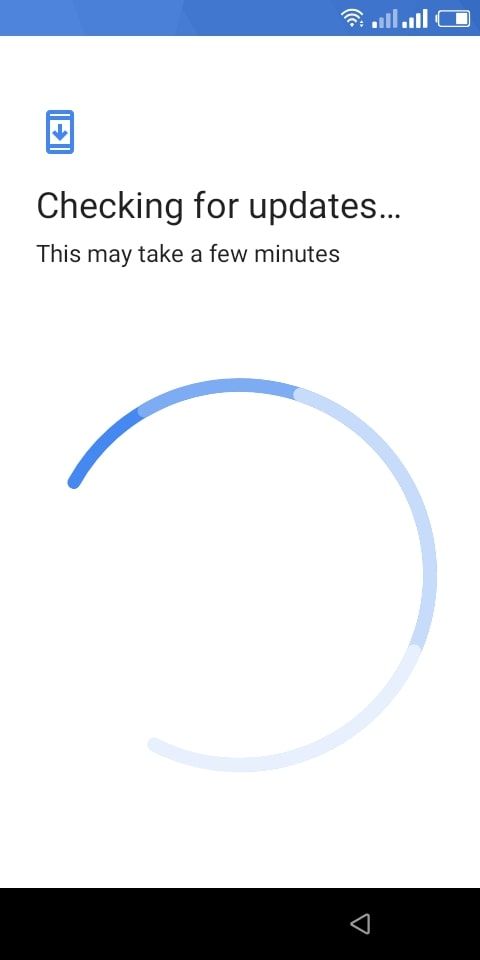
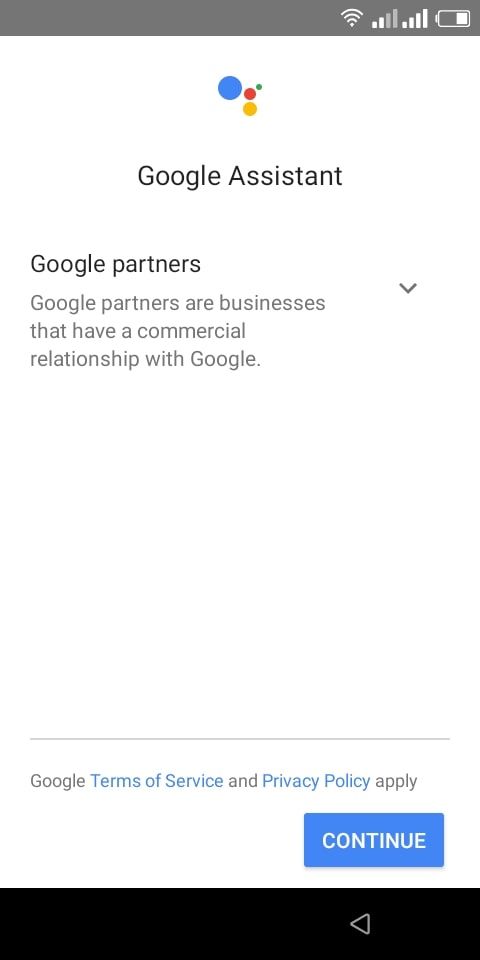
مرحله 8: برنامه های خود را به روز کنید
این به فرآیند راه اندازی وابسته نیست، اما ایده خوبی است که پس از اتمام کار، برنامه های خود را به روز کنید. برنامههای پیشفرض گوشی شما احتمالاً برای ماهها در آنجا قرار دارند، به این معنی که ممکن است قدیمی باشند. برای بهروزرسانی برنامههای پیشفرض:
- برنامه Play Store را در دستگاه Android جدید خود پیدا کرده و راه اندازی کنید.
- روی تصویر نمایه حساب Google خود در گوشه سمت راست بالای صفحه برنامه خود ضربه بزنید.
- روی مدیریت برنامهها و دستگاهها ضربه بزنید.
- برای بهروزرسانی خودکار همه برنامههای قدیمی، روی «بهروزرسانی همه» ضربه بزنید یا برای بهروزرسانی برنامهها بهصورت جداگانه روی «مشاهده جزئیات» ضربه بزنید. 3 تصویر بستن
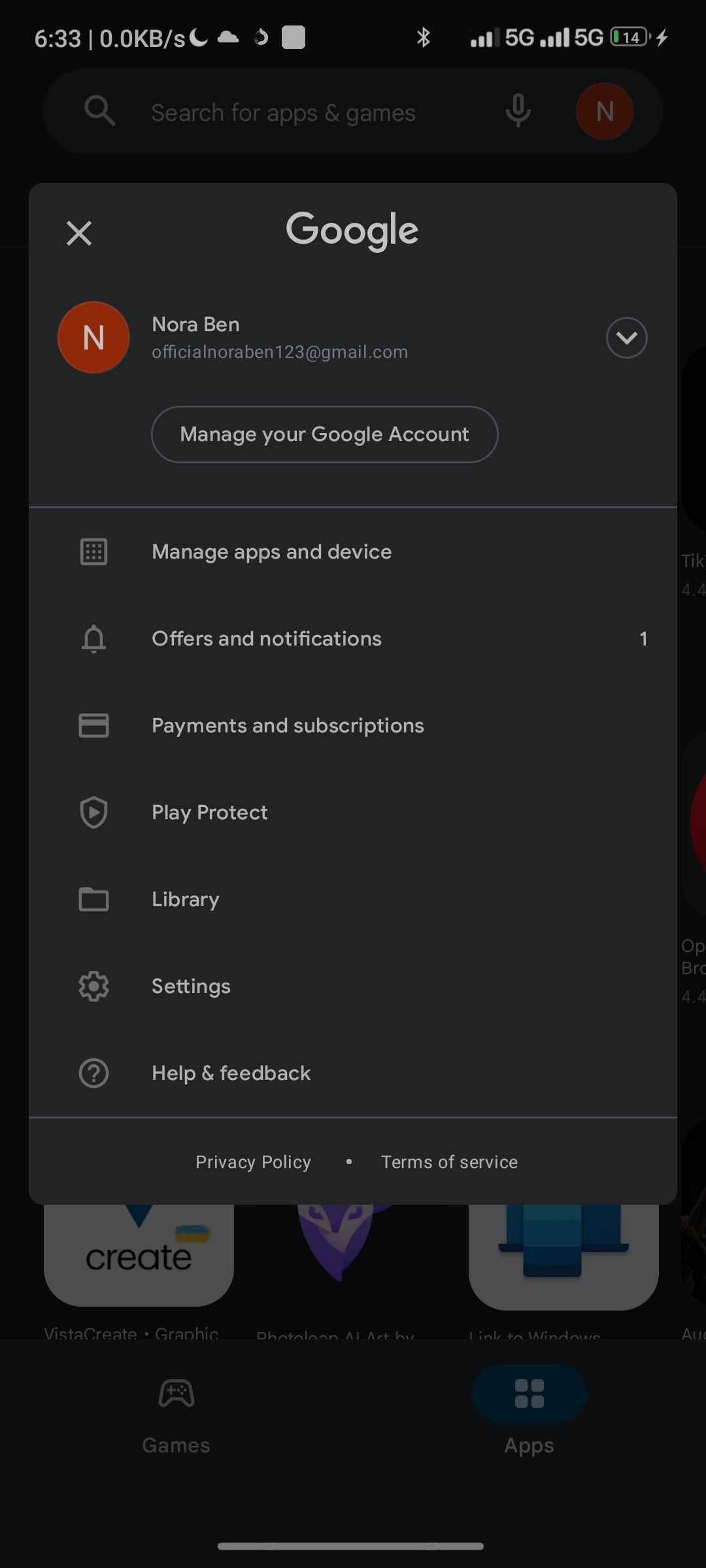
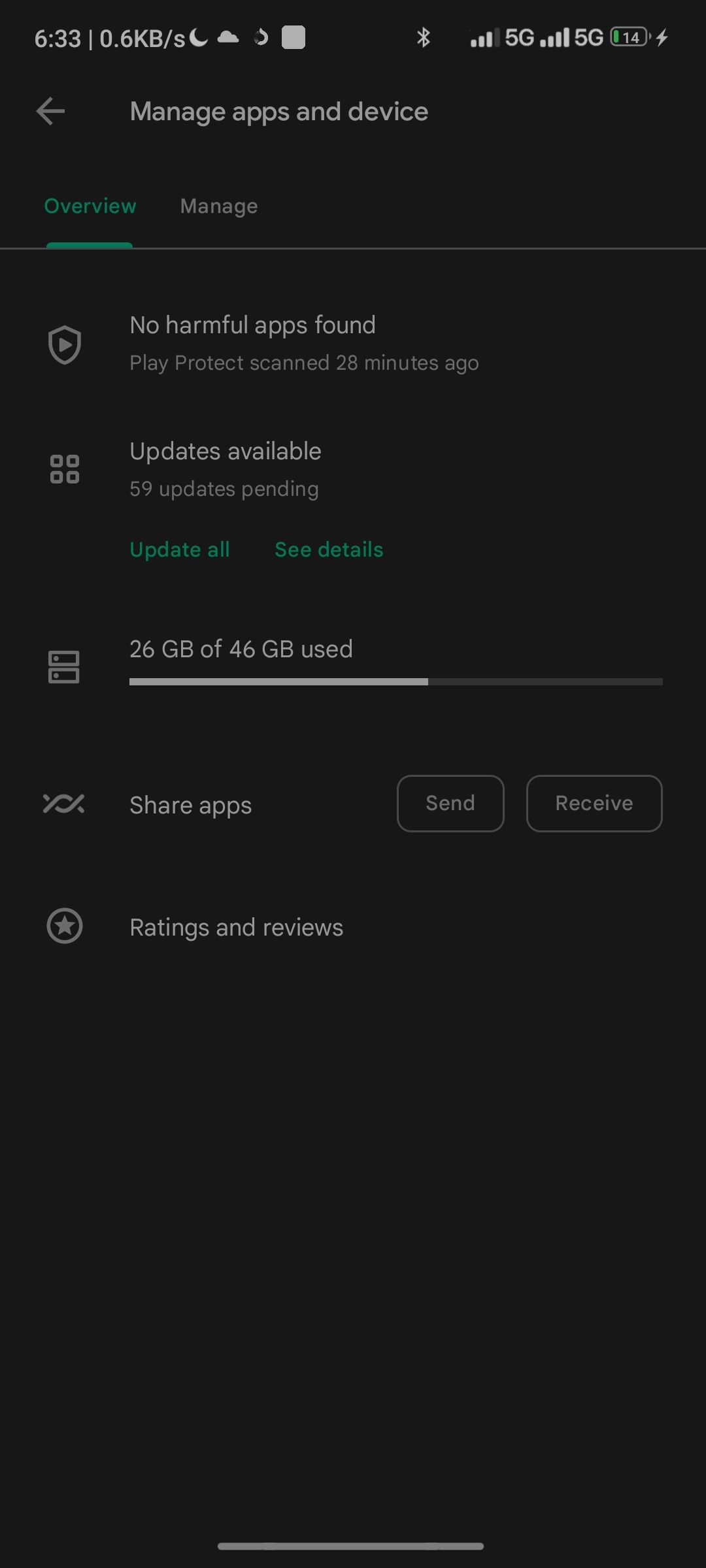
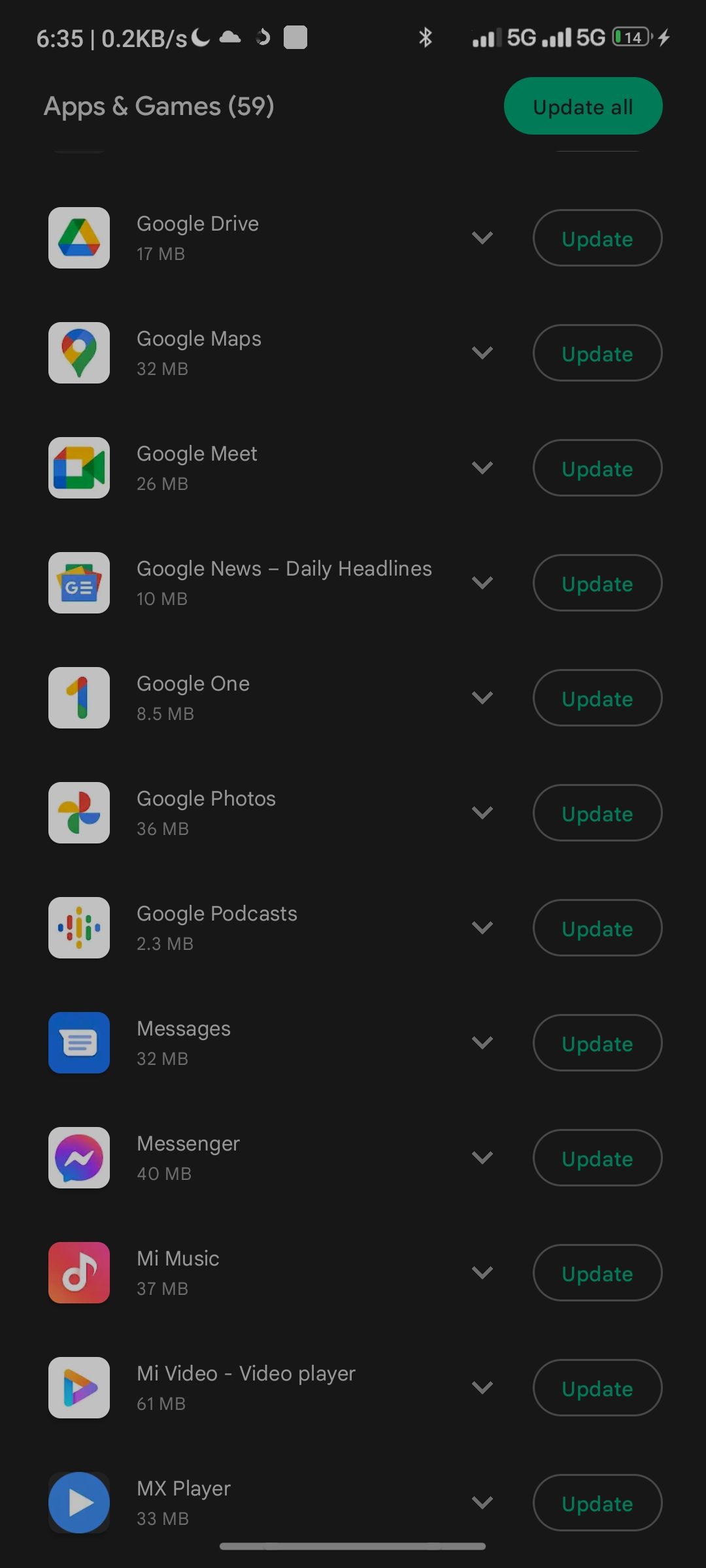
کلید یک فرآیند راه اندازی موفقیت آمیز این است که دستورالعمل های روی صفحه را با احتیاط دنبال کنید. دستورالعملهایی که در اینجا فهرست کردهایم ممکن است بسته به برند تلفن هوشمند شما، در دستگاه شما به یک شکل بیان نشود. با این حال، مراحل و فرآیندها، در هسته آن، یکسان هستند. پس از اتمام آخرین مرحله راهاندازی، در اینجا چند کار وجود دارد که باید پس از راهاندازی دستگاه اندرویدی جدید خود انجام دهید.
تلفن اندرویدی خود را کاوش و سفارشی کنید
یکی از جذابیت های اندروید فضای بسیار زیاد برای سفارشی سازی است. اگر به آن علاقه دارید، می توانید تقریباً هر چیزی را سفارشی کنید. اگر از رابط کاربری که با نام تجاری گوشی هوشمندتان ارائه می شود کمی غرق شده اید، نترسید. برنامه هایی وجود دارند که به شما امکان می دهند تقریباً هر چیزی را در مورد ظاهر گوشی خود تغییر دهید.
اگر تا به حال گرفتار این «بدعت» شده اید که اندروید خسته کننده است، در اینجا چند برنامه وجود دارد که نحوه استفاده از گوشی هوشمندتان را تغییر می دهد. اگر نمیتوانید برنامهای را در آن لیست پیدا کنید که برای شما مناسب باشد، در اینجا نحوه خودکارسازی تلفن اندرویدی خود برای انجام تقریباً هر کاری آورده شده است.
همچنین، گوشی هوشمند شما احتمالاً داده های شخصی زیادی را در خود نگه می دارد، برای ایمن نگه داشتن آن، توصیه می کنیم چند دقیقه وقت بگذارید و تنظیمات امنیتی داخلی اندروید را تغییر دهید.
اندروید چیزهای زیادی برای ارائه دارد
غیرممکن است که همه چیزهایی را که اندروید ارائه می دهد در یک مقاله پوشش دهیم. برای استفاده بهینه از دستگاه اندرویدی جدید خود، باید ویژگی های تلفن هوشمند خود را آزمایش کنید و برنامه های جدید را در فروشگاه Play امتحان کنید. اندروید چیزهای زیادی برای ارائه دارد، ما از شما دعوت می کنیم که کاوش کنید.
