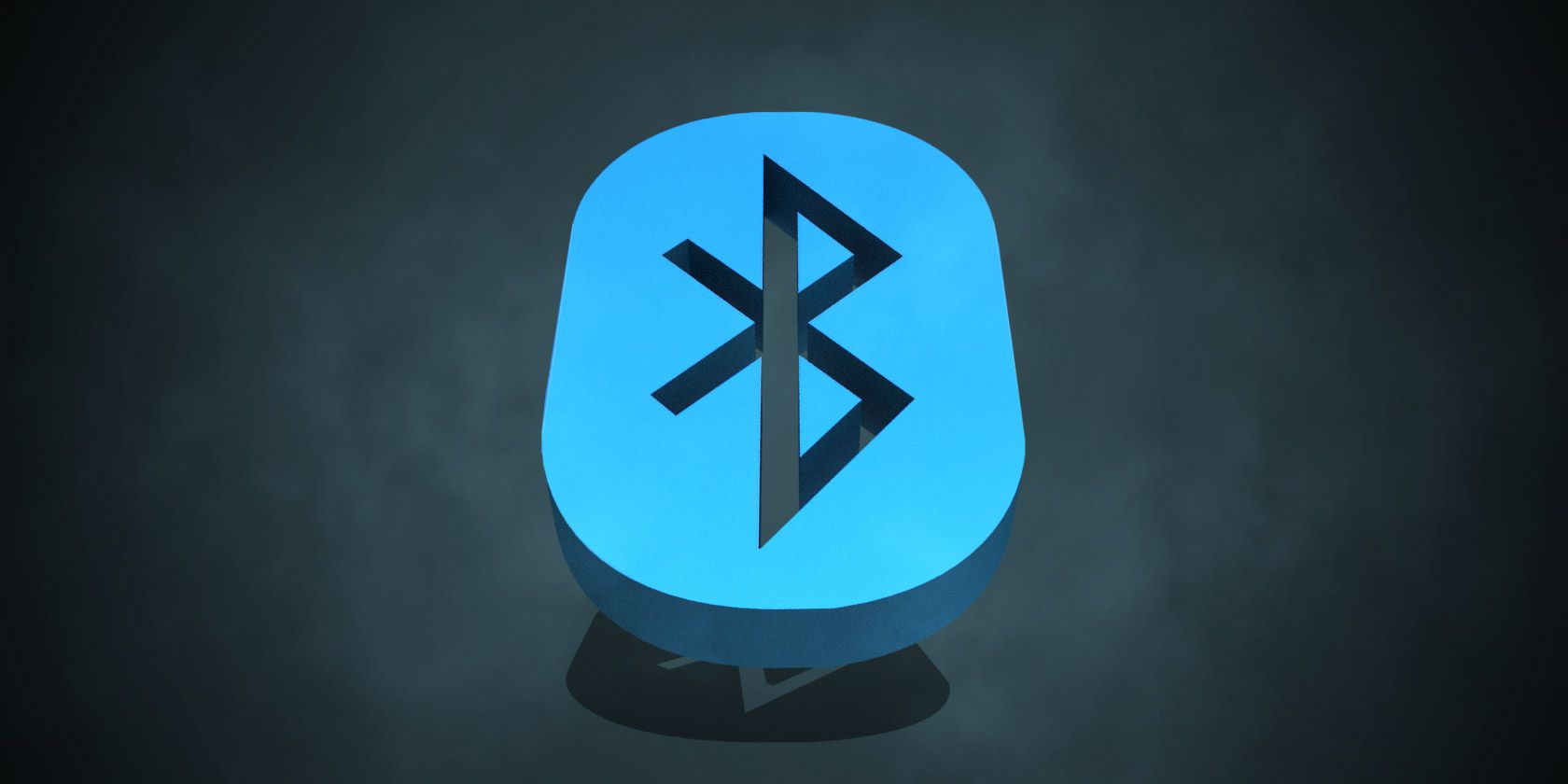آیا باید گوشی خود را با استفاده از بلوتوث به رایانه متصل کنید؟ نحوه راه اندازی اتصال بلوتوث و انتقال فایل ها را بیاموزید.
بلوتوث یک فناوری بی سیم با برد کوتاه است که اتصال دستگاه ها و انتقال داده ها را بین آنها آسان می کند. اکثر رایانه های شخصی و تقریباً همه تلفن ها دارای قابلیت بلوتوث هستند. استاندارد سریع، قابل اعتماد و باطری کارآمد است.
اگر در گذشته زیاد از آن استفاده نکرده اید، فرصت را از دست داده اید. بیایید ببینیم چگونه با استفاده از بلوتوث تلفن و رایانه شخصی ویندوزی خود را متصل کنیم.
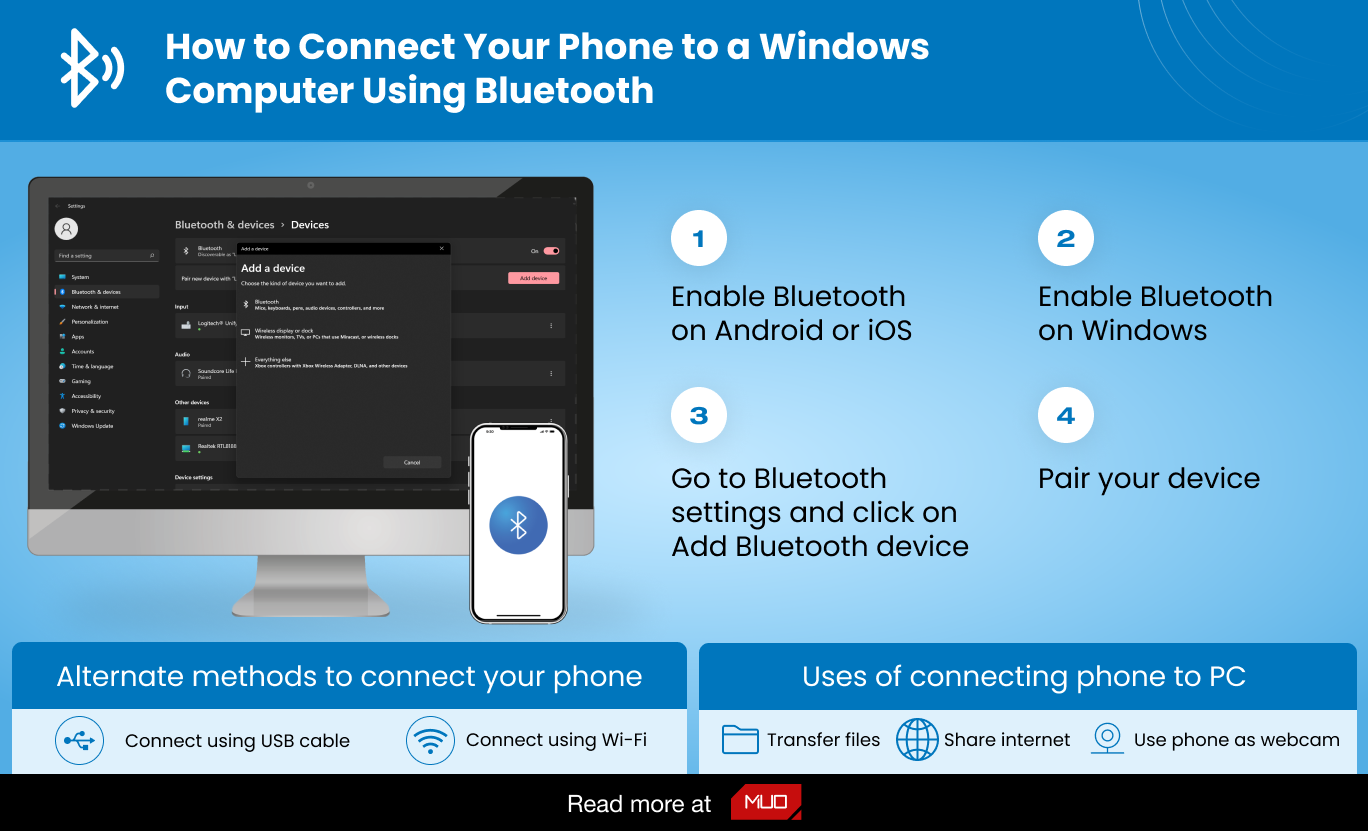
چرا از کابل برای اتصال تلفن و رایانه خود استفاده نمی کنید؟
اگرچه استفاده از سیم برای اتصال رایانه و تلفن ممکن است ساده تر باشد، اما همیشه بهترین انتخاب نیست.
برای مثال، کامپیوتر شما ممکن است پورت USB رایگان نداشته باشد. بسیاری از لپتاپهای کوچک فقط یک یا دو دارند—یا ممکن است مک بوکی داشته باشید که فقط دارای پورت USB-C باشد. حتی یک کامپیوتر رومیزی مجهز اغلب همه پورت های USB خود را در حال استفاده است.

علاوه بر این، ممکن است نوع مناسبی از کابل را در دسترس نداشته باشید، یا شاید در حال حاضر از کابل خود برای شارژ گوشی خود با دوشاخه دیواری استفاده می کنید و می خواهید آن را در سریع ترین زمان ممکن شارژ کنید. در نهایت، ممکن است بخواهید تلفن خود را از دید دور نگه دارید یا از خطر آویزان شدن سیم ها جلوگیری کنید، به خصوص اگر در یک مکان عمومی هستید.
به هر دلیلی، اتصال با بلوتوث نسبتاً آسان است. هنگامی که راه اندازی اولیه را کامل کردید، حتی می تواند به طور خودکار زمانی که دستگاه ها را به هم نزدیک می کنید در آینده متصل شود. هر کسی که اغلب فایل ها را بین تلفن و رایانه شخصی خود انتقال می دهد، باید در استفاده از بلوتوث مهارت داشته باشد.
نحوه اتصال کامپیوتر و تلفن از طریق بلوتوث
برای اتصال بی سیم، باید بلوتوث را در هر دو دستگاه فعال کنید. در اینجا نحوه انجام این کار آمده است.
نحوه فعال کردن بلوتوث در اندروید یا iOS
در اکثر گوشیهای اندرویدی، یک کلید بلوتوث را در منوی کشویی تنظیمات سریع مشاهده خواهید کرد. برای دسترسی به این، دو بار یا یک بار با دو انگشت از بالای صفحه به پایین بکشید. سپس روی نماد ضربه بزنید تا بلوتوث را تغییر دهید، یا آن را به مدت طولانی فشار دهید تا گزینههای بلوتوث به سرعت باز شوند.
همچنین می توانید برای دسترسی به تنظیمات بلوتوث به تنظیمات > دستگاه های متصل بروید.
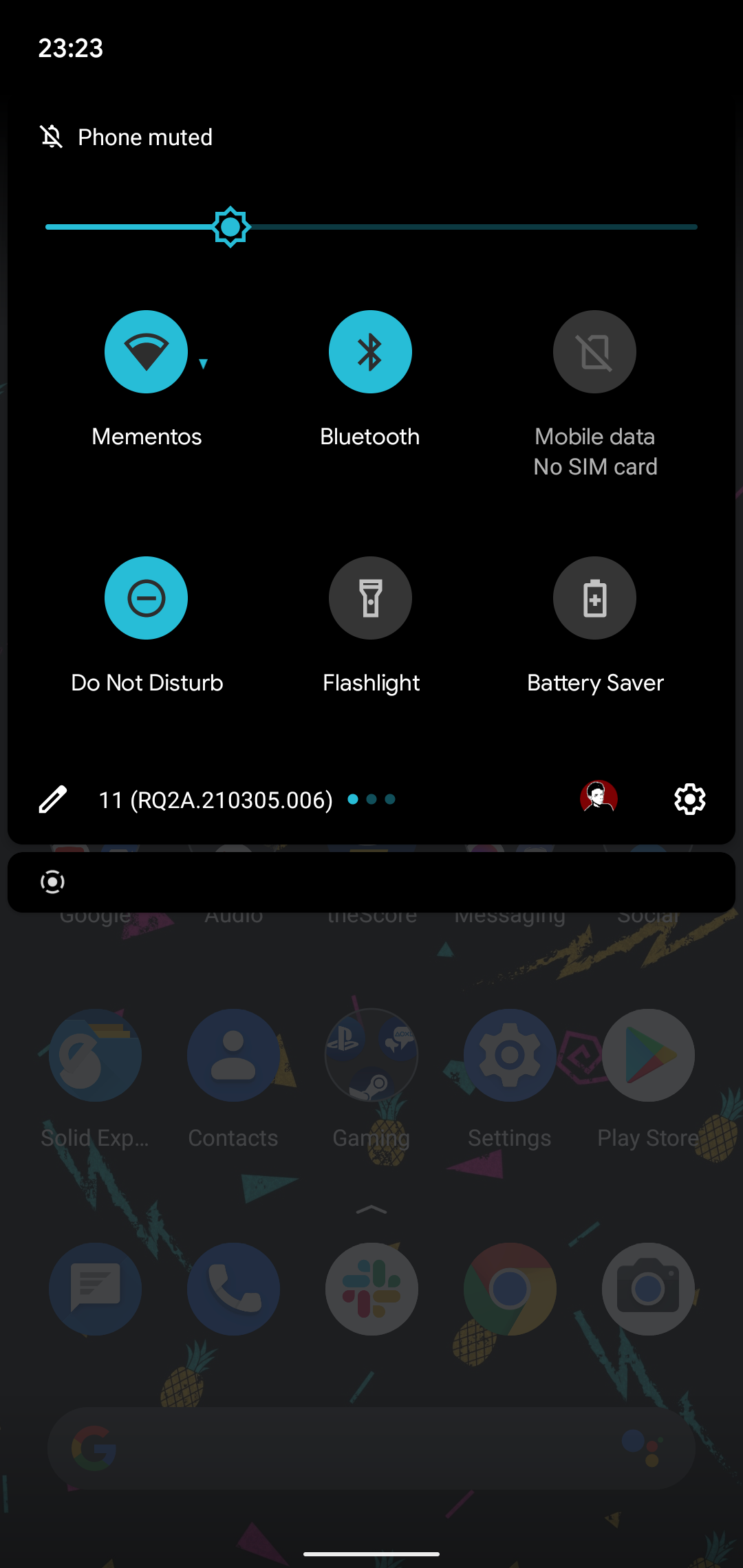
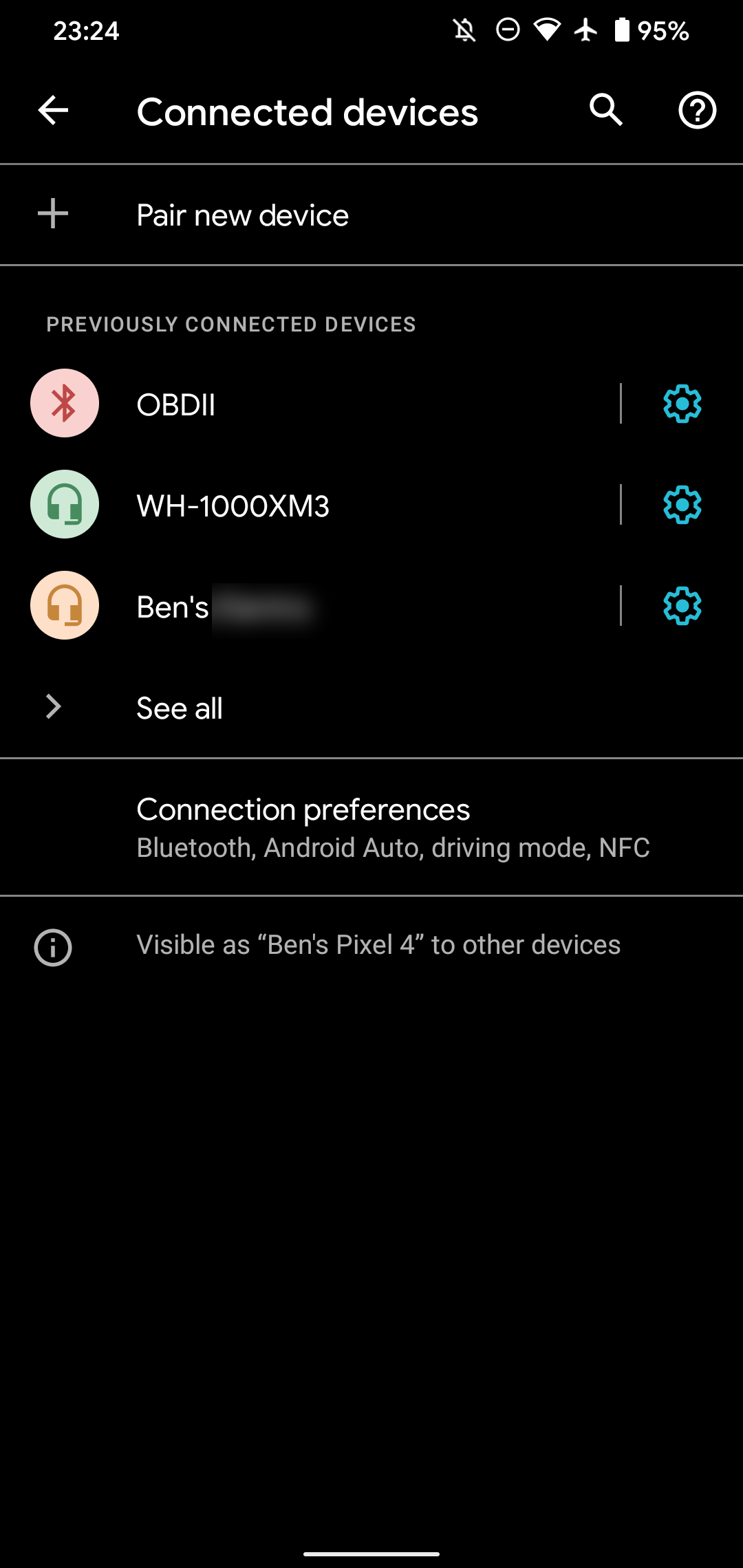
در آیفون، اگر آیفونی بدون دکمه هوم دارید، با کشیدن انگشت از گوشه سمت راست بالای صفحه به پایین، Control Center را باز کنید. در مدلهایی که دکمه هوم دارند، به جای آن انگشت خود را از پایین صفحه به بالا بکشید. روی نماد بلوتوث ضربه بزنید تا آن را تغییر دهید.
یا به تنظیمات بروید و بلوتوث را باز کنید. اگر مشکل دارید، راهنمای عیب یابی بلوتوث آیفون ما را برای راهنمایی بررسی کنید.
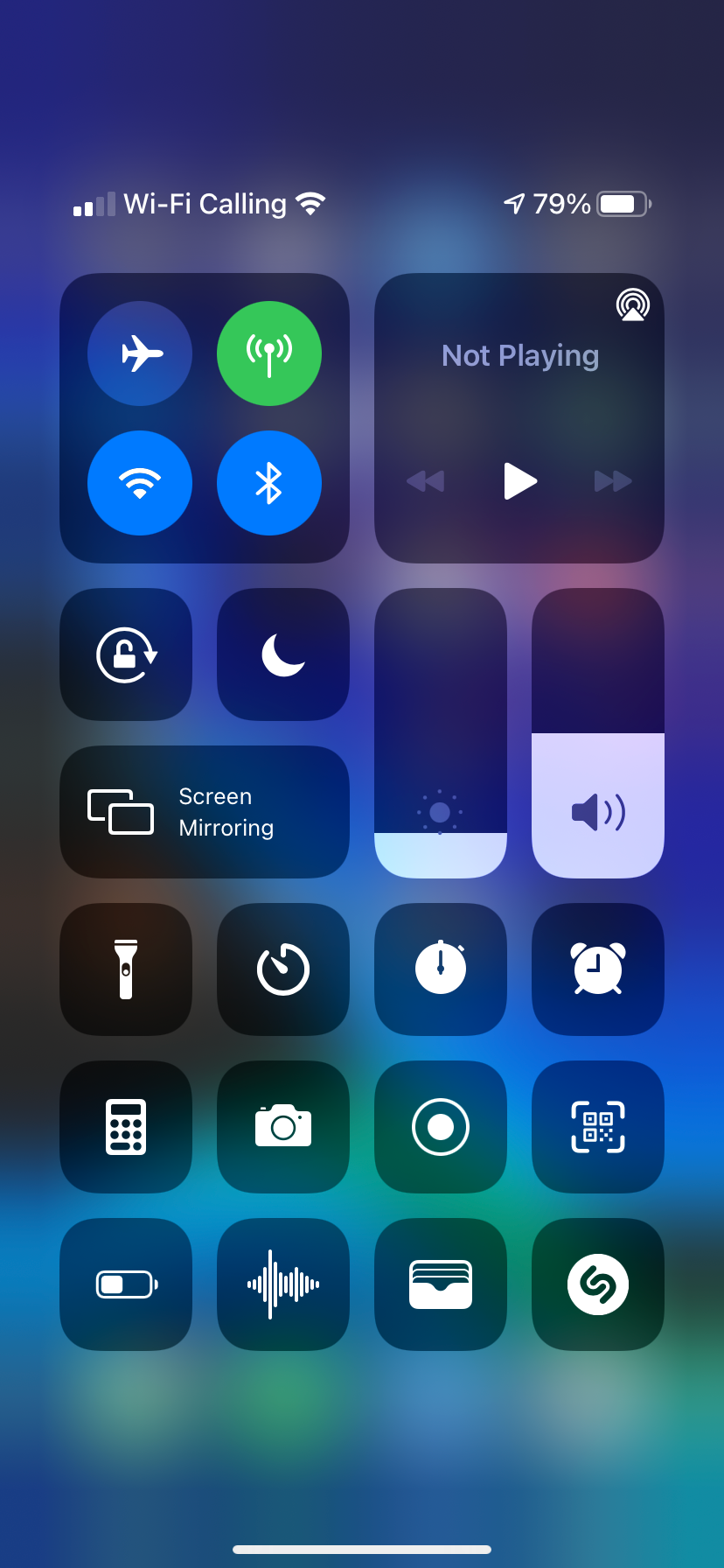
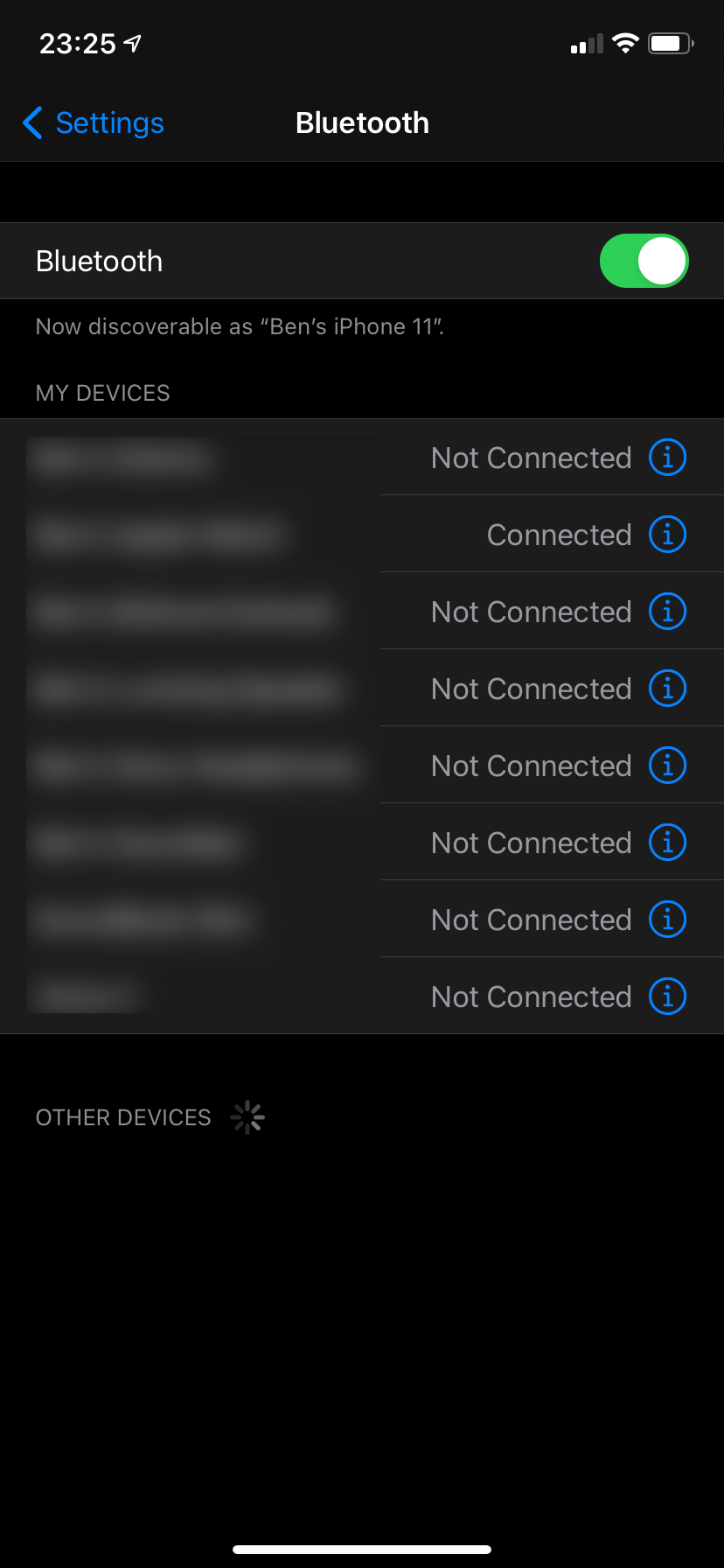
نحوه فعال کردن بلوتوث در ویندوز 10 و ویندوز 11
اکثر لپتاپهای ویندوزی مدرن دارای بلوتوث داخلی هستند، اما همه دسکتاپها این قابلیت را ندارند. اگر مطمئن نیستید، می توانید بررسی کنید که آیا رایانه شما بلوتوث دارد یا خیر. اگر رایانه شما قبلاً از این ویژگی پشتیبانی نمی کند، می توانید بلوتوث را با یک آداپتور به رایانه شخصی خود اضافه کنید تا به راحتی کار کند.
در ویندوز 10، به تنظیمات > دستگاهها > بلوتوث و دستگاههای دیگر بروید. اگر نوار لغزنده بلوتوث در بالا خاموش است، آن را روشن کنید. سپس افزودن بلوتوث یا دستگاه دیگر و سپس نوع بلوتوث را انتخاب کنید. از آنجا، دستورالعمل ها را برای جفت کردن تلفن خود دنبال کنید. برای اطلاعات بیشتر به راهنمای ما برای تنظیم بلوتوث در ویندوز 10 مراجعه کنید.
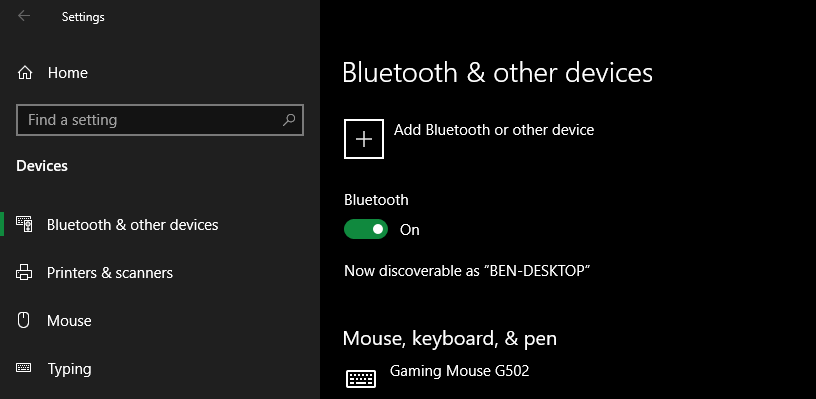
در ویندوز 11، به تنظیمات > بلوتوث و دستگاهها بروید. در آنجا، مطمئن شوید که نوار لغزنده بلوتوث روی روشن تنظیم شده است، سپس روی افزودن دستگاه > بلوتوث کلیک کنید تا یک دستگاه جدید با رایانه شخصی خود جفت شود.
نکاتی در مورد جفت شدن بلوتوث
در طول فرآیند جفتسازی، هر دستورالعملی را که روی رایانه شخصی یا تلفن شما ظاهر میشود دنبال کنید. در برخی موارد، باید رمز عبور را تایپ یا تأیید کنید. اگر کدی را در هیچ یک از دستگاهها نمیبینید، احتمالاً یک شماره عمومی مانند 1234 یا 0000 است. پس از تأیید این کد، تلفن شما باید به رایانه شخصی شما متصل شود و تا زمانی که دستگاهها در آینده به طور خودکار این کار را انجام خواهند داد. در محدوده هستند.
اگر نمیتوانید دستگاهها را پیدا کنید، احتمالاً یکی از آنها قابل کشف نیست. به عنوان یک ویژگی امنیتی، اکثر دستگاه های بلوتوث تنها زمانی خود را پخش می کنند که گزینه های بلوتوث آنها باز باشد.
دوبار بررسی کنید که بلوتوث را هم در تلفن و هم در رایانه شخصی خود فعال کرده باشید، و در حین جفت کردن، منوی گزینه های بلوتوث توضیح داده شده در بالا را باز نگه دارید. باید Now Discoverable را به عنوان [Device name] یا چیزی مشابه ببینید. (اگر همچنان مشکل دارید، راه های بیشتری برای عیب یابی مشکلات جفت شدن بلوتوث در ویندوز وجود دارد.)
اتصال تا زمانی که بلوتوث را خاموش نکنید، دستگاه ها را به صورت دستی قطع کنید، یکی از آنها را خاموش کنید یا آنها را از محدوده خارج کنید، فعال باقی می ماند. محدوده دقیق بلوتوث بستگی به دستگاه دارد و بر اساس کیفیت آداپتور یا تراشه بلوتوث شما متفاوت است. به طور کلی، می توانید انتظار داشته باشید که اتصال به حدود 30 فوت برسد.
نحوه انتقال فایل ها بین گوشی و کامپیوتر با استفاده از بلوتوث
هنگامی که تلفن و رایانه خود را به صورت بی سیم جفت کردید، فرآیند واقعی انتقال فایل بلوتوث بسیار ساده است. اشتراک گذاری از تلفن شما به رایانه شخصی عموماً در Android در دسترس است، زیرا دستگاه های iOS برای این کار از AirDrop استفاده می کنند.
برای انتقال از تلفن خود، تنها کاری که باید انجام دهید این است که یک فایل را در هر برنامه ای که استفاده می کنید انتخاب کنید و گزینه اشتراک گذاری آن را انتخاب کنید. روش دقیق به برنامه بستگی دارد، اما بیشتر آنها یک نماد اشتراک گذاری جهانی برای جستجو دارند.
وقتی لیست روش هایی را که می توانید از طریق آنها به اشتراک بگذارید، مشاهده کردید، به دنبال ورودی بلوتوث بگردید. سپس رایانه شخصی خود را به عنوان دستگاه مقصد انتخاب کنید. سپس ویندوز درخواست تایید می کند و شروع به دانلود فایل می کند. ممکن است به شما اجازه داده شود که مکان ذخیره را انتخاب کنید، یا ممکن است در یک پوشه استاندارد دانلودها ذخیره شود.

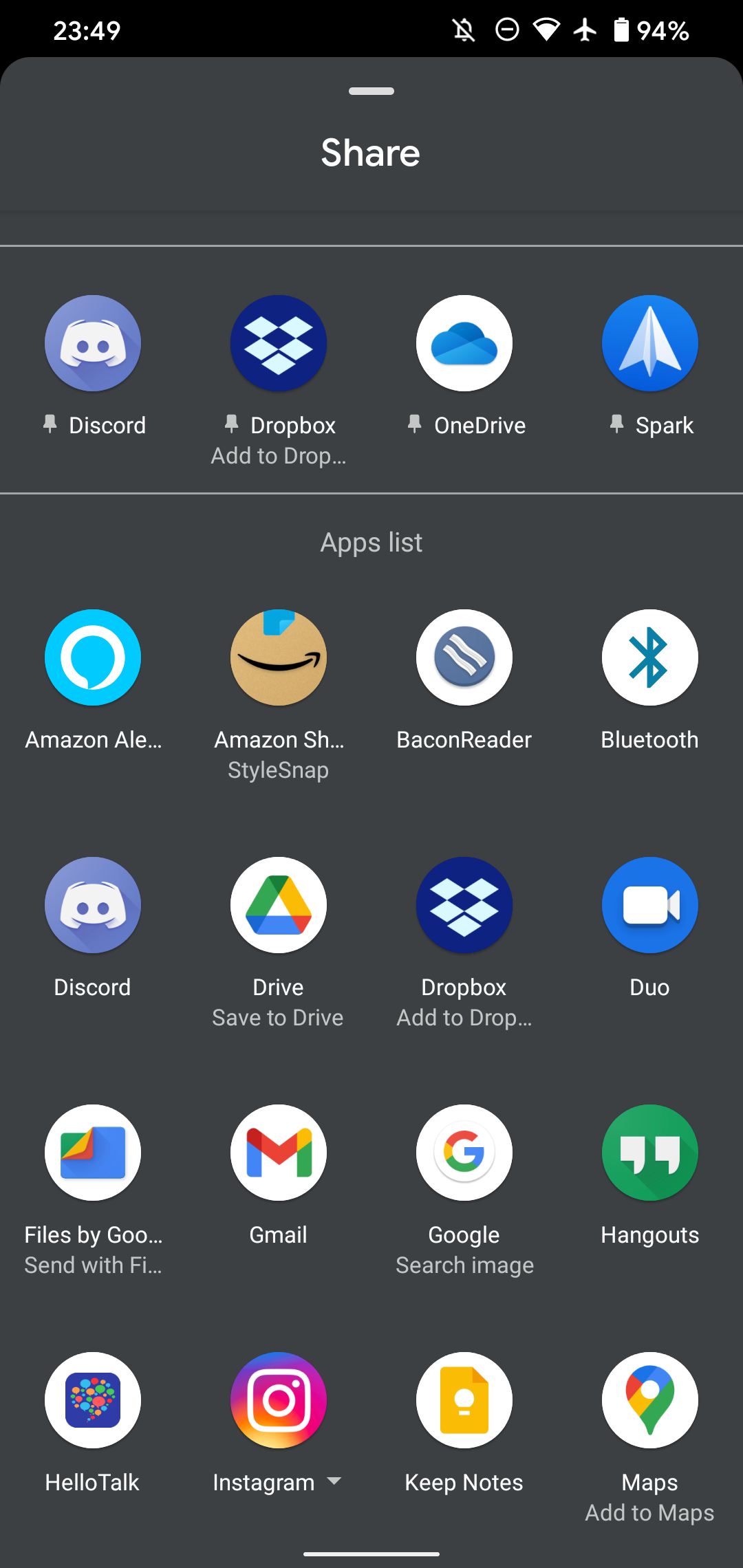
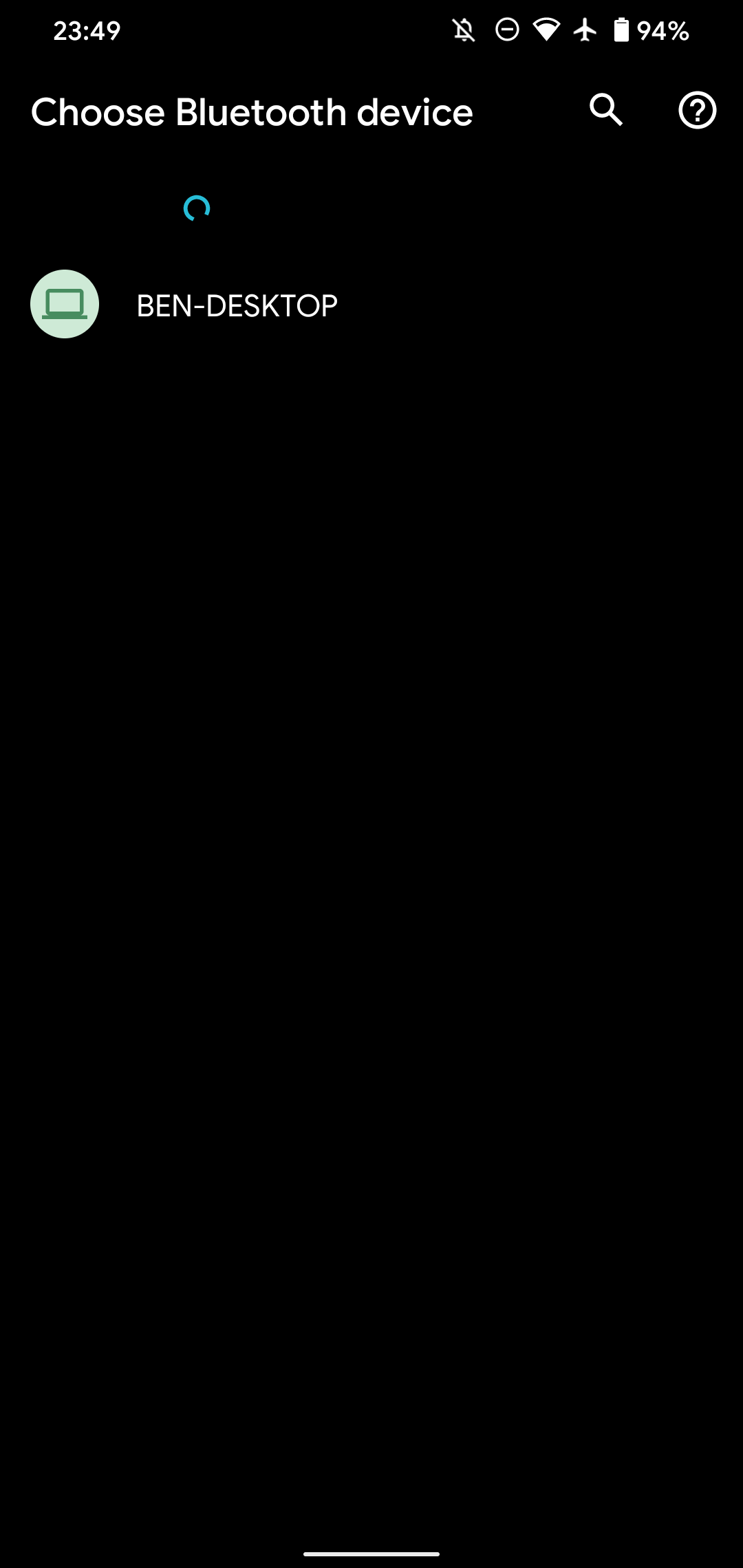
هنگام انتقال فایل از رایانه شخصی خود به تلفن، به سادگی File Explorer را باز کرده و روی فایلی که می خواهید انتقال دهید کلیک راست کنید. ارسال به > دستگاه بلوتوث را انتخاب کنید.
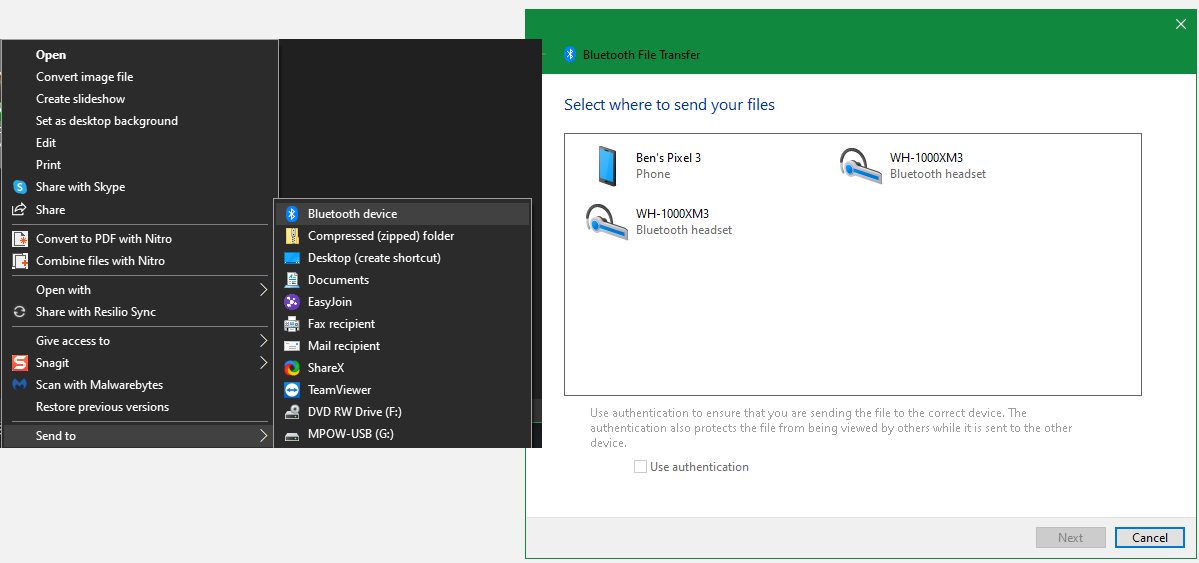
با این کار پنجره جدیدی باز می شود که در آن می توانید دستگاهی را برای ارسال فایل انتخاب کنید. ممکن است تلفن شما تأییدیه شما را بخواهد. پس از تایید، فایل از طریق بلوتوث منتقل می شود.
می توانید چندین فایل را در هر جهت انتقال دهید. کافی است همه آنها را به یکباره انتخاب کنید و مراحل بالا را دنبال کنید.
راه های دیگر برای اتصال تلفن و رایانه شخصی
اگر بلوتوث ندارید (یا حتی اگر دارید)، روش دیگری برای اتصال تلفن و رایانه ممکن است با نیازهای شما سازگارتر باشد. بلوتوث می تواند عمر باتری اضافی را مصرف کند، ممکن است برای انتقال فایل های بزرگ قابل اعتماد نباشد و همیشه سریع نیست.
در این موارد، ممکن است بخواهید جایگزینی مانند یکی از گزینه های زیر را امتحان کنید.
تلفن و رایانه شخصی خود را با استفاده از کابل USB وصل کنید
ساده ترین راه برای اتصال تلفن و رایانه شخصی با کابل USB است. هیچ راه اندازی وجود ندارد: به محض اتصال کابل، ویندوز باید از شما بپرسد که چه اقدامی را می خواهید انجام دهید. و اگر اینطور نیست، می توانید با استفاده از File Explorer، در پانل This PC، دست به کار شوید تا خودتان فایل ها را انتقال دهید.
اگر می خواهید محتویات حافظه گوشی خود را کاوش کنید یا تعداد زیادی فایل را انتقال دهید، اتصال با کابل معمولاً گزینه بهتری نسبت به بلوتوث است. به طور بالقوه بسیار سریعتر و ایمن تر است.
انتقال فایل ها با ایمیل یا فضای ذخیره سازی ابری
اگر نیاز به انتقال تعداد کمی فایل دارید، ایمیل کردن آنها برای خودتان یک راه حل سریع و کثیف است. با این حال، این ناشیانه است. استفاده از سرویس ذخیره سازی ابری بهتر است، زیرا می توانید فایل ها را سازماندهی کنید و از گم شدن آنها در ایمیل خود جلوگیری کنید.
با این حال، توجه داشته باشید که این روش ها هر دو شامل بارگذاری و دانلود می شوند. اگر در یک اتصال آهسته یا متری هستید، ممکن است بخواهید دو بار در مورد انتقال فایل های حجیم فکر کنید.
برنامه های تخصصی انتقال
Wi-Fi Direct جایگزینی برای بلوتوث است، اما به خوبی در دستگاه های مدرن ادغام نشده است و به همین دلیل، احتمالاً برای اکثر مردم ارزش ندارد که با آن زحمت بکشید.
در عوض، میتوانید اپلیکیشنی مانند EasyJoin را در اندروید برای انتقال فایلها از طریق شبکه محلی خود امتحان کنید. کسانی که آیفون و مک دارند می توانند از AirDrop اپل استفاده کنند. سایر روش های انتقال فایل بین رایانه های شخصی و دستگاه های تلفن همراه را برای اطلاعات بیشتر بررسی کنید.
دسترسی از راه دور و اتصال به اینترنت
اگر به پیوند عمیقتری بین دستگاهها نیاز دارید، باید دسترسی از راه دور را تنظیم کنید. برای شروع، نحوه کنترل از راه دور رایانه خود را از تلفن خود بررسی کنید.
راه اصلی دیگر برای ارتباط تلفن و رایانه شخصی از طریق اتصال به اینترنت است. این به شما امکان می دهد از اتصال اینترنت تلفن همراه خود در رایانه شخصی خود استفاده کنید.
رایانه و تلفن خود را با بلوتوث متصل نگه دارید
هر روشی برای اتصال کامپیوتر و گوشی هوشمند شما دارای مزایا و معایبی است. بلوتوث برای اتصالات کوتاه برد موقتی که نیاز دارید سریعاً روی یک یا دو فایل زاپ کنید عالی است.
کابلهای USB، فضای ذخیرهسازی ابری و سایر انواع اتصال همچنان مهم هستند. اما وقتی می خواهید چیزی سریع و جهانی داشته باشید، شکست بلوتوث سخت است.