دیگر نمی خواهید از Google Drive استفاده کنید؟ در اینجا نحوه حذف نصب، قطع اتصال یا توقف موقت Google Drive در رایانه آمده است.
آیا باید Google Drive را از رایانه خود حذف نصب کنید؟ شاید دیگر نخواهید از Google Drive استفاده کنید یا برای رفع مشکل نیاز به نصب مجدد آن داشته باشید.
ما به شما نشان خواهیم داد که چگونه Google Drive را از رایانه شخصی ویندوز یا مک خود حذف کنید. در صورتی که به این گزینه هستهای نیاز ندارید، قطع و توقف Google Drive را نیز پوشش میدهیم.
Google Drive در مقابل پشتیبانگیری و همگامسازی
قبل از اینکه توضیح دهیم چگونه Google Drive را از رایانه خود حذف نصب کنید، باید اشاره کنیم که برنامه دسکتاپ Google Drive نام های مختلفی دارد.
در حالی که این برنامه در ابتدا Google Drive نام داشت، گوگل در سال 2017 نام خود را به Backup and Sync تغییر داد، اگرچه نرم افزار اکثر عملکردهای مشابه را حفظ کرد. یک برنامه جداگانه، Google Drive File Stream، ابزارهای اضافی را برای کاربران تجاری ارائه می کند.
از سال 2021، گوگل تمام عملکردهای قبلی دسکتاپ Google Drive را در یک برنامه ترکیب کرده است که دوباره Google Drive نام دارد.
بنابراین، اگر هنوز برنامه قدیمیتر Backup and Sync را روی رایانه خود دارید، مراحل حذف Backup and Sync ممکن است کمی متفاوت باشد. برای بهترین نتایج، قبل از ادامه به برنامه مدرن Google Drive بهروزرسانی کنید.
چگونه Google Drive را از رایانه خود جدا کنید
قبل از اینکه Google Drive را به طور کامل از رایانه خود حذف کنید، باید دستگاه فعلی خود را از حساب Drive خود جدا کنید. اگر هنوز نمیخواهید برنامه Google Drive را به طور کامل حذف کنید، این یک مرحله مستقل مفید است.
برای قطع ارتباط Google Drive، باید نرم افزار را باز کنید. با این حال، جستجو برای آن کار نخواهد کرد، زیرا این فقط برنامه را اجرا می کند. درعوض، زمانی که برنامه در حال اجرا است، باید روی نماد آن کلیک کنید.
در ویندوز، نماد مثلث آشنای سبز، زرد، آبی و قرمز Google Drive را در System Tray در سمت راست پایین صفحه خود خواهید دید. ممکن است لازم باشد روی فلش کلیک کنید تا همه نمادها نشان داده شوند.
در مک، همان نماد را در نوار منوی خود در بالای صفحه خواهید دید. با این حال، نماد Google Drive هیچ رنگی در برنامه macOS خود ندارد.
اگر این نماد را نمیبینید، Google Drive اجرا نمیشود. برای اجرای آن در ویندوز، کلید ویندوز را فشار داده و عبارت «Google Drive» و سپس Enter را تایپ کنید تا اجرا شود. در مک، Cmd + Space را فشار دهید تا Spotlight باز شود، سپس «Google Drive» و سپس Return را تایپ کنید تا آن را اجرا کنید. پس از شروع برنامه، باید نماد را ببینید.
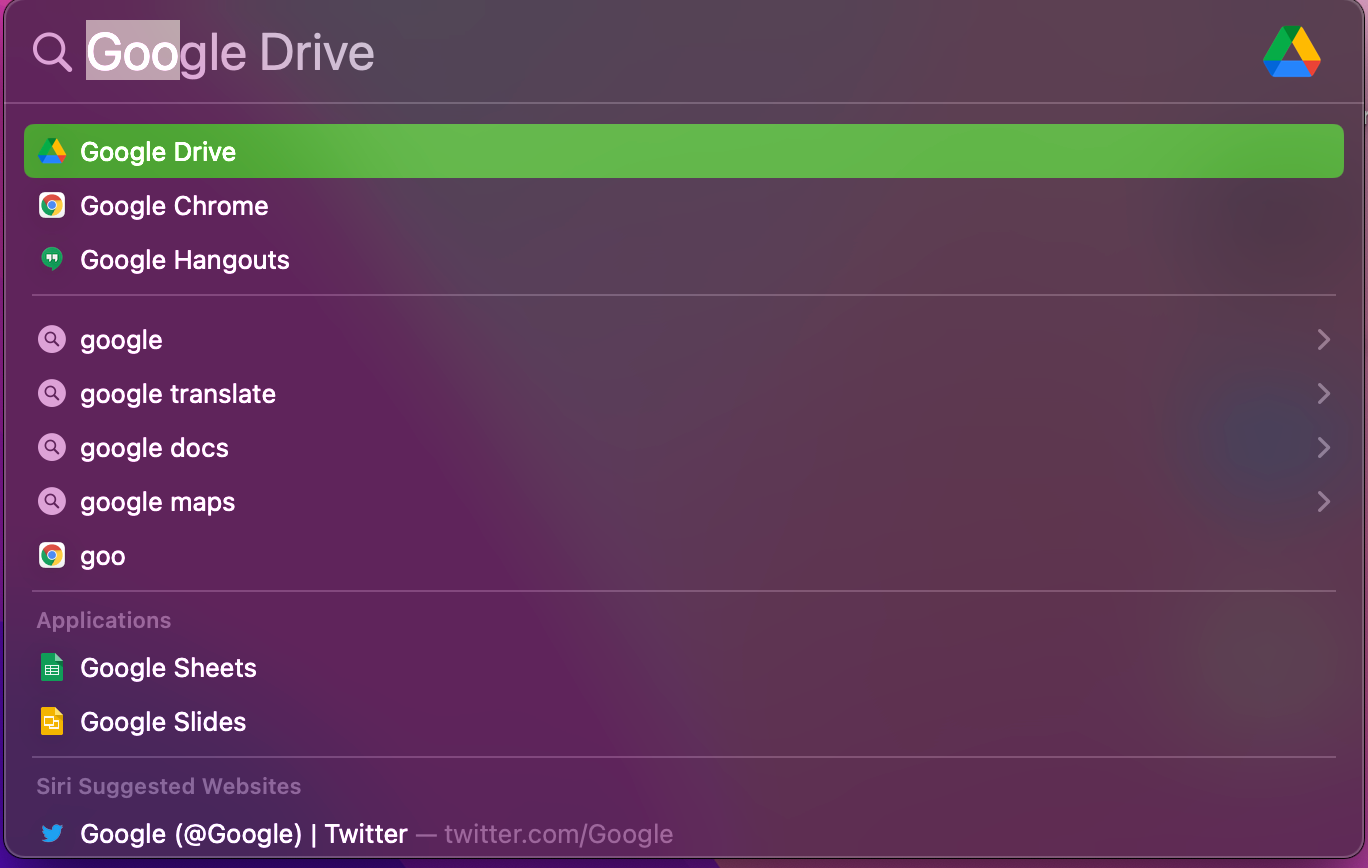
مهم نیست پلتفرم شما، روی این نماد کلیک کنید تا پانلی با اطلاعات Google Drive باز شود. برای باز کردن منوی گزینههای Google Drive، روی چرخدنده Settings و سپس Preferences کلیک کنید.
![]()
در پانل تنظیمات برگزیده Google Drive، دوباره روی نماد چرخدنده تنظیمات کلیک کنید. اکنون، Disconnect account را انتخاب کنید. هشداری خواهید دید مبنی بر اینکه هر فایلی در My Drive، و همچنین فایلهای آینهشده، در رایانه شخصی شما باقی میمانند، اما تغییرات آینده با Google Drive همگامسازی نمیشوند. برای تایید بر روی Disconnect کلیک کنید.
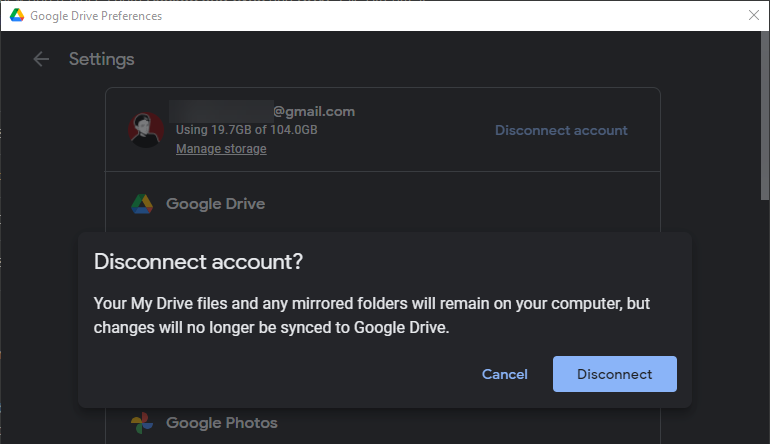
اکنون، هر کاری که در حساب Drive خود در دستگاههای دیگر انجام میدهید، روی رایانه فعلیتان منعکس نمیشود، و تغییراتی که در فایلهای پوشه Drive خود در رایانهتان ایجاد میکنید در جای دیگری همگامسازی نمیشوند. برای شروع دوباره همگامسازی فایلها، باید حساب Google خود را در برنامه دوباره متصل کنید.
نحوه حذف نصب گوگل درایو
آیا تصمیم گرفتید که Google Drive را نمی خواهید یا نیاز به نصب مجدد نرم افزار دارید؟ در اینجا نحوه حذف Google Drive از رایانه خود آورده شده است.
توجه داشته باشید که حذف برنامه Google Drive از همگام سازی فایل های شما با ابر جلوگیری می کند، اما فایل های موجود شما را حذف نمی کند. میتوانید پس از حذف نصب، آنها را در صورت نیاز حذف یا جابهجا کنید، که بر روی کپیهای موجود در فضای ابری تأثیری نخواهد داشت.
اگر به دلیل مشکلاتی در حال حذف نصب Google Drive هستید، رفع خطاهای رایج Google Drive را بررسی کنید.
حذف نصب Google Drive در رایانه شخصی ویندوزی
برای حذف Google Drive از ویندوز، فقط باید آن را مانند هر برنامه دیگری حذف نصب کنید. در هر دو ویندوز 10 و ویندوز 11، تنظیمات را باز کنید (در صورت تمایل از میانبر Win + I استفاده کنید) و به برنامه ها > برنامه ها و ویژگی ها بروید.
از کادر جستجو استفاده کنید یا به پایین بروید تا Google Drive را پیدا کنید. روی آن کلیک کنید، سپس حذف نصب کنید، سپس مراحل حذف Google Drive را از رایانه خود طی کنید.
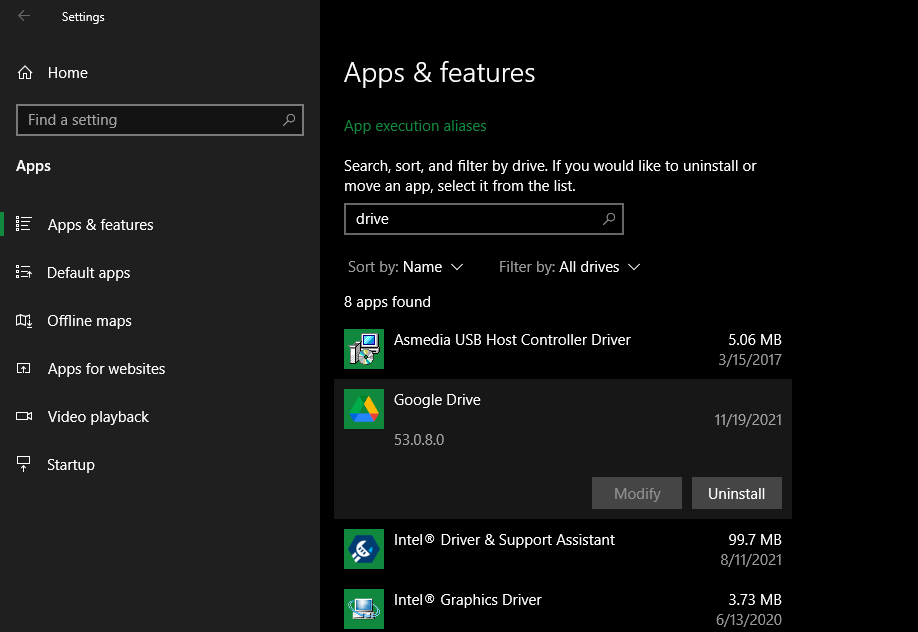
پس از انجام این کار، اگر میخواهید دوباره فایلها را با این رایانه همگامسازی کنید، باید برنامه را دوباره نصب کنید. پوشه Google Drive شما باقی خواهد ماند، اما از حساب شما قطع شده است.
اگر خطایی دریافت کردید که Google Drive همچنان در حال انجام عملیات است، باید قبل از حذف نصب از Google Drive خارج شوید. برای انجام این کار، همانطور که در بالا توضیح داده شد، روی نماد آن در System Tray خود کلیک کنید، سپس روی دکمه Settings در منوی ایجاد شده کلیک کنید. در کادر محاورهای که نشان داده میشود، روی خروج کلیک کنید تا از اجرای Google Drive جلوگیری شود. سپس باید بتوانید بدون مشکل آن را حذف کنید.
Google Drive را در مک حذف نصب کنید
فرآیند حذف Google Drive از مک شما دقیقاً مانند حذف نصب هر برنامه macOS دیگری است. Finder را باز کنید و به پوشه Applications بروید. اگر آن را در نوار کناری سمت چپ نمی بینید، در زیر Go > Applications در نوار منو یا با استفاده از میانبر Shift + Cmd + A نیز در دسترس است.
در داخل برنامهها، برنامه Google Drive را پیدا کنید و آن را به سطل زباله در Dock خود بکشید یا روی آن کلیک راست کرده و انتقال به سطل زباله را انتخاب کنید. این برنامه را از سیستم شما حذف می کند.
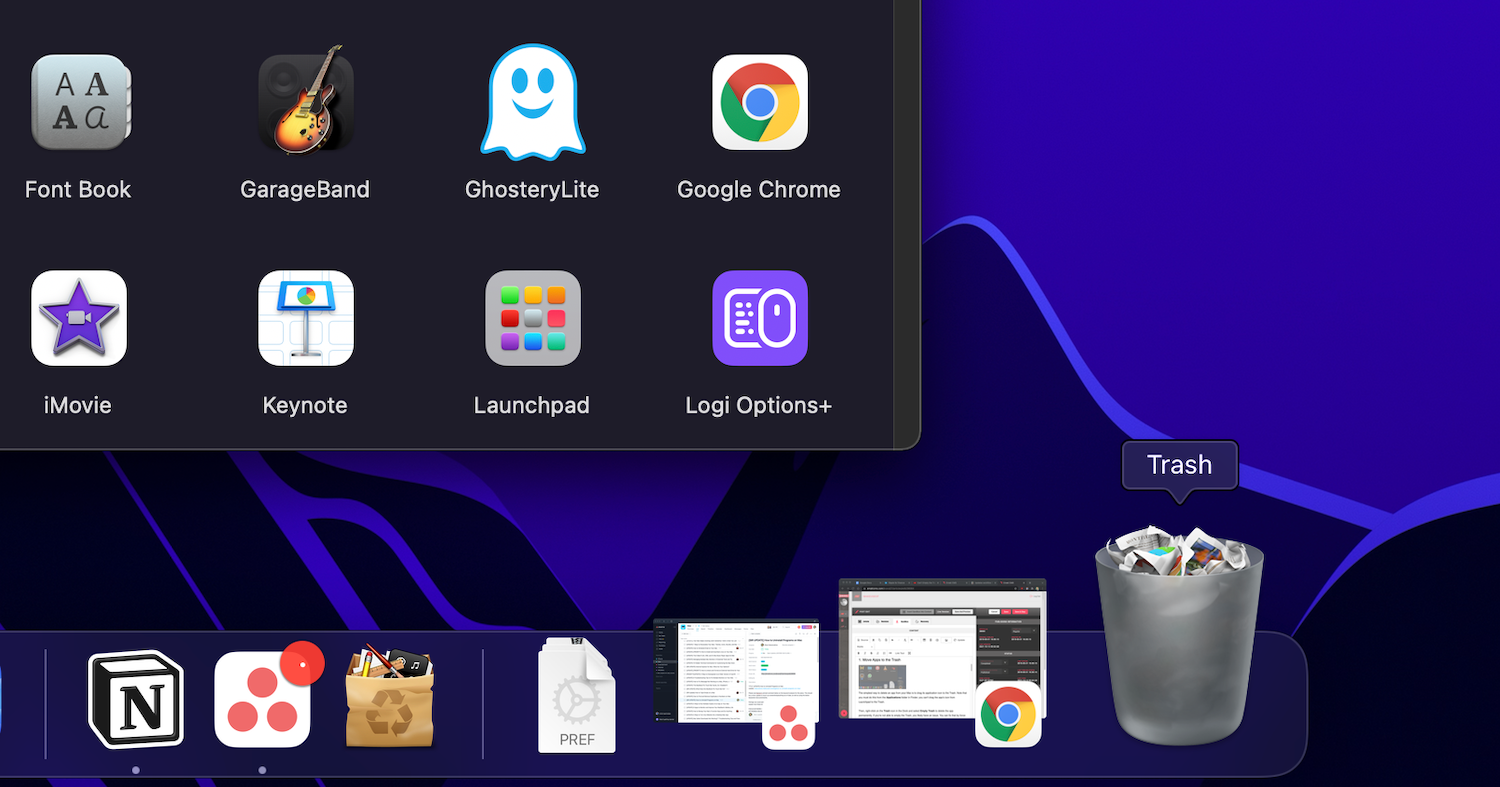
اگر مک شما هشدار می دهد که باید ابتدا برنامه را ترک کنید، انجام این کار آسان است. روی نماد Google Drive در نوار منوی خود و به دنبال آن دکمه Settings کلیک کنید. سپس از این منو گزینه Quit را انتخاب کنید تا از Google Drive خارج شوید. اکنون باید بدون مشکل حذف شود.
نحوه توقف موقت گوگل درایو
اگر فقط می خواهید برای مدت کوتاهی همگام سازی Google Drive را متوقف کنید، نیازی به قطع یا حذف آن ندارید. هر دو برنامه Windows و Mac به شما امکان می دهند در صورت نیاز Google Drive را موقتاً متوقف کنید.
برای انجام این کار، همانطور که قبلاً توضیح داده شد، دوباره روی نماد Drive کلیک کنید. در منوی چرخ دنده تنظیمات، گزینه Pause syncing را انتخاب کنید. این کار بارگذاری و بارگیری Google Drive را متوقف می کند تا زمانی که مراحل را تکرار کنید و Resume syncing را انتخاب کنید. پس از از سرگیری، تمام تغییرات ایجاد شده در حین توقف موقت برنامه، همگام سازی می شود.
![]()
همانطور که در بالا ذکر کردیم، میتوانید با انتخاب Quit از این منو، همگامسازی Google Drive را متوقف کنید. وقتی نرم افزار بسته می شود، تا زمانی که دوباره باز نشود، همگام نمی شود. با این حال، به خاطر داشته باشید که اگر Google Drive را برای اجرا در هنگام راهاندازی تنظیم کردهاید، دفعه بعد که رایانهتان را روشن میکنید، بهطور خودکار دوباره اجرا میشود.
در صورت تمایل، نحوه مدیریت موارد راهاندازی در Windows یا نحوه تغییر برنامههای راهاندازی خود در Mac برای جلوگیری از اجرا شدن Drive هنگام راهاندازی سیستم را ببینید.
Google Drive را خاموش، ترک و حذف کنید
اکنون میدانید که چگونه Google Drive را از رایانه خود حذف کنید، و همچنین نحوه قطع اتصال برنامه را برای موارد کمتر شدید میدانید.
به طور کلی، فقط برای عیب یابی یا اگر مطمئن هستید که دیگر نمی خواهید از آن استفاده کنید، باید برنامه را حذف نصب کنید. اگر میخواهید بدون تغییر آنچه در Drive شما وجود دارد، تغییرات گستردهای در فایلهای محلی ایجاد کنید، قطع ارتباط کافی است. و برای مثال وقتی نمیخواهید Drive تغییرات موقتی را در یک پوشه انجام دهد، مکث یک راهحل کوتاهمدت خوب است.
برای استفاده بیشتر از این سرویس، ترفندهای Google Drive زیادی وجود دارد که باید بدانید.
