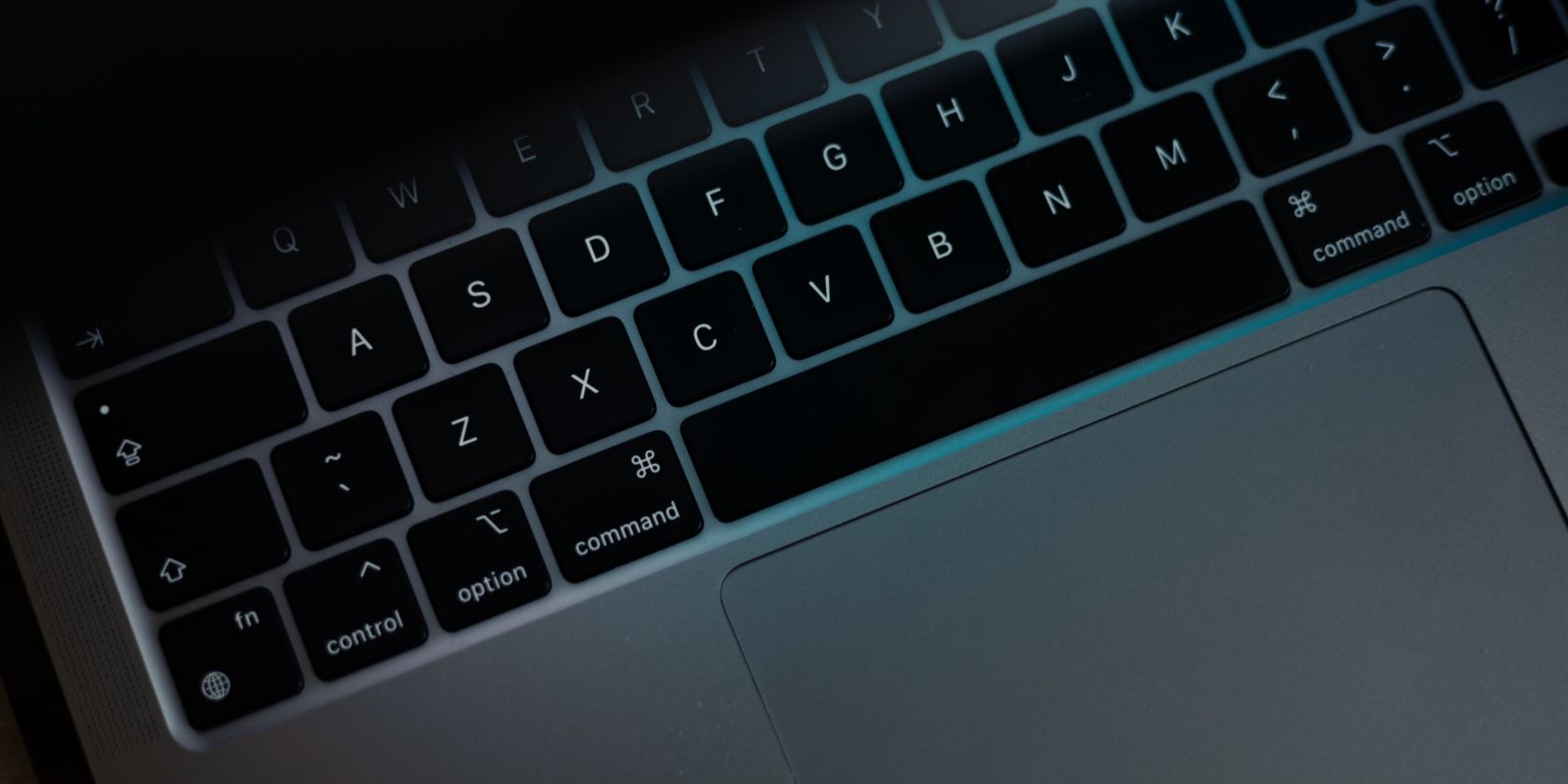Disk Defragmenter یک ابزار کلیدی برای سرعت بخشیدن به سیستم شما است، بنابراین در اینجا نحوه رفع آن در زمانی که در ویندوز باز نمی شود آورده شده است.
ابزار Disk Defragmenter بهترین دوست یک کاربر ویندوز است. این ابزار مشکلات تکه تکه شدن را برطرف میکند تا هارد دیسک شما روانتر کار کند، اما خود گاهی اوقات با مشکلات خاص خود مواجه میشود. اگر با یکپارچه سازی دیسک خود مشکل دارید، چند کار وجود دارد که می توانید برای حل این مشکل انجام دهید.
در این مقاله، یاد خواهید گرفت که چگونه Defragmenter Disk را تعمیر کنید تا دوباره به درستی کار کند.
Defragmenter دیسک چیست؟ چرا کار نمی کند؟
ابزار Disk Defragmenter فایل ها را در هارد دیسک شما مجدداً مرتب می کند تا به صورت پیوسته ذخیره شوند. این به بهبود سرعت دسترسی به فایل و عملکرد کلی سیستم کمک می کند. تکه تکه شدن دیسک می تواند در طول زمان و با افزودن، حذف و تغییر فایل ها در هارد دیسک رخ دهد.
اگرچه یکپارچه سازی دیسک ابزار مهمی برای حفظ عملکرد روان کامپیوتر شما است، اما گاهی اوقات آنطور که باید کار نمی کند. در اینجا چند مورد وجود دارد که می تواند باعث از کار افتادن یکپارچه سازی دیسک شود:
- اگر یک درایو حالت جامد (SSD) داشته باشید، این ابزار کار نخواهد کرد. SSD ها نیازی به یکپارچه سازی ندارند، زیرا قطعات متحرک مشابهی با هارد دیسک های سنتی ندارند.
- احتمال دیگر این است که یک ویروس یا بدافزار در رایانه خود دارید که با یکپارچه سازی دیسک تداخل دارد. می توانید یک اسکن ویروس را امتحان کنید تا ببینید آیا با این کار مشکل برطرف می شود یا خیر.
- فایل های سیستمی خراب نیز می توانند باعث اختلال در عملکرد سرویس شوند. در چنین حالتی، ممکن است اجرای یک اسکن SFC (System File Checker) به عنوان راهی برای تشخیص مشکل ارزشمند باشد.
اکنون می دانیم که چه چیزی باعث می شود Defragmenter دیسک کار نکند، وقت آن است که به برخی از راه حل ها نگاه کنیم که ممکن است به شما در رفع مشکل کمک کند.
1. وضعیت Disk Defragmenter’s Status را بررسی کنید
اگر رایانه شما کند کار می کند، یک دلیل بالقوه می تواند این باشد که سرویس Defragmenter به درستی اجرا نمی شود. این سرویس با مرتب سازی مجدد فایل ها به بهینه سازی هارد دیسک شما کمک می کند تا بتوان آنها را سریعتر و کارآمدتر خواند.
برای بررسی اینکه آیا سرویس Disk Defragmenter به درستی اجرا می شود، مراحل را دنبال کنید:
- برنامه Services را باز کنید (به روش های باز کردن برنامه Services در ویندوز مراجعه کنید).
- به سمت پایین به سرویس “بهینه سازی درایوها” بروید و روی آن دوبار کلیک کنید.
- روی منوی کشویی کلیک کنید و نوع Start را روی “Manual” تنظیم کنید.
- مطمئن شوید که وضعیت سرویس “در حال اجرا” است. اگر اینطور نیست، روی Start کلیک کنید تا اجرا شود.
- برای ذخیره آن روی Apply > OK کلیک کنید.
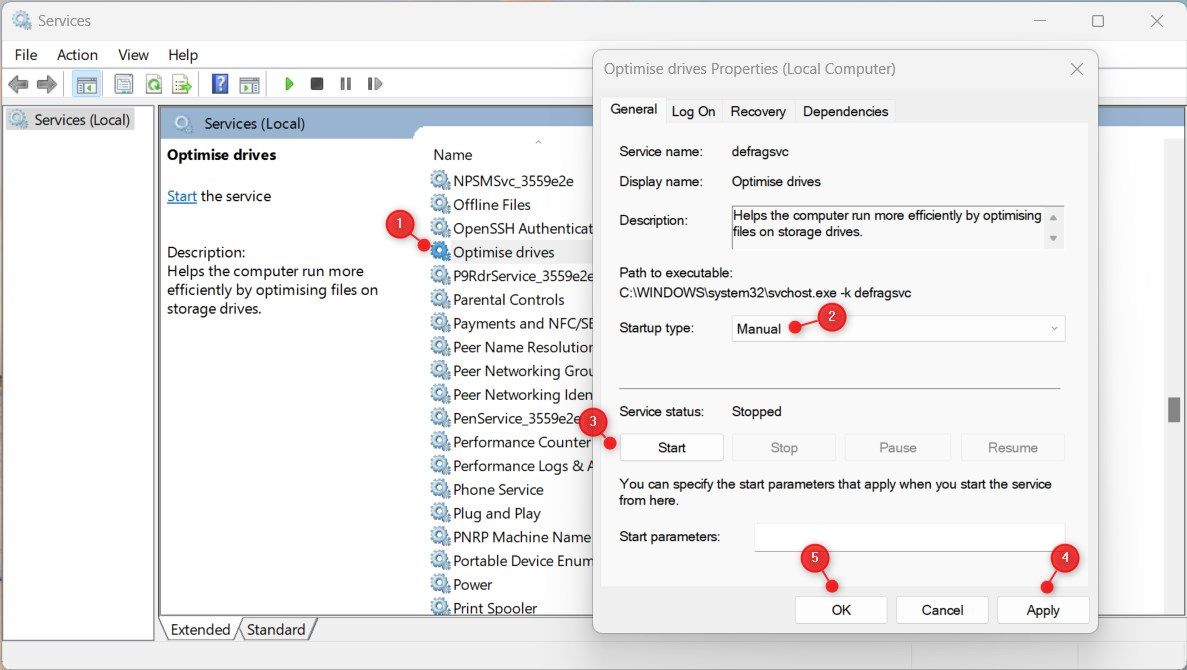
پس از انجام تغییرات بالا، بررسی کنید که آیا مشکل را حل می کند یا خیر. اگر نه، به راه حل بعدی بروید.
2. ابزار System File Checker را اجرا کنید
راه دیگر برای تعمیر یکپارچه سازی دیسک، اجرای ابزار System File Checker است. این ابزار تمام فایل های سیستم شما را اسکن می کند و فایل های خراب یا گم شده را جایگزین می کند.
برای اجرای System File Checker، مراحل زیر را دنبال کنید:
- Win + X را روی صفحه کلید خود فشار دهید تا منوی Power User باز شود.
- از لیست منو گزینه Run را انتخاب کنید.
- در کادر محاورهای دستور Run، “cmd” را تایپ کنید و همزمان Ctrl + Shift + Enter را فشار دهید.
- هنگامی که UAC روی صفحه ظاهر می شود، بله را برای تأیید دسترسی سرپرست انتخاب کنید.
- هنگامی که در پنجره Command Prompt قرار گرفتید، “sfc /scannow” را تایپ کنید و Enter را فشار دهید.
ممکن است مدتی طول بکشد تا اسکن کامل شود، بنابراین صبور باشید. پس از اتمام اسکن، کامپیوتر خود را مجددا راه اندازی کنید و دوباره سعی کنید Disk Defragmenter را اجرا کنید. اکنون باید به درستی کار کند.

اگر پس از اجرای اسکن SFC همچنان با ابزار Disk Defragmenter خود مشکل دارید، ممکن است لازم باشد از ابزار DISM استفاده کنید. برای انجام این کار، Command Prompt را به عنوان مدیر باز کنید و خط فرمان زیر را اجرا کنید:
DISM /Online /Cleanup-Image /ScanHealth\nDism.exe /online /cleanup-image /restorehealth
پس از اتمام اسکن، کامپیوتر خود را مجددا راه اندازی کنید و دوباره یکپارچه سازی را امتحان کنید.
3. CHKDSK Utility را اجرا کنید
اگر Disk Defragmenter کامپیوتر شما هنوز کار نمی کند، می توانید ابزار CHKDSK را اجرا کنید. این یک برنامه کامپیوتری است که برای بررسی یکپارچگی هارد دیسک شما، شناسایی خطاها و رفع آنها طراحی شده است.
برای اجرای ابزار CHKDSK، مراحل زیر را دنبال کنید:
- کلید Windows را فشار دهید و عبارت Command Prompt را جستجو کنید.
- روی نتیجه جستجو کلیک راست کرده و Run as administrator را انتخاب کنید.
- اگر UAC در صفحه رایانه شما درخواست کرد، روی Yes کلیک کنید. با این کار یک Command Prompt با دسترسی ادمین باز می شود.
- وقتی در Command Prompt هستید، دستور زیر را تایپ کنید و Enter را فشار دهید: chkdsk C: /f
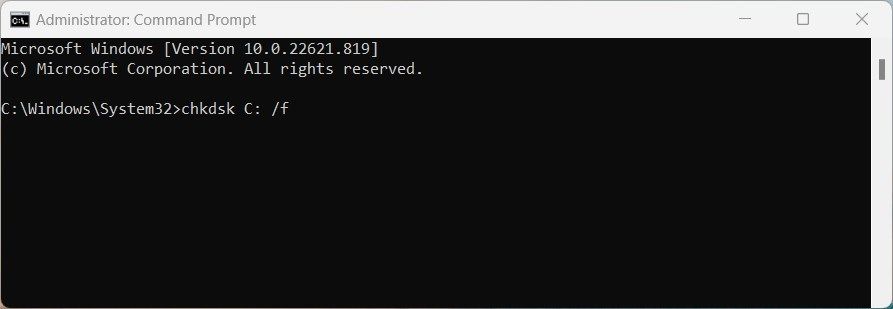
chkdsk C: /f
در دستور بالا، “C:” نشان دهنده درایو شما است، بنابراین باید آن را با حرفی که به درایو شما اشاره دارد جایگزین کنید.
هنگامی که فرآیند اسکن کامل شد و به شما اطلاع داده شد که درایو شما اسکن شده است، دوباره سعی کنید آن را یکپارچه سازی کنید.
همانطور که مشخص است، بسته به اندازه پارتیشن شما ممکن است چندین دقیقه طول بکشد تا اسکن کامل شود و گاهی اوقات به نظر می رسد که گیر می کند. با این حال، باید اجازه دهید کار خود را بدون وقفه انجام دهد.
4. همه برنامه های شخص ثالث را ببندید
برخی از برنامه های شخص ثالث ممکن است در صورت اجرا با Disk Defragmenter تداخل داشته باشند. در چنین حالتی، تمام برنامه های شخص ثالث را ببندید و ببینید که آیا این به درستی اجرای یکپارچه سازی کمک می کند.
اگر همه پنجرههای فعال را ببندید و متوجه شوید که یکپارچهساز هنوز مشکل دارد، ممکن است یک فرآیند پسزمینه با آن تداخل داشته باشد. به این ترتیب، می توانید سعی کنید برخی از فرآیندهای شخص ثالث را پایان دهید و ببینید که آیا آن را برطرف می کند یا خیر.
- Ctrl + Shift + Esc را روی صفحه کلید خود فشار دهید تا Task Manager باز شود.
- در تب Processes، یک سرویس شخص ثالث غیر ضروری را پیدا کنید و روی آن کلیک راست کنید.
- سپس End task را از منوی زمینه انتخاب کنید.
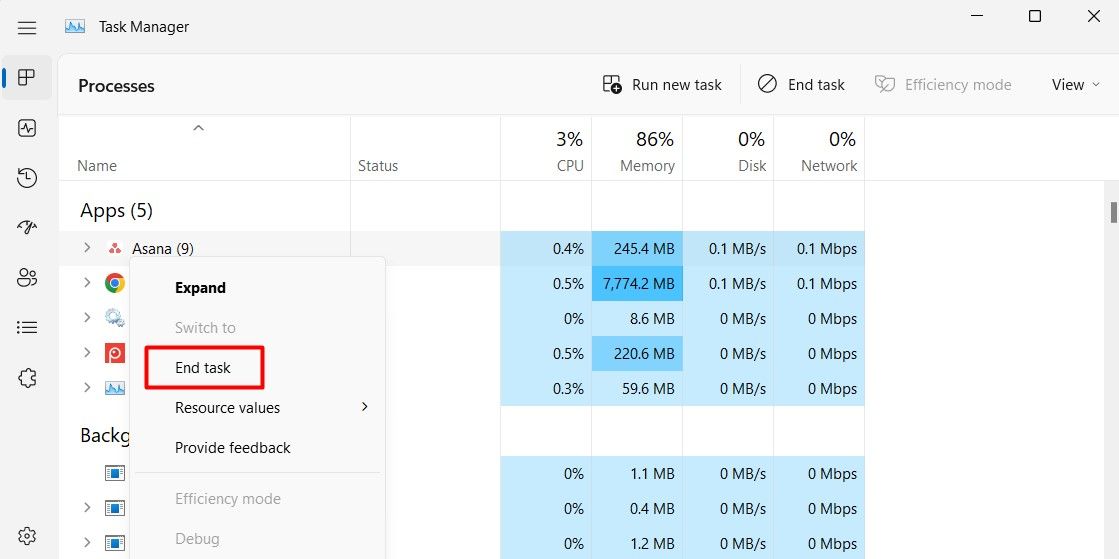
پس از بستن یکی، بررسی کنید که آیا یکپارچه سازی دیسک دوباره کار می کند. اگر این کار را کرد، سرویسی که به تازگی بسته اید مقصر است. اکنون می توانید برنامه مشکل ساز را به روز کنید، دوباره نصب کنید یا حتی آن را حذف نصب کنید تا از تداخل با Disk Defragmenter جلوگیری شود.
رفع مشکلات باز کردن دیسک Defragmenter ویندوز
یکپارچه سازی دیسک می تواند با مرتب کردن مجدد فایل ها وضعیت را بهبود بخشد تا بتوانند به طور مساوی در سراسر درایو توزیع شوند. با این حال، گاهی اوقات ابزار Disk Defragmenter آنطور که انتظار می رود کار نمی کند. اگر با این مشکل مواجه شدید، روش هایی که در بالا توضیح داده شد باید به شما در حل آن کمک کنند.