بدون آداپتور شبکه، نمی توانید به اینترنت وصل شوید. با نحوه تعمیر سریع آداپتور شبکه از دست رفته در ویندوز 10 و آنلاین شدن مجدد آشنا شوید.
آداپتور شبکه بخش مهمی از رایانه شما است زیرا داده ها را به و از دستگاه های دیگر در شبکه های بی سیم و سیمی ارسال و دریافت می کند. گاهی اوقات، آداپتور شبکه از مدیریت دستگاه ناپدید می شود یا ویندوز 10 به شما اطلاع می دهد که از دست رفته است.
وقتی این اتفاق میافتد، دیگر نمیتوانید به اینترنت وصل شوید، که وقتی میخواهید کار کنید یا نتفلیکس را تماشا کنید میتواند واقعا آزاردهنده باشد. برای کمک به رفع این مشکل، ما لیستی از راه حل هایی را گردآوری کرده ایم که می توانید برای تعمیر آداپتور شبکه خود در ویندوز 10 امتحان کنید.
1. راه اندازی مجدد و بررسی اتصالات
چند راه حل سریع مانند راه اندازی مجدد رایانه یا لپ تاپ و بررسی اینکه آیا اکنون می توانید آداپتور شبکه را پیدا کنید، امتحان کنید. همچنین، اگر کابل اترنت وصل کرده اید، باید آن را جدا کرده و دوباره وصل کنید.
2. نمایش درایورهای مخفی در ویندوز 10
ممکن است آداپتور شبکه از بین رفته باشد زیرا مدیر دستگاه آن را نمایش نمی دهد. در اینجا چگونه می توانید آداپتور شبکه را قابل مشاهده کنید:
- روی Start > Device Manager کلیک راست کنید.
- منوی View را باز کنید و روی Show hidden devices کلیک کنید.
- لیست آداپتورهای شبکه را باز کنید و بررسی کنید که آیا آداپتور اکنون قابل مشاهده است یا خیر.
- اگر آداپتور هنوز وجود ندارد، روی Action > Scan for تغییرات سخت افزاری کلیک کنید.
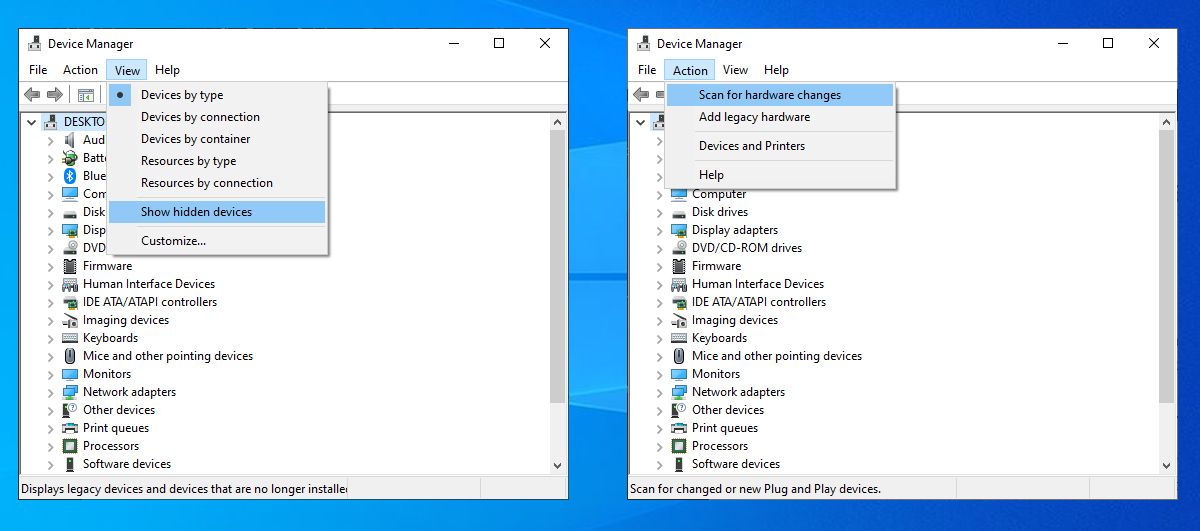
3. باتری را از لپ تاپ خود خارج کنید
اگر از رایانه شخصی استفاده می کنید یا لپ تاپ شما باتری قابل جابجایی ندارد، این راه حل را نادیده بگیرید.
هنگامی که باتری را خارج می کنید، مادربرد را مجبور می کنید تا تنظیمات خود را به نرمی تنظیم کند که ممکن است برای رفع مشکل شما کافی باشد. اگر لپ تاپ شما دارای باتری قابل جابجایی است، آن را خاموش کنید و باتری را برای چند ثانیه خارج کنید. سپس آن را برگردانید و لپ تاپ خود را روشن کنید.
4. آنتی ویروس و VPN را خاموش کنید
اگر از VPN در دستگاه خود استفاده می کنید، سعی کنید آن را خاموش یا حتی حذف نصب کنید. سپس لپ تاپ یا رایانه شخصی خود را مجددا راه اندازی کنید و بررسی کنید که آیا تفاوتی وجود دارد یا خیر. همچنین آنتی ویروس را خاموش کنید یا به روز رسانی های موجود را بررسی کنید.
اگر VPN شما باعث گم شدن درایور شده است، می توانید VPN دیگری را امتحان کنید تا بتوانید بدون هیچ مشکلی شبکه از مزایای VPN لذت ببرید.
5. Network Adapter Troubleshooter را اجرا کنید
ویندوز 10 لیست مفیدی از عیبیابها را ارائه میکند، بنابراین جای تعجب نیست که بتوانید چندین مشکل آداپتور شبکه را با استفاده از یکی از این ابزارها برطرف کنید. برای اجرای عیب یاب Network Adapter مراحل زیر را دنبال کنید:
- روی Start کلیک راست کرده و Settings را انتخاب کنید یا از میانبر صفحه کلید Win + I استفاده کنید.
- به مسیر Update & Security > Troubleshoot > Additional troubleshooters بروید.
- در زیر یافتن و رفع مشکلات دیگر، Network Adapter > Run the troubleshooter را انتخاب کنید.
- دستورالعمل نمایش داده شده را دنبال کنید.
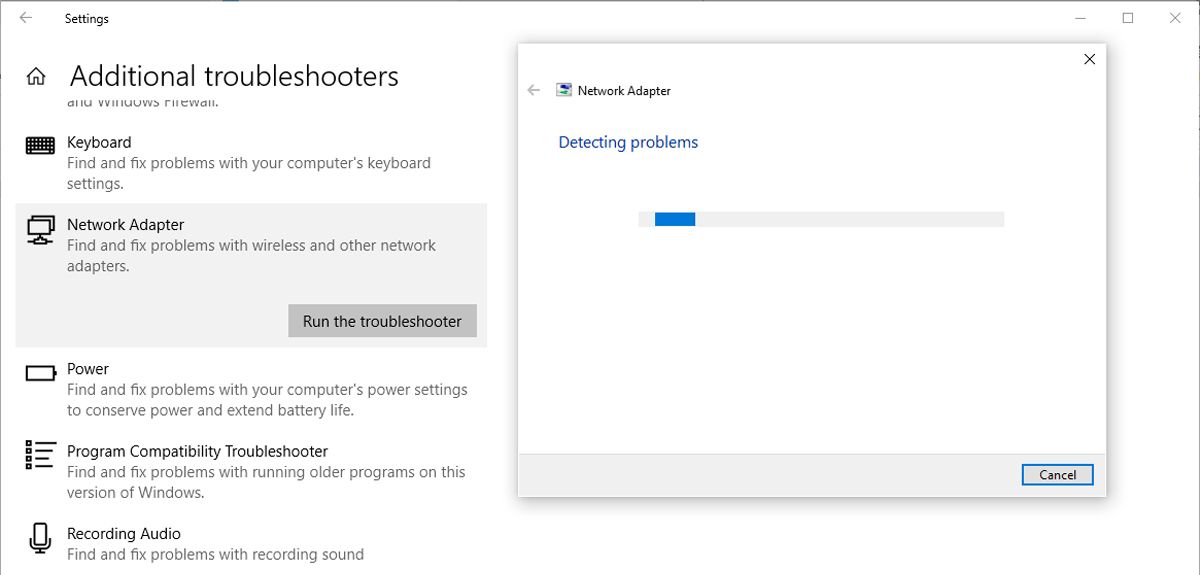
6. از ابزار Network Reset Tool استفاده کنید
اگر عیبیاب مشکل را حل نکرد، میتوانید Network Reset را امتحان کنید. این باعث می شود که همه تنظیمات شبکه بدون تداخل با داده های شما به تنظیمات پیش فرض خود برگردند. برای بازنشانی شبکه خود این مراحل را دنبال کنید:
- تنظیمات را باز کنید، سپس به شبکه و اینترنت بروید.
- وضعیت را انتخاب کنید و به پایین بروید تا Network reset کنید.
- Reset now را انتخاب کنید.
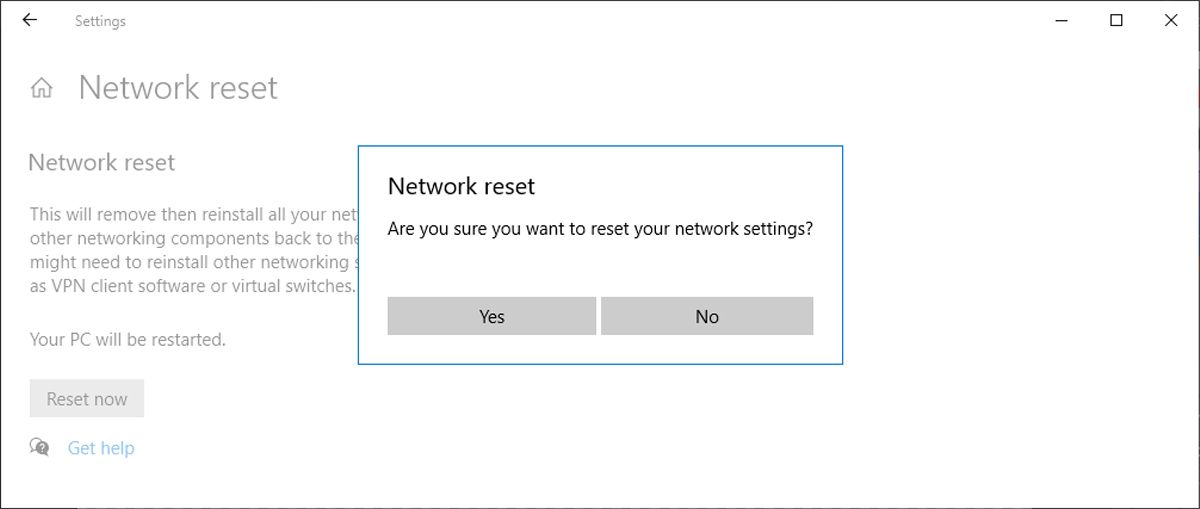
توجه: پس از تنظیم مجدد شبکه، باید VPN یا هر سوئیچ مجازی مورد استفاده خود را مجدداً نصب کنید.
7. تنظیمات مدیریت انرژی خود را بررسی کنید
اگر از لپتاپ استفاده میکنید، ویندوز 10 برخی از ویژگیهای آن را زمانی که باتری کم است یا حالت صرفهجویی باتری فعال است، خاموش میکند. برای بررسی تنظیمات Power Management این مراحل را دنبال کنید:
- روی Start > Device manager کلیک راست کنید.
- لیست آداپتورهای شبکه را گسترش دهید.
- روی آداپتور شبکه خود کلیک راست کرده و Properties را انتخاب کنید.
- تب Power Management را باز کنید.
- علامت Allow the computer to off this device to save power را بردارید.
- برای ذخیره تغییرات روی Apply > OK کلیک کنید.
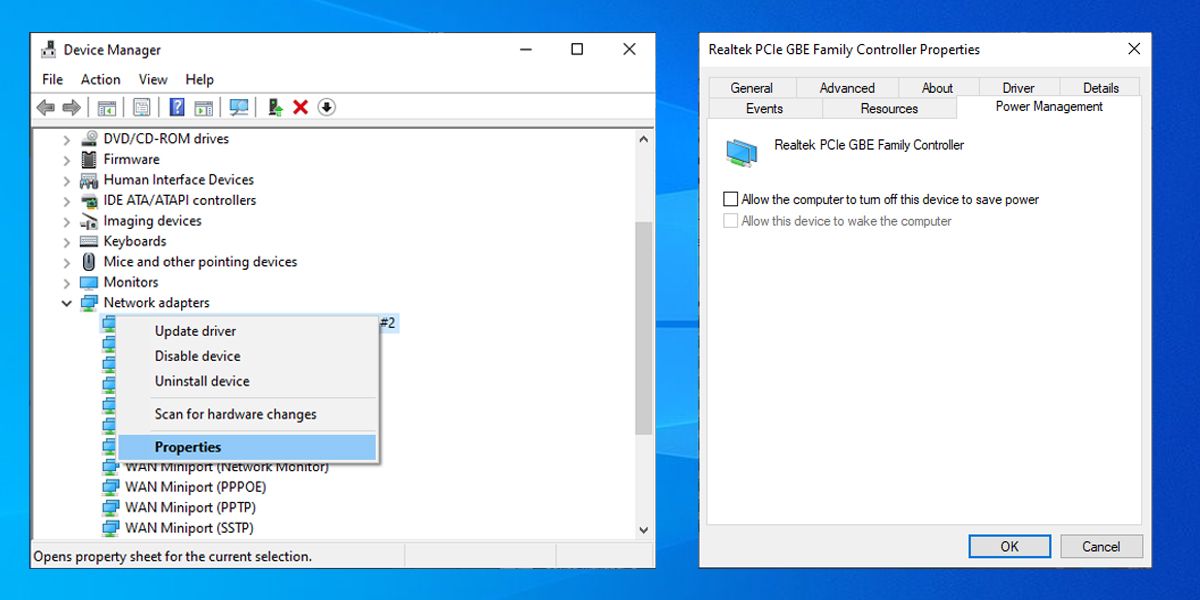
8. تنظیمات Winsock را بازنشانی کنید
Winsock یک رابط برنامه نویسی و برنامه پشتیبانی است که نحوه استفاده نرم افزار شبکه ویندوز از خدمات شبکه خود را تعیین می کند. اگر مشکلی در فایلهای Winsocks پیش بیاید، ممکن است منجر به ناپدید شدن آداپتور شبکه شما از ویندوز 10 شود. در اینجا نحوه بازنشانی دادههای Winsock آورده شده است:
- در نوار جستجوی منوی Start، خط فرمان را جستجو کرده و Run as administrator را انتخاب کنید.
- در پنجره Command Prompt، netsh winsock reset را تایپ کنید. سپس، Enter را فشار دهید.
- کامپیوتر یا لپ تاپ خود را مجددا راه اندازی کنید تا تغییرات ذخیره شود.
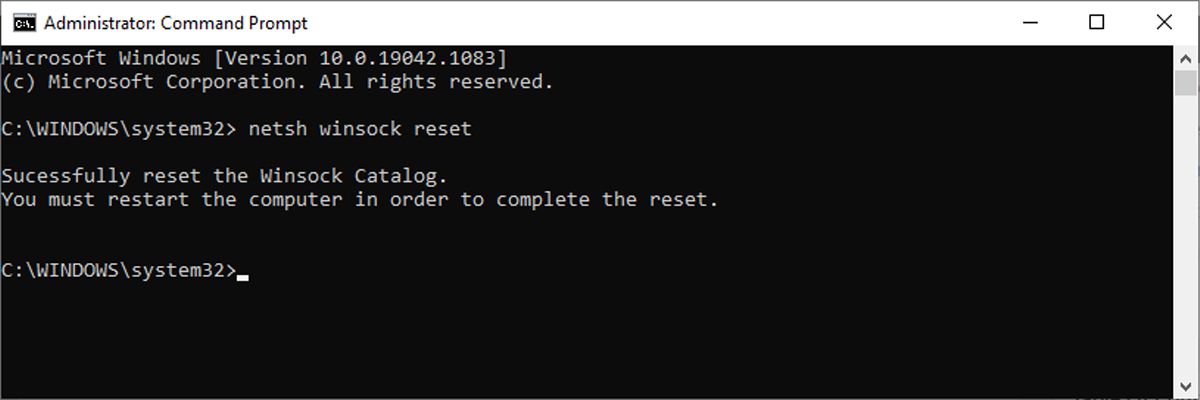
9. دستگاه های شبکه را پاک کنید
اگر روش قبلی کار نکرد، می توانید این مراحل را برای تمیز کردن دستگاه های شبکه با استفاده از خط فرمان دنبال کنید:
- Win + R را فشار دهید تا پنجره Run باز شود.
- در پنجره Run، cmd را تایپ کنید و Ctrl + Shift + Enter را فشار دهید تا Command Prompt به عنوان مدیر اجرا شود.
- در Command Prompt netcfg -d را تایپ کنید.
- دستگاه خود را مجددا راه اندازی کنید و بررسی کنید که آیا می توانید آداپتور شبکه را پیدا کنید.
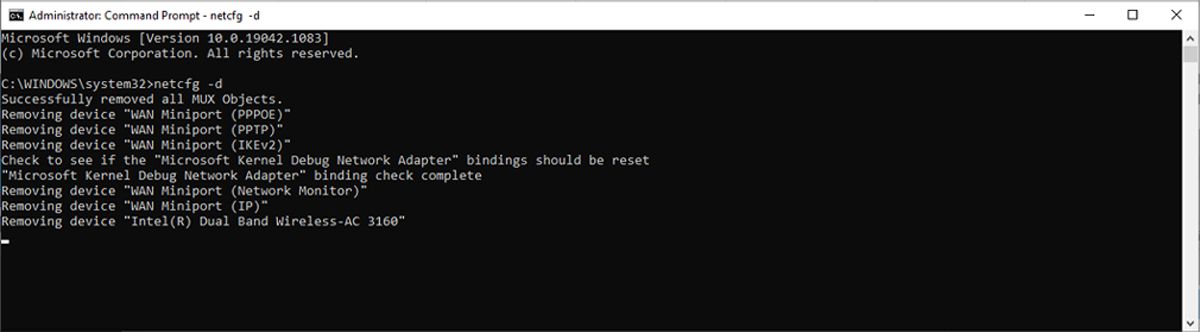
10. خدمات پس زمینه ویندوز 10 را بررسی کنید
ممکن است درایور شبکه شما وجود نداشته باشد زیرا یک سرویس پس زمینه به درستی کار نمی کند. برای مدیریت دستی آن مراحل زیر را دنبال کنید:
- در نوار جستجوی منوی Start، خدمات را جستجو کرده و بهترین مطابقت را انتخاب کنید.
- در منوی Services، WWAN AutoConfig را پیدا کرده و باز کنید.
- بررسی کنید که آیا وضعیت سرویس در حال اجرا است یا خیر. در غیر این صورت، روی Start کلیک کنید تا آن را اجرا کنید.
- Startup type را روی Automatic قرار دهید.
- برای ذخیره تغییرات روی Apply > OK کلیک کنید.
- دستگاه خود را مجدداً راه اندازی کنید و بررسی کنید که آیا درایور گم شده اکنون در دسترس است یا خیر.
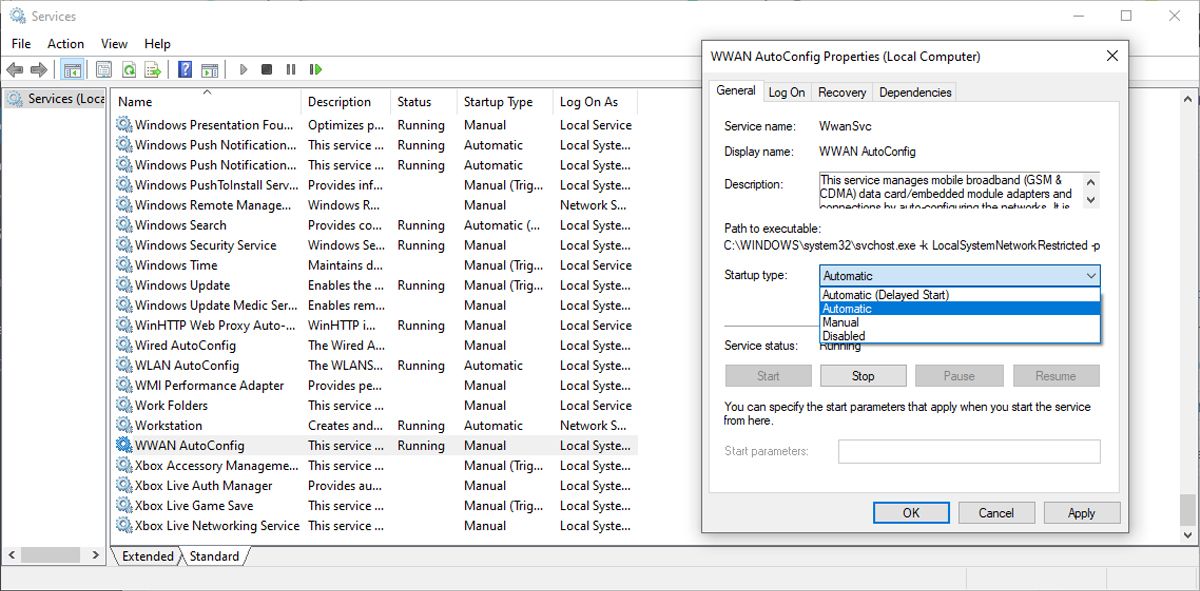
درایور شبکه خود را برگردانید
اگر درایور شبکه شما ناپدید شد، نگران نباشید. بسیاری از راه حل های موجود در دسترس است. همانطور که بحث کردیم، می توانید VPN یا آنتی ویروس خود را خاموش کنید و تنظیمات برق را بررسی کنید. همچنین، ویندوز 10 دارای چند ابزار عیب یابی است که می توانید از آنها نیز استفاده کنید.
هنگامی که مشکل آداپتور شبکه از دست رفته را حل کردید، می توانید کمی زمان بگذارید و چند ترفند را برای بهبود سرعت اینترنت خود امتحان کنید.
