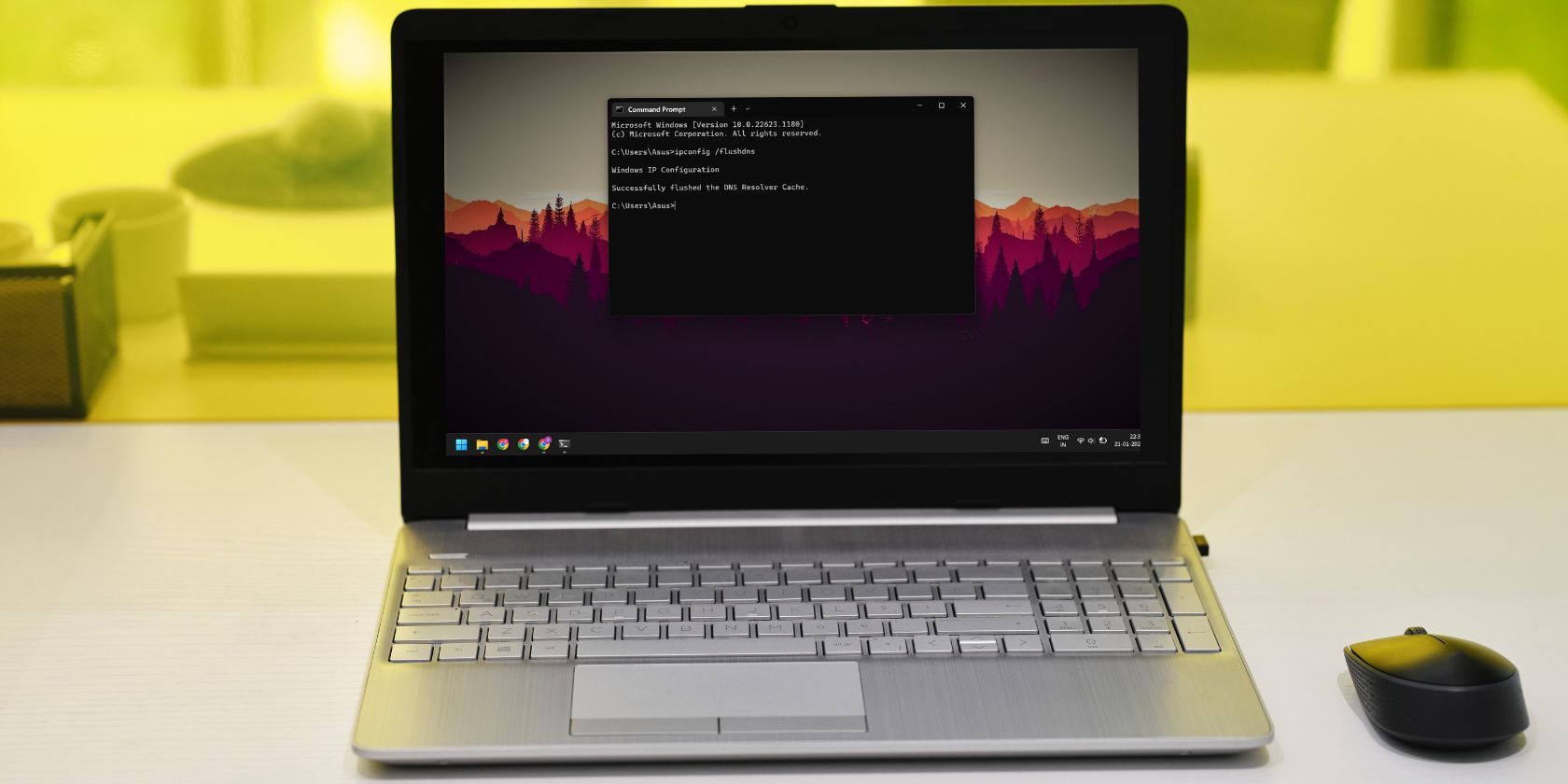با این برنامه های کاربردی ویندوز، ابزار Run خود را حتی بهتر کنید.
ابزار جانبی دستور Run در ویندوز 11/10 برای باز کردن برنامهها و فایلها، برای دههها بخشی از سری سیستمعامل پرچمدار مایکروسافت بوده است. با این حال، این لوازم جانبی از دهه 1990 به سختی تغییر کرده است. و ابزار جستجوی ویندوز برای هدف مورد نظر Run بهتر کار می کند. زمان آن فرا رسیده است که M بزرگ Run اصلاح شده باشد.
متأسفانه، مایکروسافت هیچ بهروزرسانی را اعلام نکرده است که Run را بهبود بخشد. با این حال، حداقل می توانید یک جایگزین Run پیشرفته به ویندوز 11/10 اضافه کنید. به این ترتیب میتوانید با Run-Command و PowerToys دو گزینه Run بهتر به ویندوز 11/10 اضافه کنید.
چگونه با Run-Command یک ابزار جانبی Run جایگزین به ویندوز اضافه کنیم
Run-Command یک جایگزین قابل حمل برای Run است که عملکرد آن لوازم جانبی را از بسیاری جهات بهبود می بخشد. از آنجایی که این نرم افزار قابل حمل است، می توانید بدون نصب در بسیاری از سیستم عامل های ویندوز از آن استفاده کنید. تنها کاری که برای افزودن Run-Command به ویندوز 11/10 باید انجام دهید، دانلود و استخراج نرم افزار به شرح زیر است:
- صفحه دانلود Run-Command را باز کنید.
- روی Run-Command _x64.zip کلیک کنید تا آرشیو ZIP را برای پلتفرم های ویندوز 64 بیتی دانلود کنید.
- در مرحله بعد، لوگوی ویندوز و دکمه های صفحه کلید E را فشار دهید تا به File Explorer دسترسی پیدا کنید.
- پوشه حاوی آرشیو Run-Command _x64.zip را باز کنید.
- برای استخراج بایگانی Run-Command _x64.zip، دستورالعملهای ما را در نحوه باز کردن فایلها در راهنمای ویندوز دنبال کنید.
- سپس روی Run-Command_x64.exe در پوشه زیپ نشده آن نرم افزار دابل کلیک کنید.
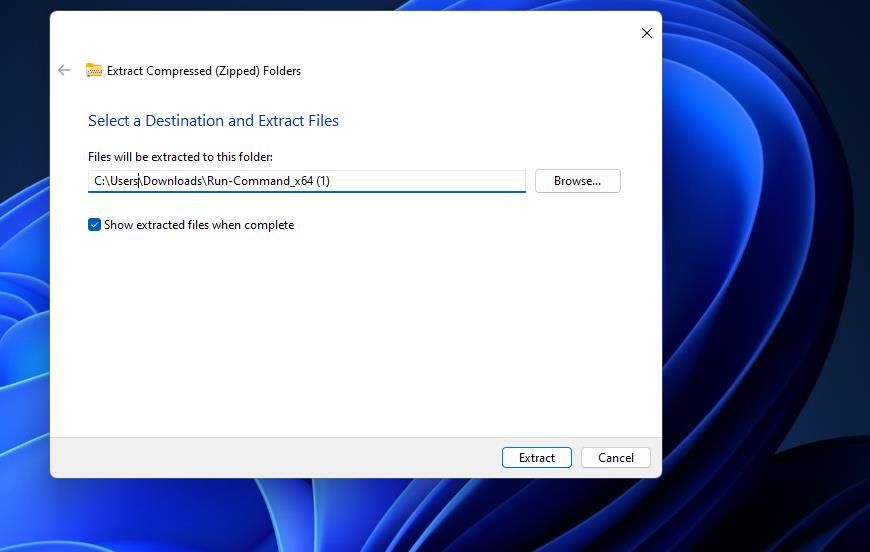
اکنون می توانید به جای Run از Run-Command استفاده کنید. هر دستوری را که معمولاً در Run into Run-Command وارد میکنید، وارد کنید. سپس روی Run یا Run as administrator کلیک کنید تا برنامه با دستور وارد شده باز شود. گزینه Run as administrator این برنامه اولین تفاوت قابل توجهی است که اکثر کاربران احتمالا متوجه آن خواهند شد.
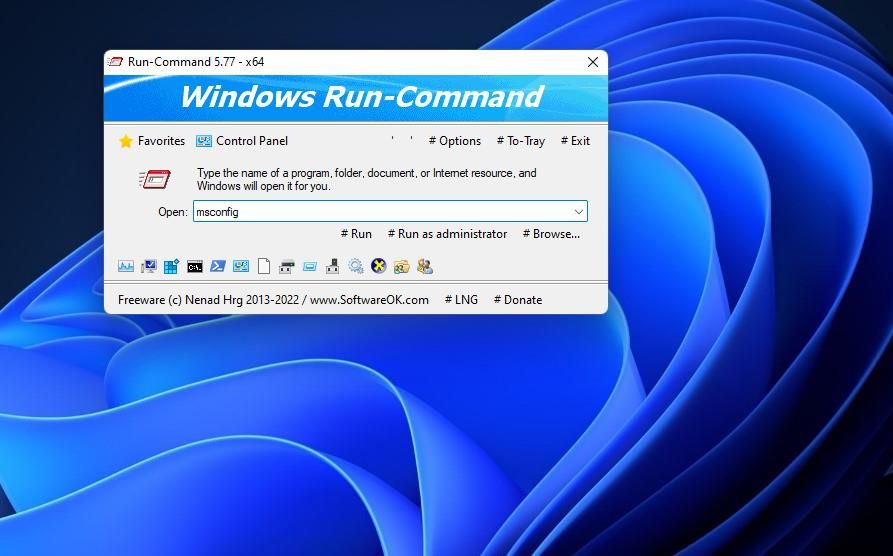
تفاوت دیگری که به سرعت متوجه خواهید شد این است که Run-Command شامل 13 نماد میانبر است. با کلیک بر روی آن میانبرها، برخی از مفیدترین ابزارهای ویندوز باز می شوند. اینها ابزارها و پنجره هایی هستند که می توانید با میانبرهای Run-Command به آنها دسترسی داشته باشید:
- ویرایشگر رجیستری
- Task Manager
- خصوصیات سیستم
- خط فرمان
- صفحه کنترل
- پاورشل
- مدیریت کامپیوتر
- مدیریت دیسک
- اجرا کن
- مدیریت دستگاه
- پوشه های مشترک
- حساب های کاربری
- ابزار تشخیصی DirectX
با این حال، چیزی که Run-Command را کاملاً از لوازم جانبی Run ویندوز متمایز می کند این است که می توانید میانبرهایی به آن اضافه کنید. برای انجام این کار، یک فرمان برای دسترسی به یک برنامه، فایل یا وب سایت وارد کنید (یا می توانید برای انتخاب یکی از آن ها بر روی Browse کلیک کنید). روی دکمه Favorites در Run-Command کلیک کنید، که منویی را باز می کند که از قبل شامل میانبرهای بیشتری برای دسترسی به ابزارهای سیستم است. سپس گزینه Add to Favorites را انتخاب کنید.
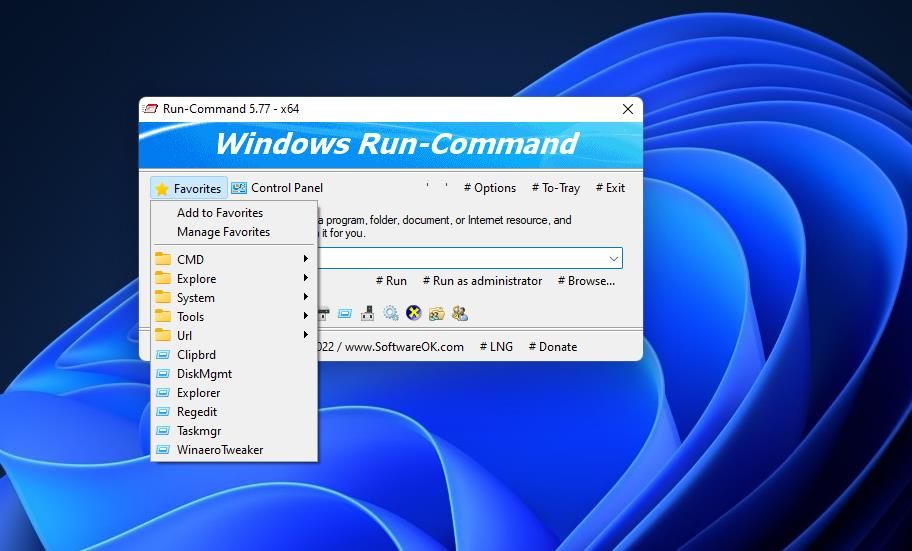
با کلیک بر روی گزینه Manage Favorites می توانید میانبرهای اضافه شده را حذف کرده و منو را ویرایش کنید. یک میانبر را در پنجره Manage Favorites انتخاب کنید و روی دکمه X کلیک کنید تا حذف شود. یا میتوانید روی دکمه پوشهای کلیک کنید تا زیرپوشههای جدیدی را به منو اضافه کنید تا میانبرهای خود را به آن منتقل کنید. برای ویرایش عنوان میانبر، آن را انتخاب کرده و روی دکمه تغییر نام کلیک کنید.
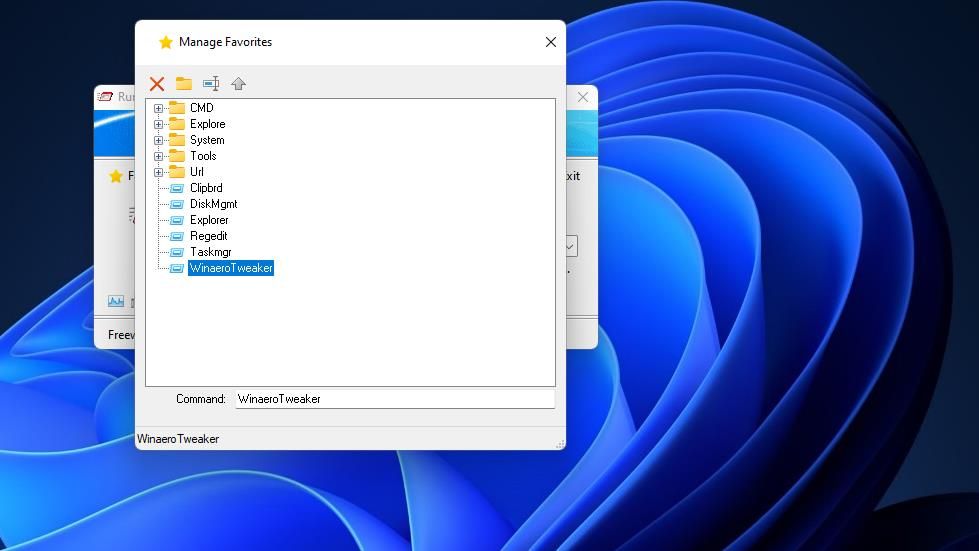
بنابراین، آنچه ما در اینجا داریم یک برنامه Run جایگزین است که در آن می توانید میانبرهایی برای باز کردن تمام بسته های نرم افزاری مورد علاقه خود اضافه کنید. چقدر عالی اما چرا مایکروسافت چنین ویژگی را به برنامه اصلی Run ویندوز اضافه نکرده است؟ توسعه دهندگان ردموندی باید مدت ها پیش یک منوی میانبر به Run اضافه می کردند.
هنگامی که Run-Command در حال اجرا است، می توانید با میانبر صفحه کلید Windows + R به آن دسترسی داشته باشید که معمولاً لوازم جانبی Run را باز می کند. Run-Command با پنجره بسته در حال اجرا باقی می ماند. بنابراین، میتوانید کلید میانبر Windows + R را فشار دهید تا هر زمان که به آن نیاز داشتید، Run-Command را دوباره باز کنید.
با این حال، در صورت تمایل می توانید میانبر صفحه کلید را به چیز دیگری تغییر دهید. برای انجام این کار، روی منوی گزینه ها کلیک کنید. Hot-Key را در آن منو انتخاب کنید تا یک پنجره کوچک ظاهر شود. سپس یک کلید ترکیبی را در منوهای کشویی انتخاب کنید و روی OK کلیک کنید.
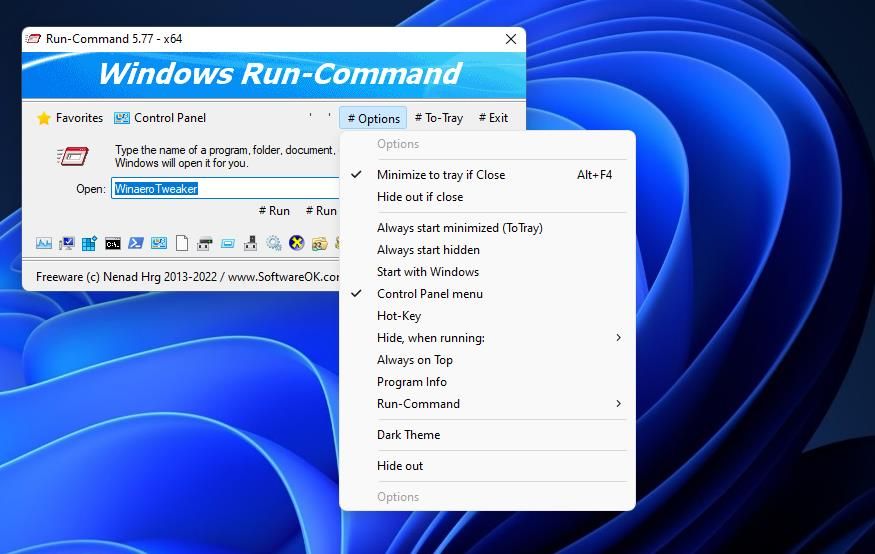
منوی گزینه ها همچنین شامل تنظیمات متعدد دیگری برای Run-Command است. با انتخاب Start with Windows، برنامه به موارد راه اندازی اضافه می شود. همچنین می توانید با کلیک روی گزینه منوی کنترل پنل، منویی برای دسترسی به اپلت ها اضافه کنید.
چگونه با PowerToys یک ابزار جانبی Run جایگزین به ویندوز اضافه کنیم
PowerToys یک کیت عالی برای افزودن ویژگی های جدید به ویندوز 11/10 است. این نرم افزار دارای یک ابزار PowerToys Run است که می توانید آن را فعال کنید، که تا حدودی با لوازم جانبی Run متفاوت به نظر می رسد. این ابزار بیشتر شبیه یک راهانداز سریع برنامه و ابزار جستجوی ۲ در ۱ برای ویندوز ۱۱/۱۰ است. به این ترتیب می توانید جایگزین Run را به ویندوز 11/10 اضافه کنید:
- این صفحه Microsoft PowerToys را باز کنید.
- روی لینک دانلود PowerToysSetup-0.66.0-x64.exe کلیک کنید.
- سپس برای دسترسی به منوی Power User روی Start کلیک راست کرده و File Explorer را در آن انتخاب کنید.
- به پوشه حاوی فایل راه اندازی PowerToys دانلود شده بروید.
- روی PowerToysSetup-0.66.0-x64.exe دوبار کلیک کنید تا پنجره راه اندازی PowerToys باز شود.
- چک باکس موافقم را انتخاب کنید و روی گزینه PowerToys’ Install کلیک کنید.
- برای باز کردن PowerToys، روی Start و All apps (در ویندوز 11) کلیک کنید. PowerToys را در منو انتخاب کنید
- تب PowerToys Run را انتخاب کنید.
- در صورت خاموش بودن گزینه Enable PowerToys Run را روشن کنید.
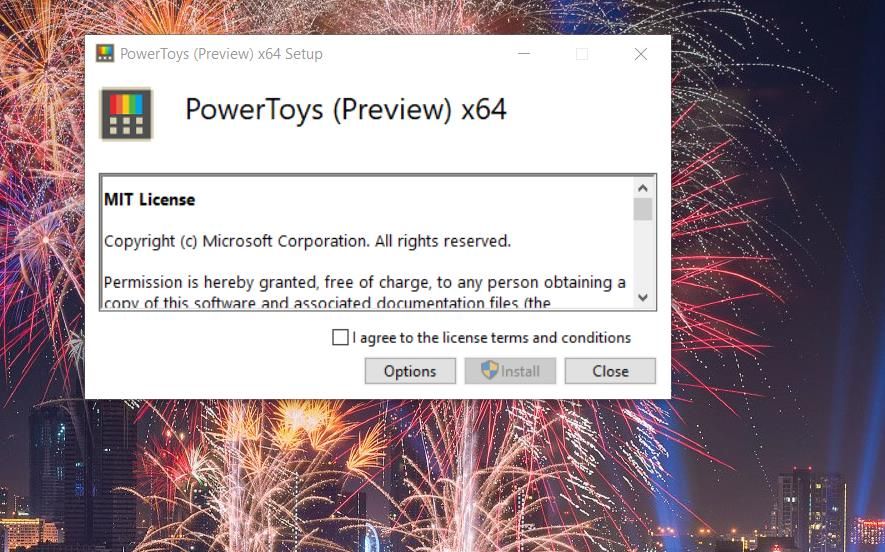
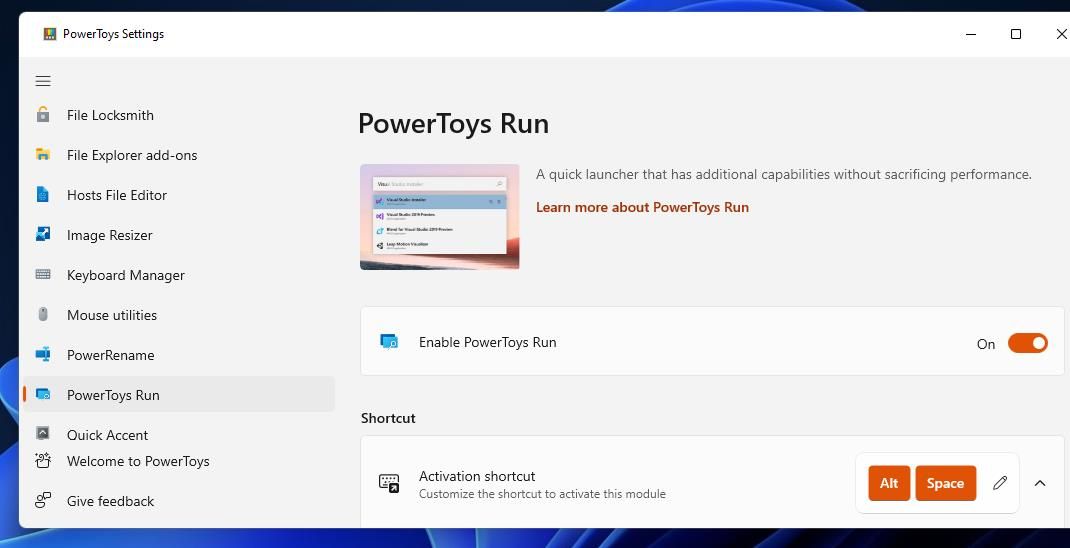
اکنون کلید میانبر Alt + Space را فشار دهید تا کادر شروع تایپ ظاهر شود. سپس نام نرم افزاری را که می خواهید راه اندازی کنید در داخل PowerToys Run وارد کنید. یک برنامه منطبق را در نتایج نشان داده شده انتخاب کنید تا پنجره آن باز شود.
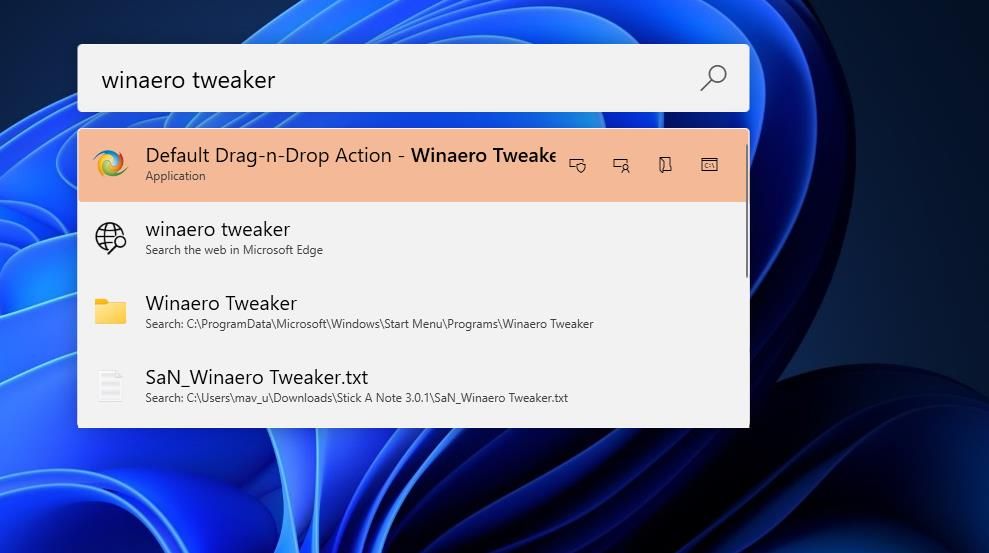
آشنایی با PowerToys Run
اولین چیزی که در مورد PowerToys پس از وارد کردن یک فرمان در کادر متن آن متوجه خواهید شد این است که چندین نتیجه را نشان می دهد. بنابراین، کمی بیشتر شبیه ابزار جستجوی ویندوز است تا Run، که آن را به یک جایگزین انعطافپذیرتر تبدیل میکند. به طور پیشفرض چهار نتیجه را نمایش میدهد، اما میتوانید با وارد کردن مقدار بالاتری برای تعداد نتایج نشاندادهشده قبل از تنظیم در برگه PowerToys Run، آن را افزایش دهید.
PowerToys Run دارای پلاگین های متغیری است که می توانید با دستورات خاصی فعال کنید. برای اینکه فقط از افزونه برای باز کردن برنامه های نصب شده استفاده کنید، یک را وارد کنید. قبل از عنوان نرم افزار برای مثال، .Edge را در کادر Start typing وارد کنید. سپس PowerToys Run فقط چند نتیجه را برای باز کردن Edge نمایش می دهد.
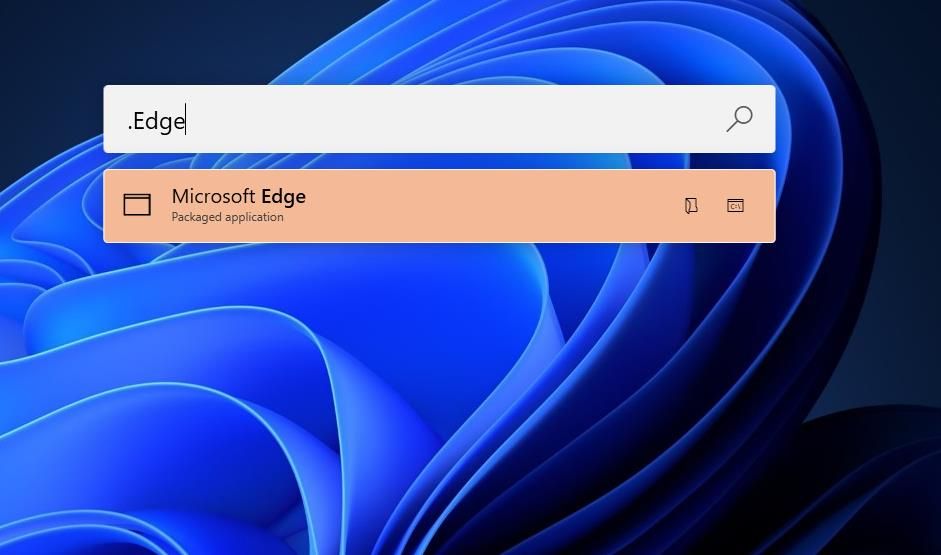
اگر می خواهید فایل ها را با PowerToys جستجو کنید، یک ? به دنبال آن عنوان یک فایل PowerToys فایل های مطابق با عبارت جستجوی موجود در فرمان را به شما نشان می دهد.
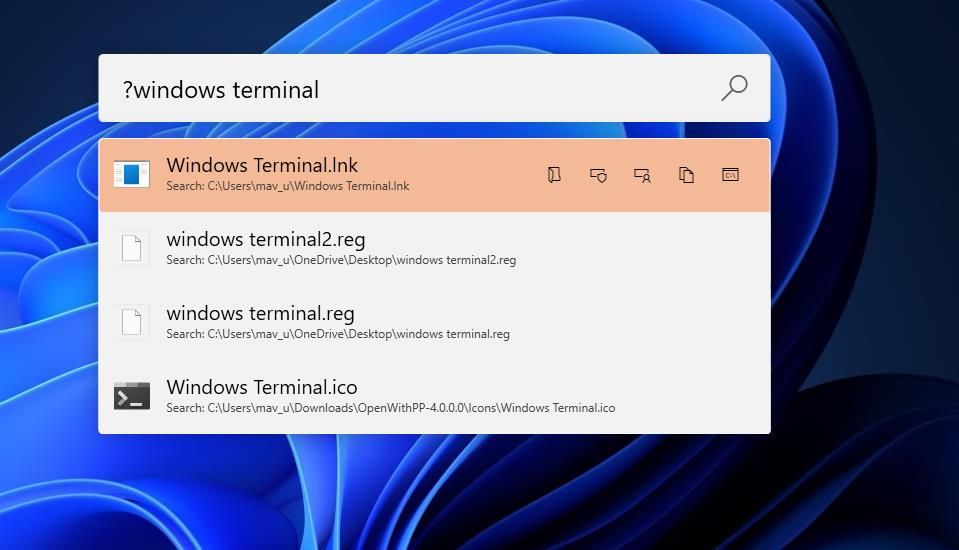
برای باز کردن یک وب سایت با PowerToys Run، افزونه // را وارد کنید و سپس یک URL سایت را وارد کنید. برای مثال، سعی کنید Bing را با وارد کردن //www.bing.com در جعبه فرمان ابزار باز کنید. سپس نتیجه را انتخاب کنید (یا Enter را فشار دهید) تا موتور جستجو در مرورگر پیش فرض شما باز شود.
یکی دیگر از چیزهای خوب در مورد PowerToys این است که می توانید از آن برای محاسبات استفاده کنید. برای فعال کردن ماشین حساب، یک = قبل از جمع را در کادر فرمان PowerToys Run وارد کنید. برای مثال، با وارد کردن 125+55، نتیجه 180 نمایش داده می شود. شما می توانید محاسبات را با وارد کردن عملگرهای + (جمع)، * (ضرب)، / (تقسیم)، و – (تفریق) انجام دهید.
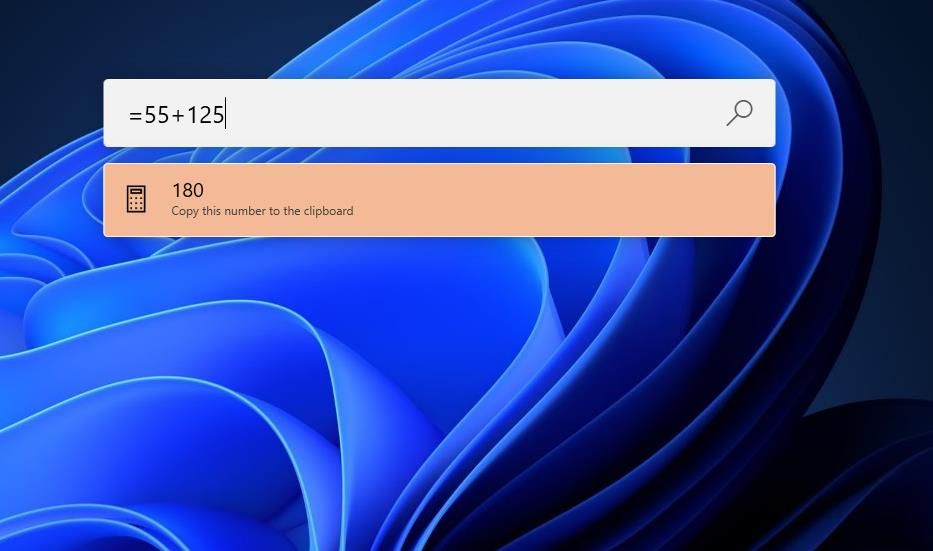
همچنین میتوانید با وارد کردن افزونه $ و سپس عبارت جستجو، به اپلتهای کنترل پنل و صفحات برنامه تنظیمات دسترسی پیدا کنید. برای مثال، با وارد کردن $uninstall هم برنامهها و ویژگیها و هم ابزار Apps & Features را میبینید. یا برای مشاهده فهرستی طولانی از صفحات تنظیمات و اپلت های پنل کنترل، $ را به تنهایی وارد می کنید.
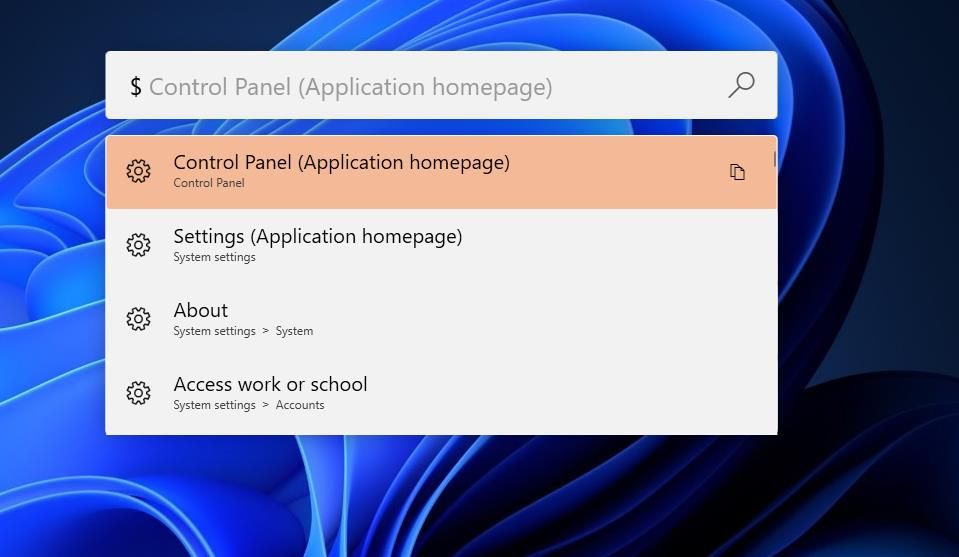
میتوانید افزونهها را از طریق تب PowerToys Run غیرفعال یا فعال کنید. برای مشاهده آن گزینهها، به قسمت Plugins آن تب بروید. می توانید روی کلیدهای روشن یا خاموش کلیک کنید تا آنها را فعال یا غیرفعال کنید.
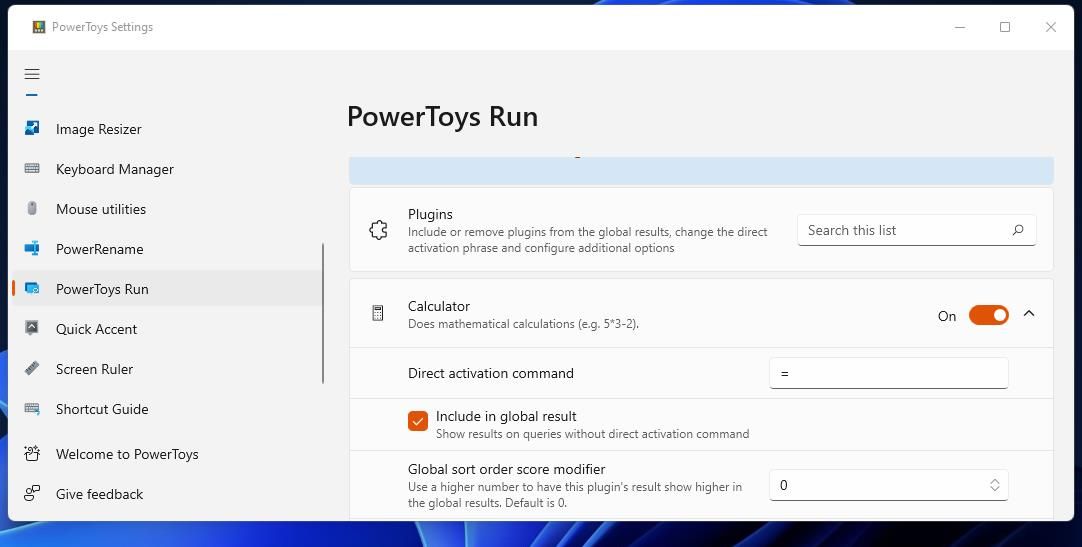
برای مشاهده تنظیمات افزونه ها، روی فلش های رو به پایین کلیک کنید. سپس میتوانید دستورات فعالسازی افزونهها را در جعبههای دستور فعالسازی مستقیم آنها مشاهده کنید. میتوانید با انتخاب آن کادر، کلیک کردن روی X و وارد کردن دستور دیگری، دستور را تغییر دهید.
از لوازم جانبی اجرای پیشرفته خود در ویندوز 11/10 نهایت استفاده را ببرید
بنابراین، دیگر لازم نیست به لوازم جانبی Run قدیمی ویندوز بچسبید. هر دو Run-Command و PowerToys Run جایگزین های برتری برای باز کردن برنامه ها، فایل ها و موارد دیگر در ویندوز 11 و 10 هستند. PowerToys به لطف افزونه های متعدد خود بهترین انعطاف پذیری را ارائه می دهد. با این حال، منوی میانبرهای Run-Command یک ویژگی عالی است که می تواند آن را جایگزین Run ترجیحی برای بسیاری از کاربران کند.