با تغییر تنظیمات روتر Wi-Fi خود، نحوه رفع اتصال اینترنت ناپایدار را بیاموزید.
Wi-Fi ناپایدار اغلب به دلیل ازدحام بی سیم ایجاد می شود. مشکلات ازدحام در مجتمعهای آپارتمانی یا محلههای پرجمعیت رایج است، زمانی که استفاده بیش از حد از Wi-Fi منجر به
هنگامی که بسیاری از افراد در همان منطقه از خانه کار می کنند، اتصال آسیب می بیند. برای کسانی که نمیدانند چگونه وایفای ناپایدار را برطرف کنند، این مقاله برای شما مناسب است.
Wi-Fi ناپایدار ناشی از تداخل بی سیم است
ازدحام بیسیم به دلیل مشکلاتی با دو عامل ایجاد میشود: همپوشانی فرکانس و کانالهای Wi-Fi محدود.
1. همپوشانی بی سیم
یک رادیو ماشین قدیمی را تصور کنید. چرخاندن شمارهگیر ایستگاه گاهی اوقات ترکیبی از دو ایستگاه رادیویی مختلف را پخش میکند. به این دلیل که دو دکل رادیویی می توانند در یک کانال فرکانس کار کنند. همین امر در مورد روترهای Wi-Fi نیز صادق است: هنگامی که دو یا چند روتر در یک کانال ارسال می کنند، سرعت یکدیگر را کاهش می دهند و باعث اتصال ناپایدار می شوند.
مشکل در فضاهای زندگی متراکم بزرگتر می شود. به عنوان مثال، در یک مجتمع آپارتمانی، ده ها روتر می توانند در یک کانال انتقال دهند. حتی فناوری بیسیم مدرن، که هر باند را به کانالها تقسیم میکند، نمیتواند با آن سطح تداخل مقابله کند.
2. کانال های Wi-Fi
مانند رادیو، Wi-Fi به فرکانسهایی در طیف گیگاهرتز (گیگاهرتز) 2.4 گیگاهرتز و 5 گیگاهرتز برای Wi-Fi 5 و 6 تقسیم میشود. اگر Wi-Fi 6E دارید، به باند جدید 6 گیگاهرتز دسترسی خواهید داشت. . هر فرکانس به افزایش های کوچکتر به نام کانال تقسیم می شود.
فرکانس 2.4 گیگاهرتز به دلیل تعداد محدود کانال و برد طولانی از بدترین تراکم رنج می برد. در حالی که 2.4 گیگاهرتز دارای 11 کانال است، تنها سه مورد از آنها همپوشانی ندارند. این بدان معناست که سرعت و کیفیت اتصال زمانی که روترهای بیشتری در همان منطقه وجود دارد، کاهش مییابد.
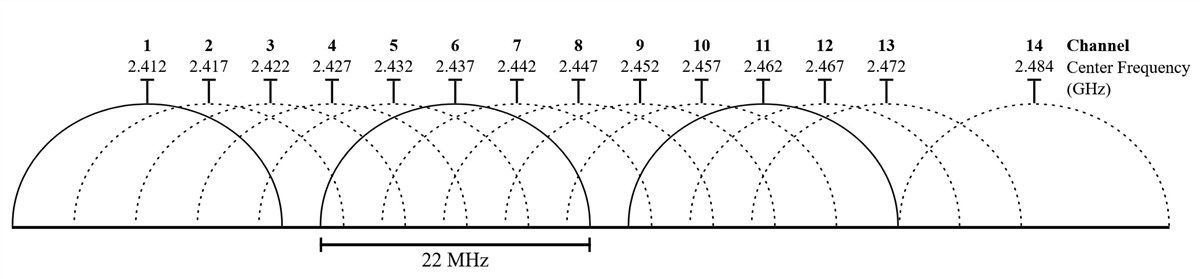
از سوی دیگر، 5 گیگاهرتز، 23 کانال غیر همپوشانی را ارائه می دهد. همچنین از برد کوتاهتری رنج میبرد، به این معنی که سیگنالهای رادیویی همپوشانی کمتری دارند. این بسیار شبیه رادیو AM و FM است، که در آن AM با برد بلندتر، صوت صوتی ضعیفتری دارد، و صدای FM عالی است، اما برد را از بین میبرد.
خوشبختانه، می توانید کانال روتر خود را به همان روشی که می توانید شماره گیری رادیویی را تغییر دهید، تغییر دهید. این کار به این صورت است: شناسایی کنید که کدام کانال ها شلوغ نیستند و دستگاه خود را به آن تغییر دهید. اگر کار نکرد، به ارتقای روتر خود به مدل 5 گیگاهرتز یا 6 گیگاهرتز فکر کنید.
روتر 6 گیگاهرتزی مدل Wi-Fi 6E دارای مزایای متمایز نسبت به مدل های قبلی خود است. طیف 6 گیگاهرتز به اندازه کافی جدید است که تعداد کمی از مصرف کنندگان به آن دسترسی دارند. این بدان معناست که بعید است از مشکلات تداخل رنج ببرد. با این حال، اگر یک روتر Wi-Fi 6E با دسترسی به باند 6 گیگاهرتز دارید، کانال های آن کمی بیشتر از Wi-Fi 5 است. طبق صفحه مشخصات Wi-Fi Alliance در 6E، یک روتر 6E به 14 اینچ دسترسی دارد. کانال چربی 80 هرتزی یا هفت کانال 160 هرتز “فوق عریض”. از آنجایی که کانال های گسترده تر سریعتر هستند، 6E باید هم سرعت و هم قابلیت اطمینان را ارائه دهد.
3. دستگاه ها و کابل های USB 3.0 تداخل بی سیم ایجاد می کنند
منبع دیگر تداخل بیسیم، تشعشعات تولید شده توسط کابلها و دستگاههای USB 3.0 بدون محافظ است. به لطف وجود اشکال در استاندارد USB 3.0، برخی از کابل ها تابش 2.4 گیگاهرتز ساطع می کنند و سیگنال های بلوتوث و دستگاه های بی سیم 2.4 گیگاهرتزی را زیر پا می گذارند. چندین راه حل ممکن وجود دارد:
- دستگاه های USB 3.0 خود را از برق بکشید و بررسی کنید که آیا سیگنال بی سیم شما بهبود می یابد یا خیر
- خرید کابل های محافظ
- گیرنده های بی سیم خود را با استفاده از کابل های افزودنی از کابل های USB 3.0 و دستگاه ها دور کنید
- دانگلهای USB را تا حد امکان از آنتنها یا فرستنده/گیرندههای USB دور کنید
فقط یک نکته در مورد کابل های محافظ: آنها دارای یک لایه فلزی هستند که از کابل در برابر تداخل بی سیم خارجی محافظت می کند. اما این لایه فلزی از عملکرد کابل به عنوان آنتن برای تابش 2.4 گیگاهرتز نیز جلوگیری می کند.
چگونه اتصال ناپایدار وای فای خود را رفع کنیم
1. یک برنامه تحلیل Wi-Fi را دانلود و نصب کنید
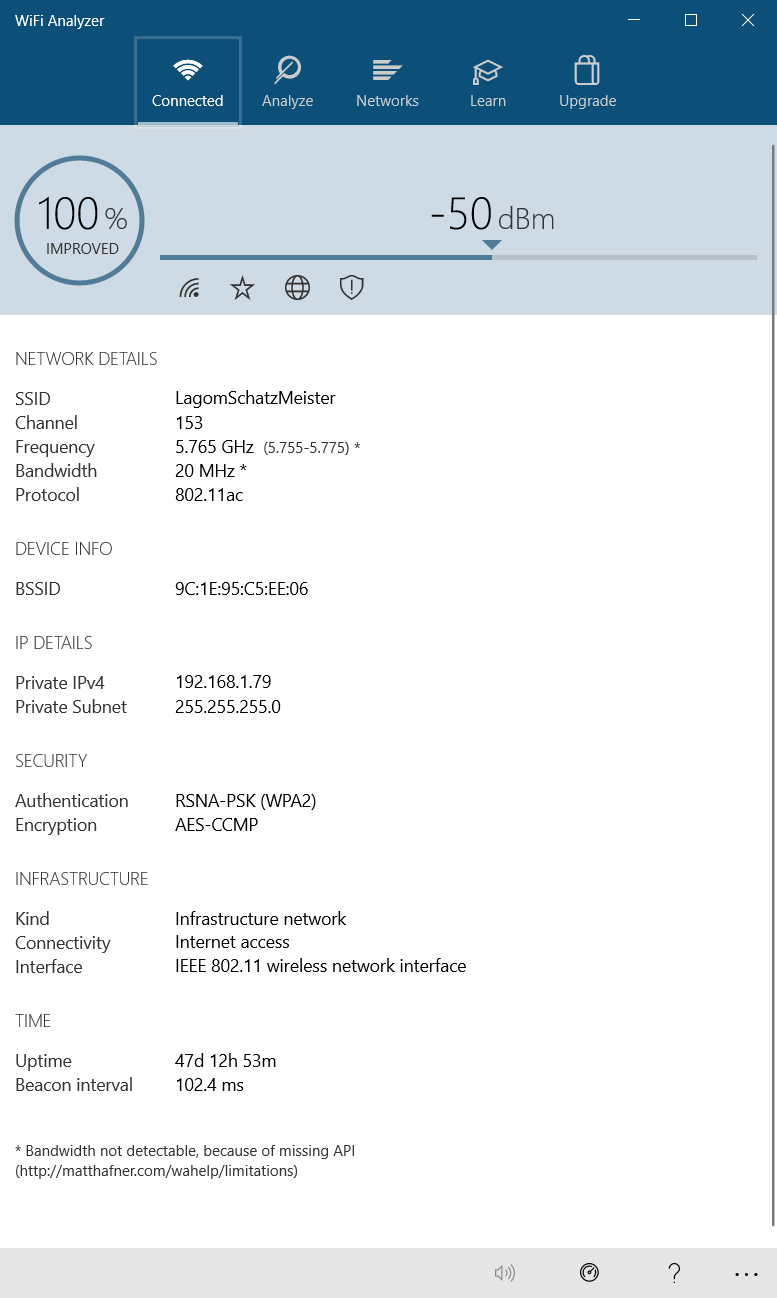
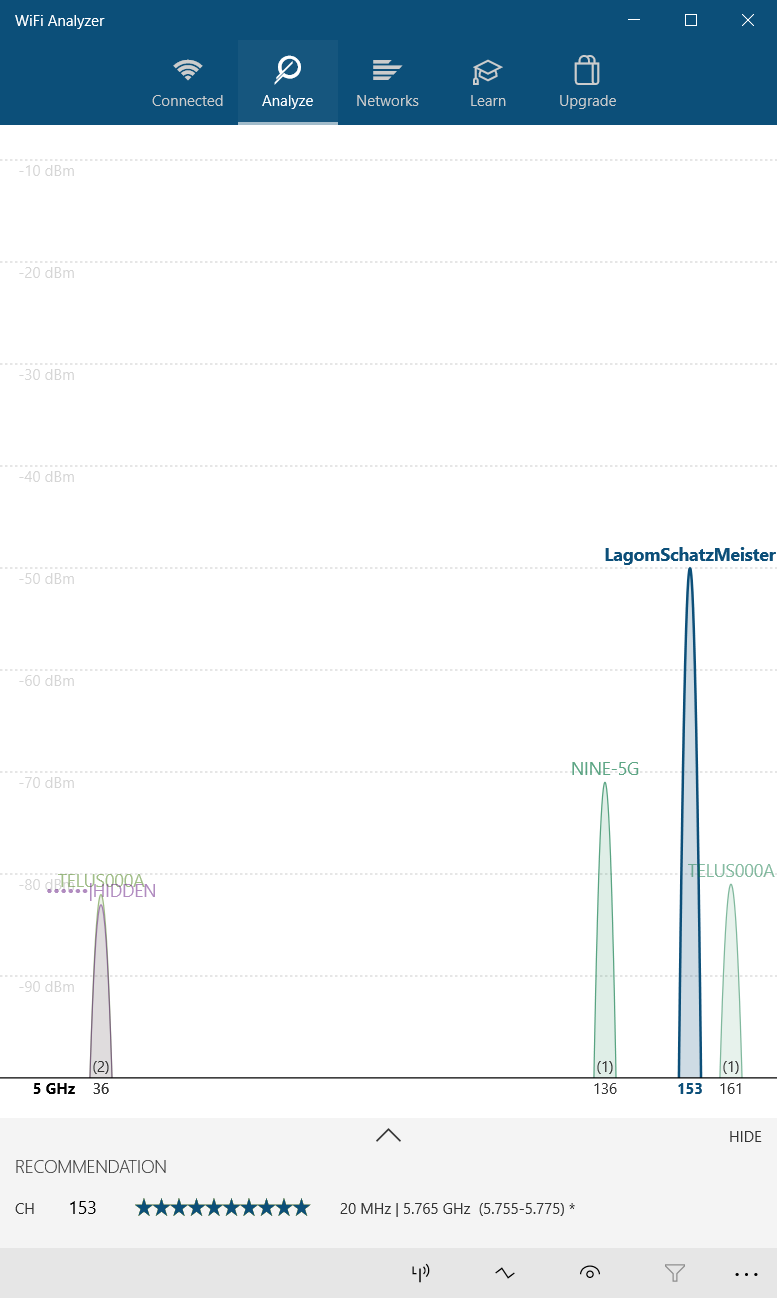
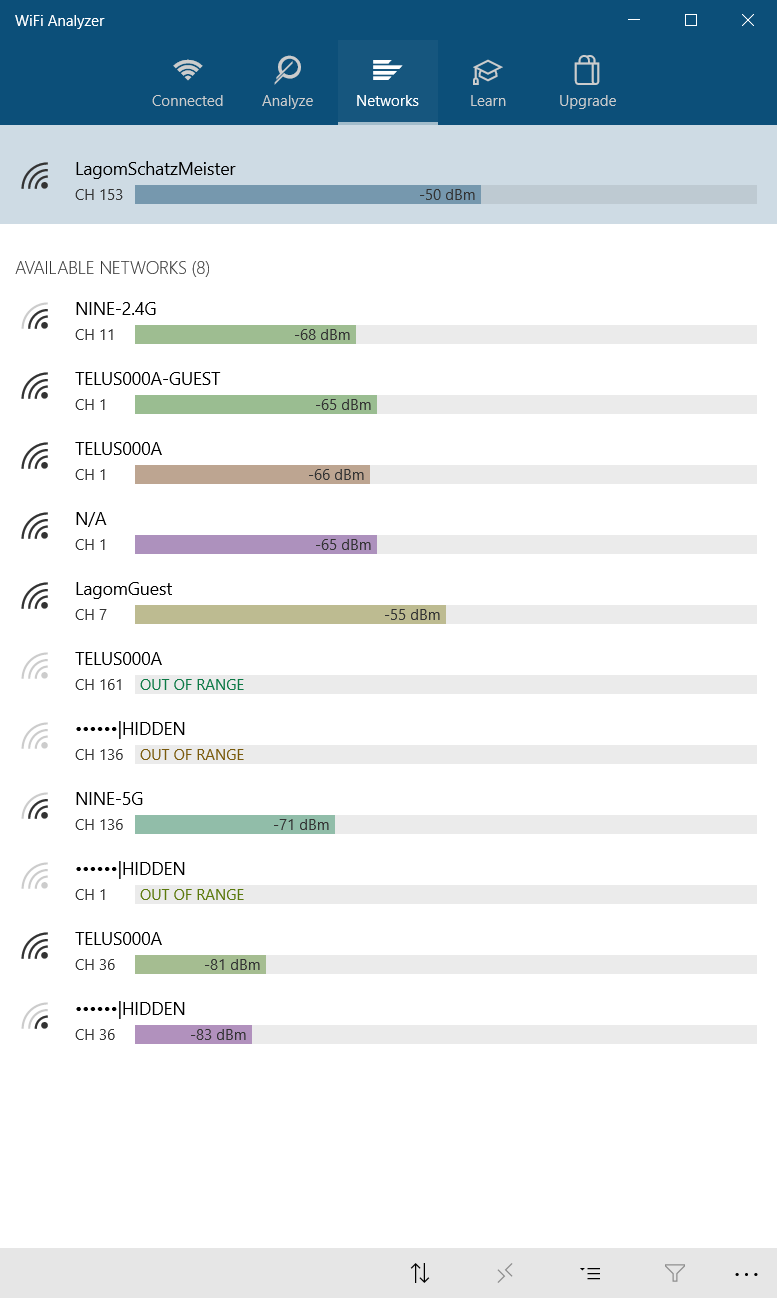
در ویندوز، بسیاری از برنامه های رایگان می توانند کیفیت کانال های بی سیم را تجزیه و تحلیل کنند. یکی از بهترین گزینه ها در فروشگاه مایکروسافت موجود است: Wi-Fi Analyzer.
اگر ویندوز دارید اما نمی توانید به فروشگاه مایکروسافت دسترسی داشته باشید، WifiInfoView NirSoft را توصیه می کنیم. برای کسانی که ویندوز ندارند، در فروشگاه برنامه سیستم عامل مربوطه خود برای “Wi-Fi Analyzer” جستجو کنید و ده ها گزینه را مشاهده خواهید کرد.
2. Wi-Fi ناپایدار را شناسایی کنید
استفاده از تحلیلگر Wi-Fi بسیار ساده است. فقط برنامه را نصب و اجرا کنید. پس از نصب، می توانید آن را با رفتن به جستجوی ویندوز (کلید ویندوز + S) > تحلیلگر Wi-Fi اجرا کنید.
این ابزار باید قدرت سیگنال Wi-Fi شما را از صفر تا -100 دسی بل میلی وات (dBm) تشخیص دهد. اگر شبکه 5 گیگاهرتزی دارید، یک کلید در پایین رابط برنامه به شما امکان می دهد بین تشخیص 2.4 گیگاهرتز و 5 گیگاهرتز جابجا شوید.
برای تجزیه و تحلیل کیفیت سیگنال روتر بی سیم خود، اقدامات زیر را انجام دهید:
در نوار منوی بالا بر روی Analyze کلیک کنید.
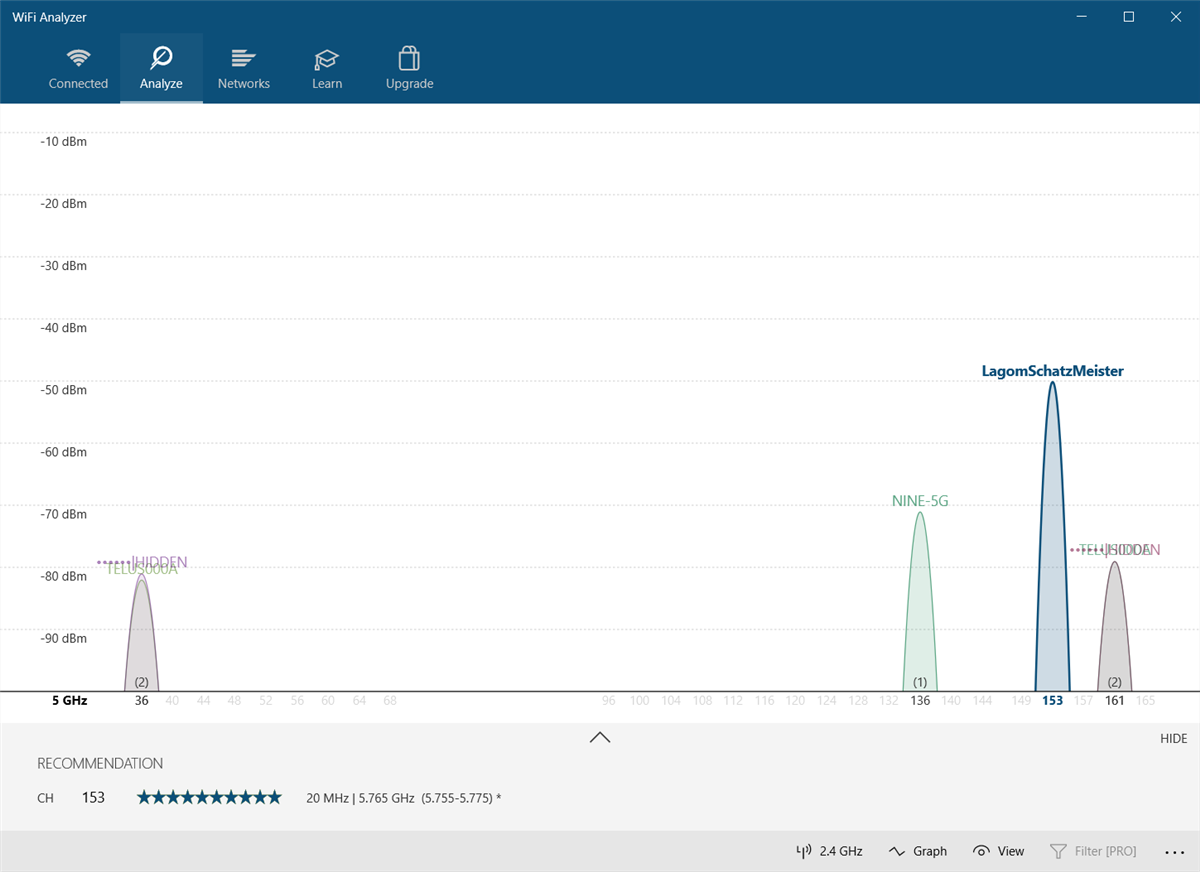
سپس Wi-Fi Analyzer تصویری از شبکه های Wi-Fi در مجاورت شما را نمایش می دهد. اگر دو شبکه در یک کانال پخش شوند، متوجه همپوشانی خواهید شد. هر کانال دارای عددی بین یک تا 161 در فرکانس 5 گیگاهرتز و یک تا 11 در فرکانس 2.4 گیگاهرتز است.
زمانی که دو شبکه با هم تداخل دارند به نظر می رسد:
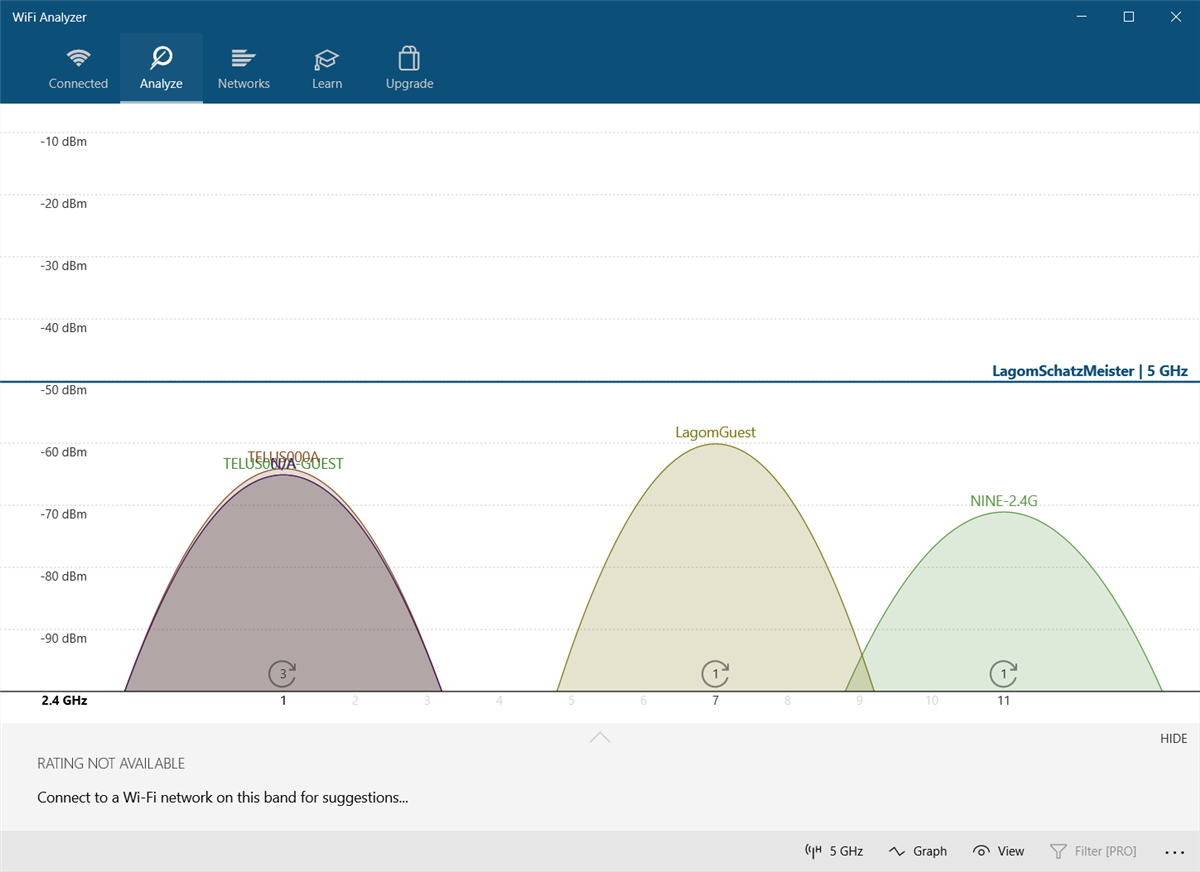
محور X نشان دهنده کانال های موجود در طیف 2.4 گیگاهرتز است. همانطور که می بینید کانال های چهار تا هفت خالی هستند. شبکه های پنج و شش هیچ رقابتی ندارند. با توجه به تجزیه و تحلیل برنامه، من باید کانال 2.4 گیگاهرتزی روتر خود را به پنج یا شش تغییر دهم.
اما چگونه کانال روتر خود را تغییر دهید؟
3. چگونه کانال روتر خود را تغییر دهیم
دسترسی به تنظیمات روتر به مرورگری مانند Chrome یا Microsoft Edge نیاز دارد. دسترسی به تنظیمات آن، متأسفانه، بین مدل های مختلف روتر متفاوت است، اما برخی از قوانین کلی اعمال می شود.
- روترهای Netgear: در مرورگر خود به https://routerlogin.net بروید
- روترهای TP-Link: در مرورگر خود به https://tplinklogin.net بروید
- روترهای Linksys: در مرورگر خود به 192.168.1.1 بروید.
میتوانید یک جستجوی اینترنتی را تکمیل کنید تا URL ورود به نام تجاری و مدل روتر خود را پیدا کنید.
اکثر روترها از “admin” به عنوان ورود و از “گذرواژه” به عنوان رمز عبور استفاده می کنند. جزئیات ورود ممکن است در پشت روتر یا در دفترچه راهنمای همراه آن چاپ شود. اگر نمی توانید به روتر خود دسترسی پیدا کنید، سعی کنید روش دسترسی روتر شخصی خود را در اینترنت جستجو کنید.
برای روتر Telus خودم، تغییر کانال Wi-Fi آسان است. ابتدا به آدرس ورود به روتر رفته و لاگین و رمز عبور خود را وارد می کنم. تغییر کانال معمولاً در زیر تنظیمات بیسیم > تنظیمات پیشرفته قرار دارد.
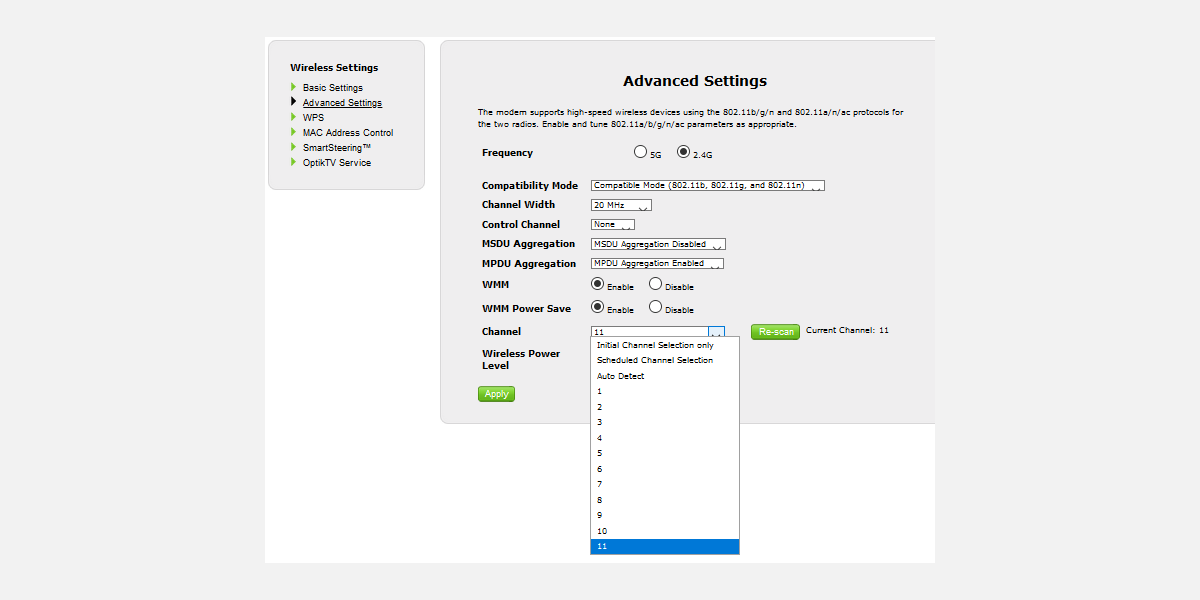
سپس کانال شبکه را به گزینه ای که اتصال خوبی را ارائه می دهد تغییر می دهم، تنظیمات را ذخیره می کنم و با چرخاندن برق (خاموش و دوباره روشن کردن آن) روتر را مجددا راه اندازی می کنم. پس از آن، به طور تصادفی قطع شد.
نکته ای که باید به آن اشاره کرد این است که اکثر روترهای مدرن دارای یک ویژگی دو باند هستند که فرکانس های 2.4 گیگاهرتز و 5 گیگاهرتز را در یک نام شبکه یا SSID ترکیب می کند. این ویژگی به طور مشهور غیرقابل اعتماد است، و اگر مشکل شبکه دارید، پیشنهاد می کنم آن را به عنوان یک اقدام احتیاطی غیرفعال کنید. در روتر Telus من، از آن به عنوان SmartSteering یاد می شود. برندهای دیگر نام های کاملا متفاوتی دارند.
چگونه Wi-Fi ناپایدار را برطرف کنیم؟ رفع احتقان!
اگر Wi-Fi شما بد است، یک برنامه تجزیه و تحلیل Wi-Fi بهترین راه برای پیدا کردن تنظیمات شبکه ایده آل روتر شما است. اگر پس از تغییر کانال روتر، همچنان اینترنت نامطمئنی دریافت می کنید، عیب یابی مشکلات Wi-Fi خود را در نظر بگیرید. گاهی اوقات با اتو کردن پیچیدگیهای اینترنت خانگی، مشکلات قابل اطمینان آزاردهنده برطرف میشود.
