بازی خود را به GeForce Experience اضافه کنید و از همه چیزهایی که برنامه برای بازی در ویندوز به ارمغان می آورد لذت ببرید.
اگر کارت گرافیک NVIDIA دارید، راهی برای بهینه سازی خودکار عملکرد بازی ها با چند کلیک وجود دارد. با استفاده از GeForce Experience میتوانید بازیها را به لیست اضافه کنید و برنامه تمام تلاش خود را میکند تا آنها را روان اجرا کند. این کار را با انتخاب بهترین تنظیمات بر اساس قابلیت های سخت افزاری کامپیوتر شما انجام می دهد.
در اینجا چیزی است که باید در مورد افزودن بازی ها به GeForce Experience در ویندوز بدانید.
GeForce Experience از چه بازی هایی پشتیبانی می کند؟
قبل از اینکه بخواهید بازی ها را در لیست GeForce Experience قرار دهید، باید بررسی کنید که آیا برنامه از آنها پشتیبانی می کند یا خیر. در اینجا لیستی از بازی هایی وجود دارد که می توانید به GeForce Experience اضافه کنید.
اگر بازی شما در لیست نیست، نگران نباشید. میتوانید راهنماهای ما را در مورد چگونگی رفع FPS پایین در ویندوز و راههای بهبود عملکرد بازی در لپتاپ خود برای راههای دیگر برای بهینهسازی بازیها بررسی کنید.
چگونه یک بازی را به GeForce Experience اضافه کنم؟
قبل از ادامه، اگر قبلاً آن را روی رایانه خود نصب نکرده اید، GeForce Experience را دانلود و نصب کنید. سپس برنامه را باز کرده و روی سه نقطه افقی در گوشه بالا سمت راست کلیک کنید. سپس، Scan for games & apps را در منو انتخاب کنید.
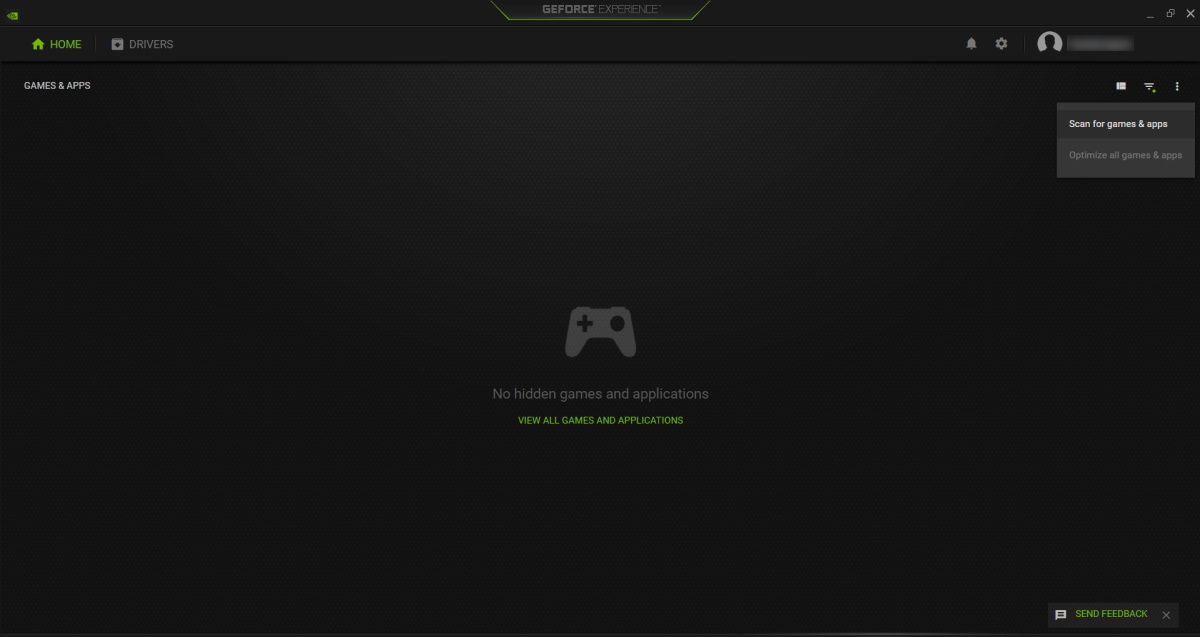
سپس GeForce Experience لیستی از بازیها و برنامههایی را که پیدا کرده و میتواند برای شما بهینهسازی کند به شما نشان میدهد.

اگر یک بازی یا برنامه دارای یک علامت سبز رنگ در گوشه سمت چپ بالای خود باشد، به این معنی است که GeForce Experience قبلاً آن را بهینه کرده است. اگر نه، روی سه نقطه افقی در گوشه بالا سمت راست کلیک کنید و گزینه Optimize all games and apps را انتخاب کنید.
برای راهاندازی یک بازی با استفاده از تنظیمات بهینهسازی شده GeForce Experience، نشانگر ماوس را روی آن ببرید و روی راهاندازی کلیک کنید.
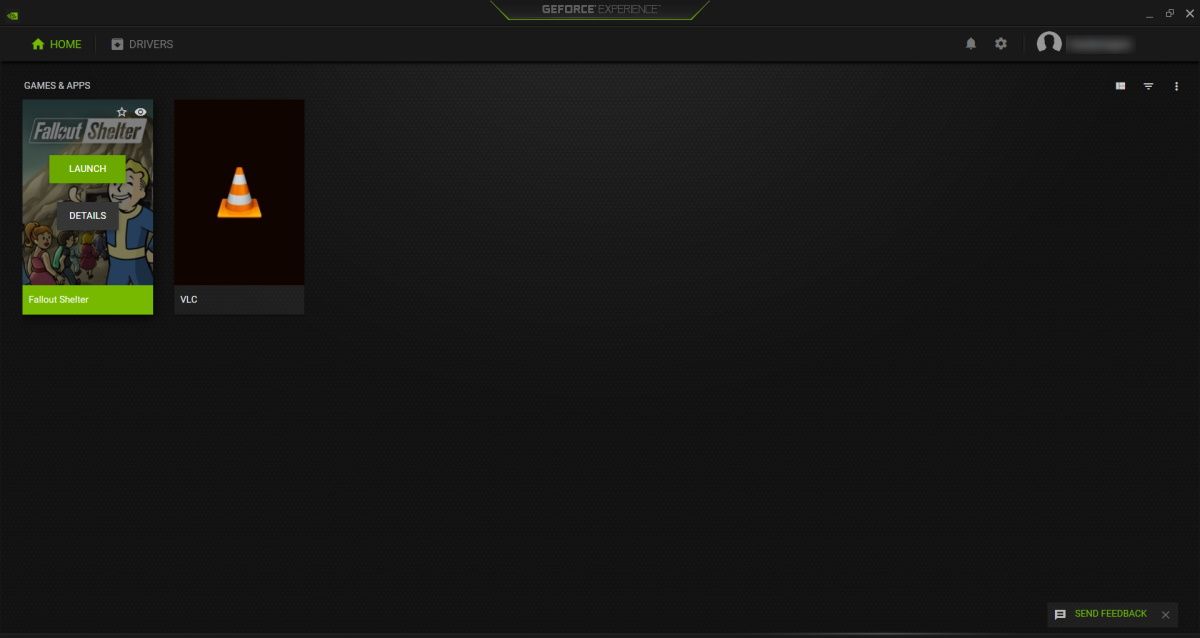
اکنون می توانید از تجربه بازی روان تری لذت ببرید.
GeForce Experience بازی من را پیدا نکرد… حالا چی؟
اگر GeForce Experience بازیای را در رایانهتان که میدانید از آن پشتیبانی میکند شامل نمیشد، ممکن است پوشه آن را اسکن نکرده باشد. با کلیک بر روی Settings – نماد چرخ دنده در کنار نام کاربری خود – در منوی بالا می توانید به راحتی پوشه بازی را به لیست اسکن اضافه کنید. در منوی سمت چپ، Games & Apps را انتخاب کنید.
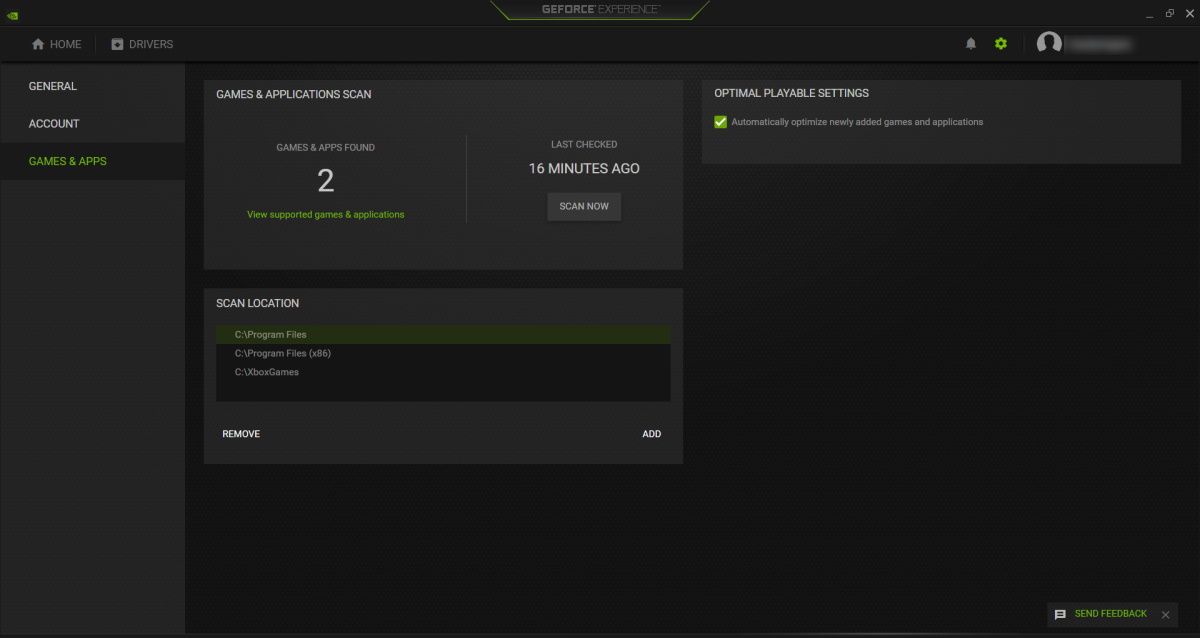
در بخش Scan Location، روی Add در گوشه سمت راست پایین کلیک کنید. پوشه ای را که بازی روی رایانه شخصی شما نصب شده است پیدا کنید و سپس روی Select Folder کلیک کنید تا آن را به لیست مکان های اسکن اضافه کنید.
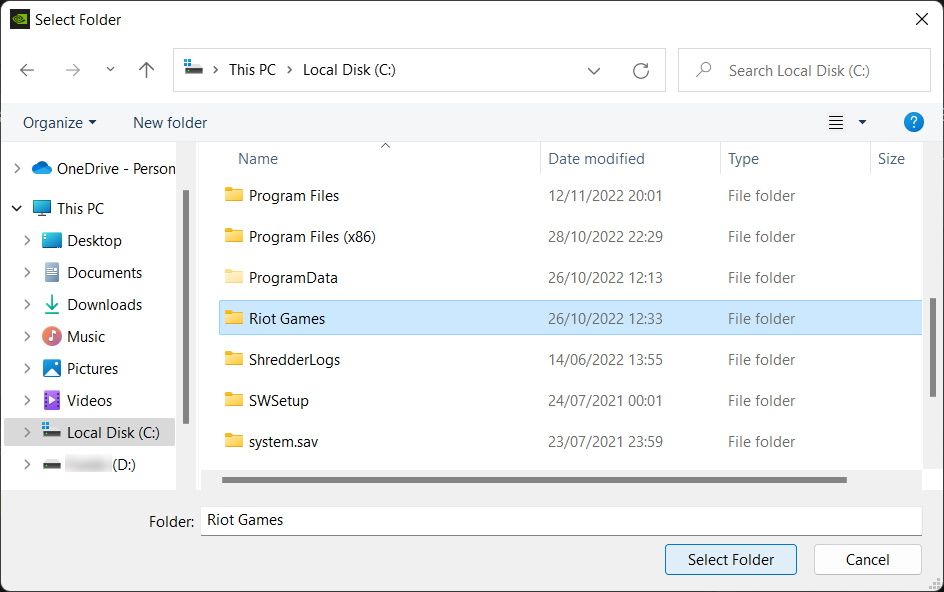
پس از اتمام، می بینید که پوشه در لیست مکان های اسکن ظاهر می شود. سپس روی Scan Now کلیک کنید تا GeForce Experience بتواند دوباره جستجو را با مکان جدید اضافه شده انجام دهد.
بهینه سازی خودکار بازی با تجربه GeForce
بهینه سازی خودکار عملکرد بازی هنگام استفاده از کارت گرافیک NVIDIA آسان است. شما فقط آن را به GeForce Experience اضافه کنید، با یک کلیک آن را بهینه کنید و سپس آن را از داخل برنامه اجرا کنید. امیدواریم شاهد بهبودی باشید و از یک تجربه بازی روانتر لذت ببرید.
