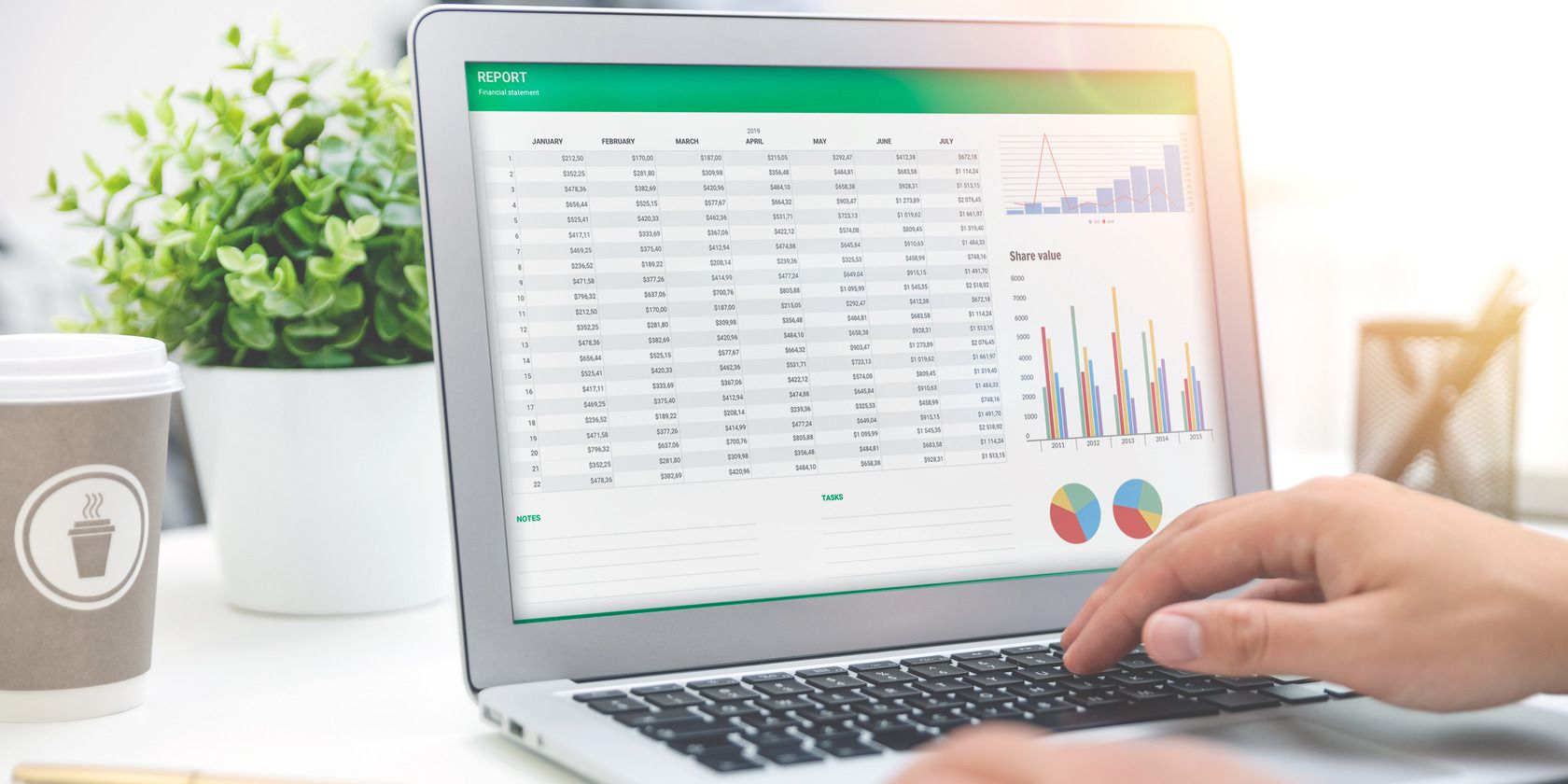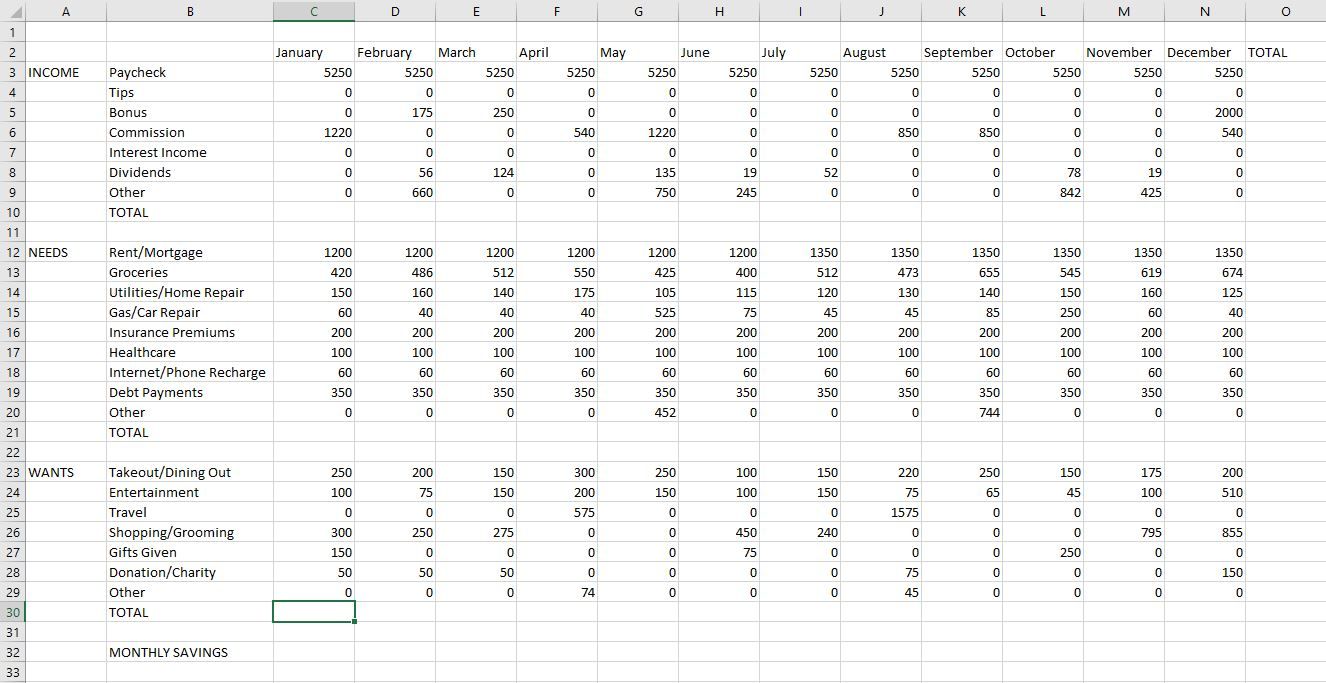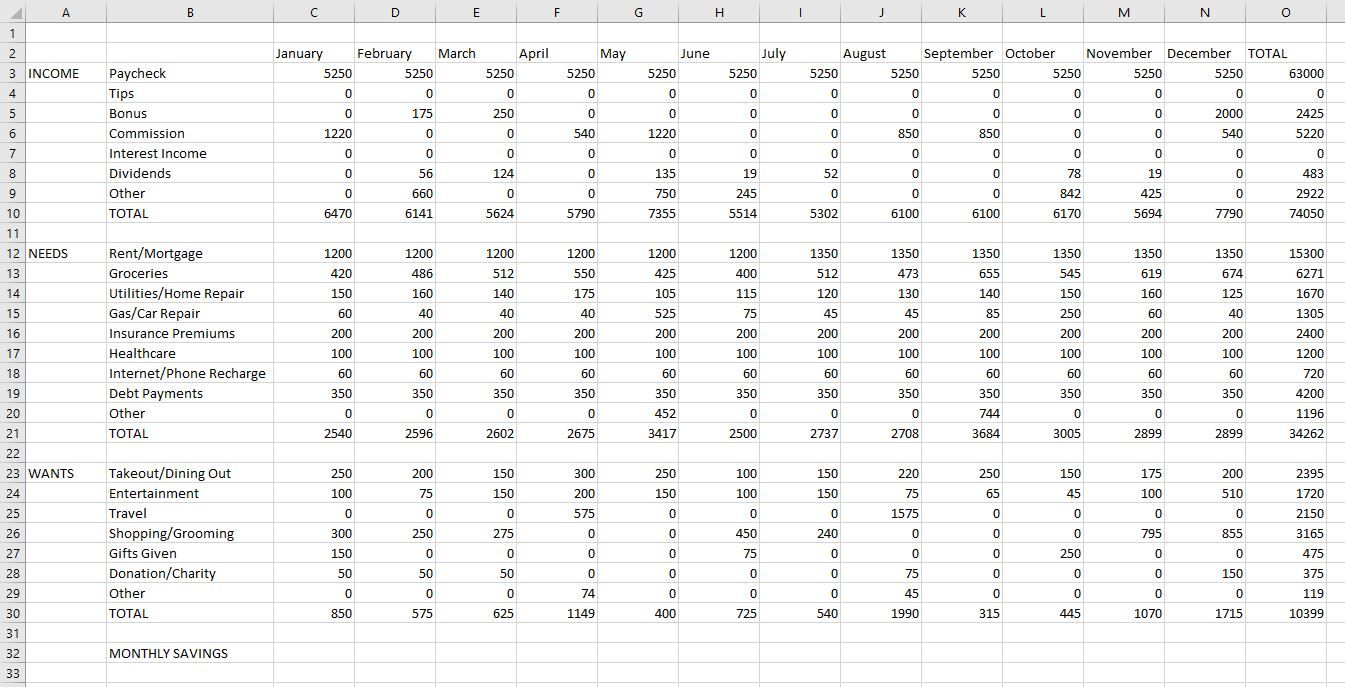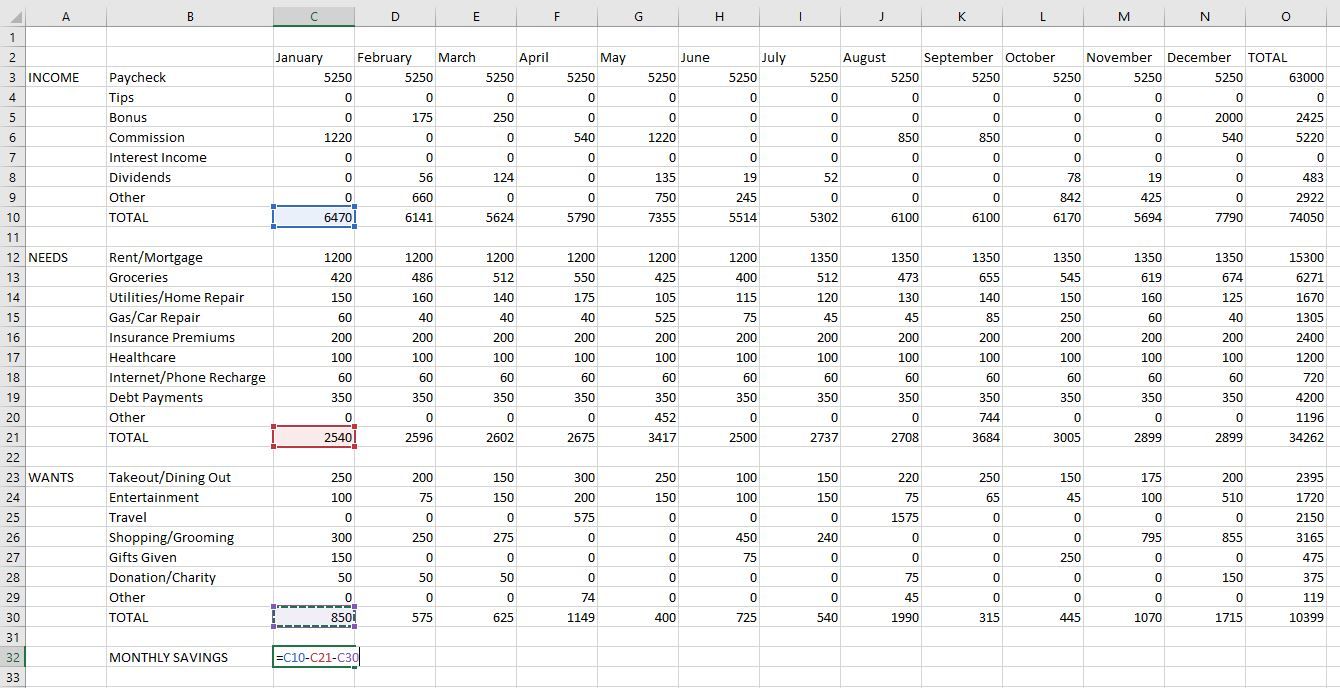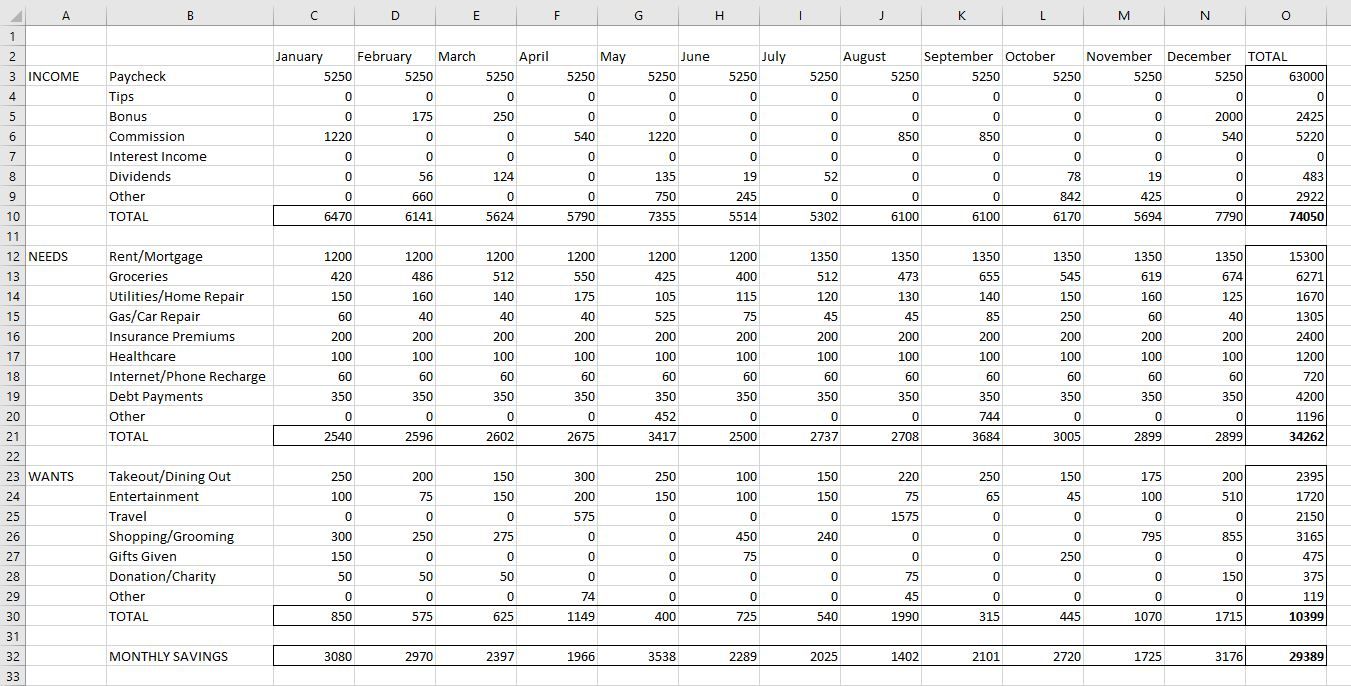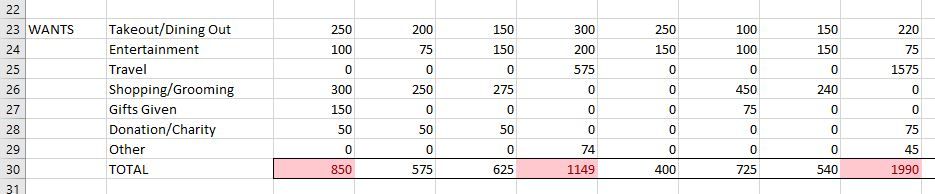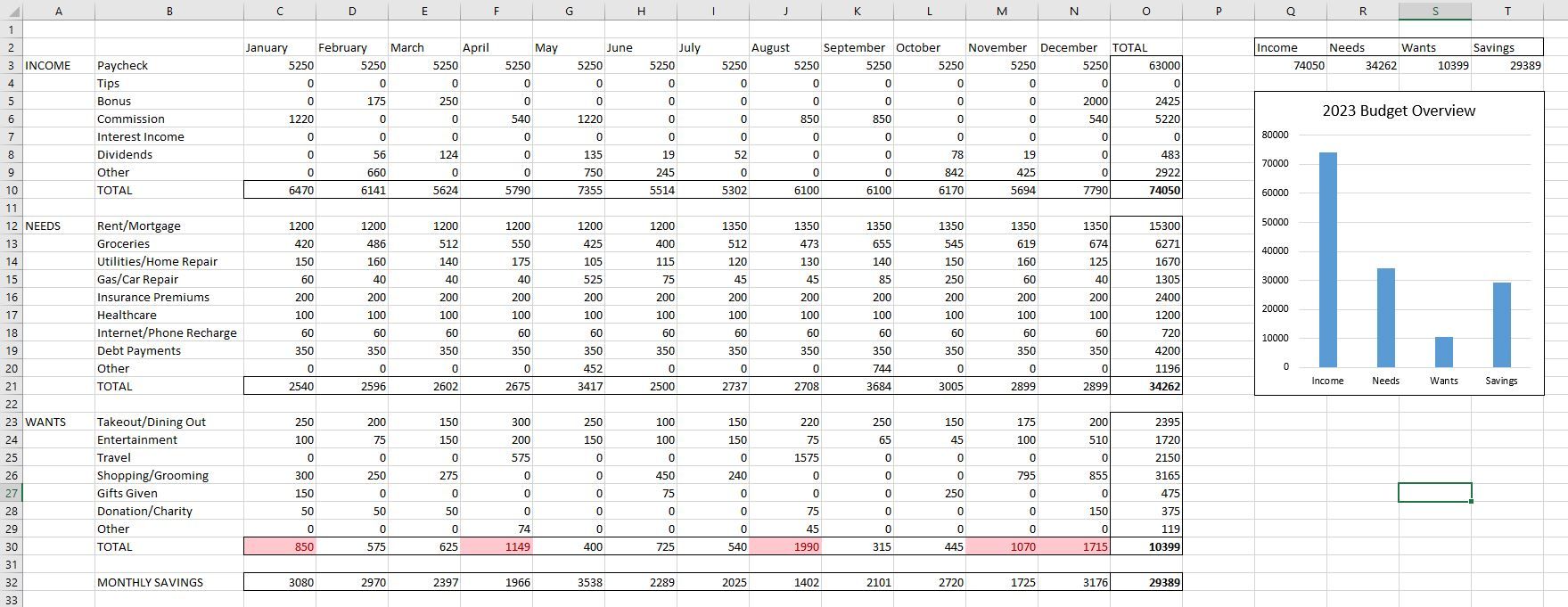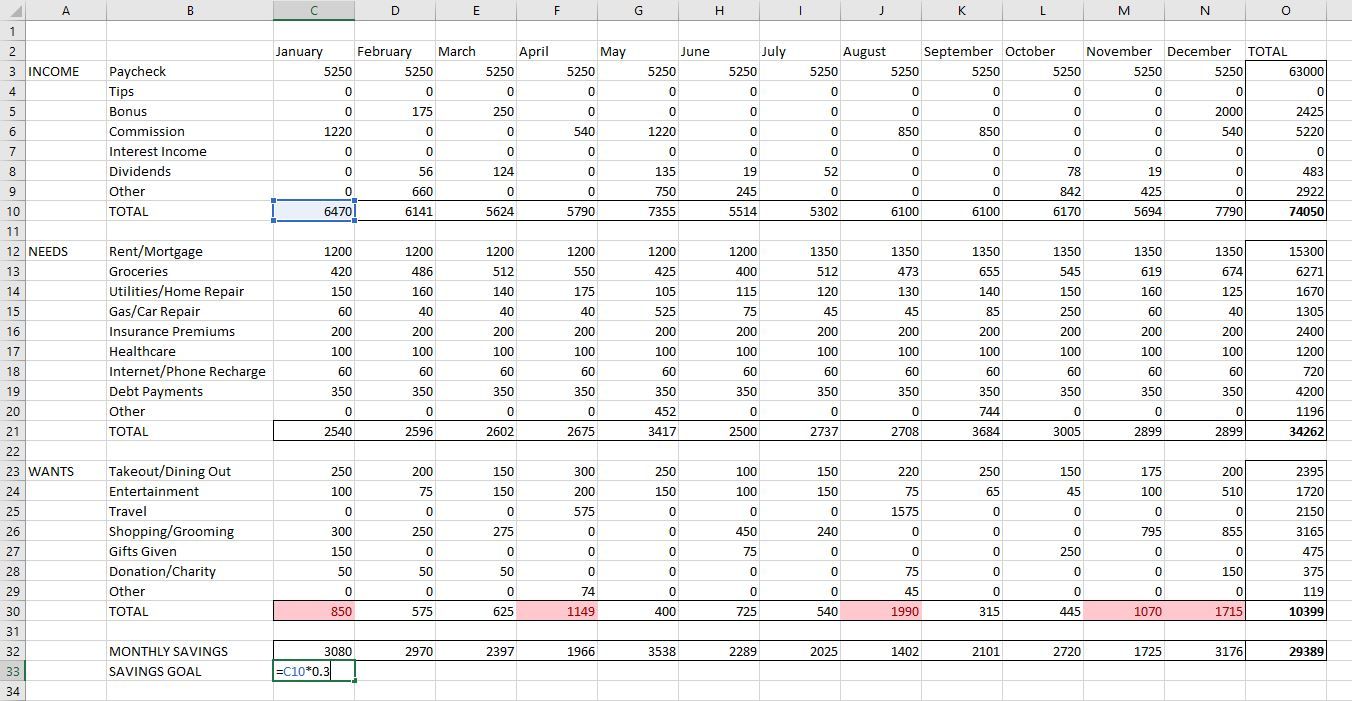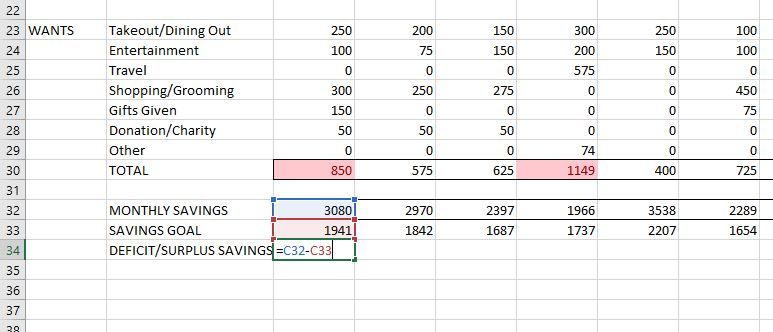تازه با بودجه بندی؟ در اینجا نحوه ایجاد بودجه در اکسل به روش صحیح آورده شده است.
خلاصه عناوین
- ساختار بودجه خود را در اکسل
- با ابزارهای اکسل، بودجه خود را آسان کنید
- اهداف پس انداز را تنظیم کنید و کسری یا مازاد را در بودجه اکسل خود محاسبه کنید
تعاریف کلیدی
- با ایجاد بودجه در اکسل، امور مالی خود را کنترل کنید. بودجه خود را با سرفصل های مختلف برای ورودی ها و خروجی ها ساختار دهید.
- با افزودن حاشیهها، استفاده از قالببندی شرطی برای شناسایی هزینههای اضافی و ایجاد نمودار، بودجه خود را برای خواندن و درک آسان کنید.
- اهداف پس انداز را بر اساس درصدی از درآمد ماهانه خود تنظیم کنید و کسری یا مازاد خود را با مقایسه پس انداز واقعی خود با اهداف پس انداز خود محاسبه کنید.
مانند بسیاری از مردم، شما احتمالاً اغلب نگران وضعیت مالی خود هستید. جایی که ایجاد بودجه و پایبندی به آن ارزش آن را ثابت می کند. ما به شما نشان خواهیم داد که چگونه یک بودجه شخصی در اکسل ایجاد کنید و یاد بگیرید که پول خود را بهتر مدیریت کنید.
1. ساختار بودجه خود را در اکسل
قبل از شروع، مطمئن شوید که تمام اطلاعات مالی خود را در یک مکان جمع آوری کرده اید. این شامل صورتحسابها، صورتحسابهای بانکی، چکهای حقوق، فرمهای مالیاتی و هر چیز دیگری میشود. اگر عادت به ردیابی تراکنش های خود داشته باشید، انجام این کار آسان تر خواهد بود.
پس از آماده شدن، یک کاربرگ جدید اکسل را باز کنید. توجه داشته باشید که ما در این راهنما از ابتدا بودجه سالانه ایجاد می کنیم، اما اگر می خواهید این روند را تسریع کنید، می توانید الگوهای رایگان را پیدا کنید.
من. هدرهایی برای درآمد و هزینه در بودجه اکسل خود ایجاد کنید
اولین قدم در ساختار بودجه، ایجاد هدر است. نام ماه ها (ژانويه تا دسامبر) را در يك رديف از سلول C2 تا N2 تايپ كنيد و براي جمع اعداد سالانه “TOTAL” را در سلول O2 تايپ كنيد. بعد، ما یک بخش درآمد ایجاد می کنیم که تمام درآمدهای شما را فهرست می کند.
“INCOME” را در سلول A3 تایپ کنید. سپس، با شروع از سلول B3، منابع درآمد خود را مانند چک حقوق، پاداش، بهره و هدایا را در یک ستون، یکی زیر دیگری فهرست کنید. در انتهای لیست، برای درآمد حاصل از منابع متفرقه، «سایر» را تایپ کنید و در سلول زیر «TOTAL» را تایپ کنید. به تصویر زیر مراجعه کنید.
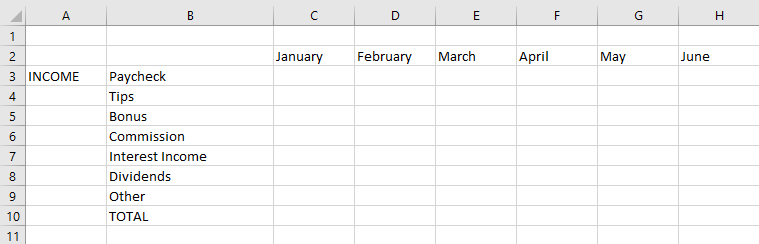
بخش درآمد ساخته شده است. بعد، بخش هزینه ها را با ساختار مشابه ایجاد کنید. در اینجا، من به شدت توصیه می کنم هزینه های خود را به دو بخش جداگانه تقسیم کنید: نیازها و خواسته ها. این به شما این امکان را می دهد که برای هر کدام جداگانه بودجه بندی کنید و منظم بمانید.
همچنین، اگر زمانی بیش از بودجه دارید، میتوانید ببینید که آیا به این دلیل است که برای خواستههای خود بیش از حد هزینه میکنید یا به دلیل افزایش هزینههای زندگی به دلیل تورم.
«نیازها» را در سلولی در ستون A در زیر بخش درآمد تایپ کنید، سپس دستههای هزینهای مانند اجاره/رهن، مواد غذایی، خدمات آب و برق و غیره را فهرست کنید. بخش نیازها فقط شامل هزینههایی میشود که برای بقا، رعایت یک تعهد ضروری هستند و برای انجام کارتان به طور موثر مورد نیاز هستند (و نه، آیفون جدید نیازی نیست). به تصویر زیر مراجعه کنید.
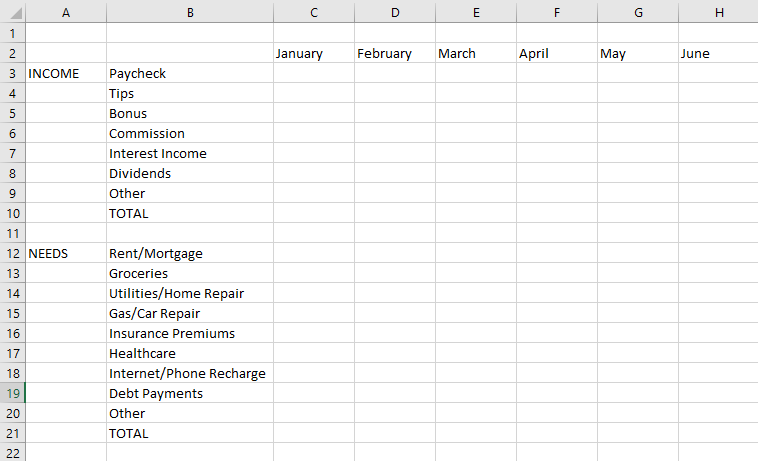
به طور مشابه، بخش “WANTS” را ایجاد کنید. اینجاست که مواردی مانند سفر، خرید و سرگرمی را فهرست میکنید. به یاد داشته باشید که “Other” و “TOTAL” را در اینجا نیز تایپ کنید. در نهایت، در ستون B، در زیر سه قسمتی که به تازگی ساخته اید، عبارت “ماهانه پس انداز” را تایپ کنید. این جایی است که پسانداز شما به محض شروع محاسبه ظاهر میشود.
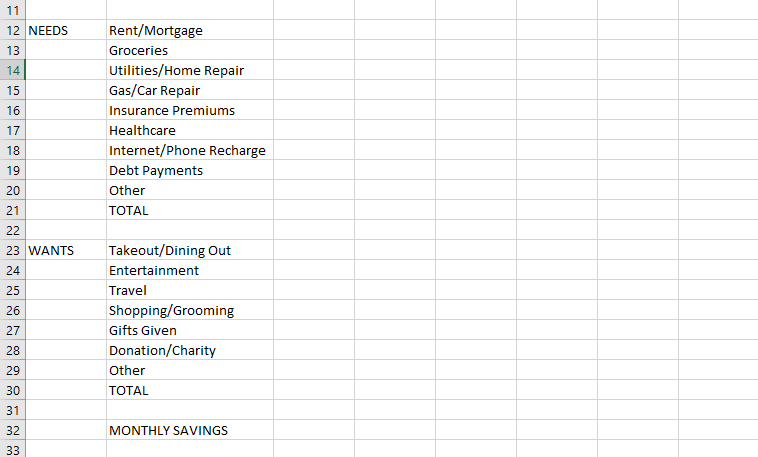
ii درآمد و هزینه های خود را در بودجه اکسل خود وارد کنید
شما هدرها را ساخته اید، اکنون زمان آن است که سلول ها را با مقادیر مناسب پر کنید. به مدارک مالی خود مراجعه کنید و درآمد و هزینه های ماهانه خود را بر اساس آن وارد کنید.
همیشه میتوانید بعداً به دلخواه دستهبندی ایجاد یا حذف کنید. پس از اتمام، بودجه شما شروع به شکل گیری می کند و باید به شکل زیر باشد:
III. موجودی و بینش باقیمانده را در بودجه اکسل خود بیابید
شما تقریباً ساختار بودجه خود را تمام کرده اید. آخرین مرحله این است که کل درآمد ماهانه و سالانه، هزینه ها و پس انداز خود را پیدا کنید. برای این کار از دو فرمول ساده استفاده می کنیم. اولین مورد تابع SUM است که به شما کمک می کند مقادیر را در یک گروه از سلول ها جمع کنید.
=جمع (محدوده)
به عنوان مثال، برای اطلاع از کل درآمد من در ژانویه، “=SUM(C3:C9)” را در سلول C10 تایپ می کنم. به طور مشابه، من کل درآمد و هزینه های خود را برای تمام ماه ها با استفاده از این فرمول پیدا می کنم.
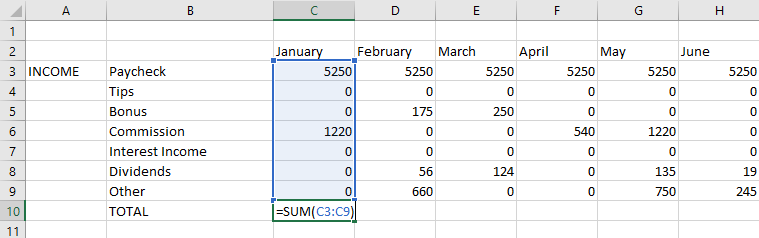
توجه داشته باشید که ممکن است دستههای کمتر یا بیشتر از مثالی که در اینجا نشان دادهام داشته باشید، بنابراین محدوده سلولی که در فرمول انتخاب میکنید متفاوت خواهد بود.
از همین فرمول برای یافتن درآمد و هزینه های سالانه خود نیز استفاده کنید. برای مثال، برای اینکه بفهمم در یک سال چقدر برای خرید مواد غذایی هزینه کردهام، «=SUM(C13:N13)» را در سلول O13 تایپ میکنم. وقتی همه این کارها را انجام دادید، بودجه شما باید به شکل زیر باشد:
در نهایت، ما پس انداز ماهانه و سالانه را محاسبه خواهیم کرد. اینجاست که از فرمول دوم استفاده می کنیم. برای من، کل درآمد من، کل مبلغ صرف شده برای نیازها، و کل مبلغی که برای خواسته ها در ژانویه خرج شده است به ترتیب در سلول های C10، C21 و C31 قرار دارند. بنابراین، برای یافتن پس انداز خود در ماه ژانویه، به سادگی “=C10-C21-C31” را در سلول C32 تایپ می کنم.
همین کار را برای کل ردیف به بالا تا پایان داده های ورودی انجام دهید.
2. با ابزارهای اکسل، بودجه خود را آسان کنید
بعد از اینکه ساخت هدرها را تمام کردید، داده های مالی خود را به ترتیب صحیح وارد کردید و پس انداز خود را پیدا کردید، گام بعدی این است که بودجه خود را در یک نگاه آسان کنید.
این به شما کمک می کند در زمان صرفه جویی کنید و فوراً یک نشانه بصری از کمبود یا بیش از حد بودجه دریافت کنید. برای انجام این کار، ما سه کار را انجام خواهیم داد: ایجاد حاشیه، استفاده از قالب بندی شرطی برای تشخیص هزینه های بیش از حد، و ایجاد نمودار در اکسل.
ابتدا مرزهایی را در اطراف ردیف و ستون مقادیر کل در بخش درآمد و هزینه ایجاد می کنیم. این کار را می توان با استفاده از دکمه Borders واقع در قسمت Font در تب Home انجام داد. به سادگی روی گزینه Outline Borders کلیک کنید.
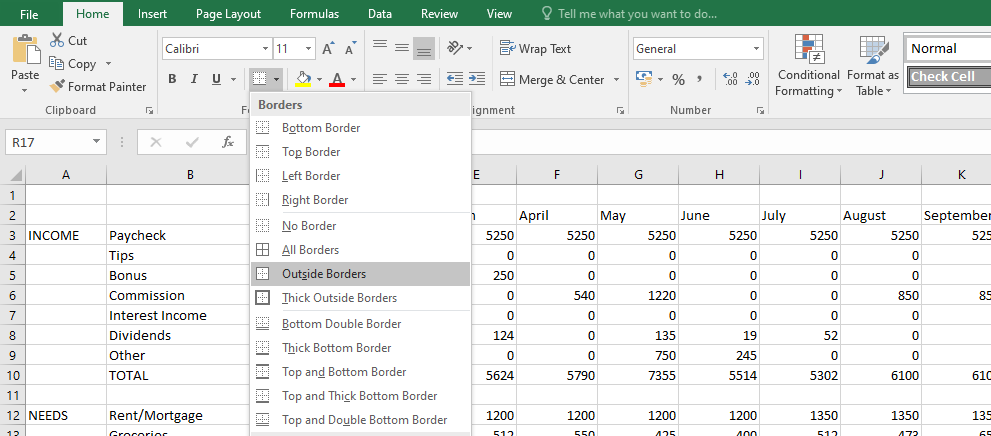
پس از اتمام، بودجه شما باید به شکل زیر باشد:
من. از قالب بندی شرطی برای مشاهده هزینه های اضافی در بودجه اکسل خود استفاده کنید
در مرحله بعد، از چیزی که در اکسل به آن قالب بندی شرطی می گویند استفاده می کنیم. به طور خلاصه، به شما کمک می کند تا ارزش هایی را که باید به آنها توجه کنید شناسایی کنید. به عنوان مثال، زمانی که از بودجه خود کاسته اید، می تواند یک سلول خاص را برجسته کند.
فرض کنید تصمیم گرفته اید بیش از 800 دلار در ماه برای خواسته های خود خرج نکنید. برای اینکه از زمان وقوع این اتفاق مطلع شوید تا بتوانید اقدامات اصلاحی انجام دهید، ابتدا سلولهای ردیف TOTAL را در بخش خواستهها از ژانویه تا دسامبر انتخاب کنید. سپس، Conditional Formatting را در تب Home انتخاب کنید و از منوی کشویی Highlight Cells Rules > Greater Than… را انتخاب کنید.
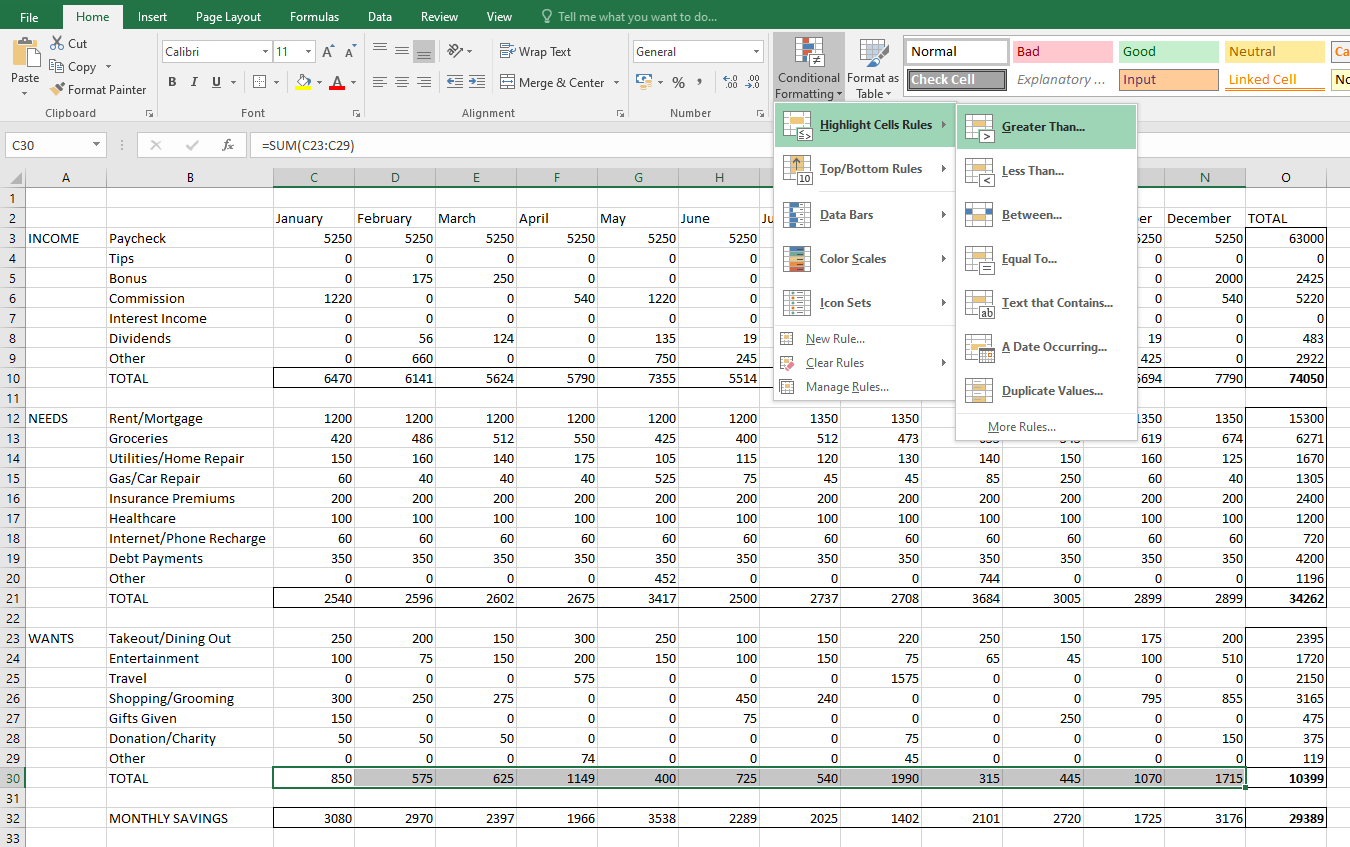
در کادری که بعد ظاهر می شود، “800” را تایپ کرده و OK کنید. بلافاصله، متوجه خواهید شد که آن ماه هایی که در آن بیش از 800 دلار در مجموع برای خواسته های خود خرج کرده اید برجسته می شوند. به تصویر زیر مراجعه کنید.
به طور مشابه، میتوانید از قالببندی شرطی در بخشهای دیگر برای جمعآوری اطلاعات بیشتر بر اساس نیاز خود استفاده کنید.
ii نمودارهایی را برای تجسم داده ها در بودجه اکسل خود ایجاد کنید
ما یک نمودار میله ای ساده برای این مثال ایجاد خواهیم کرد. برای انجام این کار، ابتدا یک مجموعه داده ایجاد می کنیم که به راحتی توسط اکسل قابل خواندن باشد. در اینجا، از سلول Q2 تا T2، «درآمد»، «نیازها»، «خواستهها» و «پسانداز» را به عنوان سرفصل یادداشت کنید. زیر هر عنوان، مجموع آن بخش را تایپ کنید. باید چیزی شبیه این باشد:
درآمد
نیاز دارد
می خواهد
پس انداز
74050
34262
10399
29389
حال برای ایجاد نمودار، کل مجموعه داده (از سلول Q2 تا T3) را انتخاب کنید، سپس به تب Insert در بالا بروید و در قسمت نمودارها بر روی نمودار نوار کلیک کنید. به نمودار یک عنوان بدهید و اندازه آن را به دلخواه تغییر دهید. پس از اتمام، بودجه شما باید به شکل زیر باشد:
3. اهداف پس انداز را تعیین کنید و کسری یا مازاد بودجه اکسل خود را محاسبه کنید
آخرین مرحله تعیین اهداف پس انداز و محاسبه کسری یا مازاد خود در برابر پس انداز واقعی است. به جای ارائه یک عدد دلخواه، بهتر است سعی کنید درصد مشخصی از درآمد ماهانه خود را پس انداز کنید. کارشناسان معمولا توصیه می کنند حداقل 20٪ پس انداز کنید، اما فرض کنید می خواهید 30٪ را هدف قرار دهید.
برای تعیین یک هدف پسانداز، یک ردیف جدید زیر پسانداز ماهانه اضافه کنید و روی آن برچسب «هدف پسانداز» بزنید. در اینجا، در سلول C33، “=C10*0.3” را تایپ می کنم تا 30 درصد از درآمد خود را در ژانویه پیدا کنم. من همین کار را برای بقیه سلول ها (از جمله ماه ها) نیز انجام خواهم داد. به یاد داشته باشید، همانطور که قبلاً گفته شد، مکان سلول مناسب برای شما می تواند متفاوت باشد.
در نهایت، ما کسری یا مازاد پیدا می کنیم. برای آن، یک ردیف جدید در زیر هدف پسانداز با عنوان «کسری/پسانداز مازاد» ایجاد کنید. در اینجا، به سادگی هدف پس انداز خود را از پس انداز واقعی خود برای هر ماه کم کنید. به این شکل خواهد بود:
از همین فرمول برای اطلاع از کسری یا مازاد پس انداز خود برای بقیه ماه ها استفاده کنید.
شما با موفقیت یک بودجه شخصی در اکسل ایجاد کرده اید. اکنون تنها چیزی که باقی مانده است این است که شما تراکنش های خود را پیگیری کنید، بودجه خود را به روز کنید و هزینه های خود را بر اساس آن تنظیم کنید.
با استفاده از بینشهای موجود در بودجهتان، میتوانید بفهمید که آیا باید هزینههای خود را کاهش دهید یا فضایی برای خرید جدید دارید.