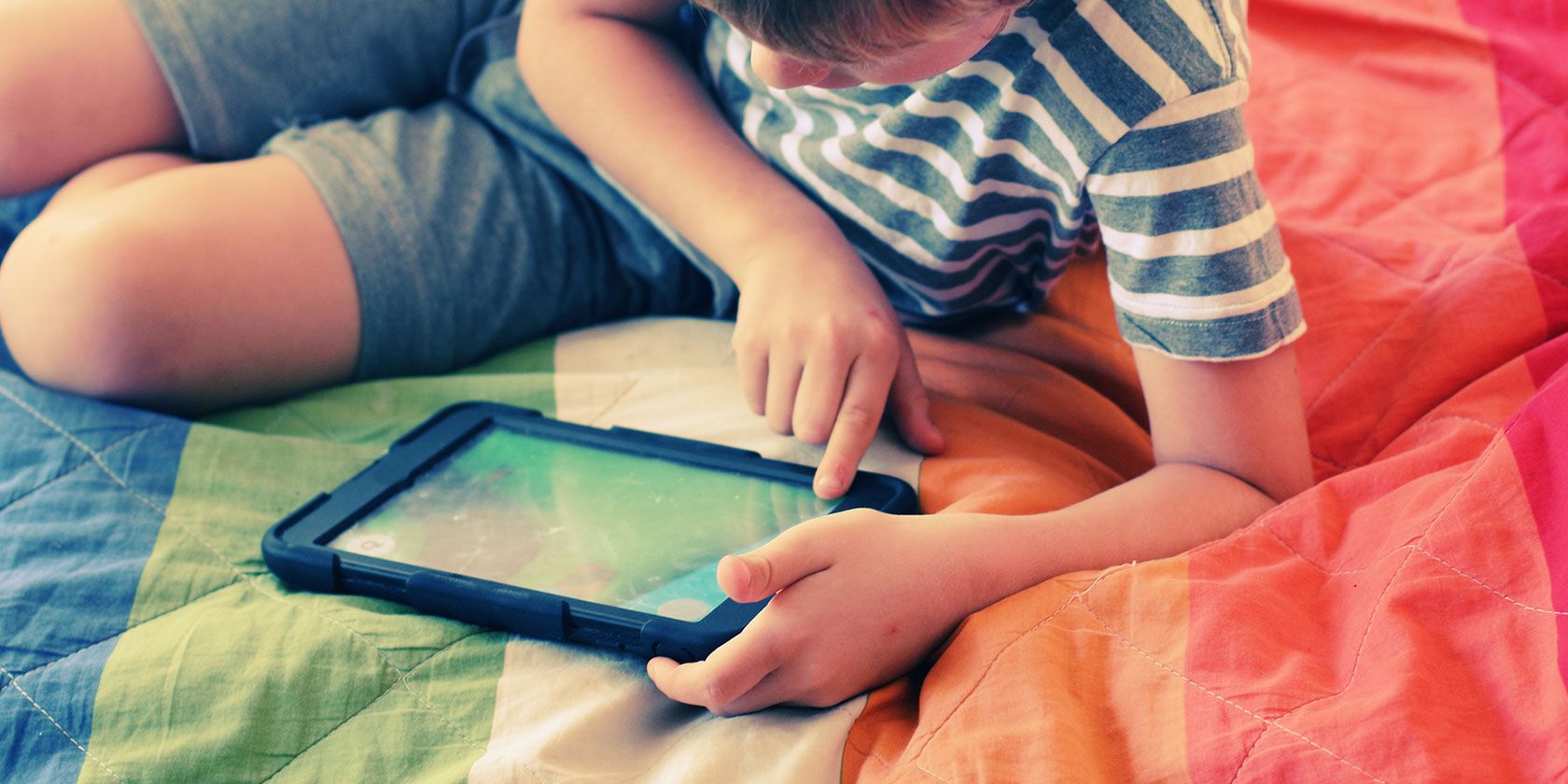اگر فرزندان شما از تبلت آمازون فایر استفاده می کنند، باید استفاده از آن را برای آنها ایمن کنید. در اینجا نحوه جلوگیری از خرید و موارد دیگر آورده شده است.
شما یک تبلت آمازون فایر برای فرزندتان خریده اید، اما نگران چیزی هستید که ممکن است روی آن ببیند. ویدیوهای نامناسب و دسترسی رایگان به وب ایده آل نیست. خوشبختانه، سیستم عامل اندروید Fire OS دارای یک سیستم کنترل والدین داخلی است. اگرچه بلافاصله مشخص نیست، اما بسیار محکم است.
در اینجا نحوه تنظیم کنترلهای والدین در آمازون فایر فرزندتان و اطمینان از ایمن ماندن و آموزش بودن او آمده است!
شروع به کار: از حساب خود محافظت کنید
قبل از اینکه حتی به تنظیم نمایه برای فرزند خود فکر کنید، چند دقیقه را صرف فعال کردن برخی از محافظت های اولیه در حساب خود کنید.
پس از همه، شما نمی خواهید فرزندتان به صفحه نمایش شما دسترسی داشته باشد. حتی اگر تبلت برای یک کودک در نظر گرفته شده باشد، اگر قصد دارید از ابزارهای کنترل والدین آمازون استفاده کنید، یک حساب بزرگسال ضروری است.
از طرف دیگر، یک کودک ممکن است به طور سهوی (یا با شیطنت!) برنامه ها را حذف و نصب کند، فیلم ها را از لیست تماشای شما حذف کند و حتی مواردی را از لیست آرزوهای آمازون شما اضافه یا حذف کند. بهتر است اقدامات احتیاطی معقول را انجام دهید و این ویژگی ها را از دسترس خارج کنید.
برای ایمن سازی حساب خود:
- پروفایل خود را باز کنید
- در تنظیمات امنیت و حریم خصوصی را پیدا کنید
- رمز عبور صفحه قفل را فعال کنید
- در صورت نیاز یک رمز عبور یا پین انتخاب کنید
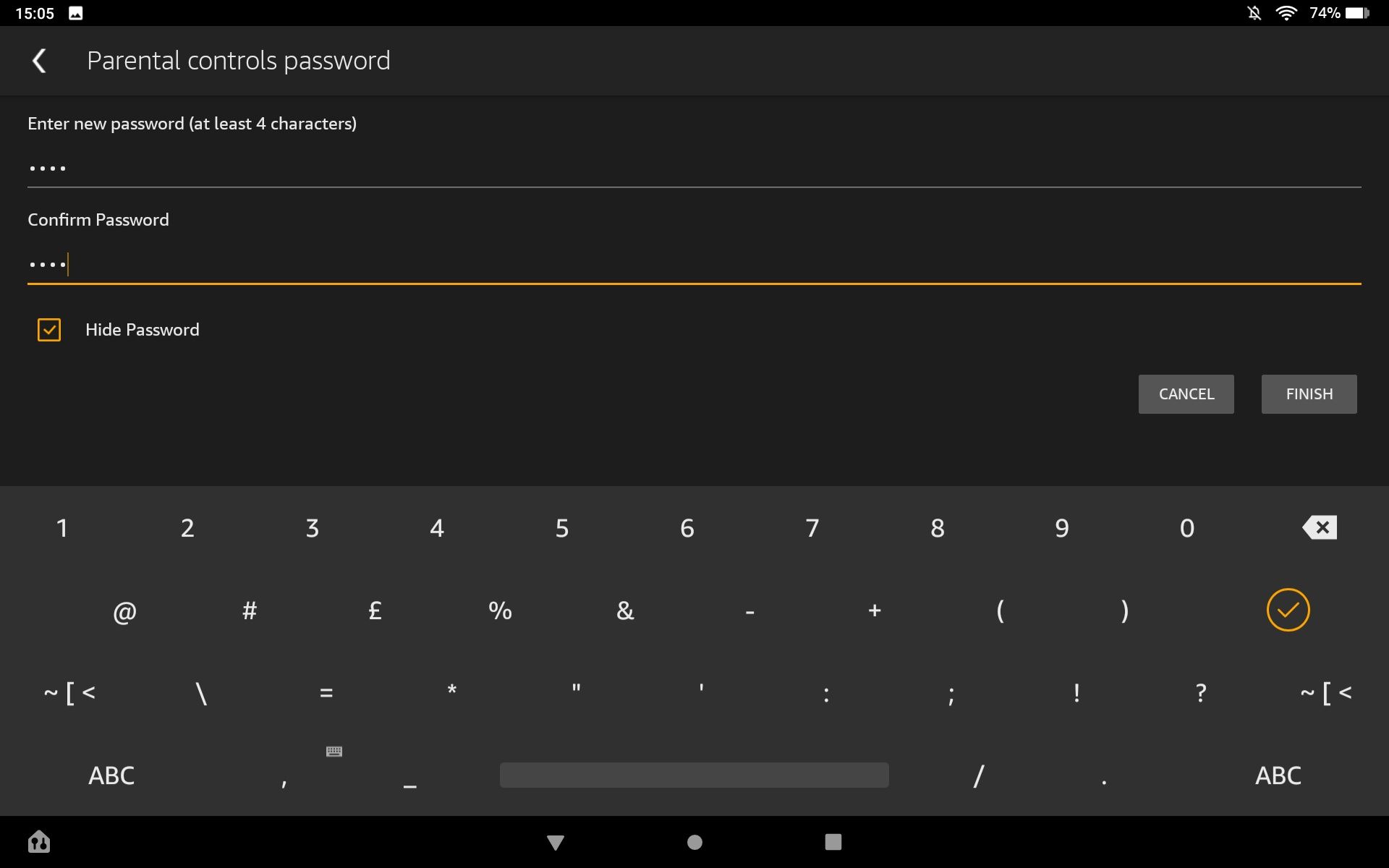
شما فقط خودتان را از مشکلات زیادی نجات داده اید!
یک نمایه کودک در تبلت آمازون Fire ایجاد کنید
کار بعدی شما ایجاد پروفایل برای فرزندتان است. توجه داشته باشید که یک حساب بزرگسال می تواند حداکثر چهار پروفایل کودک را در خود جای دهد.
- از دو انگشت خود برای پایین کشیدن منو از بالای صفحه استفاده کنید
- روی نماد کاربر و سپس کاربر جدید ضربه بزنید
- برای تایید روی OK ضربه بزنید
- در اینجا، روی Add a Child Profile ضربه بزنید و نام، جنسیت و تاریخ تولد را تکمیل کنید
- تم مناسب را انتخاب کنید، سپس برای تایید، نمایه را اضافه کنید
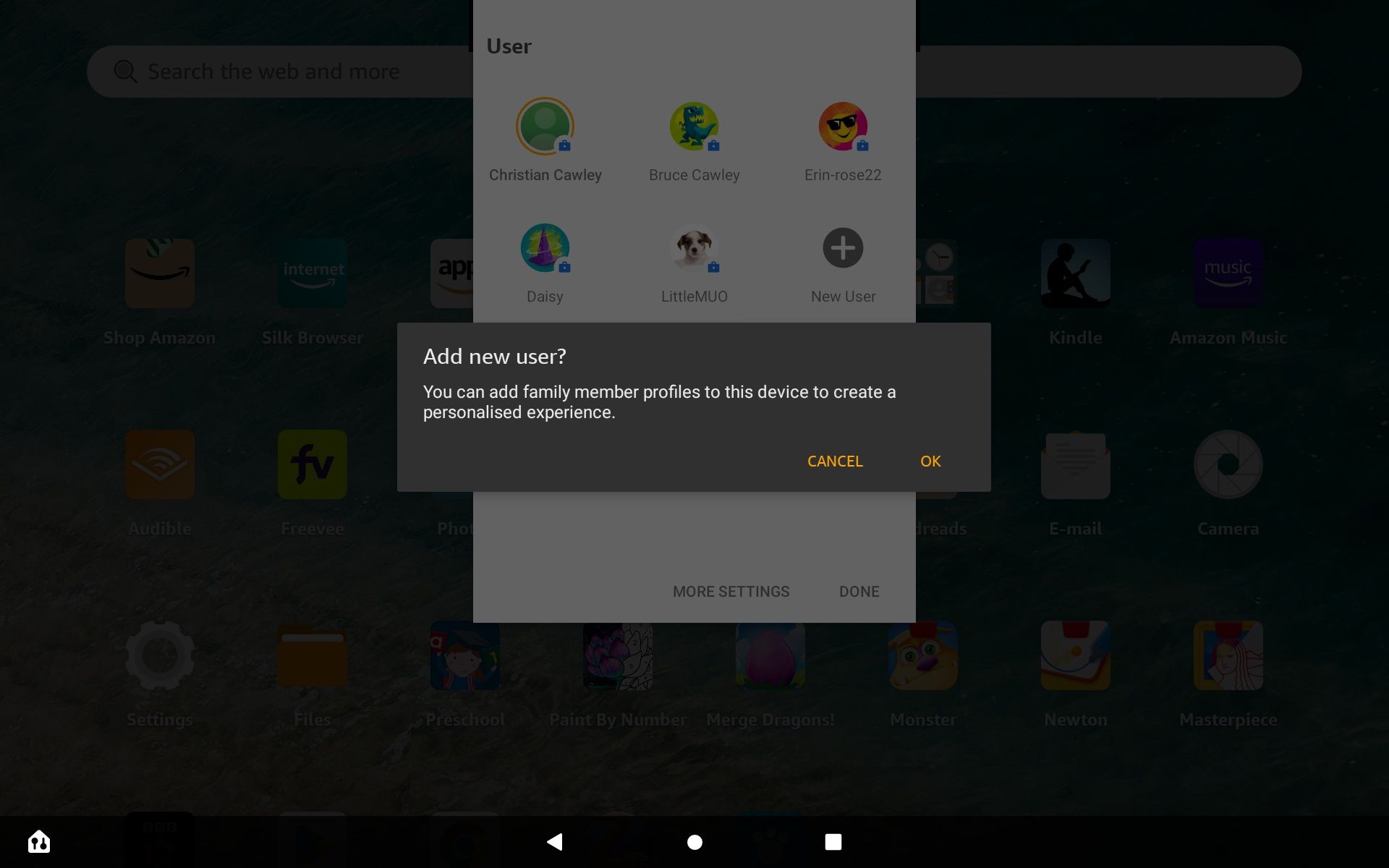
دو تم آسمان آبی (برای زیر 9 سال) و نیمه شب سیاه (برای کودکان بین 9 تا 12 سال) هستند. وقتی انتخاب خود را انجام دادید، روی افزودن نمایه ضربه بزنید.
اکنون فرزند شما مشخصات خود را دارد.
اضافه کردن محتوا به نمایه کودک
با ایجاد نمایه، صفحه بعدی از شما می خواهد که محتوای مناسب را اضافه کنید. این باید از آن نوع مطالبی باشد (کتاب، کتاب صوتی، فیلم، اپلیکیشن و غیره) که با مصرف آن راحت باشید.
برای انتخاب محتوایی که از آن راضی هستید ضربه بزنید، سپس Done را بزنید.
اگر در هر زمانی می خواهید مطالب قابل دسترسی را تغییر دهید:
- پروفایل خود را باز کنید
- به تنظیمات > نمایه و کتابخانه خانواده بروید
- حساب فرزند را انتخاب کنید
- روی Add Content یا Remove Content ضربه بزنید
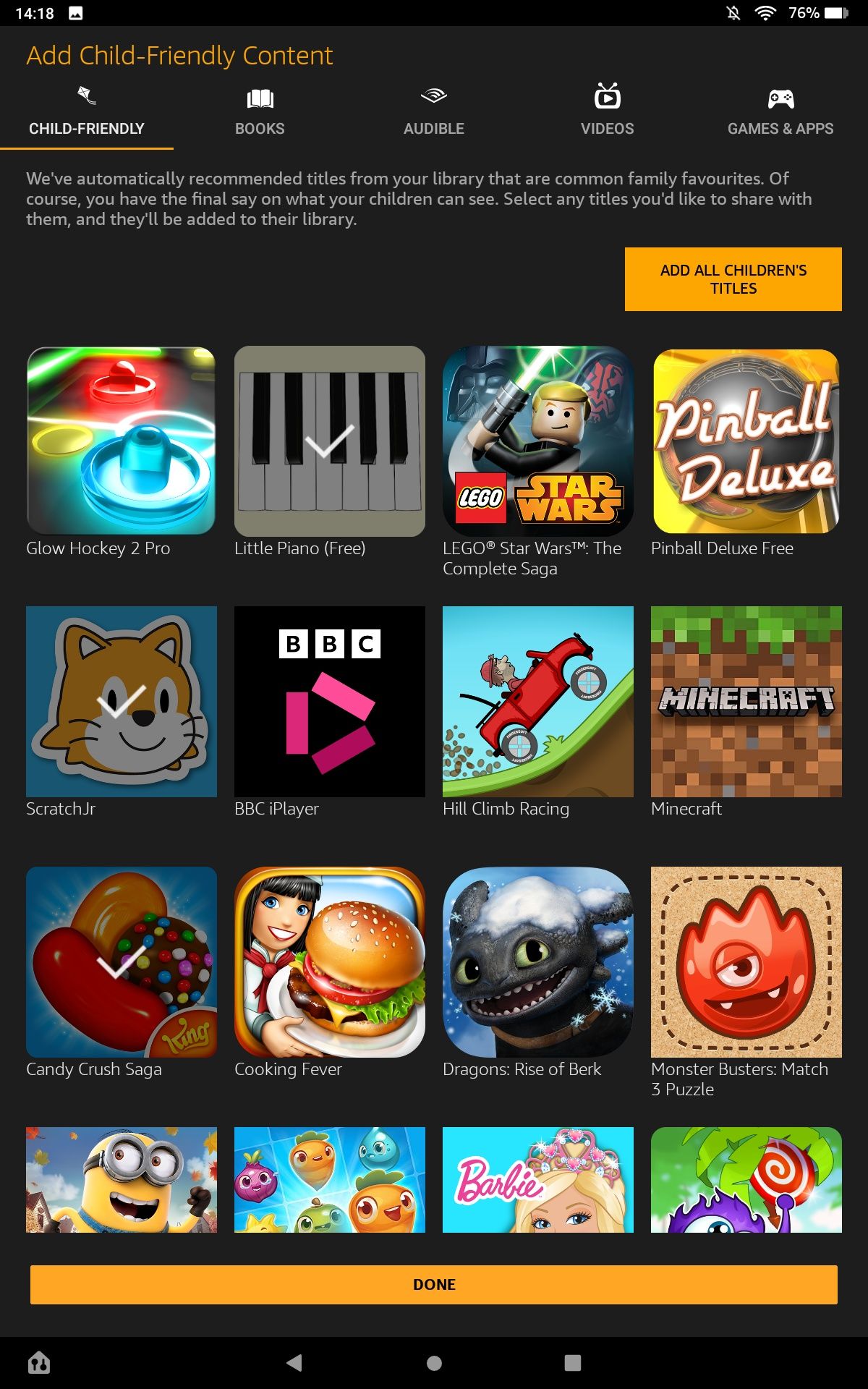
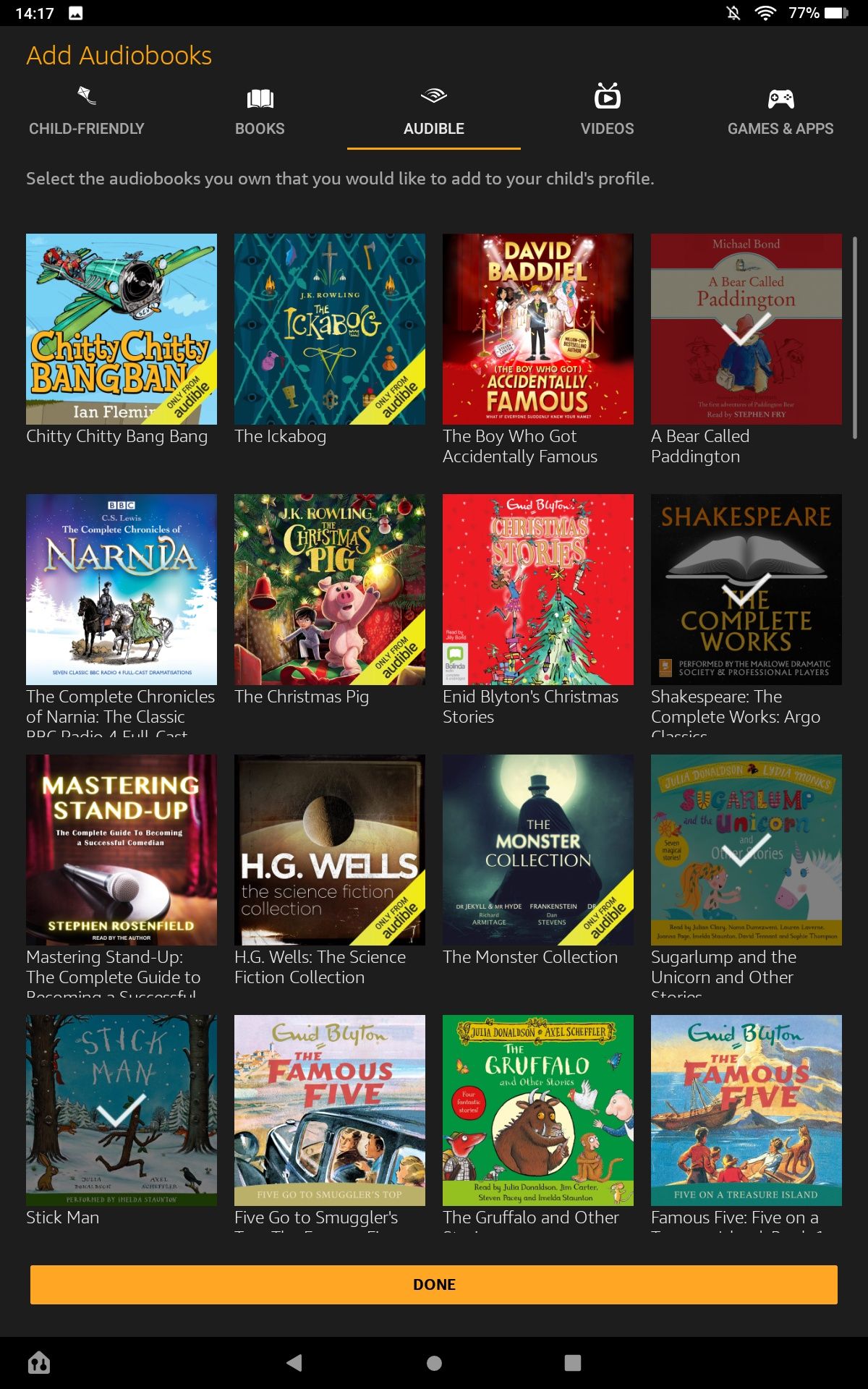
همچنین باید به صفحه فیلترهای سن نگاهی بیندازید. این یک ویژگی است که می توانید در صورت نیاز آن را روشن یا خاموش کنید. وقتی روشن است، به شما امکان میدهد برای مطالبی که فرزندتان میتواند ببیند، محدوده سنی تعیین کنید.
اگر می خواهید مطمئن شوید که کودک پیش دبستانی شما Horible Histories (یا دیگر نمایش های عالی در آمازون ویدیو) را تماشا نمی کند، این یک ویژگی مهم است.
به سادگی نوارهای محدوده سنی پایین و بالایی را به صورت مناسب بلغزانید. تبلت به شما اطلاع می دهد که چه تعداد برنامه، ویدیو و کتاب با محدوده انتخاب شده قابل مشاهده است. وقتی خوشحال شدید، برای خروج روی برگشت ضربه بزنید.
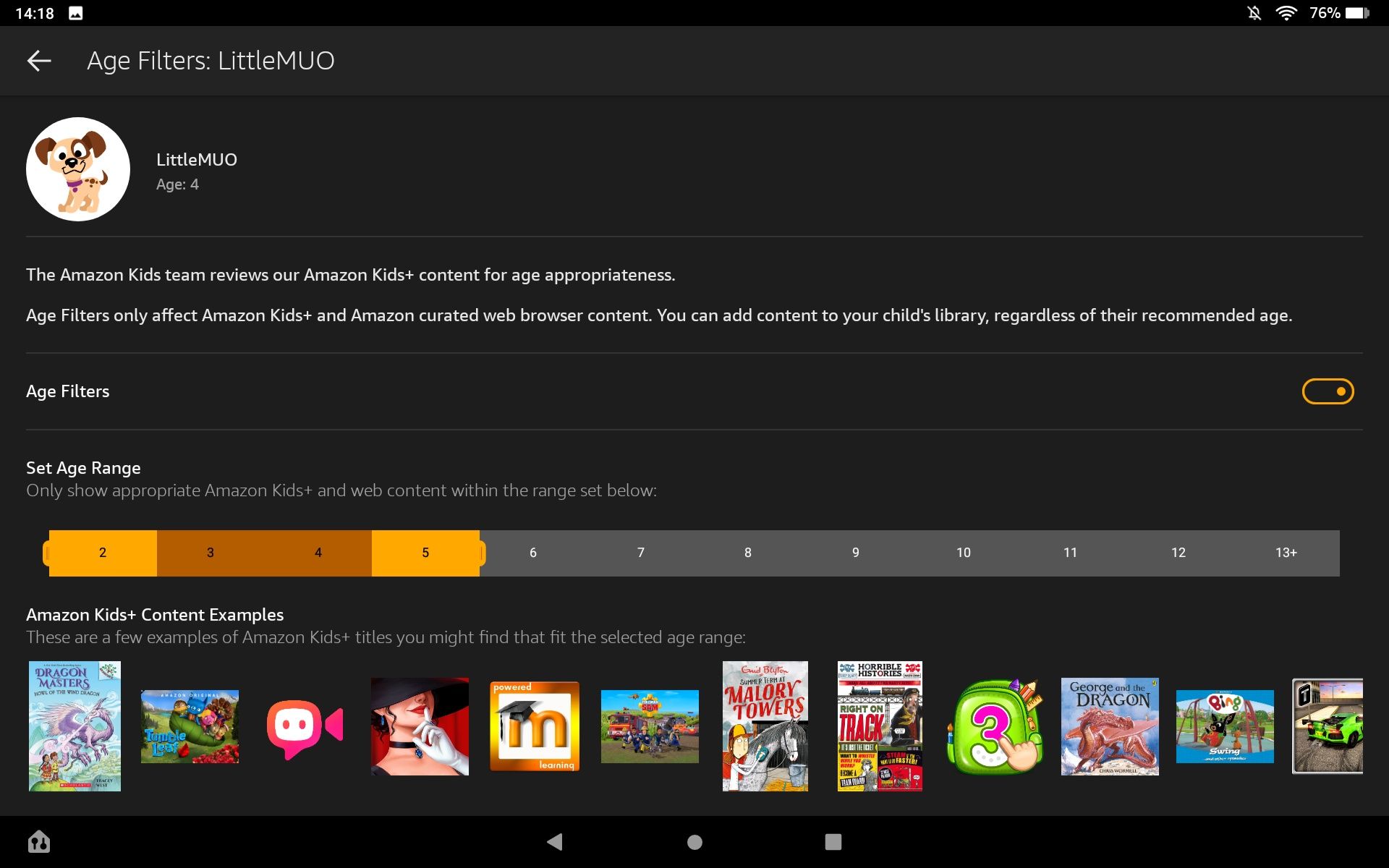
در نهایت، مطمئن شوید که تنظیمات Enable In-App Purchasing را خاموش کنید. این باعث می شود که آنها نتوانند در بازی ها شارژ شوند.
زمان صفحه نمایش را برای Fire Tablet تنظیم کنید
احتمالاً نمیخواهید فرزندانتان تمام روز را روی تبلتهایشان بگذرانند، مخصوصاً وقتی فرصتی برای انجام یک فعالیت در فضای باز وجود دارد. بنابراین تعیین محدودیت های زمانی ایده خوبی است.
برای انجام این کار، Set Daily Goals & Time Limits را باز کنید و روی سوئیچ ضربه بزنید تا فعال شود.
صفحه ای را خواهید دید که به دو تب تقسیم شده است: روزهای هفته و آخر هفته. هر یک از این موارد به شما امکان میدهد زمان خواب، زمانی که رایانه لوحی غیرفعال میشود، و زمان بیدار شدن، زمانی که دوباره در دسترس قرار میگیرد، تنظیم کنید.
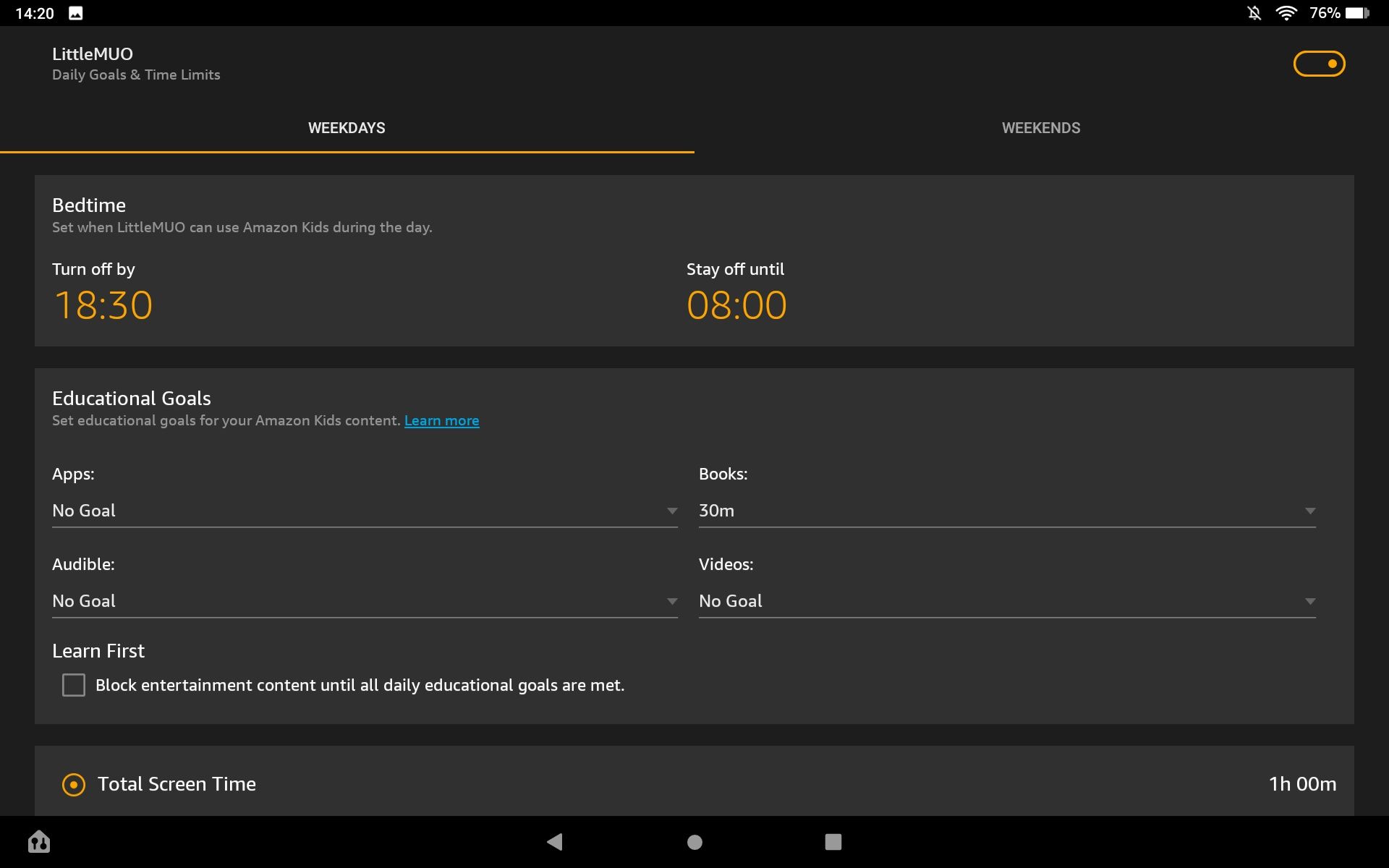
در اینجا، همچنین میتوانید اهداف آموزشی را با محدودیتهای زمانی برای برنامهها، کتابها، Audible (کتابهای صوتی) و ویدیوها تنظیم کنید. همچنین یک کلید Learn First وجود دارد که به شما امکان میدهد تا زمانی که «هدفهای آموزشی» محقق شود، سرگرمی را مسدود کنید.
پایینتر، میتوانید کل زمان صفحه نمایش را تنظیم کنید (بنابراین کوچولوی شما ممکن است مثلاً چهار ساعت زمان تبلت در یک دوره ۱۶ ساعته داشته باشد). همچنین زمان بر اساس نوع فعالیت را پیدا خواهید کرد، جایی که میتوانید محدودیتهای زمانی برای فعالیتهای فردی تعیین کنید.
مدیریت محتوای وب برای تبلت فرزند شما
برای دسترسی به محتوای آمازون، تبلت کودک شما باید آنلاین باشد. اما اگر بخواهید دسترسی فرزندتان به وب را محدود کنید چه؟
- در نمایه کودک، مرورگر وب را اصلاح کنید
- فعال کردن مرورگر وب را برای فعال/غیرفعال کردن فعال کنید
- وقتی فعال باشد، میتوانید محتوای وب از پیش تأیید شده را فعال کنید (محتوای سرپرستی آمازون)
- همچنین میتوانید Websites & Videos فیلتر شده را فعال کنید، گزینهای مناسب برای کودکان بزرگتر.
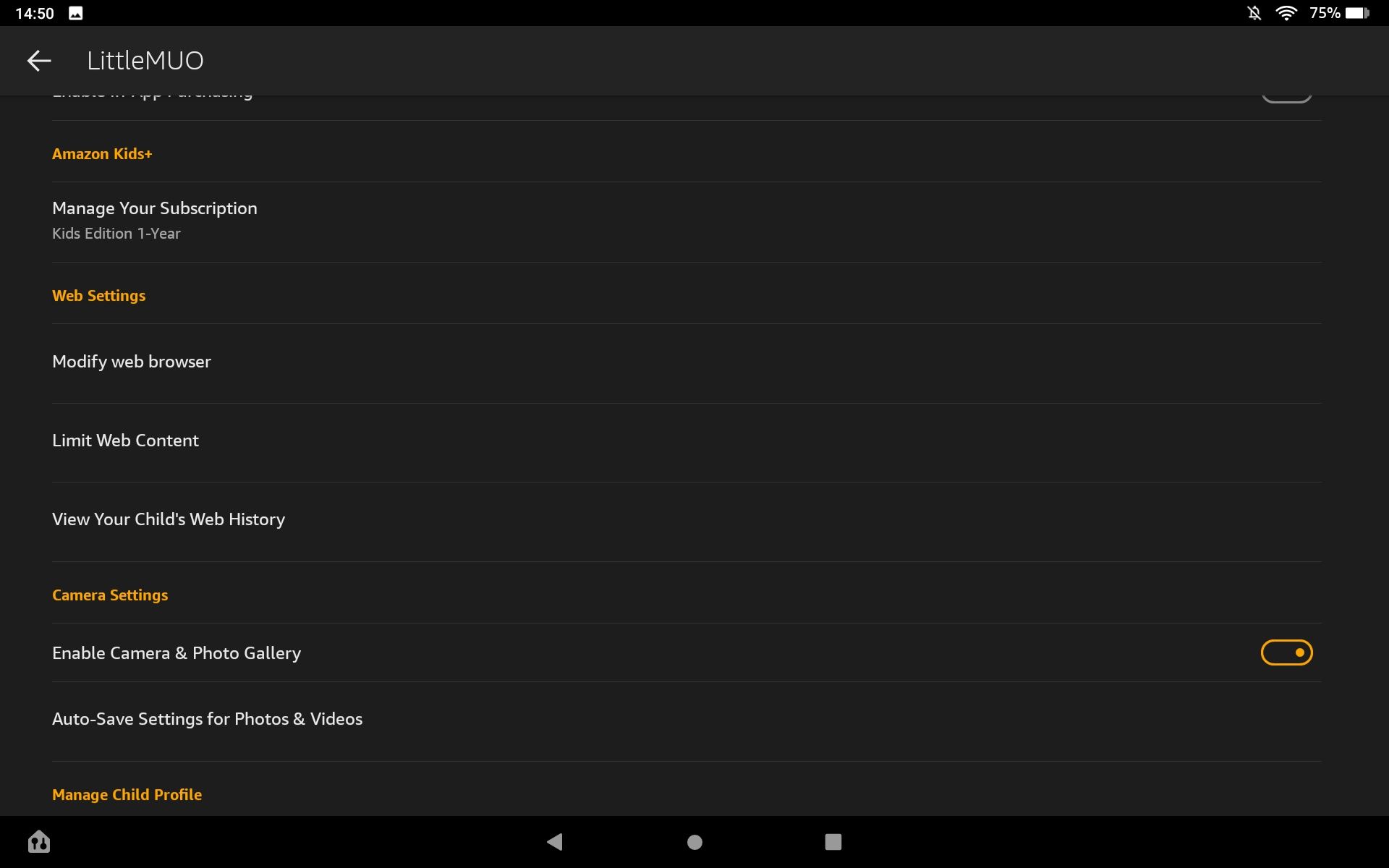
با گزینه آخر، این امکان را دارید که وب سایت های خاصی را فیلتر کنید.
توجه: اگر فعال کردن مرورگر وب روی خاموش تنظیم شده باشد، فرزند شما به مرورگر دسترسی نخواهد داشت. برای جوان ترها، این گزینه عاقلانه ای به نظر می رسد.
Amazon FreeTime چیست؟
اگر مطمئن نیستید که چه محتوایی برای فرزندانتان مناسب است و زمان ندارید همه چیز را به صورت دستی بررسی کنید، ممکن است Amazon FreeTime پاسخگو باشد.
Amazon FreeTime یک گزینه اضافی اختیاری است که از طریق اشتراک ماهانه هزینه آن را پرداخت می کنید. تبلیغات، خریدهای درونبرنامهای و پیوندهایی به وبسایتها و رسانههای اجتماعی را حذف میکند. مهمتر از همه، FreeTime محتوایی را به طور خاص برای کودکان بین سه تا 12 سال ارائه می دهد.
از این پیوند برای امتحان رایگان Amazon FreeTime به مدت یک ماه استفاده کنید!
اگرچه ممکن است هزینه ماهانه گران به نظر برسد، اما واقعاً در زمان شما صرفه جویی می کند. توجه داشته باشید که اتصال اینترنت برای FreeTime لازم است. در حالی که میتوانید برخی از محتواها را دانلود کنید، بهتر است از آن در خانه یا زمانی که به شبکه دوستانه دیگری متصل هستید استفاده کنید.
بررسی فعالیت آنلاین فرزندتان
اگر میخواهید فعالیت تبلت فرزندتان را بررسی کنید (شاید برای اینکه ببینید آیا برنامههای تلویزیونی محبوبتر از بازیها هستند)، آمازون ویژگیای را ارائه میکند که به شما امکان میدهد کارهای او را نظارت کنید.
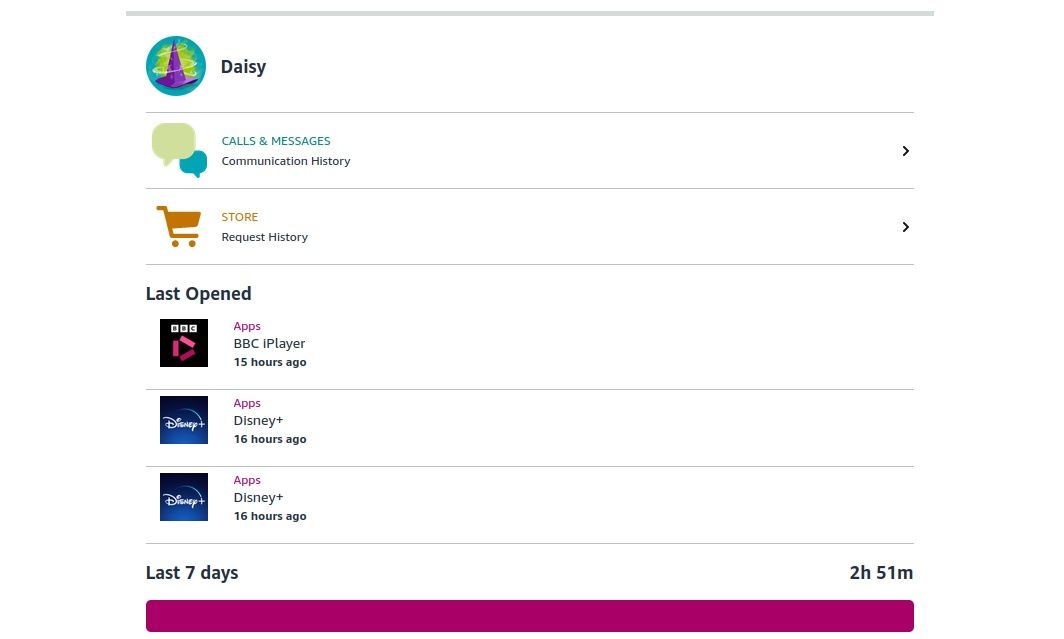
کنترلهای والدین را میتوان از هر دستگاهی با مرورگر مدیریت کرد، هیچ برنامه اختصاصی مورد نیاز نیست.
برای فعال کردن کنترلهای والدین در پروفایل فرزند آمازون Fire Tablet:
- تنظیمات > کنترلهای والدین را باز کنید
- روی کلید روشن ضربه بزنید
- وقتی از شما خواسته شد، یک پین تنظیم کنید
- در نهایت، به پایین بروید تا Monitor This Profile را پیدا کنید و روی کلید روشن ضربه بزنید.
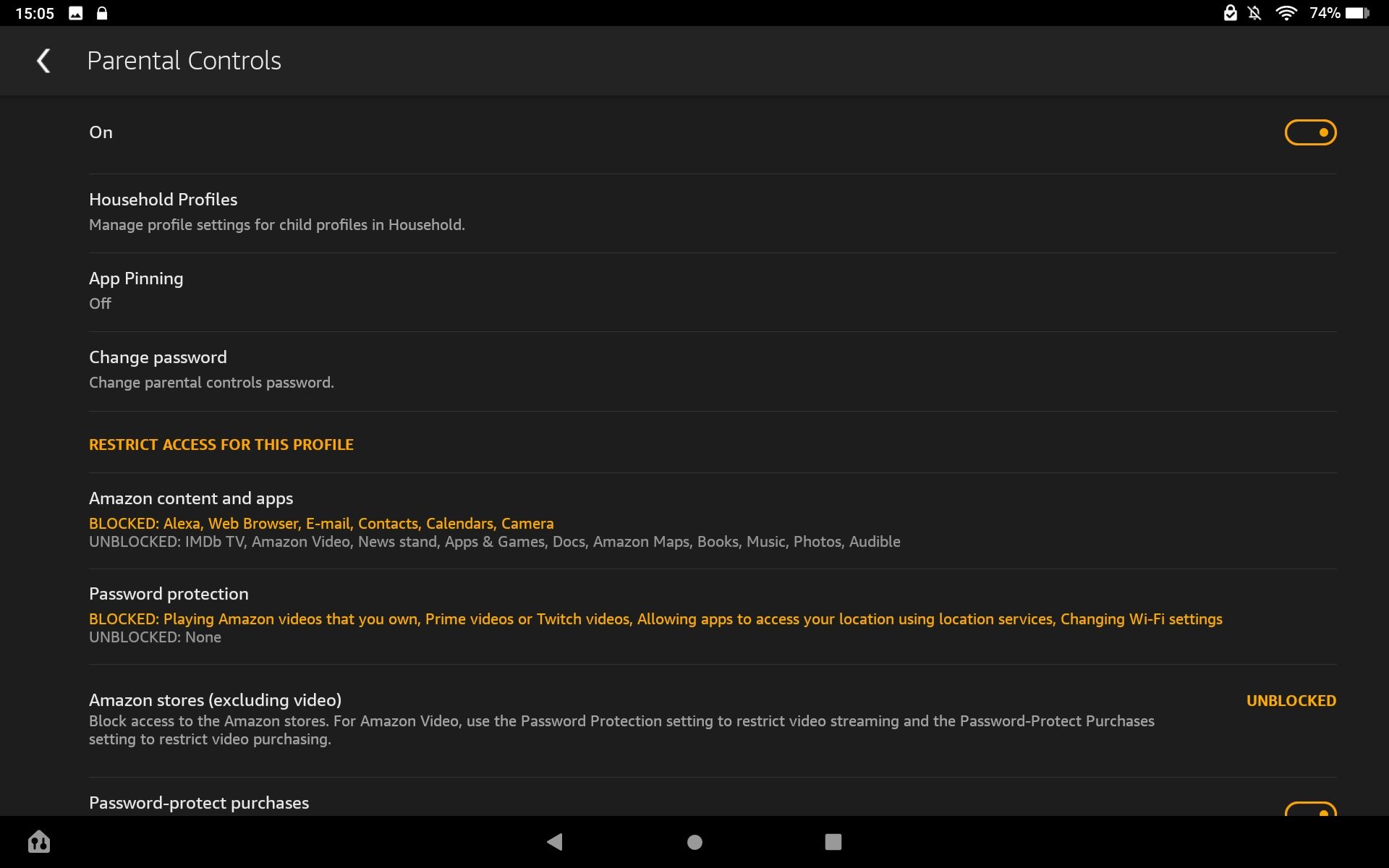
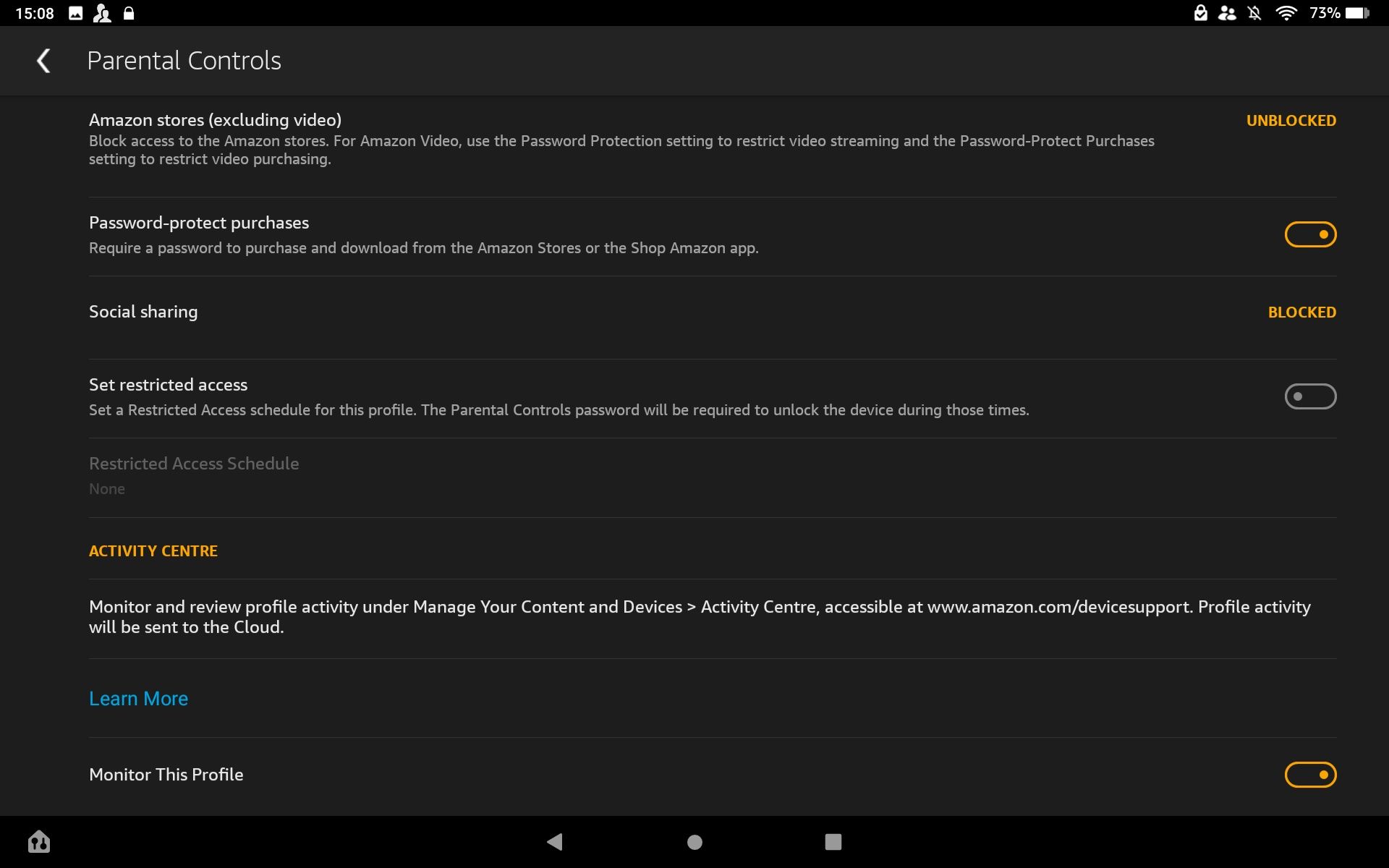
نمایه را می توان در پدر و مادر.amazon.com مانیتور کرد.
آتش آمازون خود را برای کودکان مناسب کنید
در حال حاضر، باید کنترل کاملی بر تبلت آمازون فایر فرزندتان داشته باشید. اکنون خطر خریدهای تصادفی و خریدهای درون برنامه ای حساب بانکی شما را تهدید نمی کند. شما از محتوای نامناسبی که چشمان جوان و معصوم فرزندانتان را آلوده می کند در امان هستید و می توانید به راحتی محتوا اضافه کنید و فعالیت ها را زیر نظر بگیرید.