ابزار JPEG Artifacts Removal فتوشاپ تصاویر پیکسلی شما را در کمترین زمان رفع می کند.
اگر تا به حال یک فایل اصلی را گم کرده اید (یا هرگز آن را برای شروع نداشته اید) و تنها با یک تصویر JPEG بسیار کوچک و پیکسلی باقی مانده اید، می تواند بسیار خسته کننده باشد.
در این آموزش، ما به شما نشان خواهیم داد که چگونه یک تصویر JPEG پیکسلی را با استفاده از یک فیلتر عصبی در فتوشاپ، JPEG Artifacts Removal تعمیر کنید. همچنین به شما نشان خواهیم داد که چگونه تصویر را بزرگ کنید تا قابل اشتراک گذاری باشد و چگونه با استفاده از ابزار Clone Stamp از پیکسل های سرسخت مراقبت کنید. بیا شروع کنیم.
فیلترهای عصبی برای نجات: حذف مصنوعات JPEG
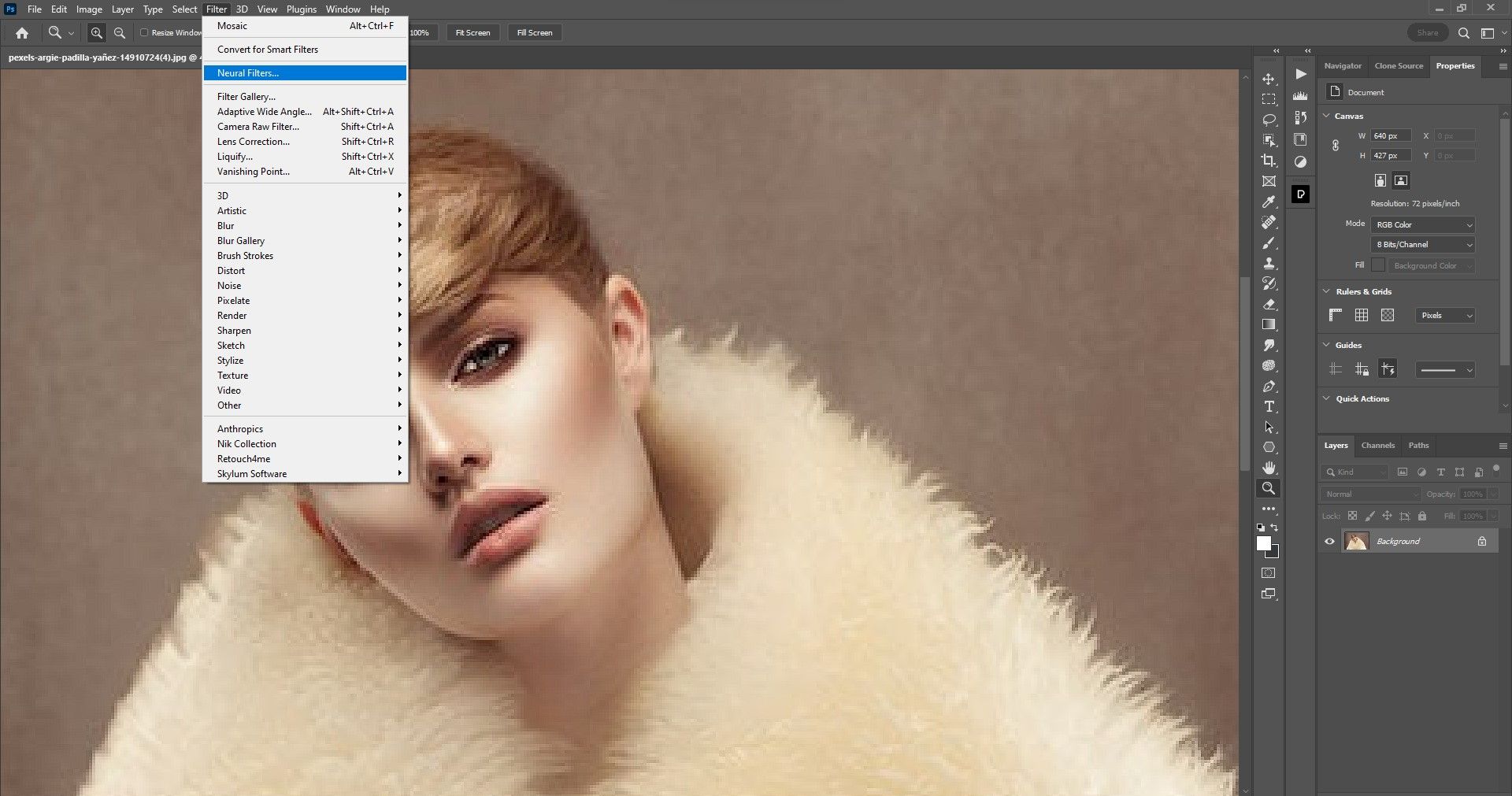
فتوشاپ دارای مجموعه ای از فیلترهای عصبی است که در زیر تب Filter قرار گرفته اند که از هوش مصنوعی برای انجام کارهای پیچیده ویرایش عکس استفاده می کنند. فیلتر عصبی JPEG Artifacts Removal فیلتری است که برای حذف پیکسلی از تصاویر JPEG تعیین شده است.
اگر میخواهید ببینید این ویژگی چگونه کار میکند اما تصویر پیکسلی ندارید، ما به شما نشان میدهیم که چگونه در فتوشاپ چهره شخصی را پیکسل کنید.
1. چگونه فایل JPEG خود را در فتوشاپ بزرگ کنیم
معمولاً حداقل یک مشکل دیگر در ارتباط با تصاویر پیکسلی وجود دارد و آن اندازه فایل بسیار کوچک است. برای اولین قدم در حذف مصنوعات JPEG، از یک تصویر 640 x 427 JPEG از یک پرتره استفاده می کنیم و وضوح را به 3000 پیکسل در سمت طولانی افزایش می دهیم.
با بارگذاری JPEG در فتوشاپ، به Image > Image Size بروید.
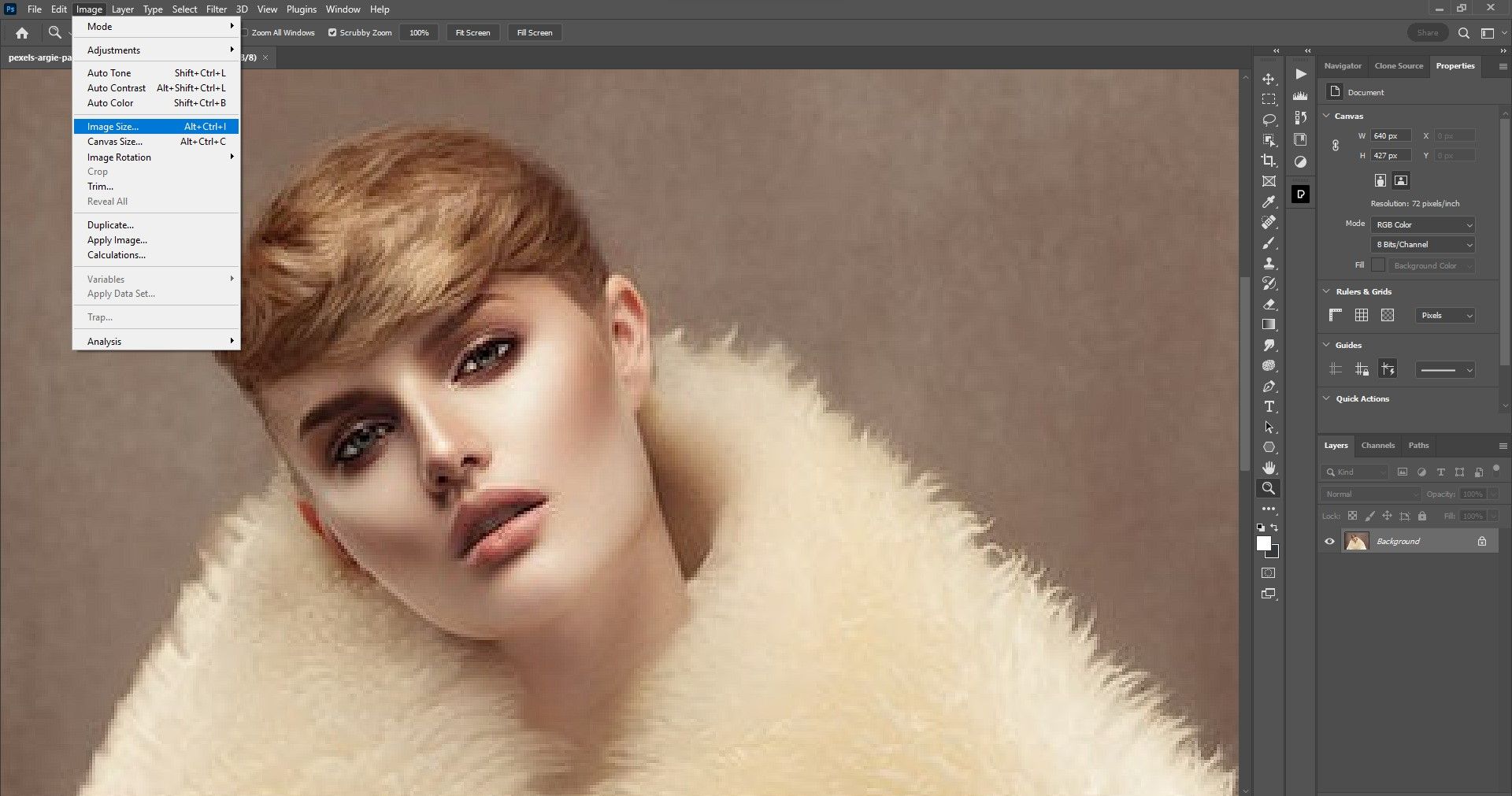
ابعاد را به اندازه ای که می خواهید با آن کار کنید تغییر دهید. برای این مثال، 3000 پیکسل برای عرض انتخاب کردیم که 2002 پیکسل برای ارتفاع به ما می دهد. ما همچنین کادر Resample را علامت زده و Preserve Details 2.0 را انتخاب کردیم. سپس OK را بزنید.
![]()
وقتی 100% زوم می کنیم، می توانیم پیکسل شدن صورت زن را ببینیم.
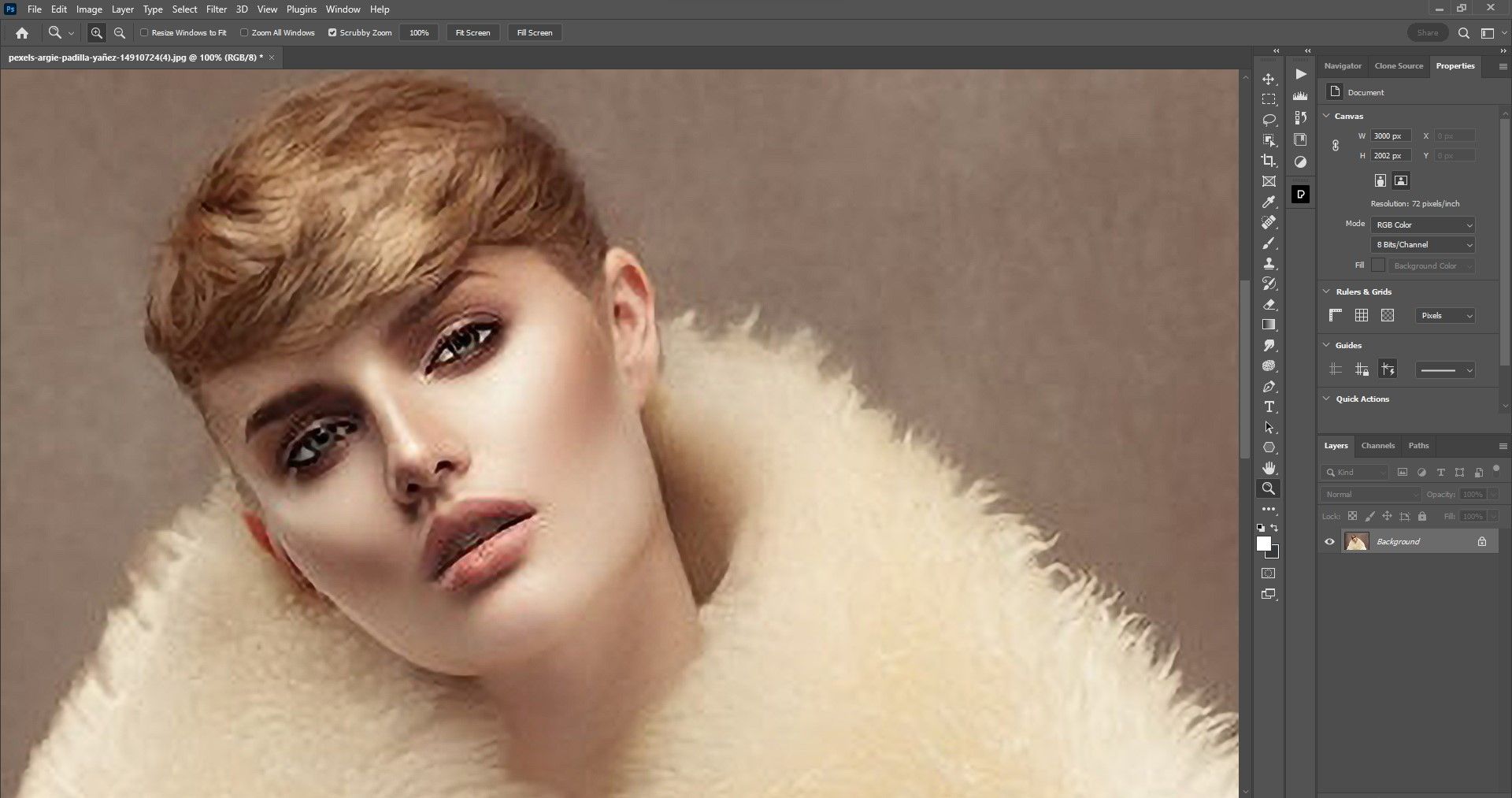
اکنون که اندازه فایل برای اشتراک گذاری در شبکه های اجتماعی و جاهای دیگر مناسب است، به مرحله بعدی می رویم.
2. از ابزار JPEG Artifacts Removal Tool برای رفع پیکسل شدن استفاده کنید
بیایید ابزار JPEG Artifact Removal را آزمایش کنیم. به Filter > Neural Filters بروید. در قسمت Restoration، به سادگی بر روی JPEG Artifacts Removal کلیک کنید. در منوی کشویی Strength گزینه High را انتخاب کنید.
بسته به سرعت پردازش رایانه شما ممکن است چند دقیقه طول بکشد.
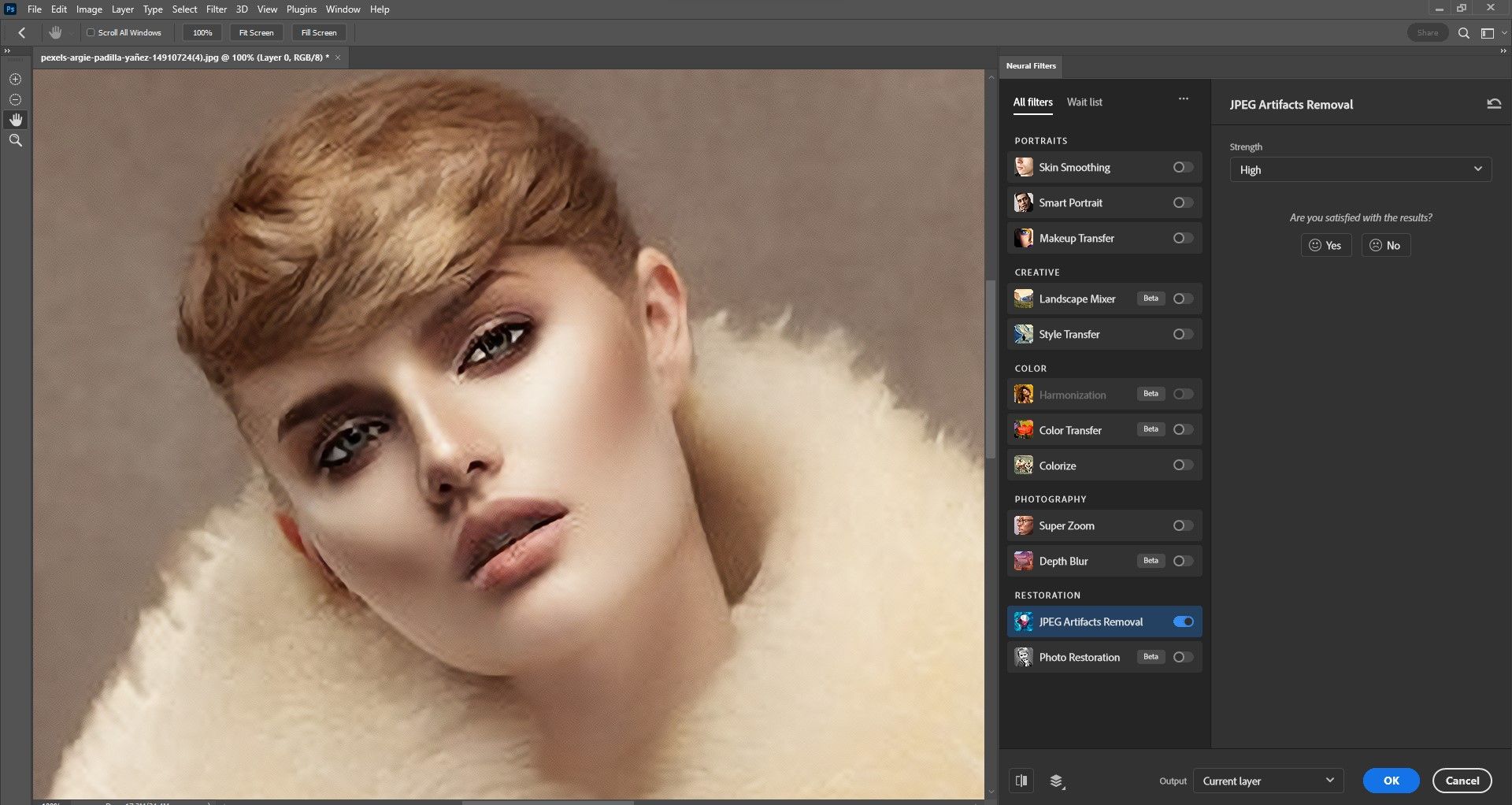
خواهید دید که قسمت اعظمی از پیکسل بندی رفع شده است. اما هنوز مقداری تحریف باقی مانده است. فعلاً لایه Output را به New تغییر دهید و OK کنید.
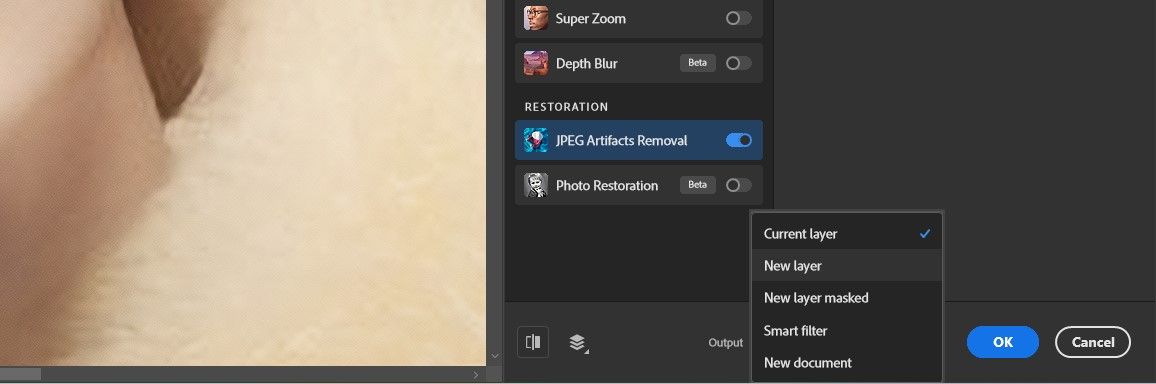
چیزی که برای ما باقی می ماند یک فایل JPEG بسیار خوب است که می توانیم بیشتر آن را پاکسازی کنیم.

می توانید یک بار دیگر (یا چندین بار) برنامه JPEG Artifacts Removal را اجرا کنید تا ببینید آیا می تواند مصنوعات بیشتری را حذف کند یا خیر، اما به خاطر این آموزش، فقط یک بار آن را اجرا می کنیم و به مرحله نهایی می رویم.
3. از ابزار Clone Stamp Tool برای پاکسازی استفاده کنید
برای مرحله آخر، از ابزار Clone Stamp برای حذف هر پیکسل باقی مانده و اعوجاج پیکسلی استفاده می کنیم. اگر با این ابزار آشنا نیستید یا به یک رفرش نیاز دارید، نحوه استفاده از Clone Stamp در فتوشاپ را به شما نشان می دهیم.
بیایید ابتدا یک لایه خالی جدید ایجاد کنیم تا به صورت غیر مخرب کار کند.
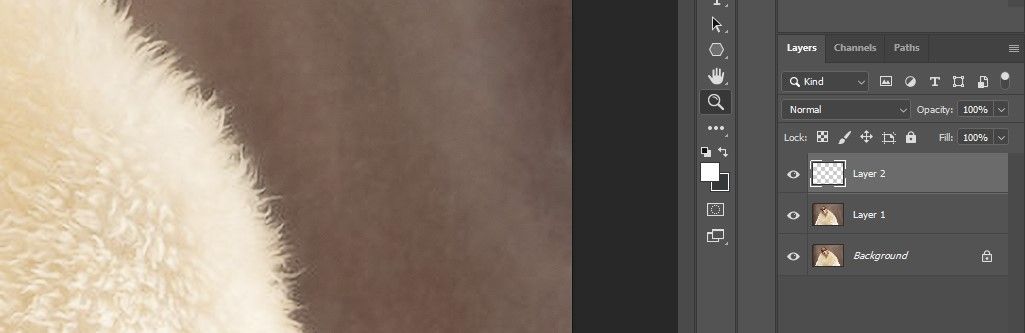
سپس، S را روی صفحه کلید خود برای ابزار Clone Stamp فشار دهید. بزرگنمایی کنید و شروع به اصلاح نواحی مشکل دار کنید، که به خصوص در چشم و اطراف چشم سوژه ما بد هستند.

پس از چند دقیقه استفاده از ابزار Clone Stamp، تصویر با زوم 100% بسیار بهتر به نظر می رسد.

با مشاهده طبیعی 45% (احتمالاً نزدیکتر به نحوه دیدن تصویر توسط مخاطبان)، مانند یک پرتره معمولی به نظر می رسد.

اگر می خواهید به ویرایش خلاقانه پرتره ادامه دهید، می توانید از پلاگین های شخص ثالث مانند Portrait Pro در فتوشاپ استفاده کنید.
حذف مصنوعات JPEG فتوشاپ می تواند تصاویر پیکسلی شما را ذخیره کند
اگر با یک JPEG پیکسلی گیر کرده اید، دیگر تنها گزینه اشتراک گذاری یک تصویر با کیفیت بد برای شما باقی نمی ماند. می توانید تصاویر پیکسلی خود را با استفاده از فیلتر عصبی JPEG Artifacts Removal تعمیر کنید و با ابزار Clone Stamp آن ها را پاک کنید. پس آن JPEG های پیکسلی را بیابید و با دنیا به اشتراک بگذارید!
