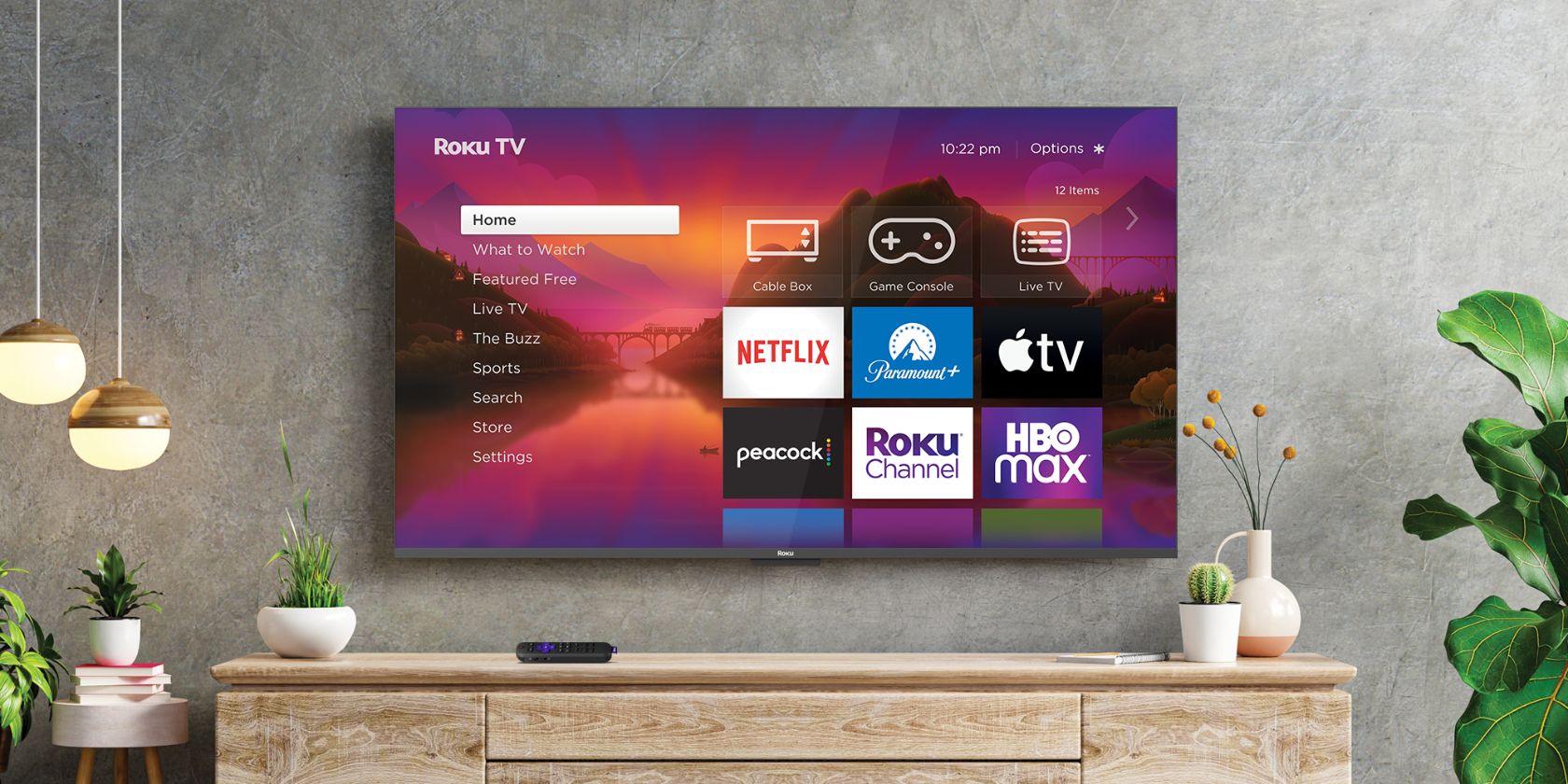تلویزیون Roku یا جعبه استریم خود را با افزودن آن به اکوسیستم خانه هوشمند اپل هوشمندتر کنید.
وقتی صحبت از برنامهها و خدمات به میان میآید، تلویزیون Roku شما در حال حاضر بسیار هوشمند است. با این حال، می توانید با اتصال آن به پلت فرم خانه هوشمند هوم کیت اپل، آن را هوشمندتر کنید.
با افزودن HomeKit به ترکیب، میتوانید تلویزیون خود را با فرمان صوتی Siri روشن کنید، ورودیها را از طریق صحنهها تغییر دهید، و آن را با برنامه از راه دور که همراه آیفون یا آیپد شما ارائه میشود، کنترل کنید. در اینجا نحوه افزودن تلویزیون هوشمند Roku به HomeKit و برنامه Home آورده شده است.
آنچه برای افزودن Roku به HomeKit نیاز دارید
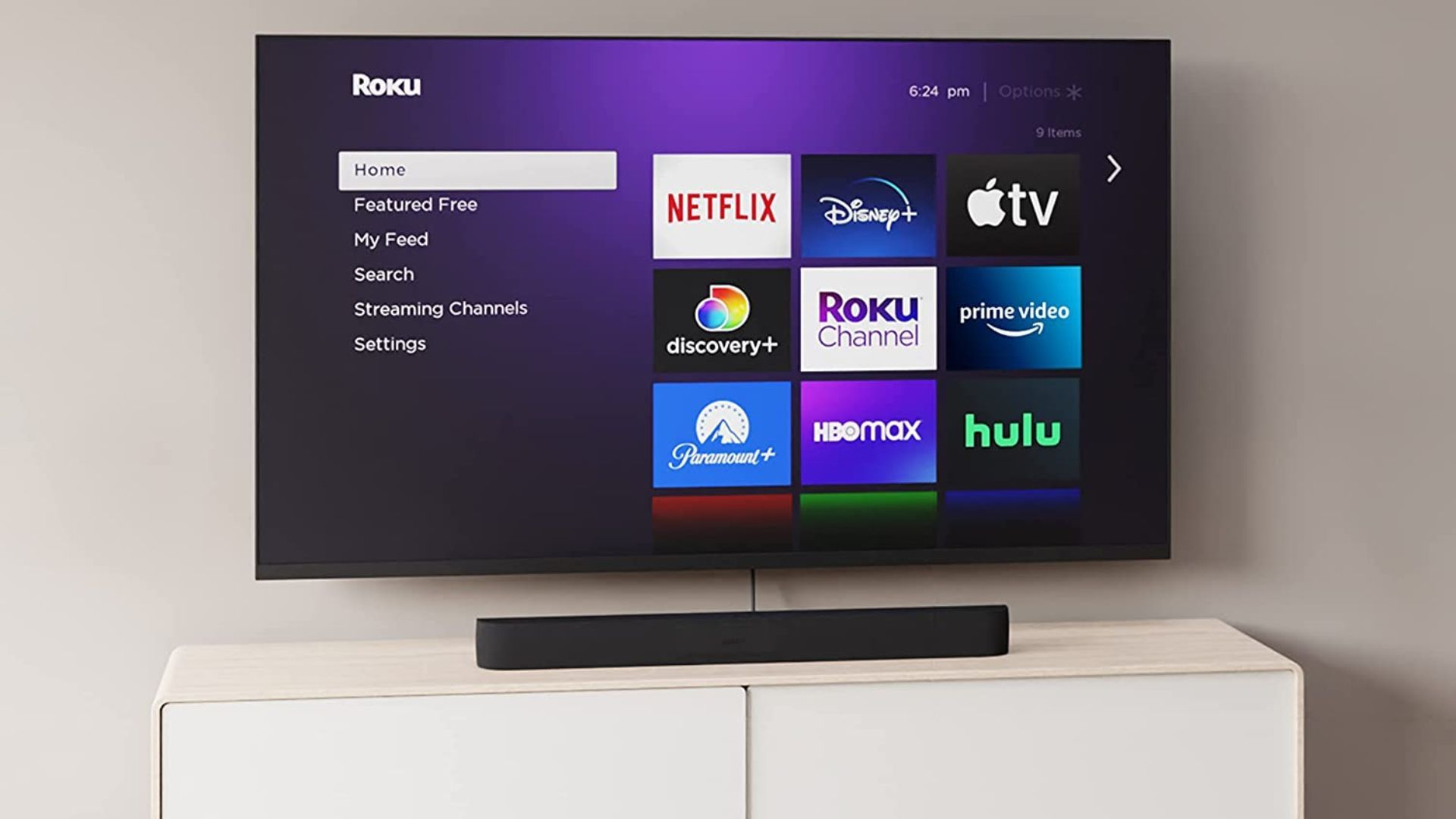
برای شروع با HomeKit، باید مطمئن شوید که تلویزیون Roku شما دارای سیستم عامل Roku OS 9.4 یا بالاتر است. برای انجام این کار، می توانید به Settings و سپس System و سپس System Update بروید.
همچنین باید iOS 12.3 یا بالاتر را روی iPhone یا iPad خود اجرا کنید. اگر به کمک نیاز دارید، نحوه بهروزرسانی راهنمای آیفون خود را بررسی کنید.
در نهایت، برای بهترین عملکرد، پیشنهاد می کنیم گزینه Fast TV Start را در تنظیمات تلویزیون خود فعال کنید. در حالی که ممکن است مصرف انرژی را افزایش دهد، Fast TV Start تضمین می کند که تلویزیون شما همیشه از طریق HomeKit در دسترس باشد، حتی زمانی که خاموش است.
نحوه تنظیم Apple HomeKit
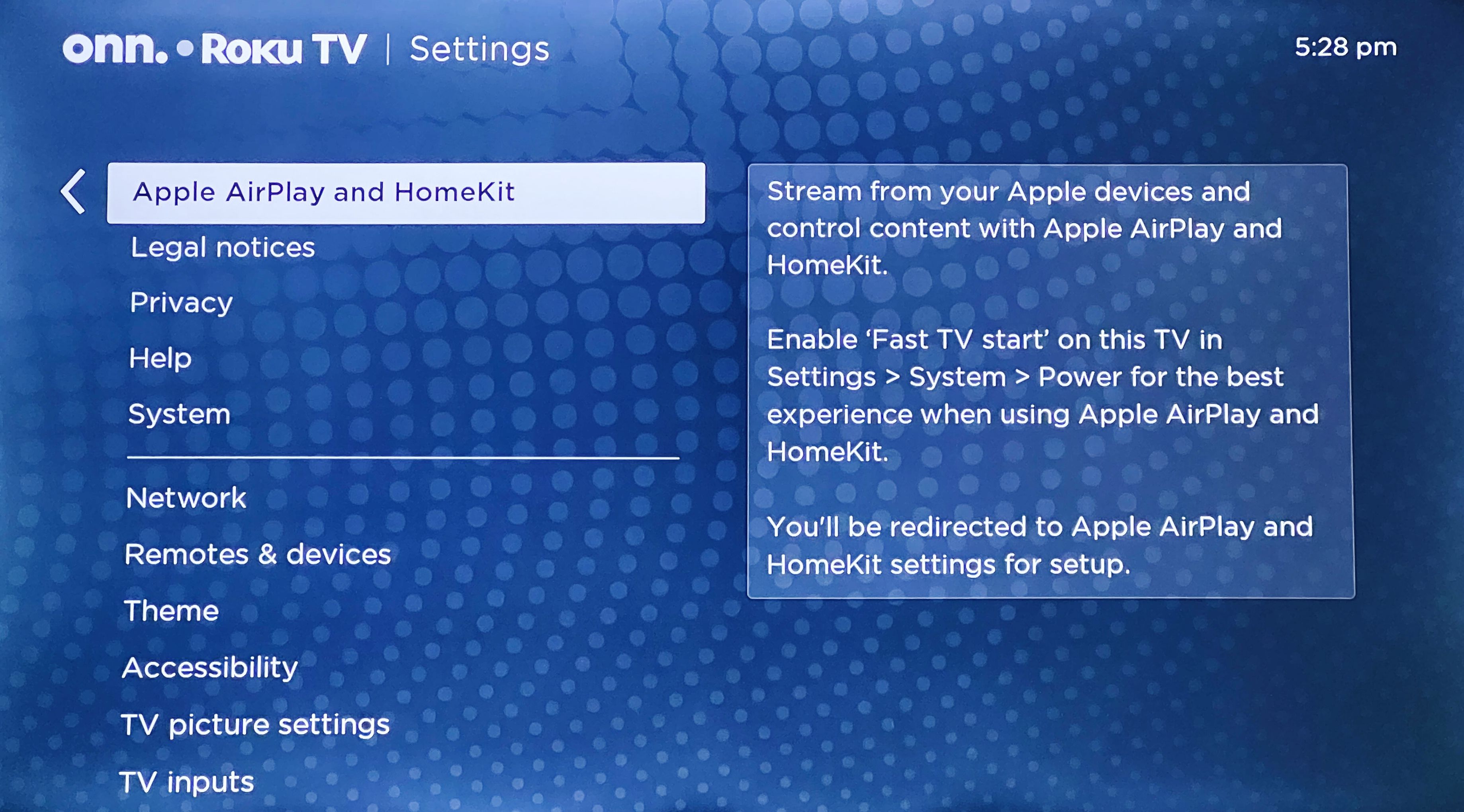
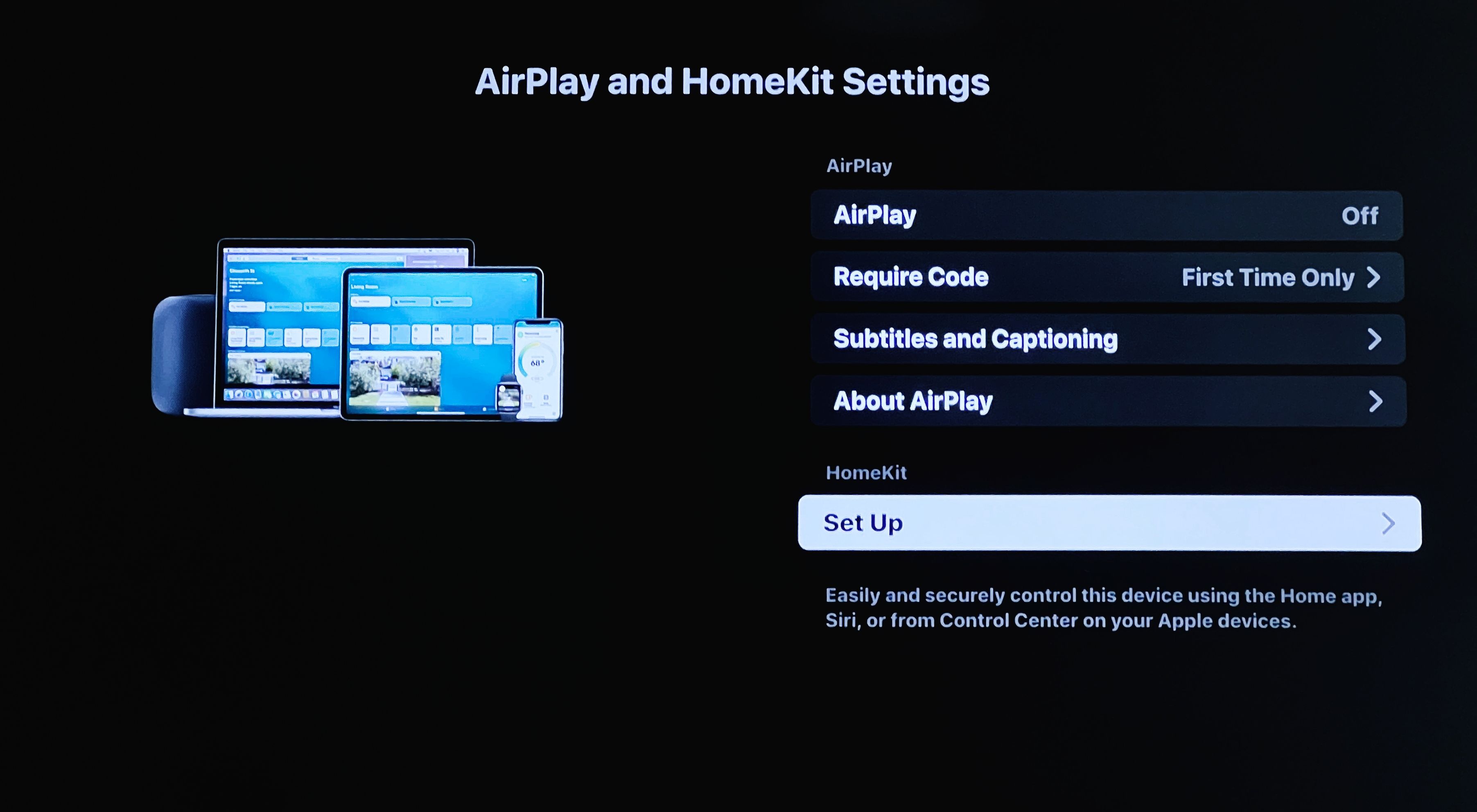
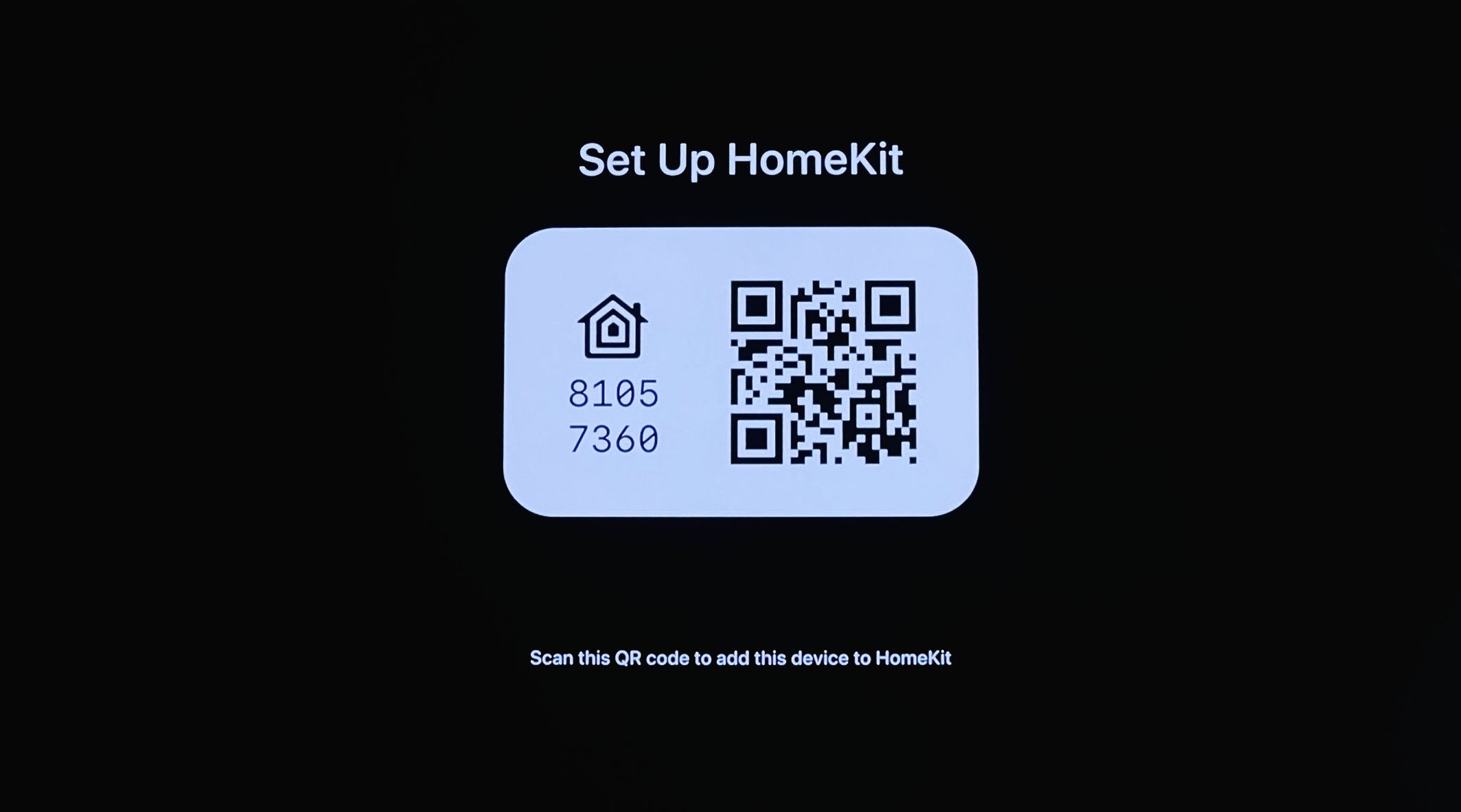
افزودن HomeKit به تلویزیون Roku شما در صفحه بزرگ شروع می شود. با کلیک روی تنظیمات، سپس گزینه های Apple AirPlay و HomeKit شروع کنید. در مرحله بعد، در قسمت HomeKit در پایین صفحه روی Set Up کلیک کنید.
اکنون تلویزیون شما باید یک کد تنظیم QR HomeKit را نمایش دهد که می توانید با برنامه Home در iPhone یا iPad خود اسکن کنید. فرآیند اضافه کردن تلویزیون شما مانند افزودن هر محصول خانه هوشمند دیگری به Apple HomeKit است.
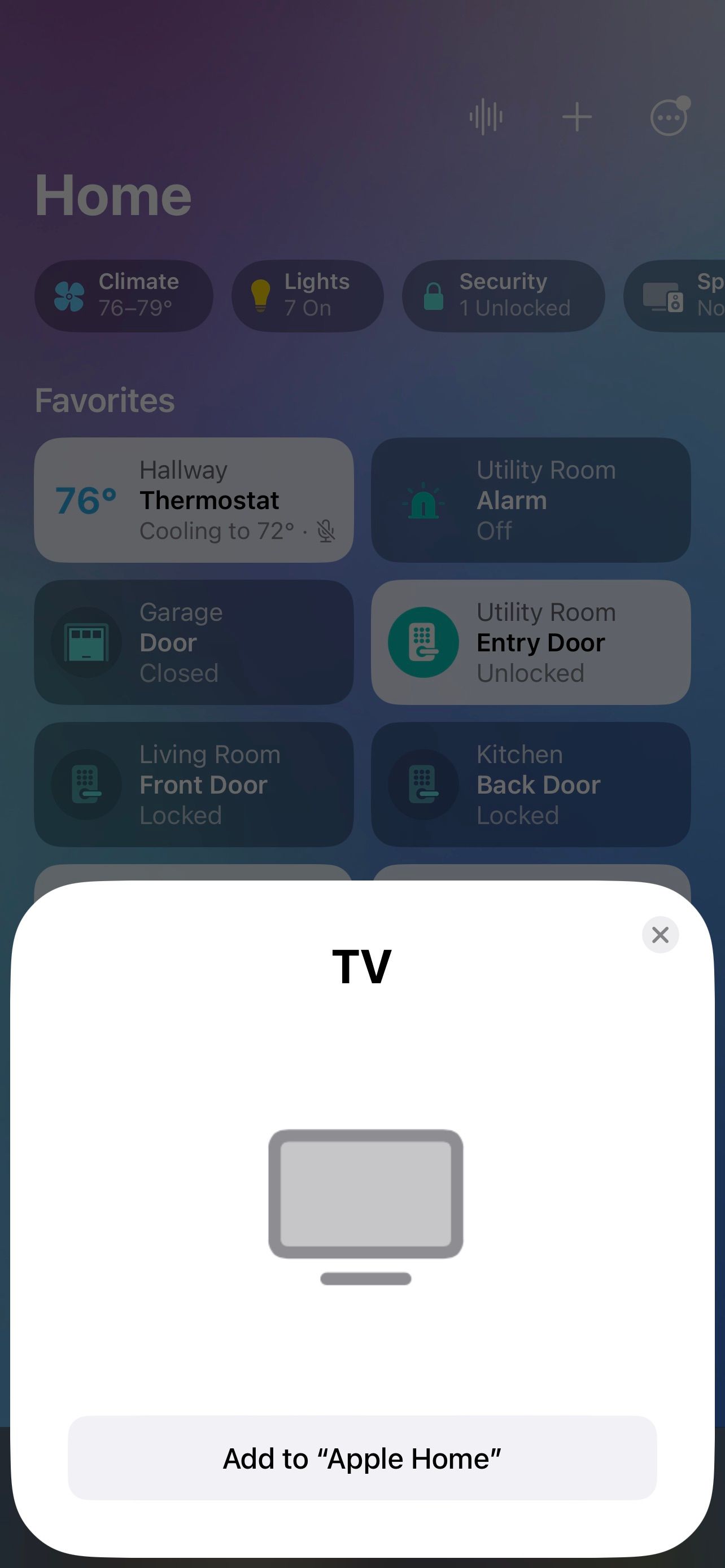
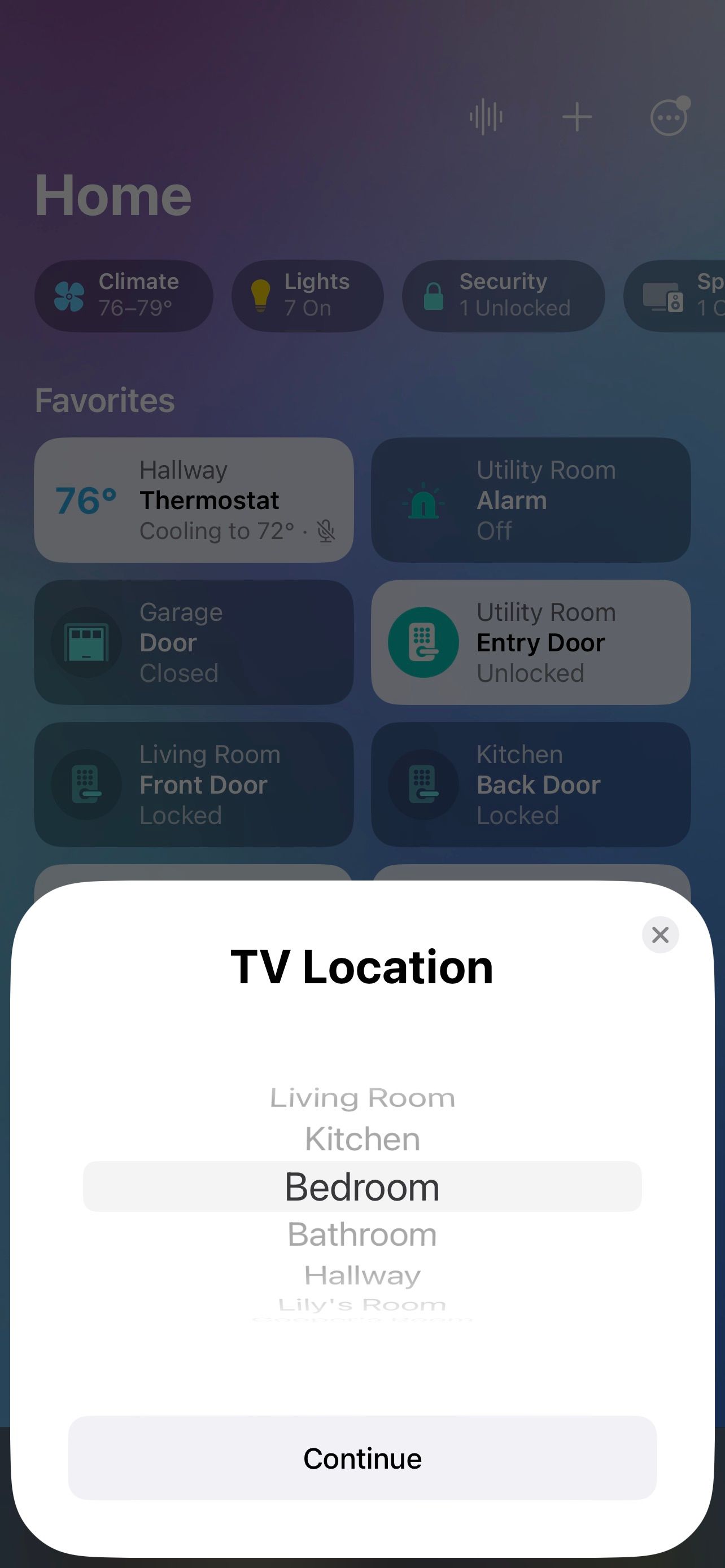
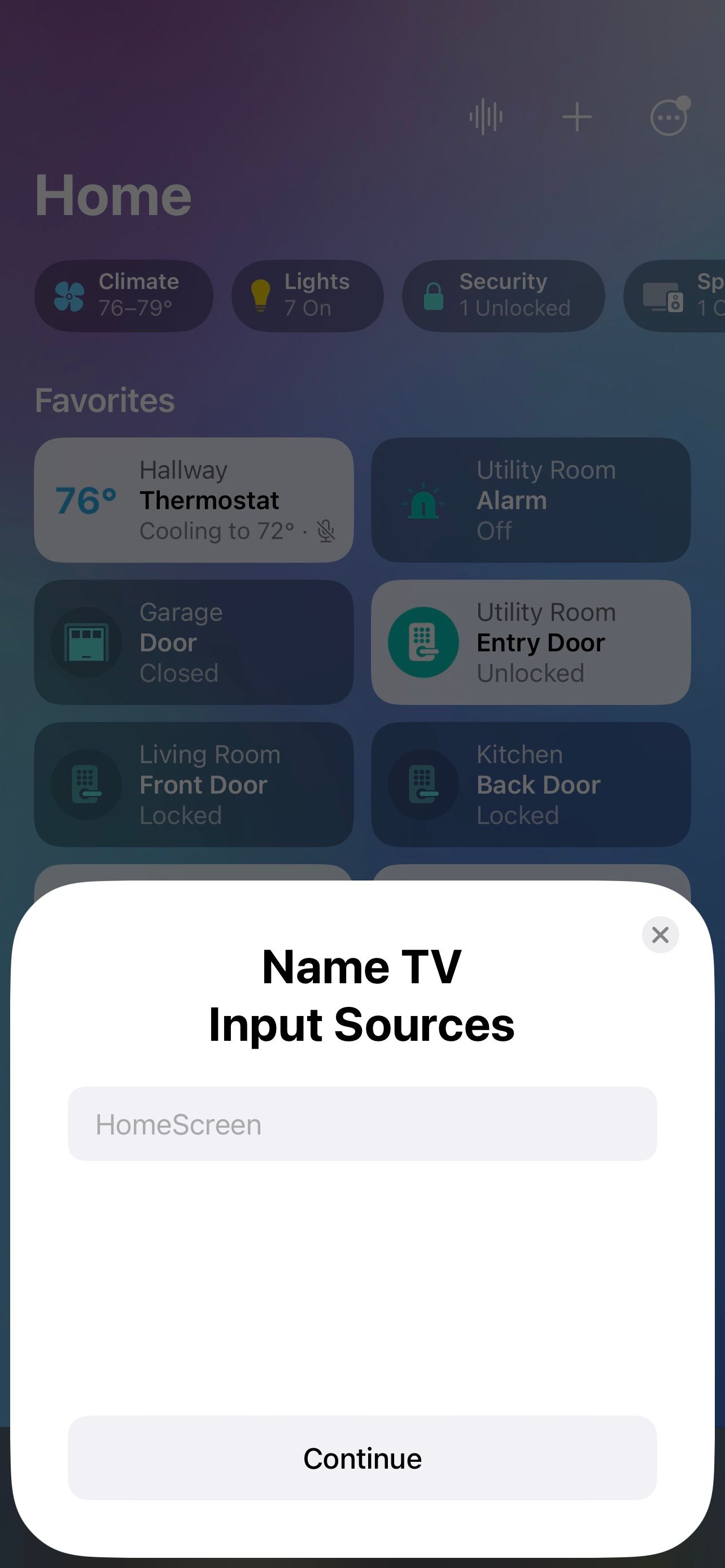
برنامه Home را اجرا کنید، روی نماد + در گوشه بالا سمت راست ضربه بزنید و روی Add Accessory ضربه بزنید. اکنون می توانید کد HomeKit را در تلویزیون خود اسکن کنید. برنامه Home به تلویزیون شما متصل می شود و در صورت موفقیت آمیز بودن، به شما این امکان را می دهد که نامی ارائه دهید، آن را به یک اتاق اختصاص دهید و ورودی های خود را تنظیم کنید. در پایان فرآیند جفت شدن، روی Done ضربه بزنید.
نحوه استفاده از تلویزیون Roku با برنامه Home و سیری
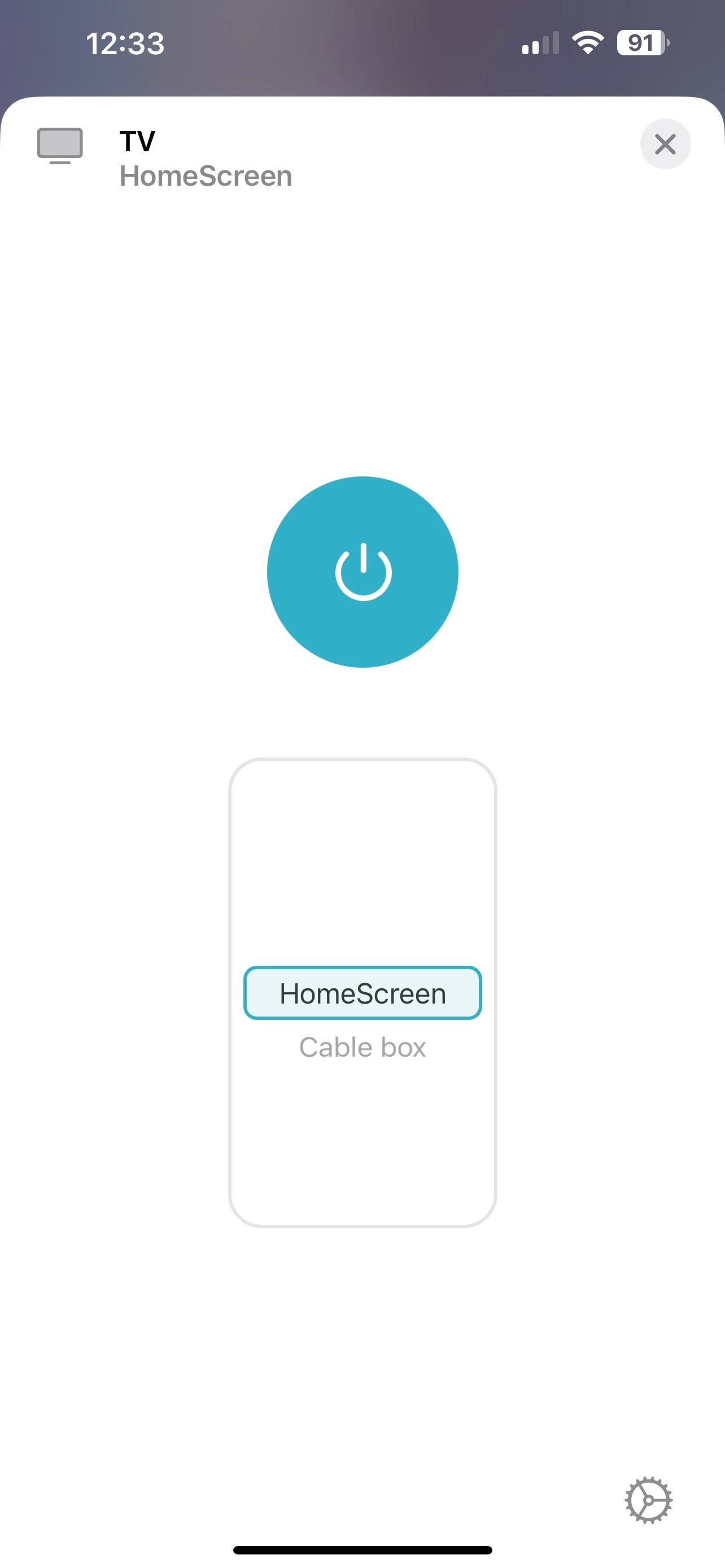
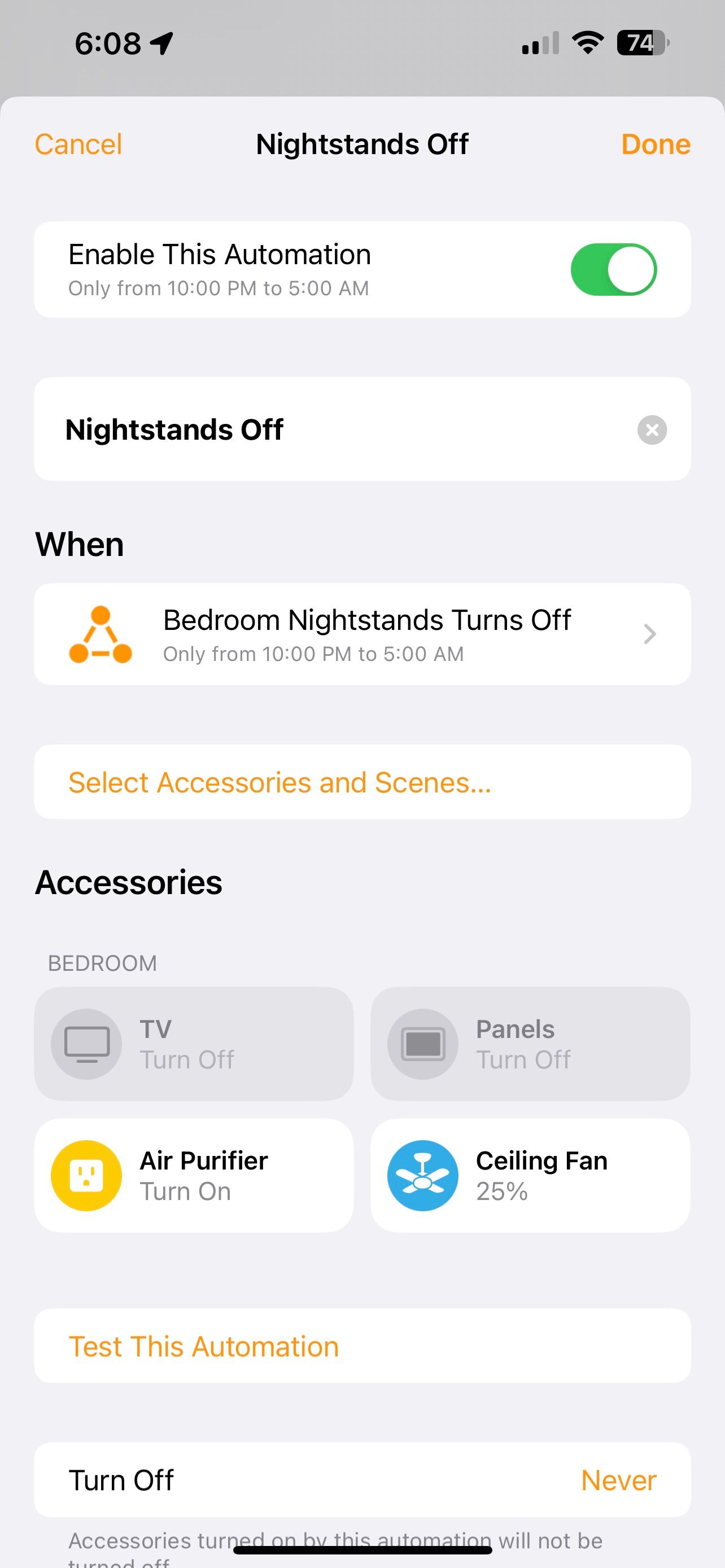
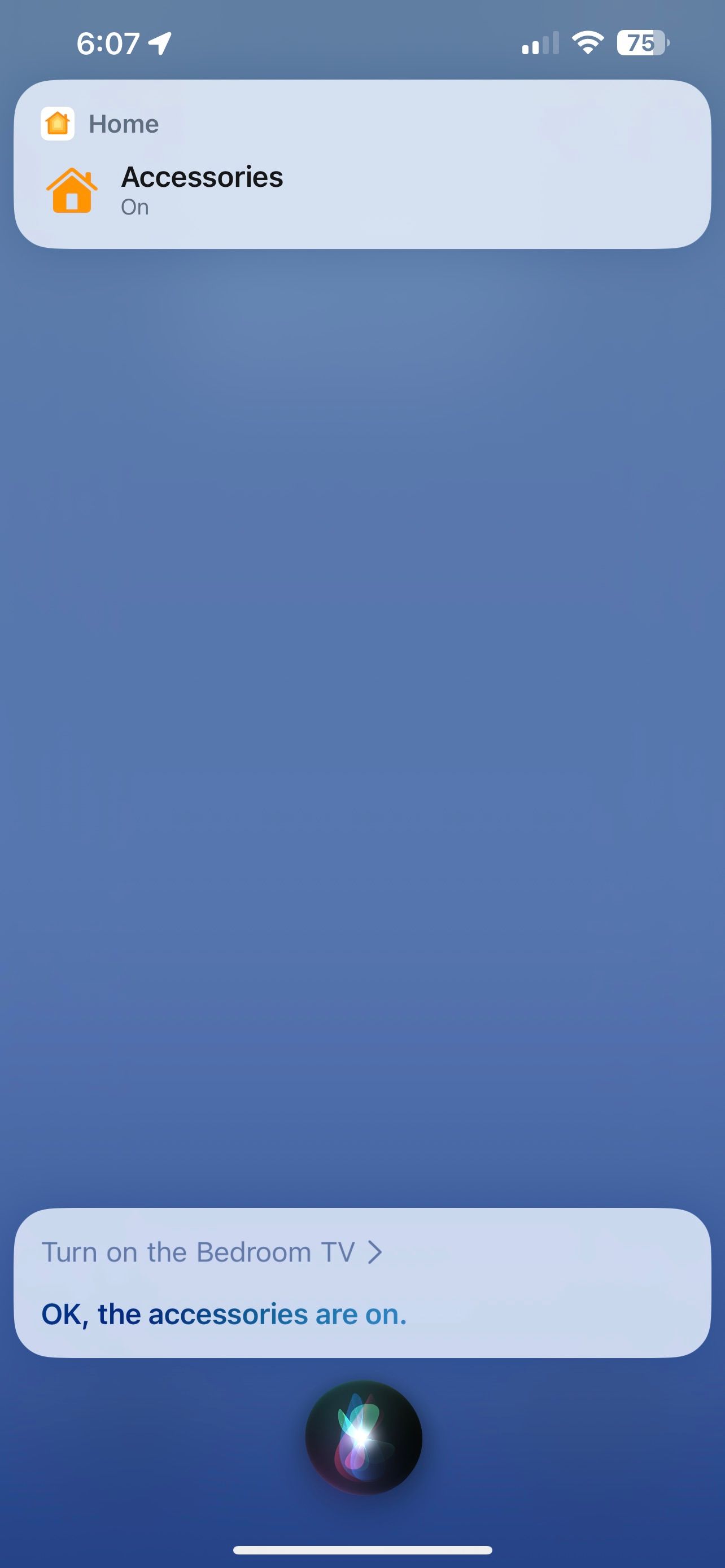
با اتصال تلویزیون Roku خود به برنامه Home، اکنون می توانید به چندین ویژگی ارزشمند دسترسی داشته باشید. می توانید تلویزیون خود را در همان اتاقی که آن را به آن اختصاص داده اید پیدا کنید و با فشار طولانی روی نماد دستگاه آن، مجموعه ای از کنترل های سریع را پیدا خواهید کرد.
با ضربه زدن روی کلید برق، تلویزیون شما روشن یا خاموش میشود و میتوانید با کشیدن انگشت روی فهرست ورودی، ورودیها را تغییر دهید. با ضربه زدن روی نماد تنظیمات، گزینههایی برای تغییر نام تلویزیون و ورودیها و تغییر اتاق نمایش داده میشود.
هنوز در برنامه Home، تلویزیون Roku شما برای استفاده در صحنه ها و اتوماسیون HomeKit نیز در دسترس است. با یک صحنه HomeKit، میتوانید تلویزیون خود را در کنار سایر لوازم جانبی خانه هوشمند مانند چراغها و پردههای هوشمند قرار دهید که برای صحنههای شب فیلم عالی است. اتوماسیون ها به شما امکان می دهند تلویزیون خود را به کارهای روزمره خود اضافه کنید، مانند خاموش کردن برق هنگام خاموش کردن چراغ های اتاق خواب.
البته، افزودن تلویزیون Roku به HomeKit، کنترلهای صوتی Siri را نیز باز میکند. چه از طریق دستگاههای iOS خود یا یک هوم پاد، میتوانید از عباراتی مانند «تلویزیون را روشن کنید» برای روشن کردن برق یا «تلویزیون را روی جعبه کابل تنظیم کنید» برای تعویض ورودیها در صورت تقاضا استفاده کنید.
چگونه تلویزیون Roku خود را از طریق مرکز کنترل کنترل کنید
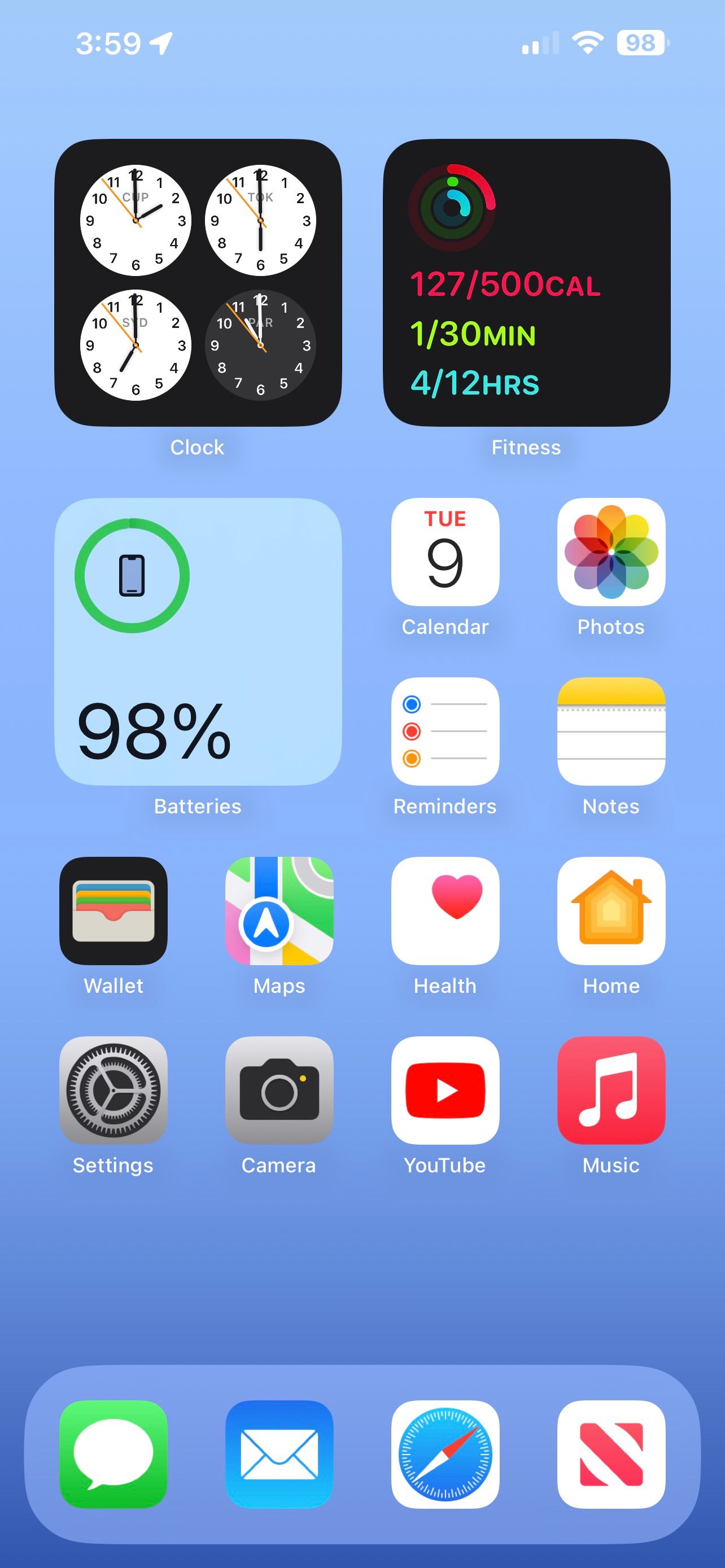
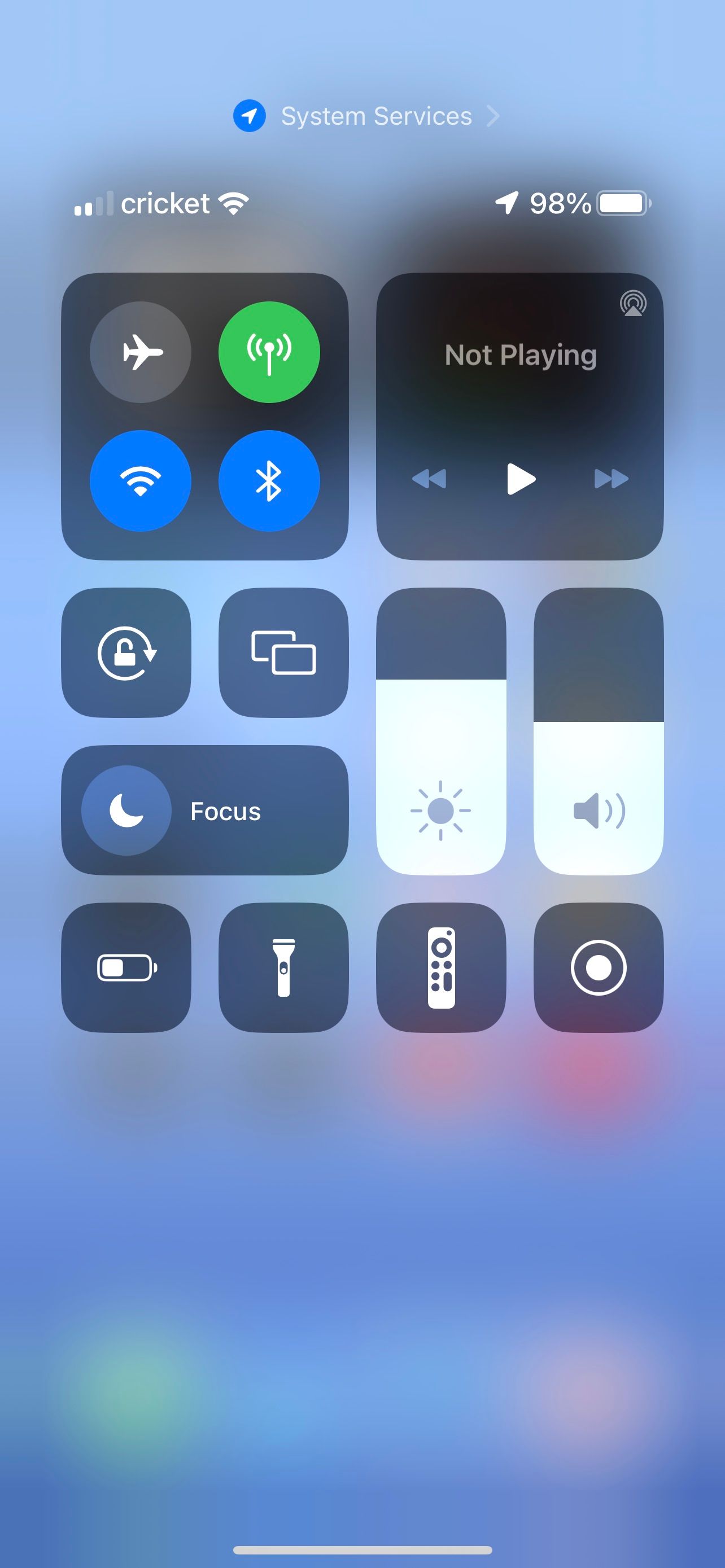
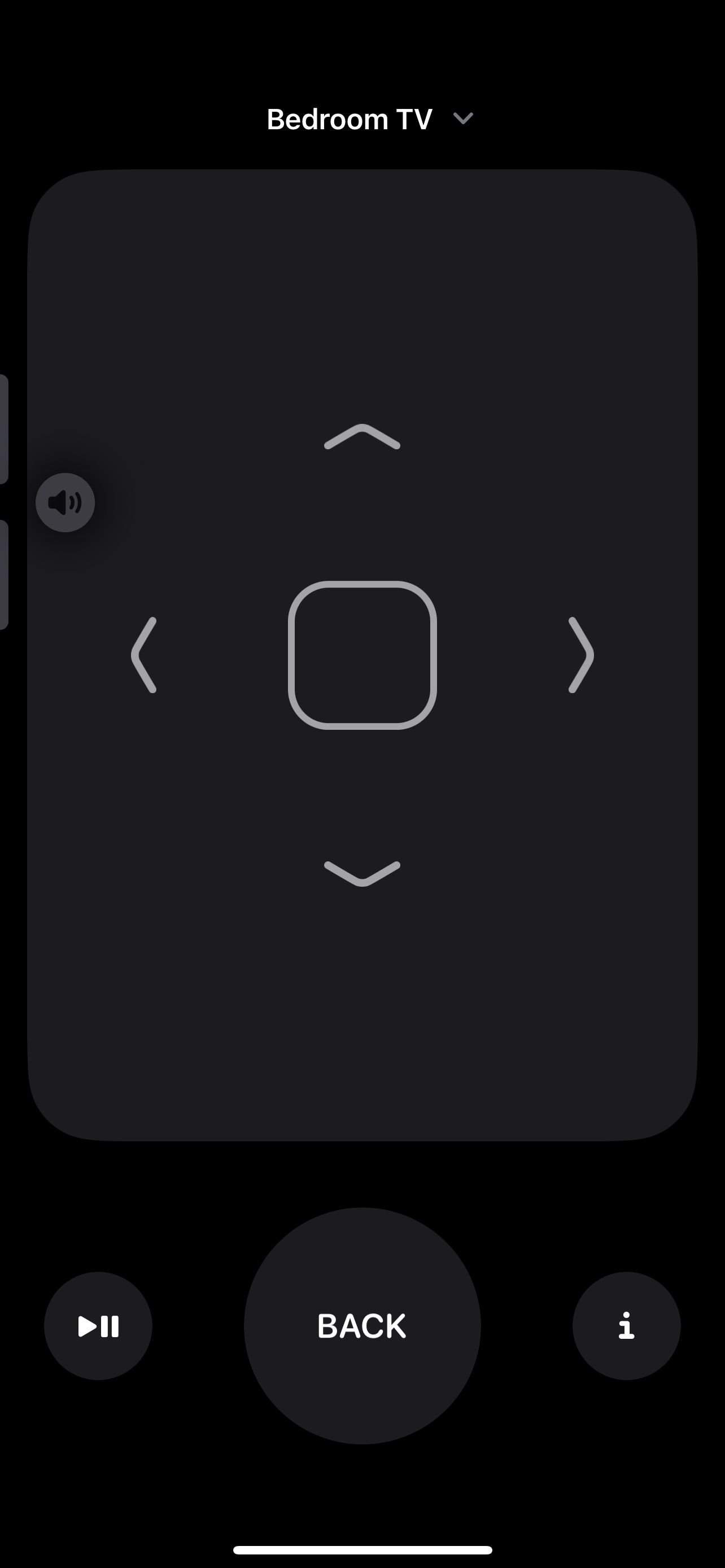
در خارج از برنامه Home، میتوانید مجموعه دیگری از کنترلهای راحت برای تلویزیون Roku خود را در Control Center در iPhone یا iPad خود بیابید. اگر آیفون شما دارای دکمه Touch ID است، انگشت خود را از پایین صفحه به بالا بکشید تا Control Center ظاهر شود. اگر آیفون شما از Face ID استفاده می کند، انگشت خود را از گوشه بالا سمت راست به پایین بکشید.
اکنون روی نماد کنترل از راه دور ضربه بزنید تا لیستی از تلویزیون های خانه شما ظاهر شود، سپس روی نام دستگاهی که می خواهید کنترل کنید ضربه بزنید. اگر نماد کنترل از راه دور را نمی بینید، ممکن است لازم باشد ابتدا آن را به مرکز کنترل خود اضافه کنید. راهنمای مرکز کنترل سفارشی ما را برای مراحل دقیق بررسی کنید.
برنامه کنترل از راه دور iOS اکنون باید ظاهر شود و به شما امکان می دهد با استفاده از دکمه های کناری گوشی، صفحه جهت، کنترل های پخش/مکث، دکمه برگشت و دکمه اطلاعات اضافی به کنترل های صدا دسترسی داشته باشید. ضربه زدن در مرکز صفحه جهت به عنوان دکمه انتخاب یا تأیید روی کنترل از راه دور Roku عمل می کند در حالی که ضربه زدن روی نام تلویزیون به شما امکان می دهد بین دستگاه ها جابجا شوید.
با HomeKit تلویزیون Roku خود را هوشمندتر کنید
افزودن HomeKit به تلویزیون هوشمند Roku شما درها را به روی دنیایی از امکانات اتوماسیون و راحتی بیشتر باز می کند. اکنون با HomeKit، میتوانید صحنه را برای شب فیلم بعدی خود با صحنهای تنظیم کنید که تلویزیون شما را روشن میکند، ورودی صحیح را تنظیم میکند، چراغهای هوشمندتان را کمنور میکند، و پردهها را میبندد، همه با یک ضربه یا فرمان صوتی Siri.