اگر می خواهید یک جدول قابل تنظیم را در پروژه ارائه یا طراحی خود وارد کنید، می توانید آن را مستقیماً در ویرایشگر Canva انجام دهید.
اگر از Canva برای ایجاد ارائه برای کار، آهنرباهای سرب، فایل های PDF یا هر چیز مشابهی استفاده می کنید، ممکن است لازم باشد هر چند وقت یکبار جدولی را وارد کنید. ساده ترین راه برای انجام این کار این است که جدولی را که ایجاد کرده اید در جای دیگری چاپ کنید و آن را به عنوان تصویر در Canva بچسبانید.
با این حال، این عملی ترین راه نیست، به خصوص اگر می خواهید در آینده بتوانید داده ها را تغییر دهید یا اگر می خواهید کپی کردن داده ها از جدول را آسان کنید. در اینجا راهنمای نحوه ساخت جدول در Canva آورده شده است.
نحوه ایجاد جدول در Canva
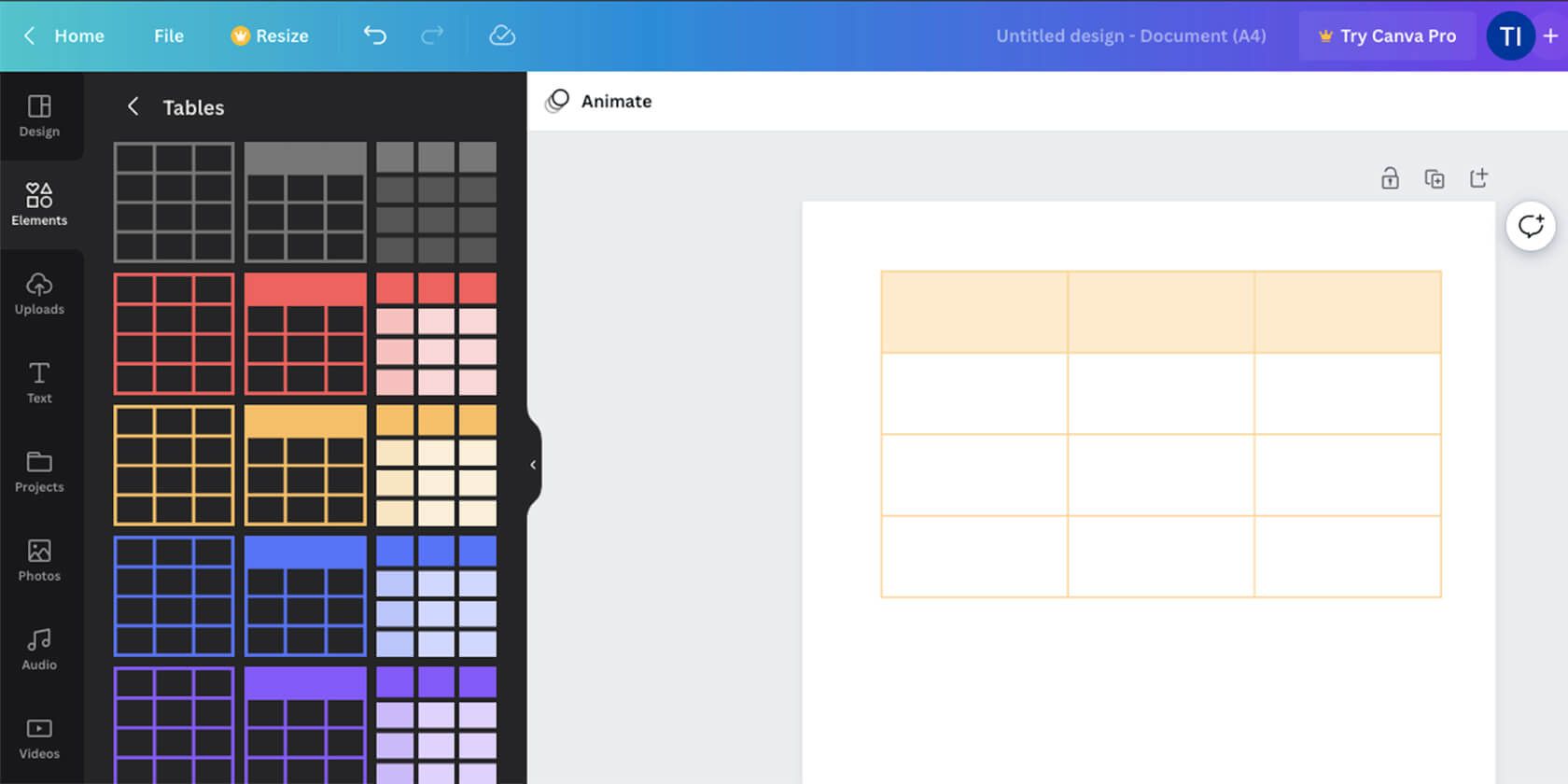
اگر با Canva کاملاً تازه کار هستید، توصیه می کنیم در مورد اینکه Canva چیست و چه کاربردی دارد بیشتر بخوانید. این یک ابزار عالی برای حرفه ای های مختلف است، اما همچنین برای افرادی است که می خواهند در زندگی روزمره خود گرافیک ایجاد کنند.
با این حال، اگر اینجا هستید، فرض میکنیم که حداقل تجربهای با نرمافزار داشتهاید و قبلاً یک حساب کاربری دارید. در آن صورت، بیایید مستقیماً به راهنما شیرجه بزنیم:
- در صفحه اصلی، روی Create a Design کلیک کنید. شما می توانید هر اندازه ای را که می خواهید انتخاب کنید، زیرا می توانید اندازه جدول را متناسب با آن تغییر دهید.
- روی تب Elements در سمت چپ صفحه جدید کلیک کنید.
- به جدول ها پایین بروید.
- روی مشاهده همه کلیک کنید تا بتوانید همه گزینه ها را مرور کنید.
- روی نوع جدولی که دوست دارید به فضای کاری خود اضافه کنید کلیک کنید. همچنین می توانید آن را روی بوم خود بکشید.
همین است، اضافه کردن جدول به همین راحتی است. الگوی خودکار با سه ستون و چهار خط (یکی برای عنوان) ارائه می شود، اما نگران نباشید، می توانید آن را مطابق با نیاز خود تغییر دهید.
چگونه یک جدول را در Canva سفارشی کنیم
اکنون که می دانید چگونه یک جدول را در Canva قرار دهید، بیایید ببینیم با آن چه کاری می توانید انجام دهید. ابتدا، درست مانند هر عنصر دیگری در Canva، می توانید آن را جابجا کرده و اندازه آن را تغییر دهید. با این حال، بسیاری از ویژگی های دیگر در دسترس هستند:
- یک سطر یا ستون اضافه کنید. اگر ماوس را در کنار مرزهای جدول نگه دارید، یک علامت مثبت خواهید دید. وقتی روی آن کلیک می کنید، Canva یک ردیف یا ستون جدید در کنار آن حاشیه اضافه می کند.
- یک ردیف یا ستون را حذف کنید. برای انجام این کار، روی یک سلول کلیک کنید و روی بیضی (…) در بالای ستون یا کنار ردیف کلیک کنید. حذف سطر/ستون را از منوی پاپ آپ انتخاب کنید.
- ادغام سلول ها سلول هایی را که می خواهید ادغام کنید در حالی که Shift را نگه دارید انتخاب کنید، سپس کلیک راست کرده و Mergecell ها را انتخاب کنید.
- مرزها را تغییر دهید جدول را انتخاب کنید و روی دکمه Border در منوی بالا کلیک کنید. می توانید با دکمه Border Style حاشیه را به طور کامل حذف کنید – به سادگی آن را صفر کنید. سپس می توانید انتخاب کنید که یک حاشیه فقط به خطوط یا فقط به ستون ها اضافه کنید.
- تغییر رنگ. طرح های سفارشی وجود دارد که می توانید از بین آنها انتخاب کنید، اما می توانید طرح چیزی را که قبلا انتخاب کرده اید نیز تغییر دهید. می توانید رنگ حاشیه را در قسمت Borders تغییر دهید. رنگ های سلول دکمه سمت چپ هستند. این هر چیزی را که انتخاب می کنید پر می کند، خواه ردیف، ستون یا سلول باشد.
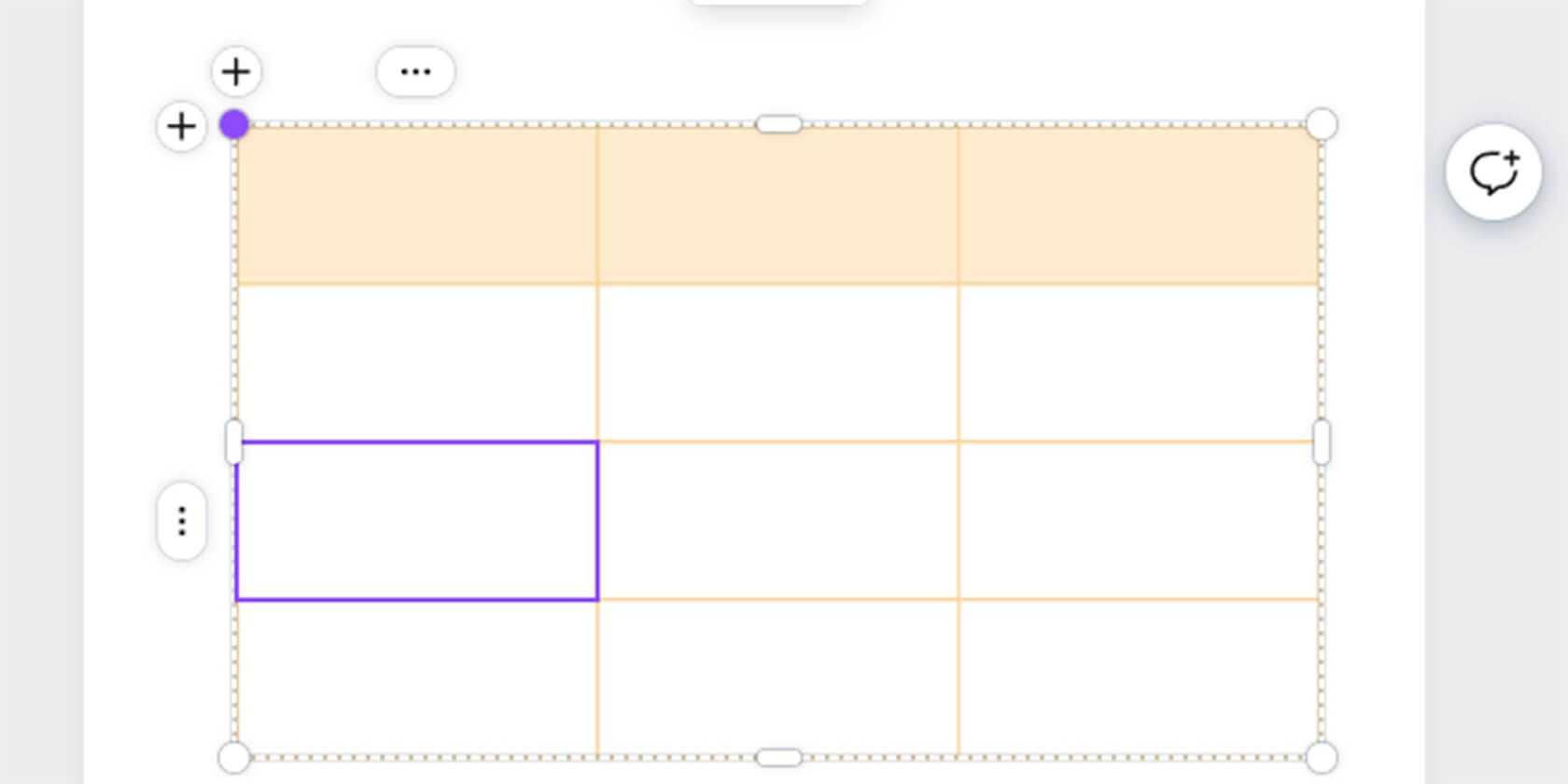
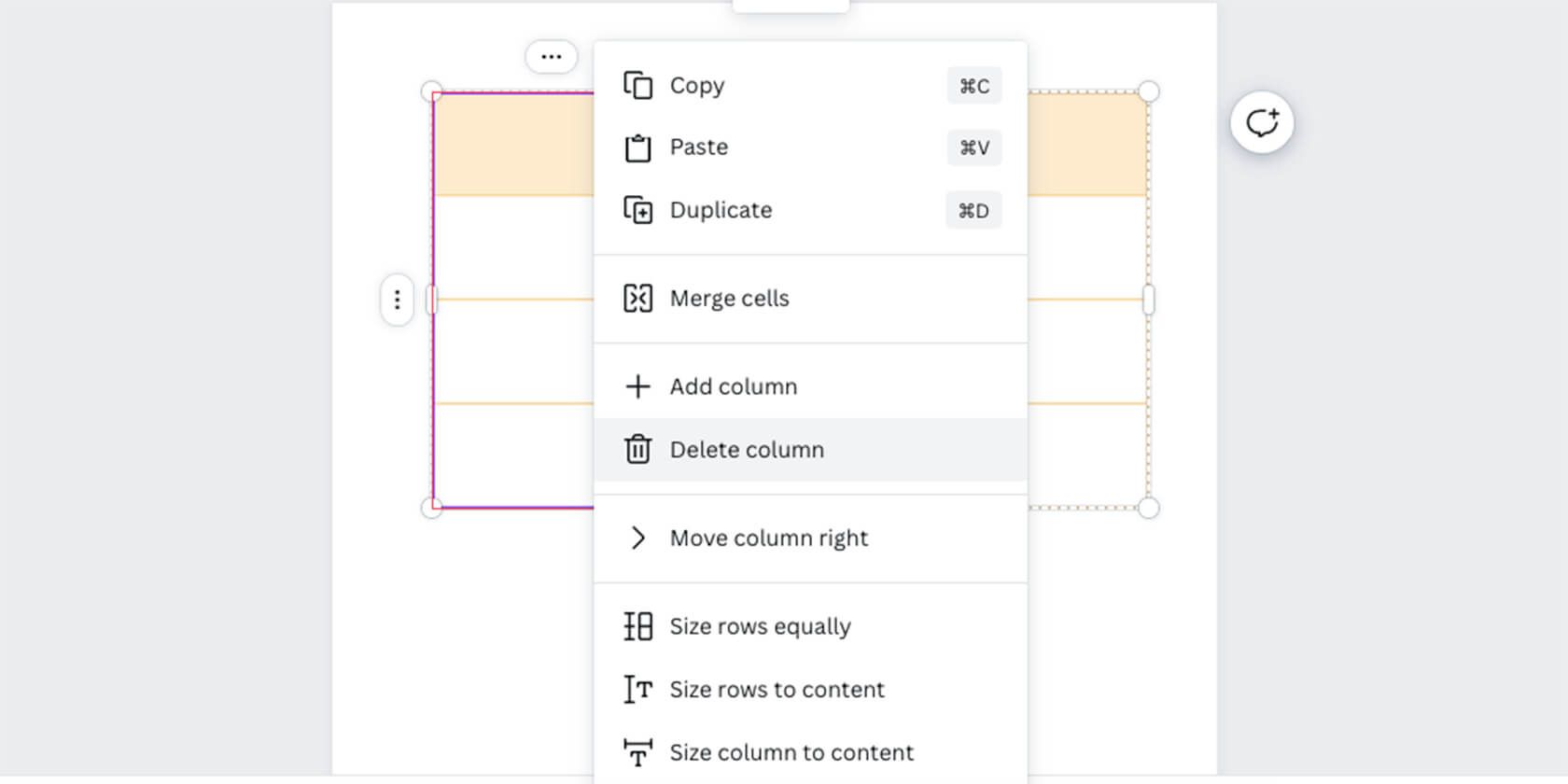
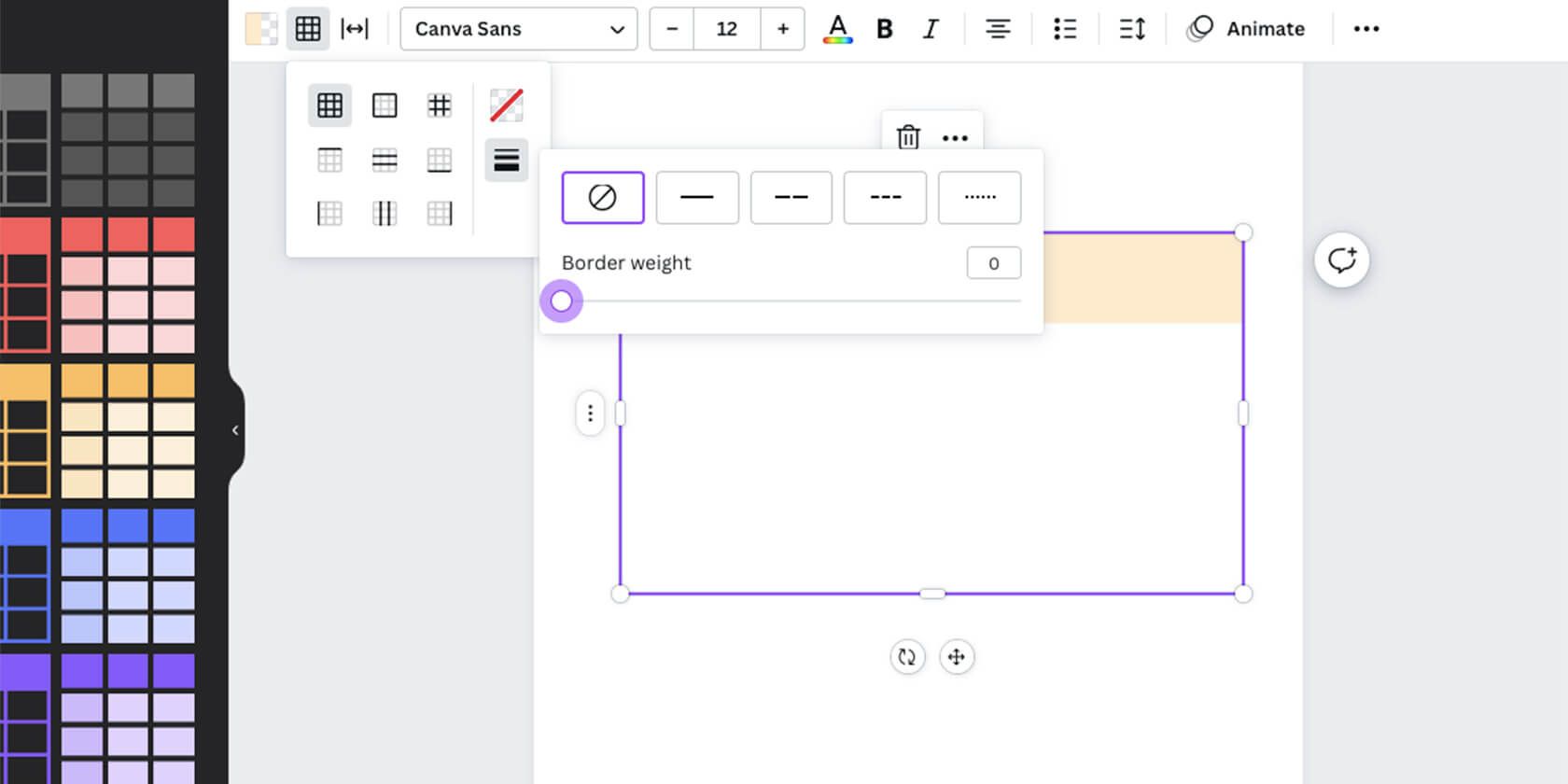
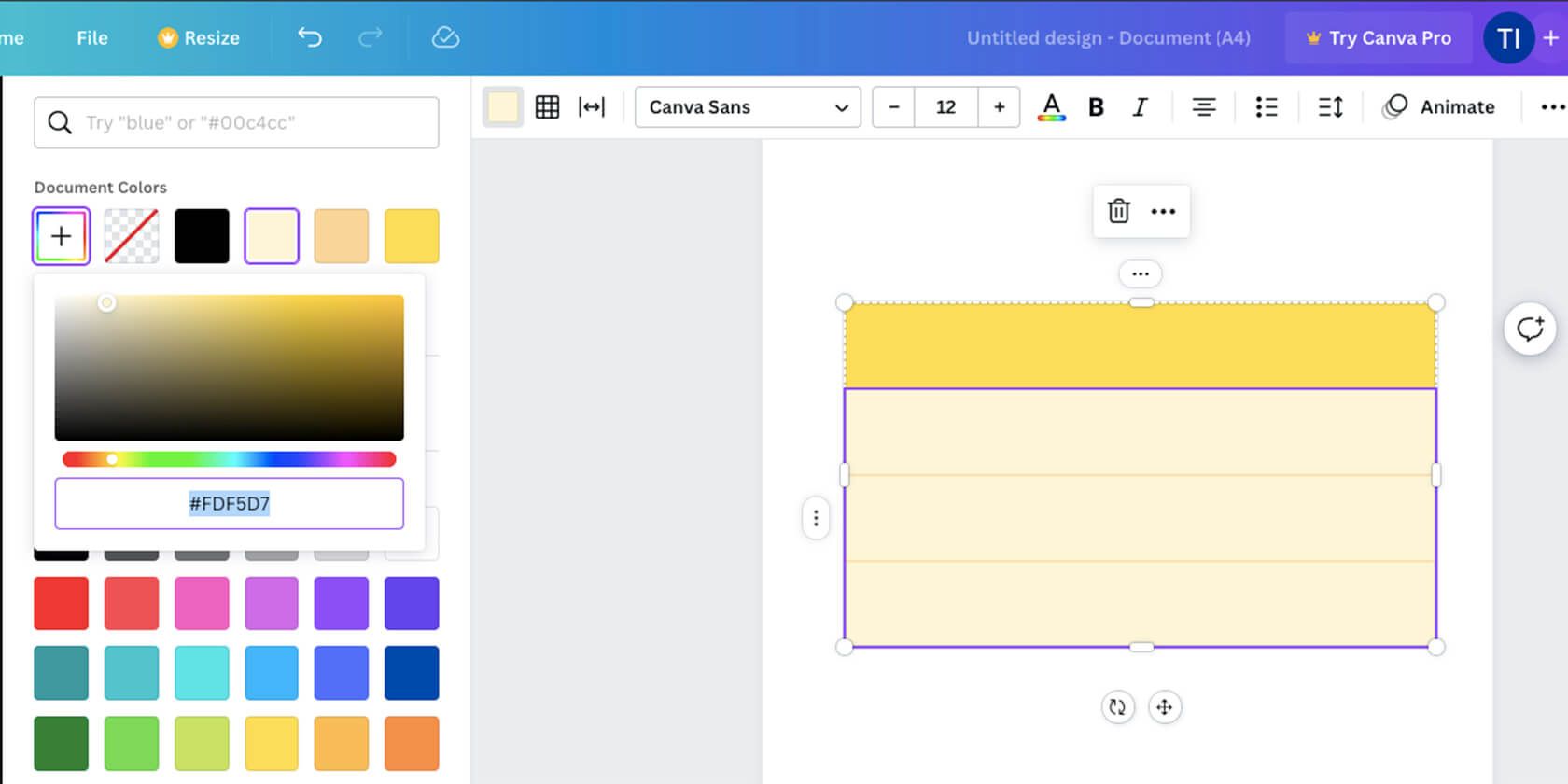
اینها ابتدایی ترین راه ها برای تغییر میز هستند. با این حال، گزینههای زیادی وجود دارد، مانند فاصله بین سلولها و padding، و تطبیق سلولها با محتوای شما. میتوانید متنی را که وارد جدول میکنید سفارشی کنید و حتی پس از احساس اطمینان، انیمیشن اضافه کنید.
علاوه بر این، Canva همچنین دارای یک برنامه تلفن همراه است اگر می خواهید اسناد را در حال حرکت ایجاد کنید. برای کسب اطلاعات بیشتر در مورد آن، راهنمای مبتدی ما را در برنامه Canva ببینید.
به راحتی جداول را به پروژه های Canva خود اضافه کنید
امیدواریم که این راهنما به شما کمک کرده باشد که چگونه یک جدول در Canva بسازید. هنگامی که با نرم افزار آشنا شدید، انجام آن کار بسیار آسانی است. و پس از اتمام کار، میتوانید به کارهای پیچیدهتر مانند افزودن تصاویر، طراحی الگوها و موارد دیگر بروید.
