آیا می خواهید عکس های خود را به روشی منحصر به فرد و خلاق به نمایش بگذارید؟ یک جلوه تلفن شفاف بسازید. در Luminar Neo به این صورت است.
احتمالاً این تصاویر تلفن شفاف را در سرتاسر اینترنت دیدهاید، از شخصی که دستگاه خود را از منظر اول شخص بالا گرفته است و به نظر میرسد در حال گرفتن عکس از منظرهای زیبا است. آیا تا به حال خواسته اید یکی از این تصاویر را بسازید؟
با یک تکنیک ترکیبی ساده، به شما نشان خواهیم داد که چگونه با استفاده از Luminar Neo افکت تلفن شفاف ایجاد کنید. بیایید درست بپریم داخل
آنچه شما برای یک جلوه تلفن شفاف نیاز دارید
برای جلوه شفاف گوشی در Luminar Neo به دو فایل اصلی نیاز دارید. ابتدا به تصویر اصلی، یک منظره بزرگ یا منظره شهری، چیزی که ارزش عکاسی از آن را داشته باشد، نیاز دارید. و در مرحله دوم، به عکسی از دستی که یک گوشی هوشمند در دست دارد نیاز دارید. این میتواند تصویری باشد که خودتان گرفتهاید یا عکسی که آنلاین دانلود کردهاید.
اگر می خواهید با آموزش ما همراه باشید، تصویر منظره را از Unsplash دانلود کنید و تصویر شخصی که گوشی در دست دارد را نیز از Unsplash دانلود کنید.
مرحله 1: لایه ها را تنظیم کنید
در مرحله اول، تصویر اصلی منظره را در Luminar Neo بارگذاری می کنیم. در مرحله بعد، تصویر گوشی هوشمند را در بالا به عنوان لایه دوم اضافه می کنیم. سپس پیکسلهای غیرضروری را از لایه گوشی هوشمند پنهان میکنیم تا به جلوه شفاف تلفن اولیه دست یابیم.
- تصویر اصلی را در Luminar Neo در قسمت Edit بارگذاری کنید.
- روی آیکون Add New Layer (+) کلیک کنید و تصویر گوشی خود را انتخاب کنید.
- از دستگیره ها برای تراز کردن گوشی استفاده کنید تا کوه دور به خوبی روی صفحه نمایش آن قرار گیرد.
- در قسمت Layer Properties، روی Masking کلیک کنید.
- بر روی Brush کلیک کنید.
- روی Erase کلیک کنید. قلم مو باید با علامت منفی ظاهر شود.
- پس زمینه تصویر گوشی را پاک کنید تا فقط دست و گوشی قابل مشاهده باشند. همانطور که به لبه ها نزدیک تر می شوید، اندازه قلم مو را کاهش دهید. از Ctrl + و Ctrl – برای بزرگنمایی و بزرگنمایی استفاده کنید. برای پیمایش در اطراف صفحه کلید فاصله + کلیک چپ را فشار دهید. اگر اشتباه کردید، روی Paint کلیک کنید تا پیکسلها را دوباره اضافه کنید.
- ممکن است دیدن پسزمینه نزدیک به تلفن دشوار شود، بنابراین روی Properties کلیک کنید و نوار لغزنده Opacity را به 100 برسانید.
- یک بار دیگر روی Masking کلیک کنید.
- با فعال بودن تابع Erase، بقیه پس زمینه را با دقت حذف کنید. با نزدیک شدن به لبه ها، نرمی را تا حدود 20 کاهش دهید. یک نکته مفید: برای پاک کردن در یک خط مستقیم، روی نقطه شروع کلیک کنید، کلید Shift را نگه دارید و سپس روی نقطه پایان کلیک کنید.
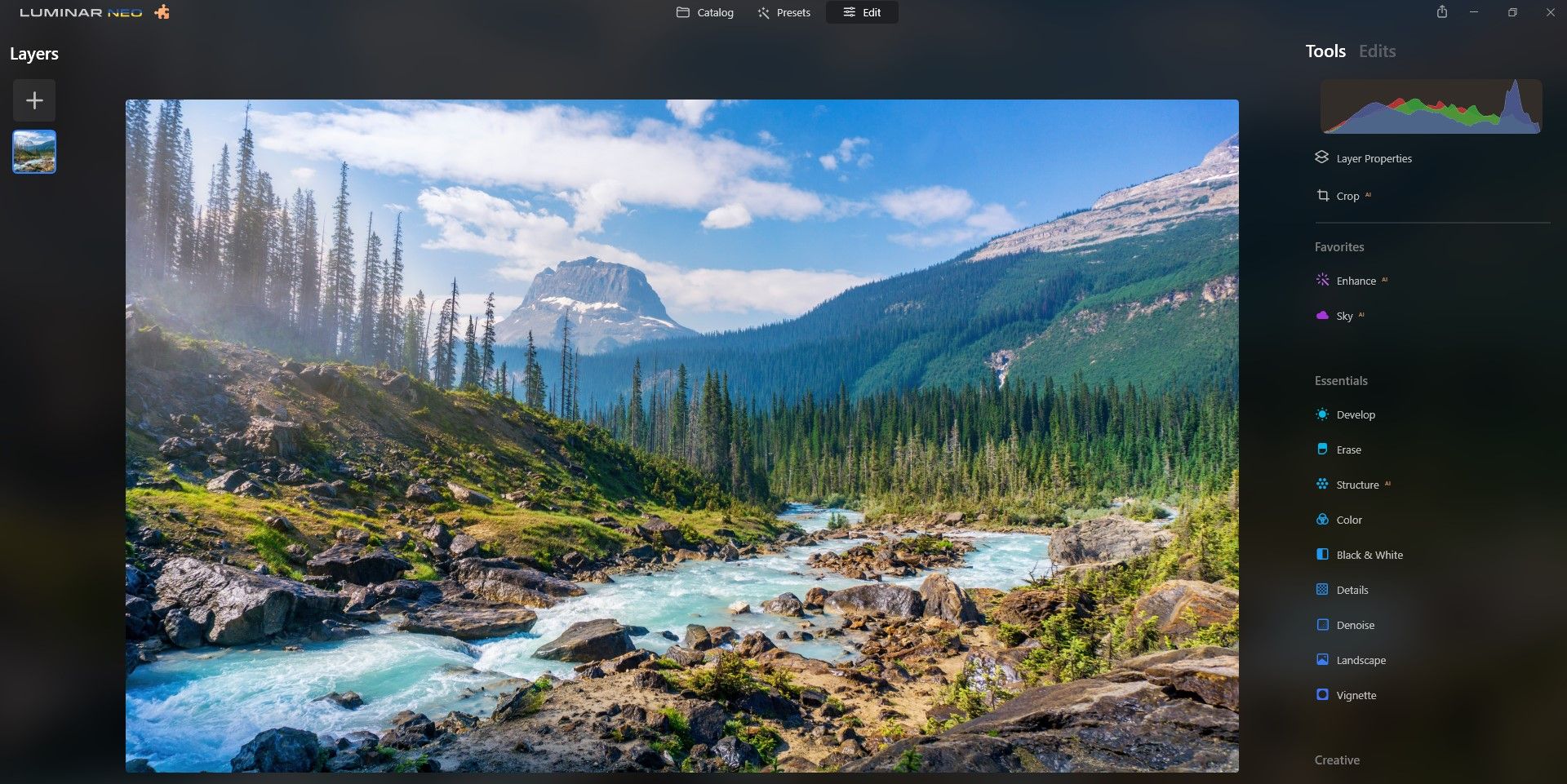
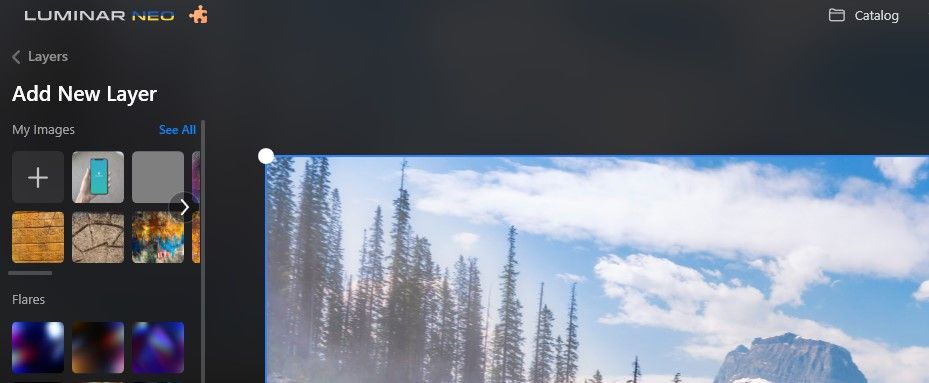
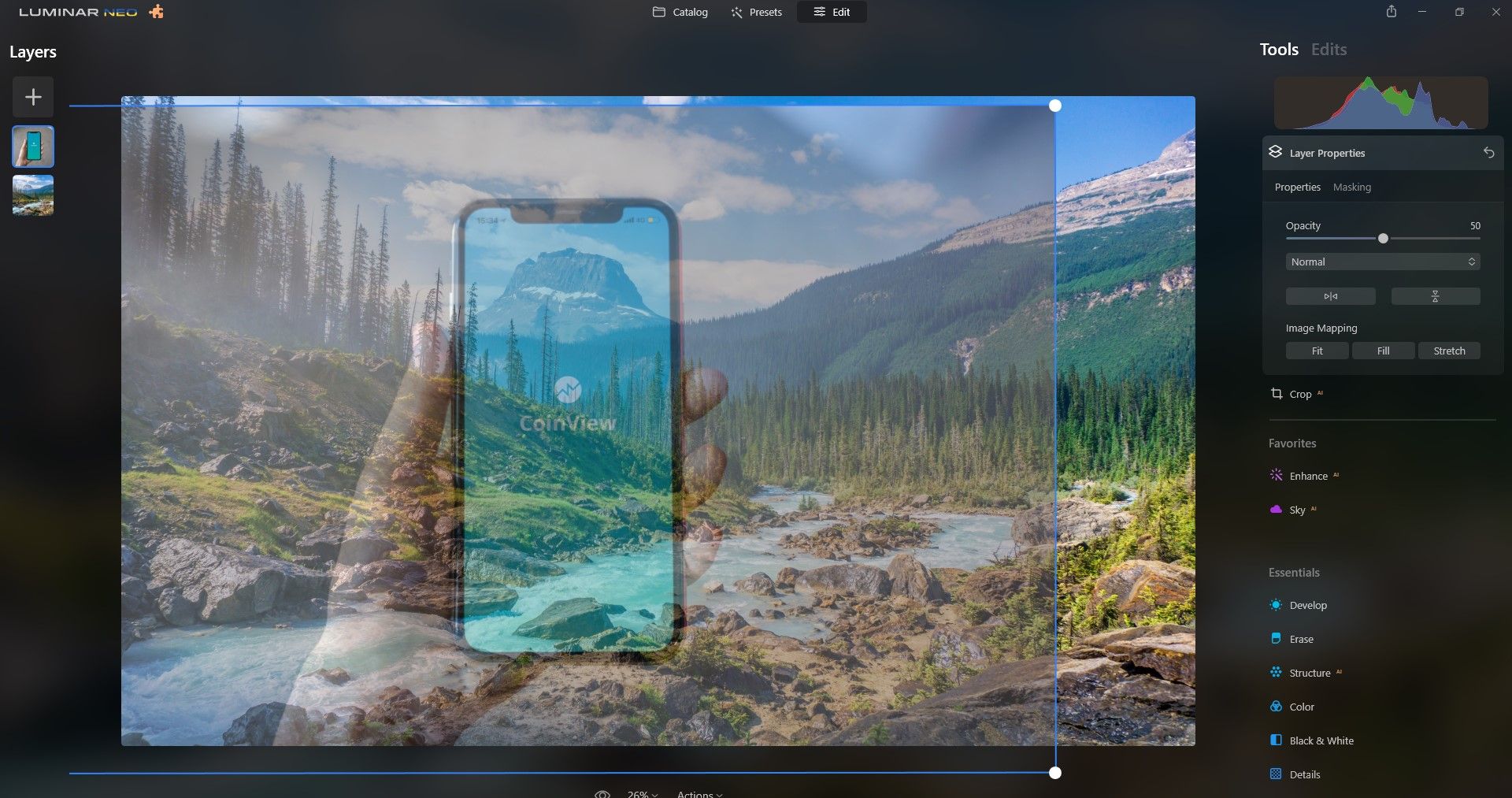
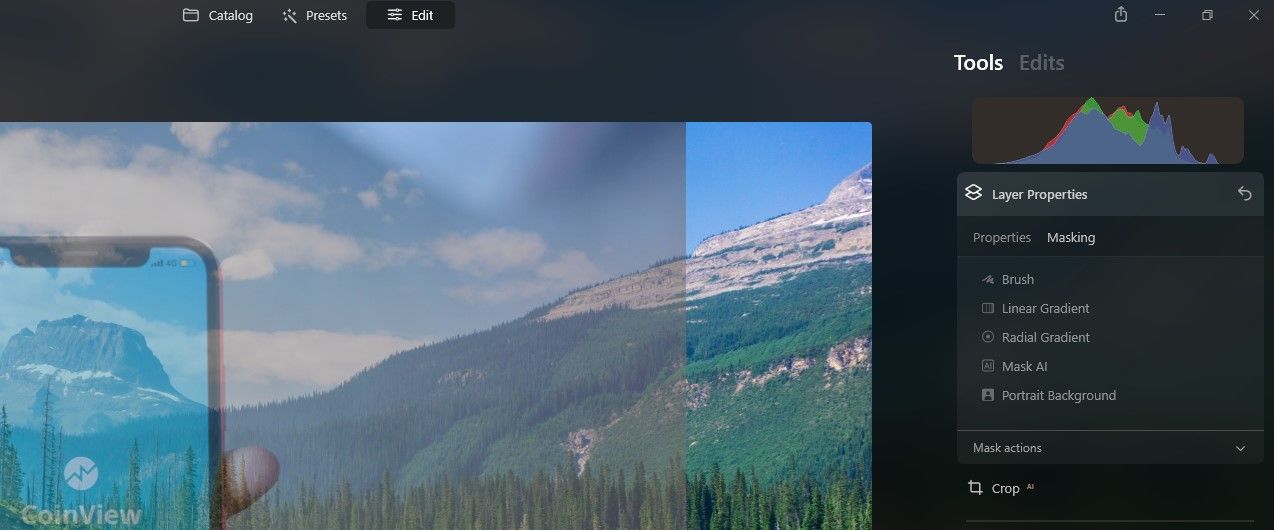
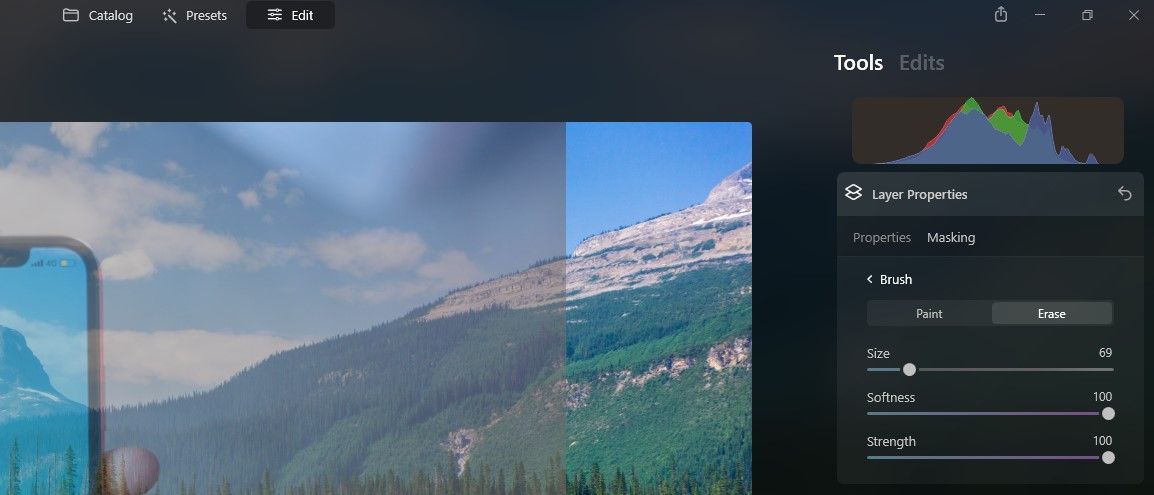
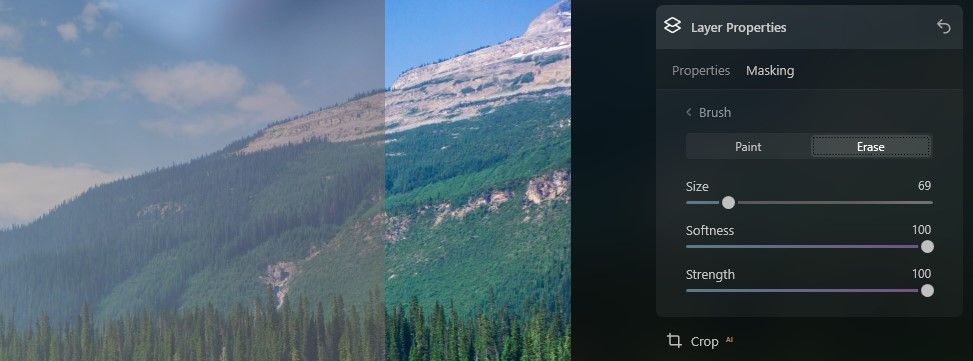
![]()
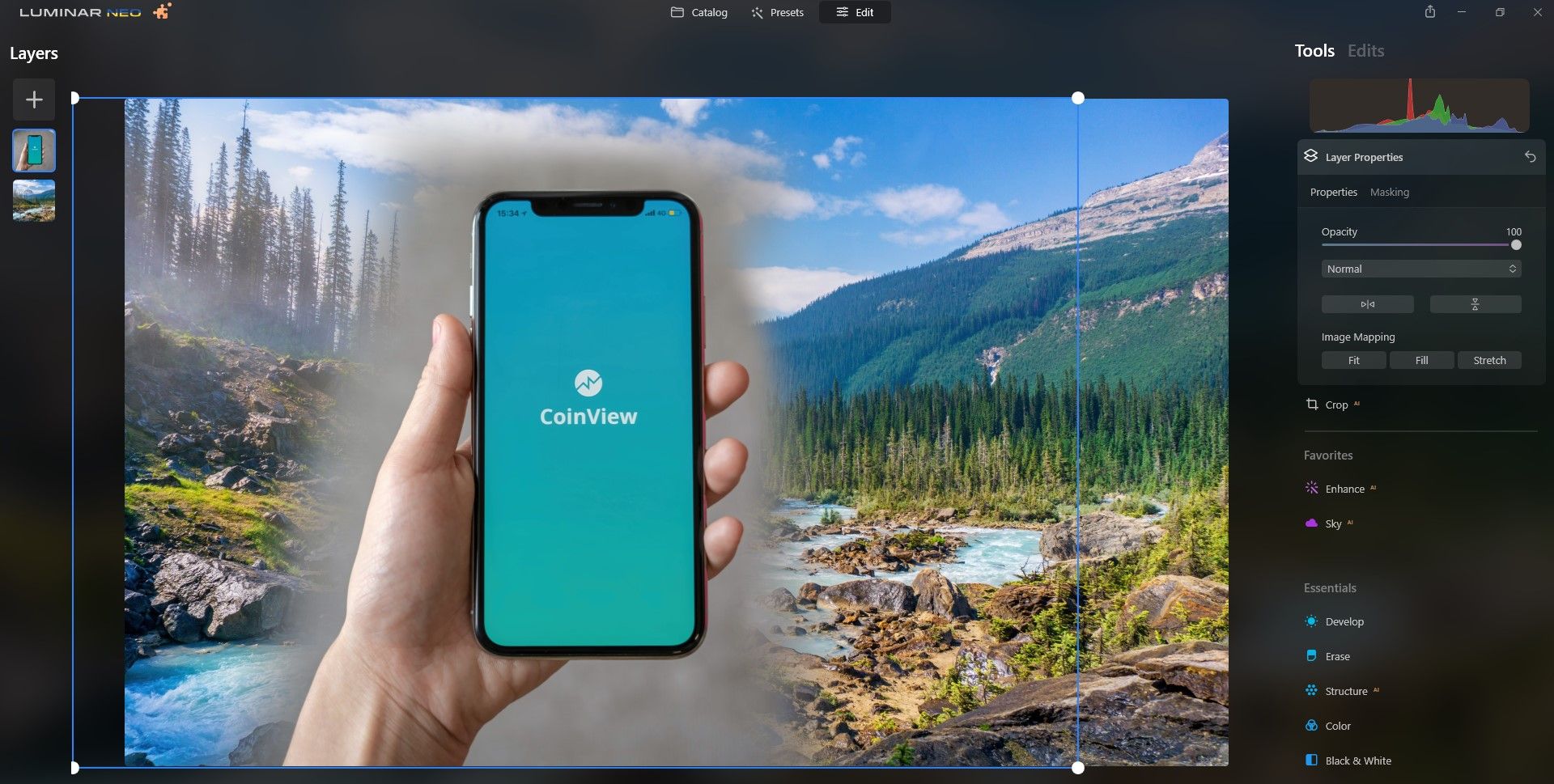
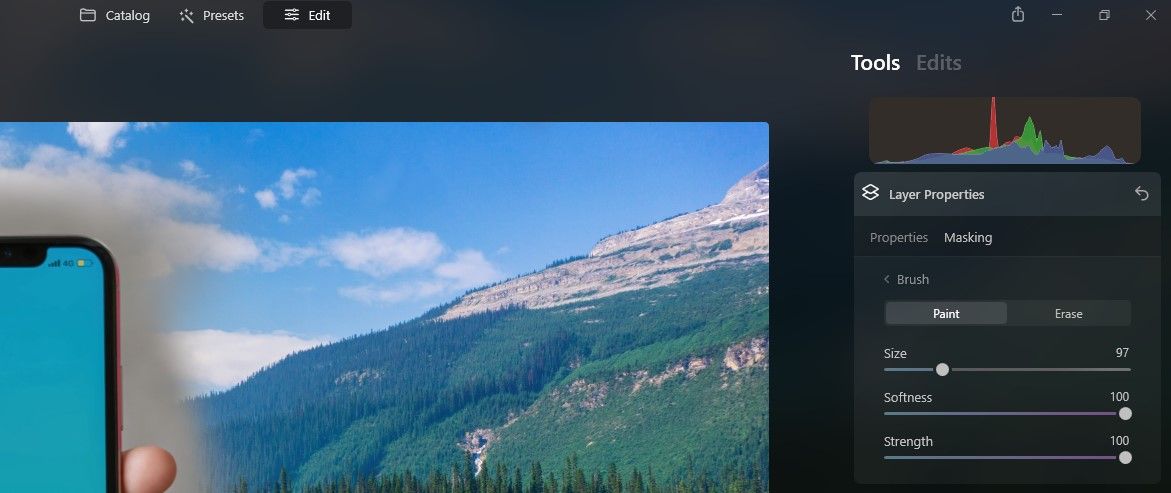
![]()
انتخاب کردن ممکن است دشوار باشد. ویرایشگرهای پیشرفته عکس مانند فتوشاپ ماسک کردن آن را با استفاده از ابزار Subject Select بسیار آسانتر میکنند.
مرحله 2: تلفن را شفاف کنید
همانطور که می بینید، ما هنوز پیکسل های ناخواسته را در داخل گوشی داریم که باید آنها را پاک کنیم. در حالی که فرآیند مشابه مرحله قبل است، ما با ایجاد چهار خط مستقیم در داخل برای ایجاد حاشیه شروع می کنیم. این کار پاک کردن آن را با سایز برس بزرگتر آسانتر میکند.
- در قسمت Properties، Opacity را به حدود 50 کاهش دهید تا منظره را ببینید.
- بر روی Masking کلیک کنید. مطمئن شوید که Erase فعال است.
- اندازه قلم مو را به 12 کاهش دهید. روی بالا سمت راست کلیک کنید، سپس Shift را نگه دارید و روی سمت چپ کلیک کنید تا یک خط مستقیم درست زیر نشانگر شارژ باتری و ساعت، همانطور که نشان داده شده است، ایجاد کنید.
- همین مرحله را برای سه طرف دیگر نیز تکرار کنید. ایده این است که یک حاشیه در اطراف بقیه پیکسل ها ایجاد کنیم که در مرحله بعد پاک خواهیم کرد. ایجاد خطوط مستقیم و پاک کردن برای حذف پیکسل ها را تکرار کنید. همچنین، میتوانید از برس به صورت دستی برای پاک کردن اطراف منحنیها استفاده کنید.
- اندازه قلم مو را در صورت نیاز تنظیم کنید و بقیه پیکسل ها را حذف کنید تا صحنه کوهستان در تلفن نمایان شود.
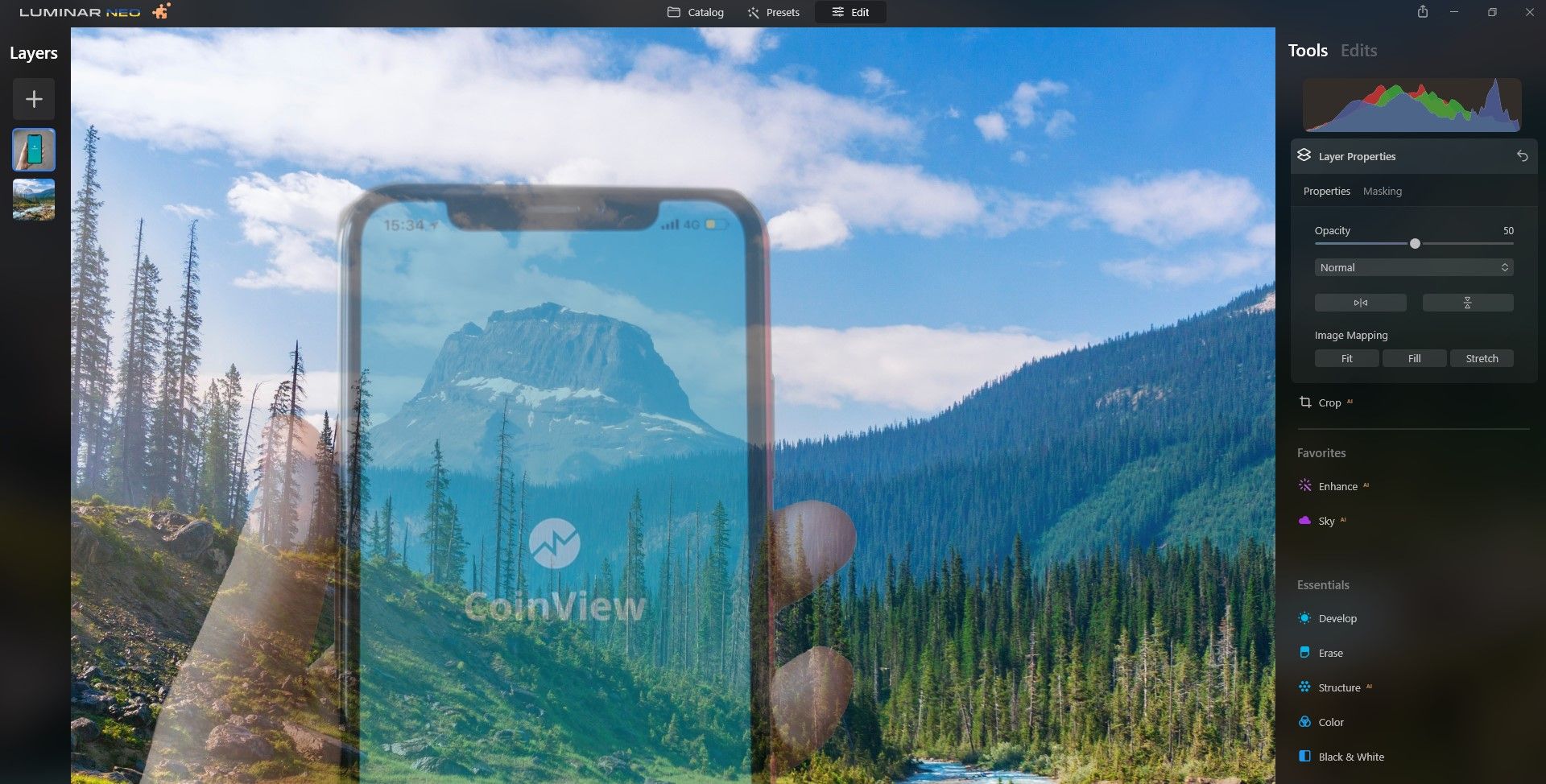
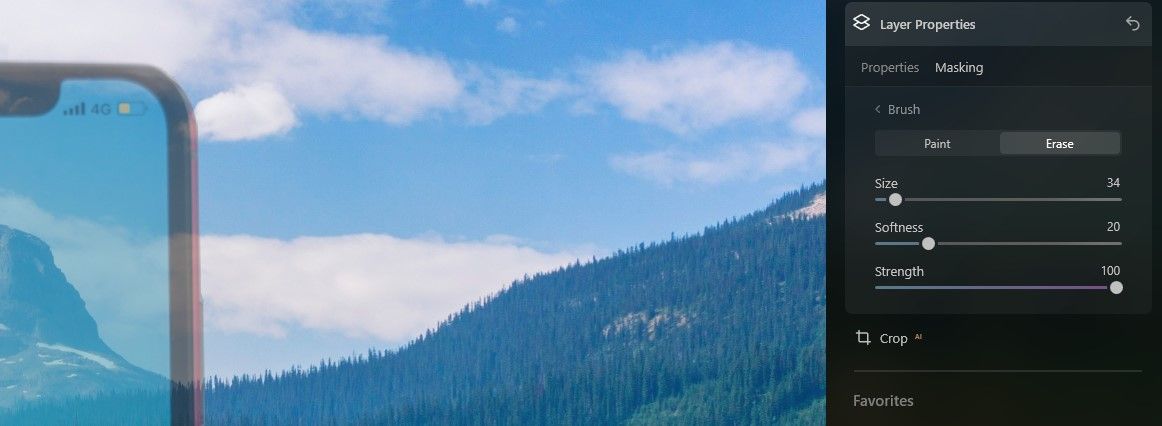
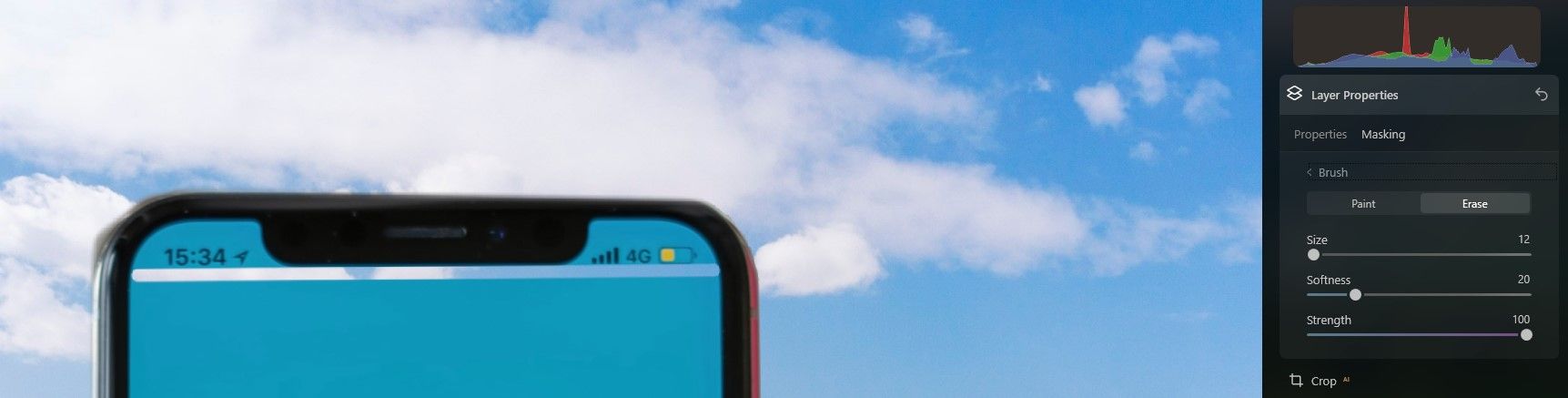
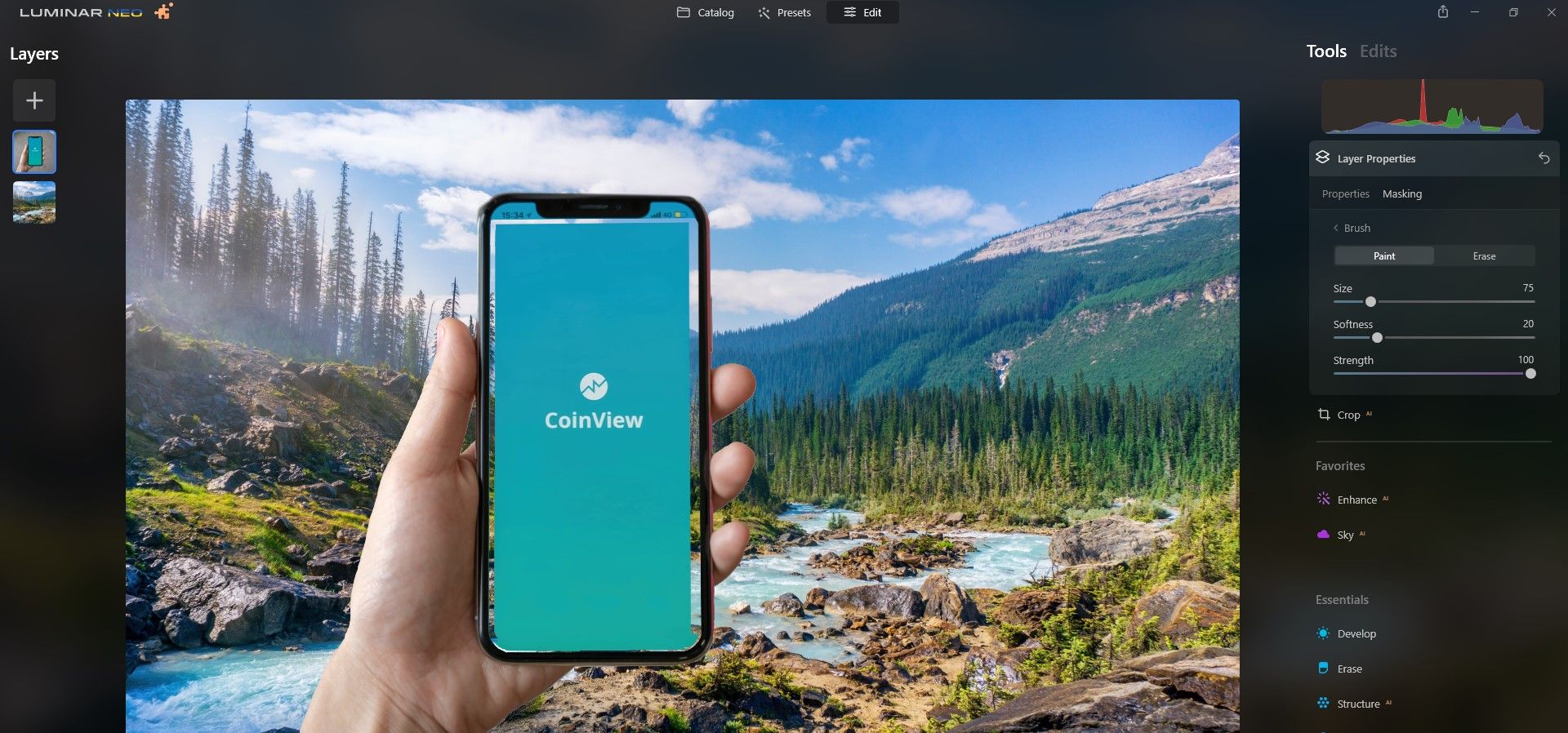
![]()
ما همچنین به شما نشان می دهیم که چگونه پس زمینه را از یک پرتره در Luminar Neo حذف کنید.
مرحله 3: ترفندهای نهایی
میتوانیم تصویر را همانطور که هست رها کنیم، اما اگر دقت کنید، متوجه میشوید که دست نسبت به محیط اطرافش خیلی روشن است. در این مرحله، نوردهی را کاهش میدهیم و سایر لغزندهها را در منوهای Develop و Color تنظیم میکنیم.
- با فعال بودن لایه تلفن، کلیک راست کرده و Duplicate Layer را انتخاب کنید.
- در زیر تب Essentials، روی Develop کلیک کنید.
- در Develop، تنظیمات لغزنده زیر را انجام دهید: Exposure -38; کنتراست هوشمند 30; نکات برجسته -100; و سایه ها -100.
- در رنگ، تنظیمات لغزنده زیر را انجام دهید: دما -25 و رنگ -15.
- روی نماد افزودن لایه جدید (+) کلیک کنید.
- در قسمت Flares، کادر سوم به نام Feather را انتخاب کنید.
- مانند شکل، از دستگیره ها برای قرار دادن ماسک روی سطح گوشی استفاده کنید.
- در Properties، Blend Mode را به Soft Light تغییر دهید.
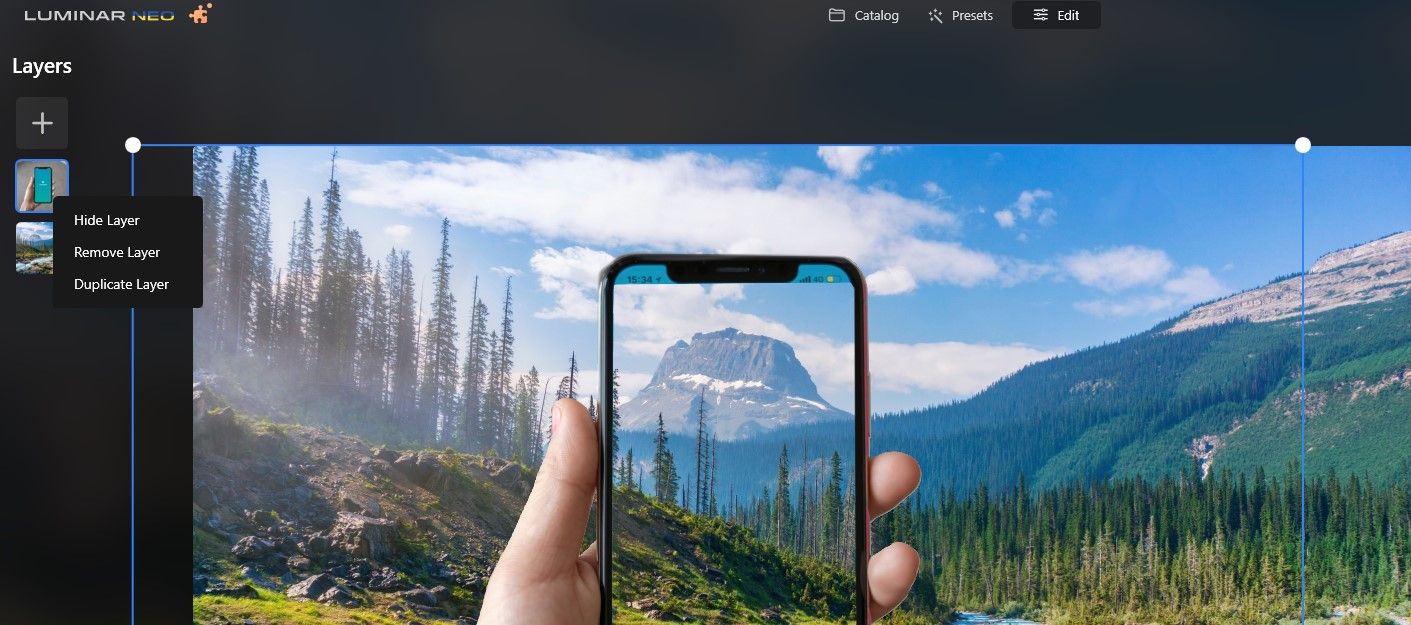
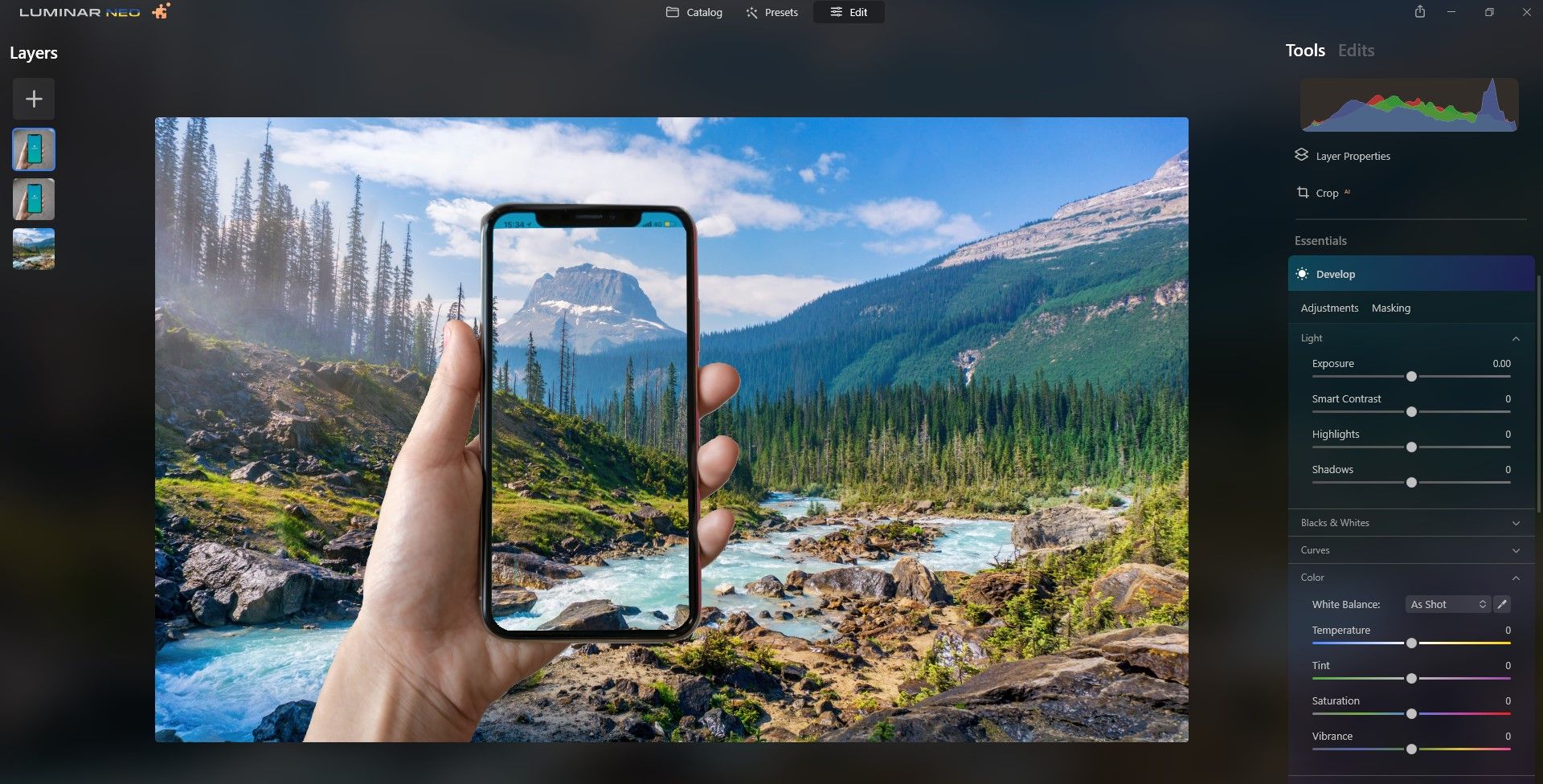
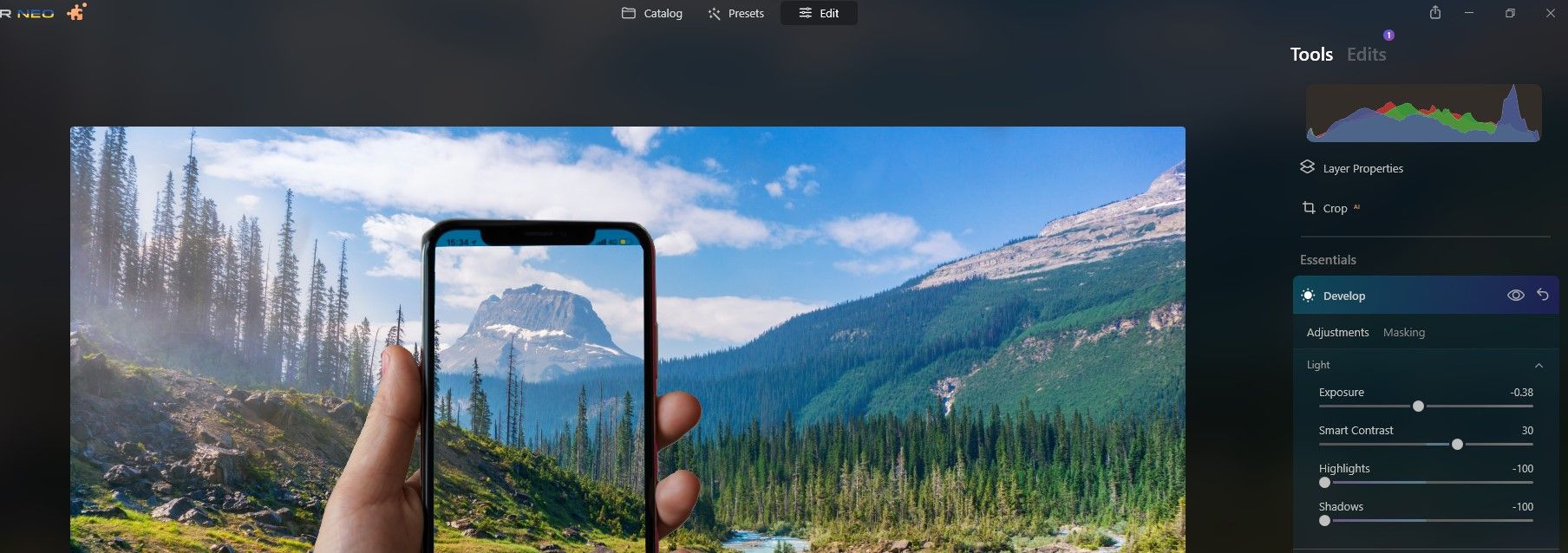
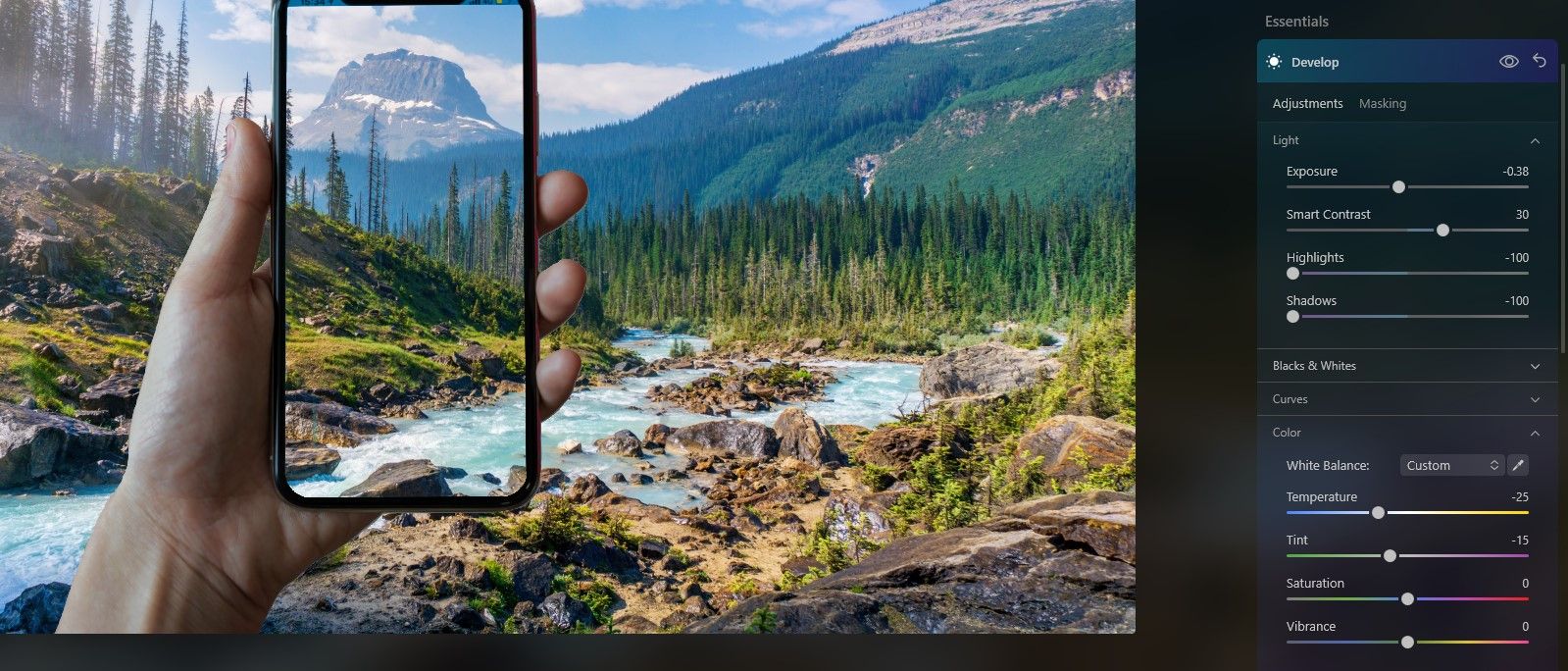
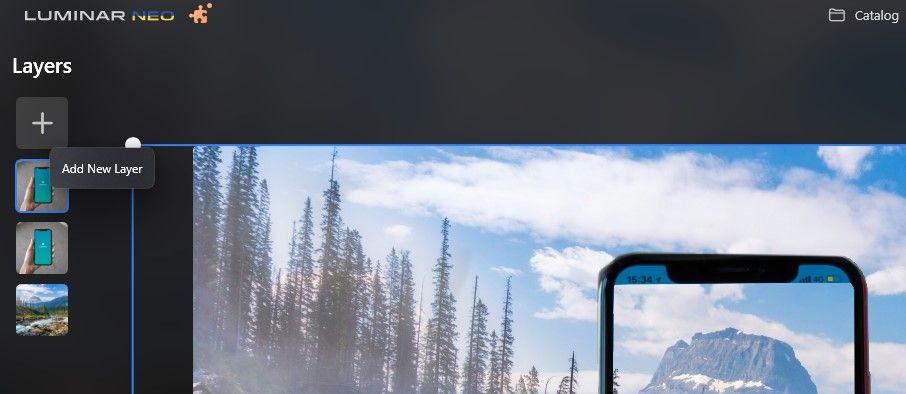
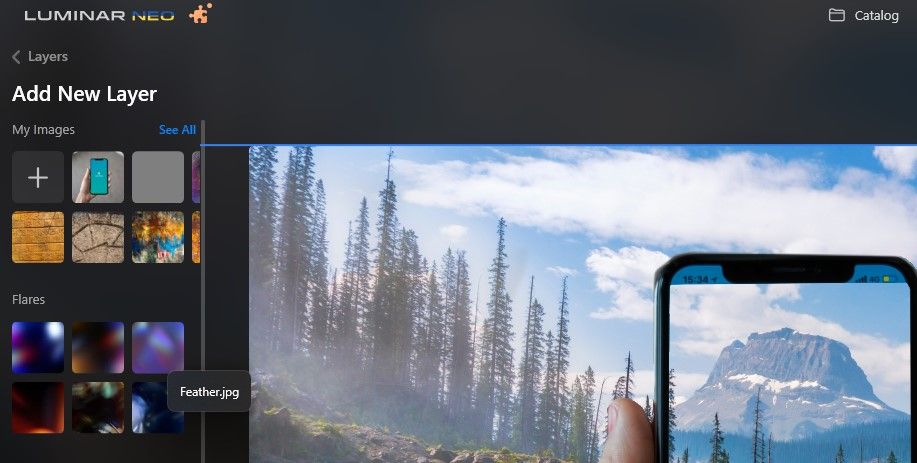
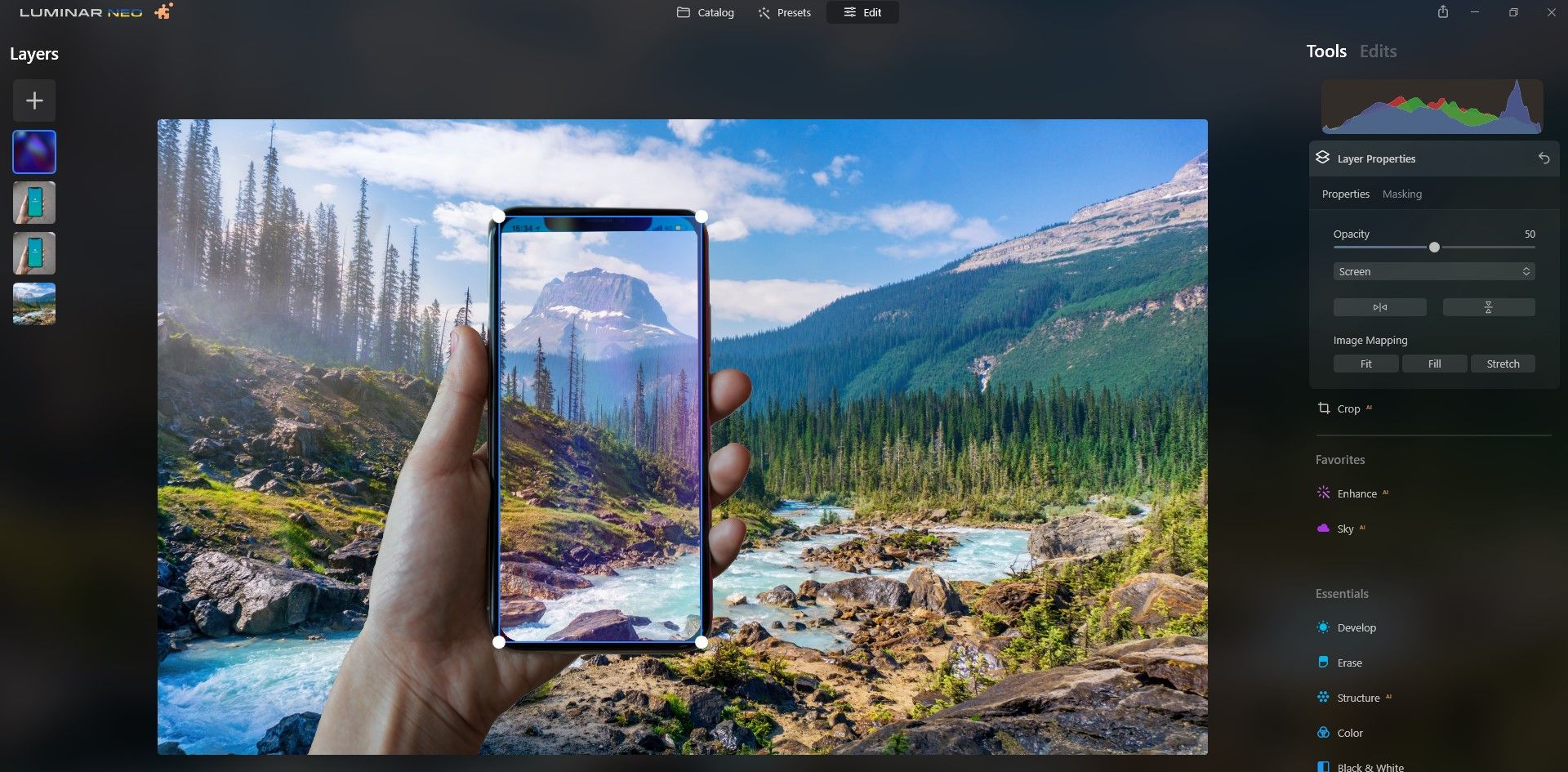
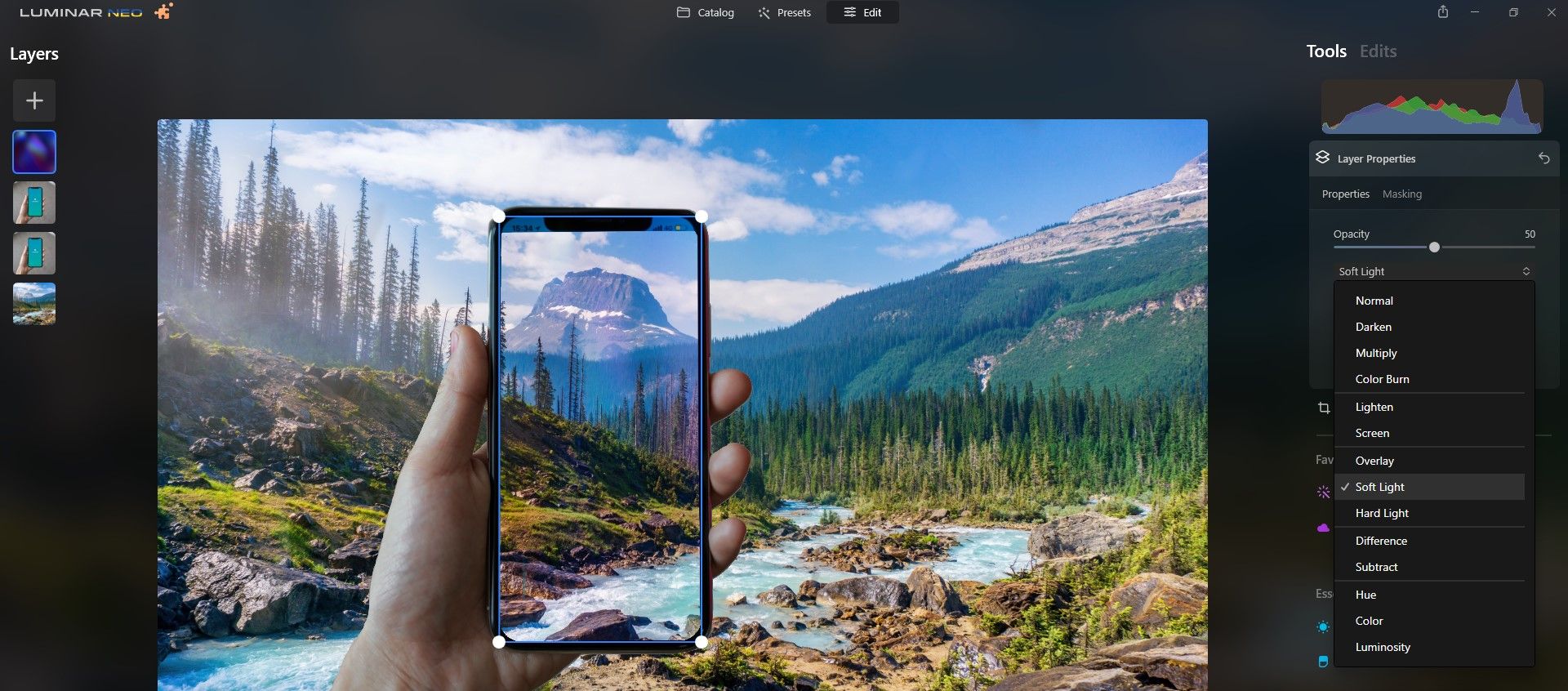
و بس! در چند مرحله ساده، افکت تلفن شفاف را ایجاد کرده ایم. این تصویر نهایی ما است:
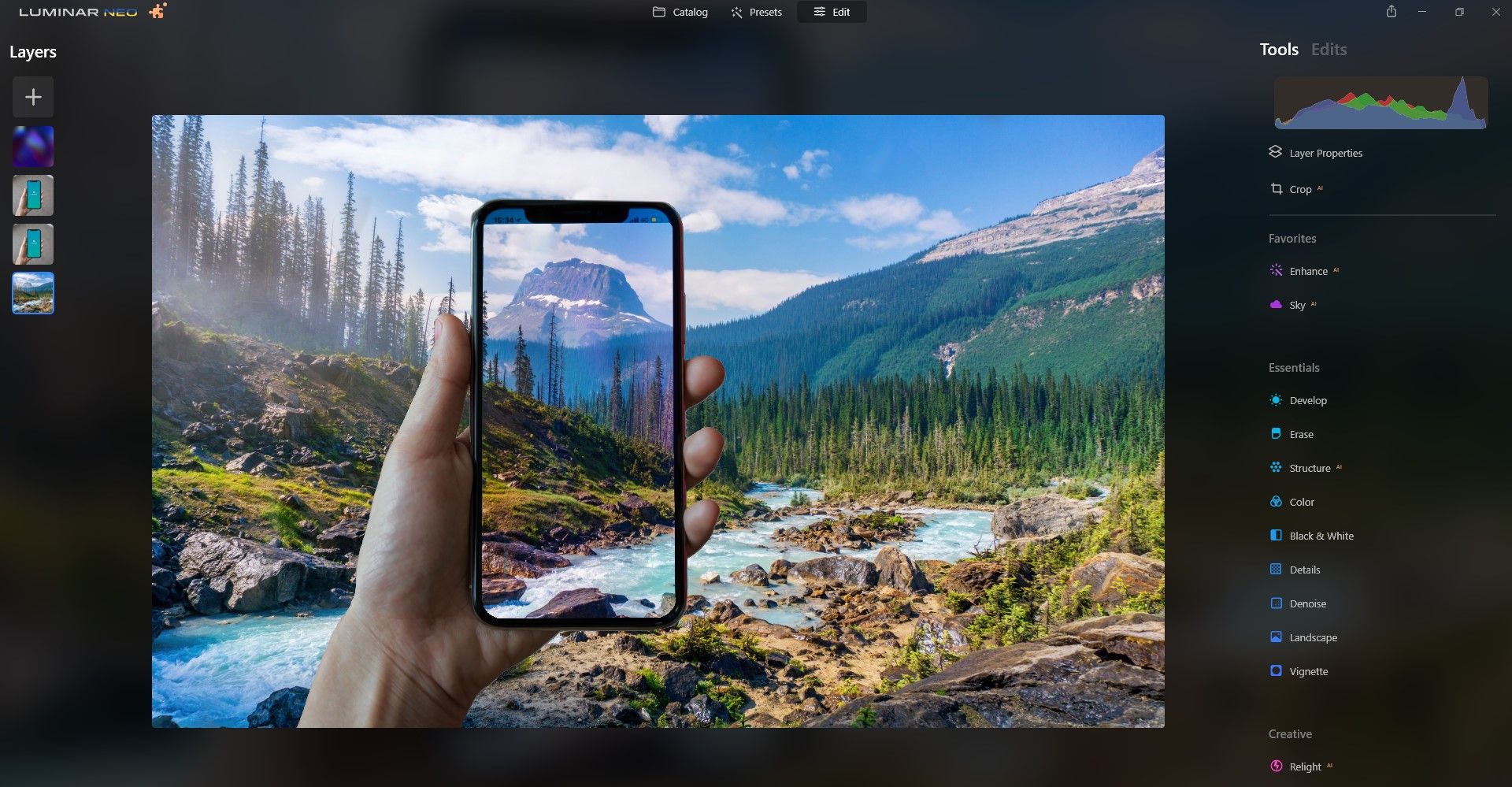
ما همچنین در مورد اینکه چگونه عکاسان خیابانی می توانند از Luminar Neo برای ویرایش سریع استفاده کنند صحبت می کنیم.
جلوه تلفن شفاف با Luminar Neo آسان شده است
Luminar Neo از زمان انتشار خود پیشرفت کرده است و با ارائه ابزارهایی که تنها ویرایشگرهای حرفه ای مانند فتوشاپ ارائه می دهند، به چیزی بیش از یک ویرایشگر عکس خلاق تبدیل شده است. به لطف اضافه شدن لایه ها در Luminar Neo، اکنون می توانید کامپوزیت های پیچیده ایجاد کنید و تصاویر شفاف تلفنی فوق العاده ایجاد کنید.
