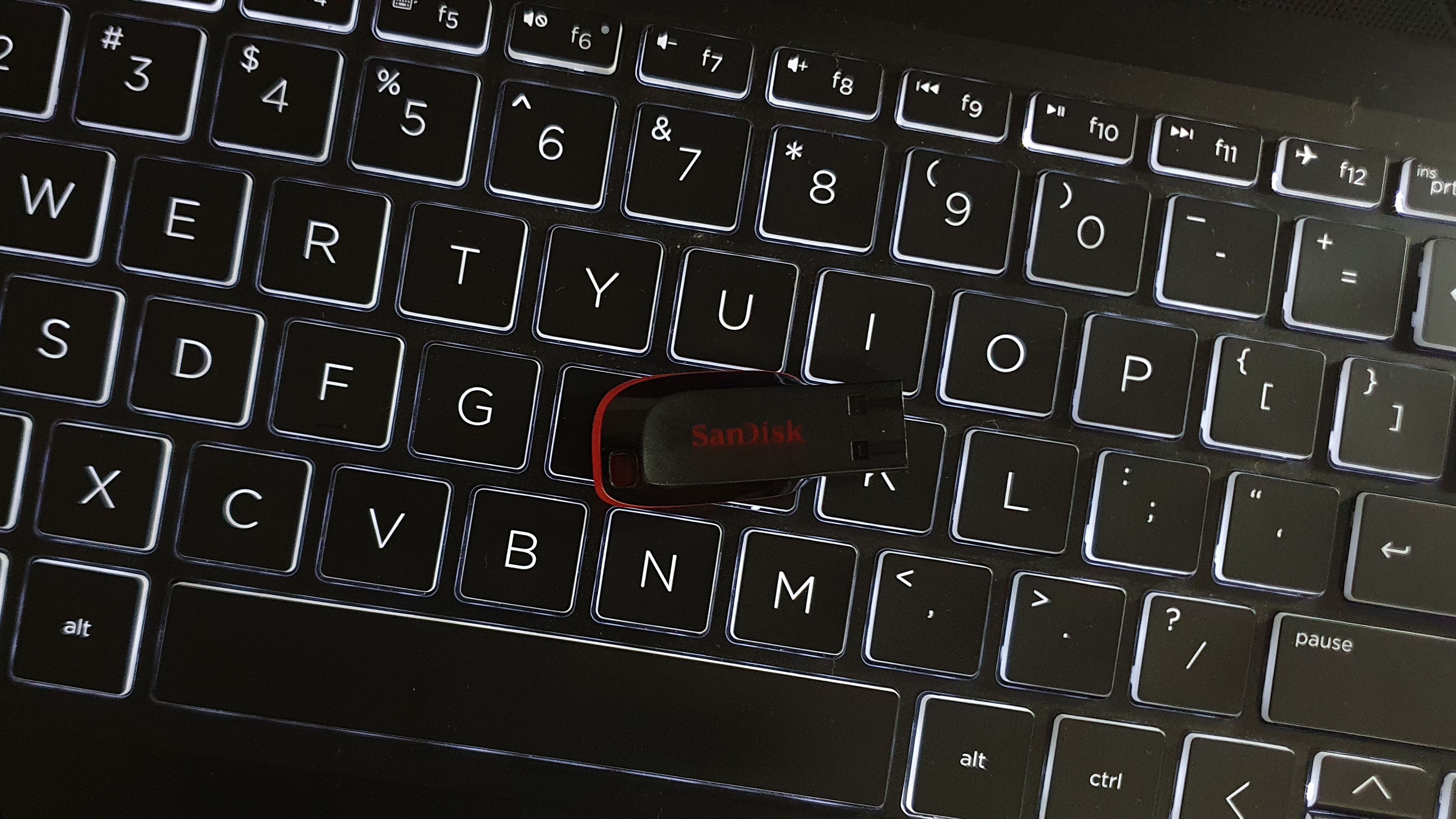FAT در بیشتر مواقع به خوبی کار می کند، اما نه همیشه. در اینجا نحوه فرمت یک درایو USB به فرمت NTFS در ویندوز 11 آورده شده است
به طور پیش فرض، درایو فلش USB شما از سیستم فایل FAT (جدول تخصیص فایل) استفاده می کند. این به دلیل سازگاری گسترده ای است که سیستم فایل FAT32 ارائه می دهد. با این حال، سیستم فایل NTFS (سیستم فایل فناوری جدید) امنیت بهتر و پشتیبانی از ذخیره سازی بزرگتر را از جمله مزایای دیگر ارائه می دهد.
گاهی اوقات، ممکن است لازم باشد درایو USB خود را برای اهداف عیب یابی به NTFS فرمت کنید. صرف نظر از این، ویندوز فرمت درایوهای خارجی را به سیستم های فایل مختلف بدون استفاده از ابزارهای شخص ثالث آسان می کند. در اینجا، ما راه های زیادی برای فرمت کردن درایو USB به سیستم فایل NTFS در ویندوز 11 به شما نشان می دهیم.
توجه داشته باشید که با فرمت کردن درایو USB، تمام اطلاعات موجود در درایو برای همیشه حذف می شود. قبل از فرمت کردن درایو، مطمئن شوید که از هر داده مهم یک نسخه پشتیبان تهیه کنید.
1. نحوه فرمت کردن درایو USB با استفاده از File Explorer
منوی زمینه فایل اکسپلورر مجموعه ای از ابزارهای مفید از جمله گزینه Format را در خود جای داده است. این ساده ترین راه برای فرمت درایو USB خود با چند کلیک است.
برای فرمت کردن درایو USB با استفاده از File Explorer:
- درایو USB خود را به رایانه شخصی خود وصل کنید و مطمئن شوید که شناسایی شده است.
- Win + E را فشار دهید تا File Explorer باز شود. همچنین می توانید از نوار وظیفه یا جستجوی ویندوز به آن دسترسی داشته باشید.
- در قسمت سمت چپ File Explorer، روی This PC کلیک کنید تا تمام دستگاه ها و درایوهای متصل را مشاهده کنید.
- سپس روی درایو USB خود راست کلیک کرده و Format را انتخاب کنید.
- در کادر گفتگوی Format، روی منوی کشویی File System کلیک کرده و NTFS را انتخاب کنید.
- سپس، نام برچسب Volume (نامی برای درایو USB شما) را تغییر دهید یا آن را به عنوان پیش فرض بگذارید.
- گزینه Quick Format را در قسمت Format options علامت بزنید.
- برای شروع فرآیند قالب بر روی Start کلیک کنید. وقتی اخطار حذف داده ها ظاهر شد روی OK کلیک کنید.
- ابزار فرمت ویندوز به سرعت درایو را به سیستم فایل NTFS فرمت می کند.
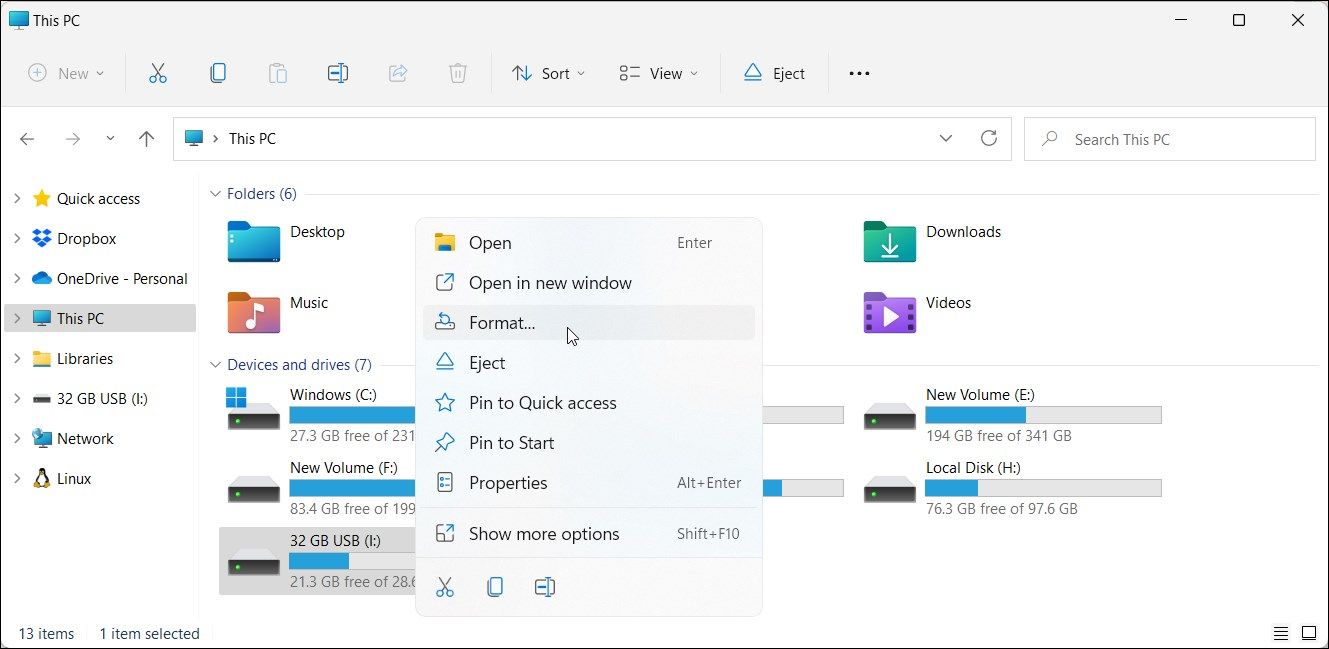
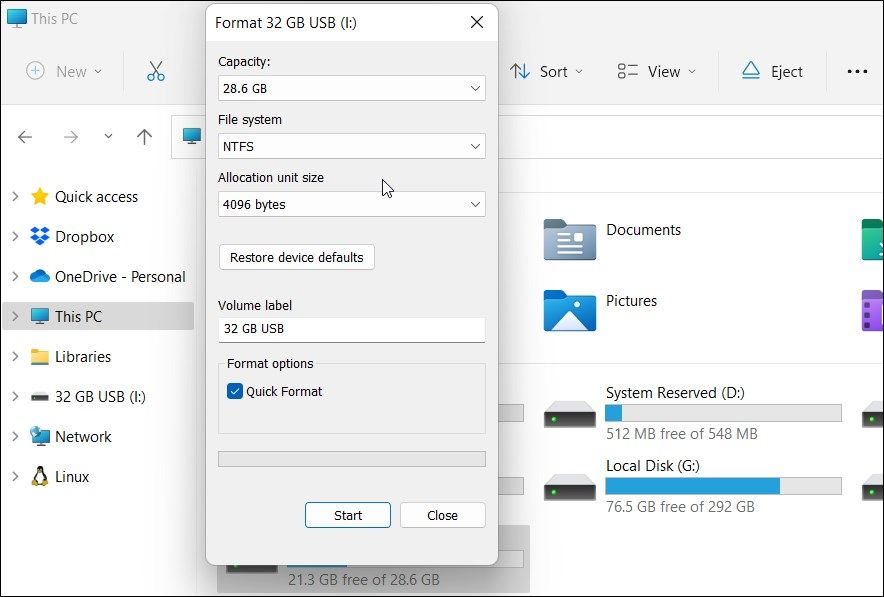
نحوه بررسی فرمت فایل درایو USB
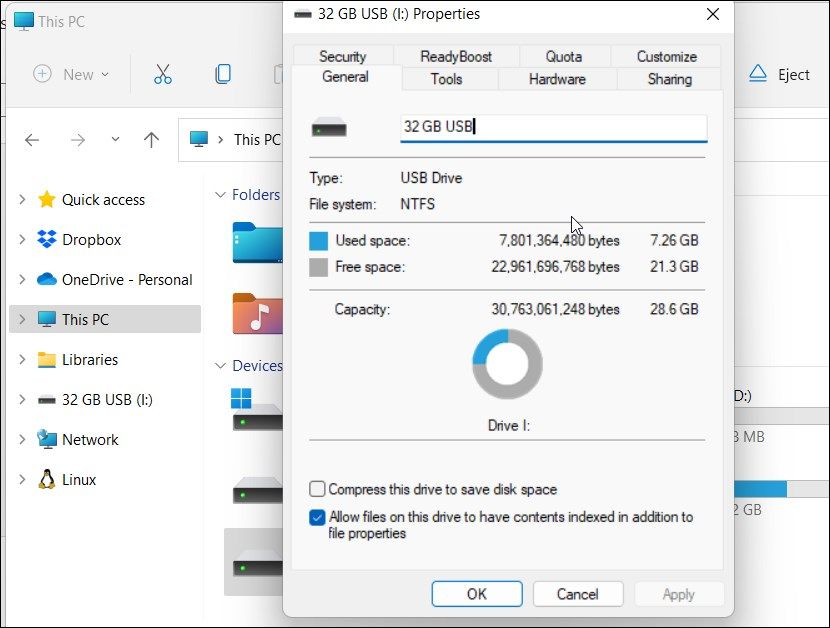
میتوانید ویژگیهای درایو USB خود را بررسی کنید تا تغییرات را تأیید کنید و مطمئن شوید که از سیستم فایل NTFS استفاده میکند.
برای بررسی فرمت سیستم فایل USB Drive:
- File Explorer را باز کرده و روی This PC کلیک کنید.
- روی دستگاه ذخیره سازی USB خود کلیک راست کرده و Properties را انتخاب کنید.
- در گفتگوی Properties، تب General را باز کنید.
- در اینجا، بررسی کنید که آیا قسمت File system NTFS را می خواند یا خیر.
2. نحوه فرمت کردن درایو USB به NTFS با استفاده از مدیریت دیسک
Disk Management یک ابزار داخلی مدیریت دیسک ویندوز است. می توانید از آن برای ایجاد و کاهش حجم، تغییر حروف درایور و حتی فرمت درایوهای شناسایی شده استفاده کنید.
برای فرمت کردن درایو USB با استفاده از Disk Management مراحل زیر را دنبال کنید:
- Win + X را فشار دهید تا منوی WinX باز شود.
- روی ابزار Disk Management کلیک کنید تا برنامه باز شود. مدیریت دیسک تمام درایوهای ذخیره سازی متصل به رایانه شما را فهرست می کند.
- روی درایو USB خود در لیست کلیک راست کرده و Format را انتخاب کنید.
- اگر یک پاپ آپ هشدار ظاهر شد روی Yes کلیک کنید.
- در گفتگوی قالب، یک نام برای برچسب حجم تایپ کنید.
- سپس روی منوی بازشو File system کلیک کرده و NTFS را انتخاب کنید.
- اندازه واحد تخصیص را به عنوان پیش فرض بگذارید.
- سپس گزینه Perform a quick format را تیک بزنید.
- سپس روی OK کلیک کنید تا درایو فرمت شود. منتظر بمانید تا فرآیند تکمیل شود و مدیریت دیسک را ببندید.
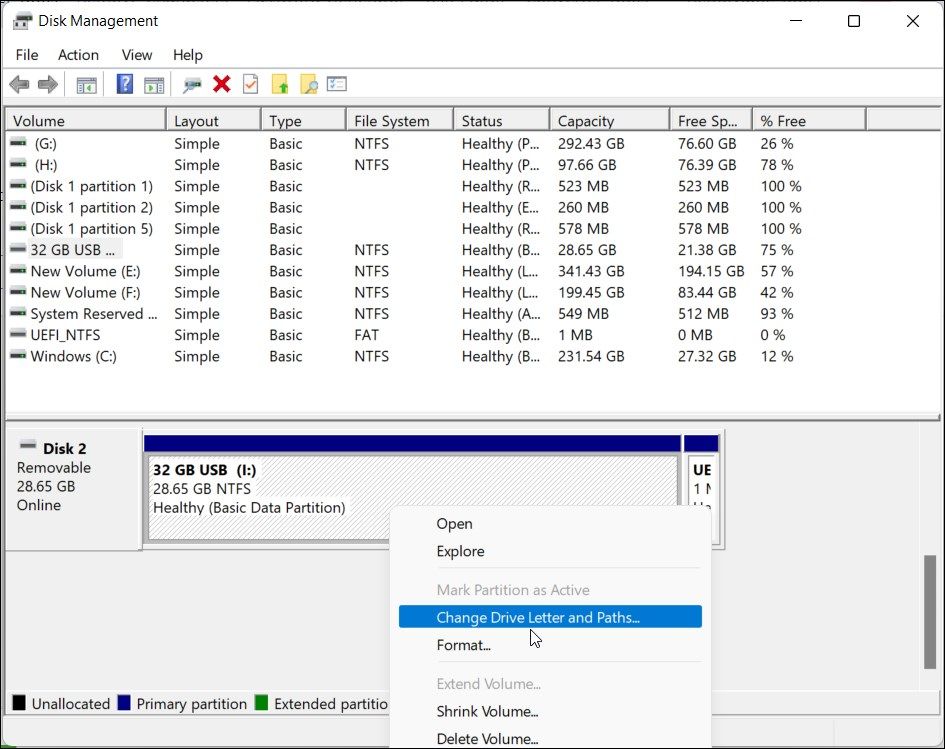
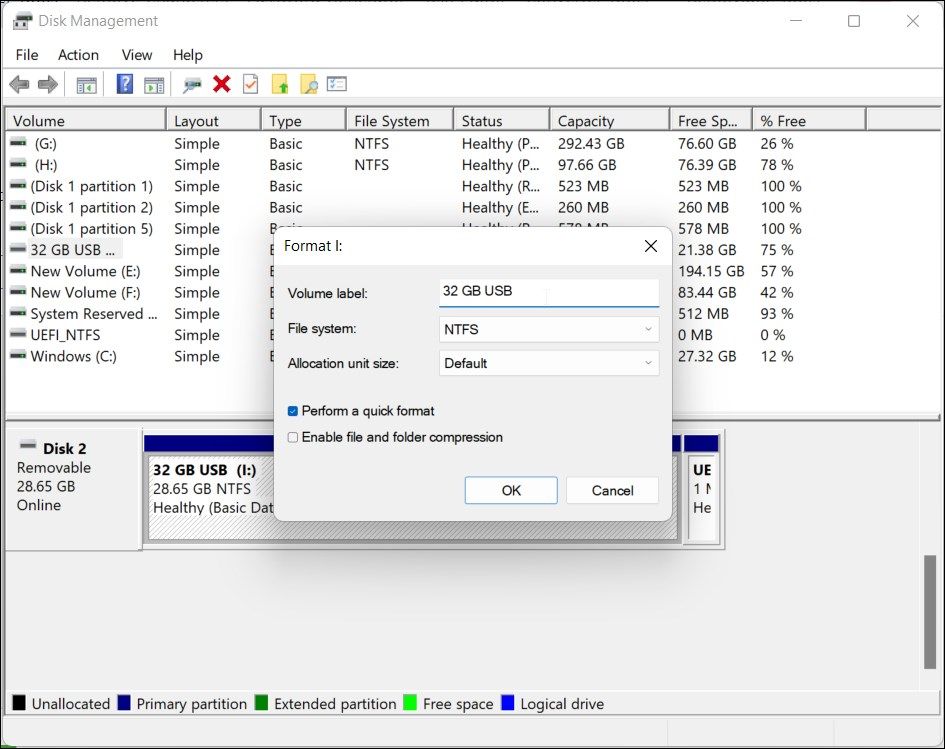
3. نحوه فرمت کردن درایو USB با استفاده از Rufus
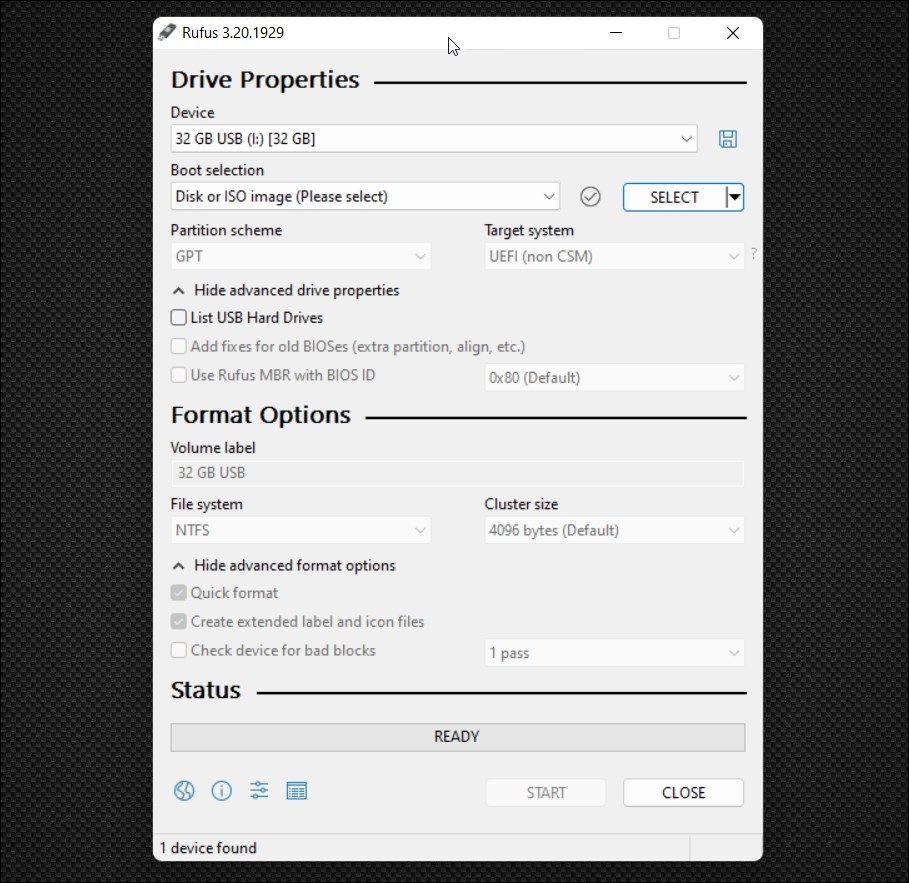
Rufus یک ابزار شخص ثالث برای ایجاد درایوهای USB قابل بوت است. از آنجایی که فرآیند درایو USB قابل بوت شامل فرمت کردن درایو است، می توانید از این ابزار برای فرمت درایو USB خود به سیستم فایل NTFS استفاده کنید.
برای استفاده از Rufus برای فرمت کردن درایو USB:
- به صفحه Rufus بروید، آخرین نسخه موجود را دانلود کنید و ابزار را اجرا کنید.
- در صورت اتصال، Rufus درایو USB شما را در کشویی Device شناسایی کرده و نشان می دهد.
- سپس روی منوی کشویی Boot selection کلیک کرده و Non bootable را انتخاب کنید.
- در برچسب Volume، یک نام برای درایو USB خود تایپ کنید. همچنین می توانید آن را به عنوان پیش فرض بگذارید.
- سپس روی منوی بازشو File system کلیک کرده و NTFS را انتخاب کنید.
- روی Show hide advanced format options کلیک کنید. اگر به جای آن گزینه های Hide advanced format را مشاهده کردید، به مرحله بعدی بروید.
- مطمئن شوید که گزینه Quick format انتخاب شده است.
- در نهایت روی Start کلیک کنید تا درایو فرمت شود.
- برای تایید عمل روی OK کلیک کنید.
4. نحوه فرمت یک درایو USB به NTFS با استفاده از خط فرمان
اگر ابزارهای داخلی کار نمی کنند، می توانید از ابزار خط فرمان diskpart برای تمیز کردن درایو و سپس فرمت آن به سیستم فایل NTFS استفاده کنید.
برای فرمت کردن درایو USB با استفاده از Command Prompt:
- کلید Win را فشار دهید و cmd را تایپ کنید. سپس روی Command Prompt راست کلیک کرده و Run as administrator را انتخاب کنید.
- در پنجره Command Prompt، دستور زیر را تایپ کنید تا ابزار خط فرمان DiskPart راه اندازی شود و Enter را فشار دهید تا اجرا شود:diskpart
- سپس دستور زیر را تایپ کرده و Enter را فشار دهید تا همه درایوهای متصل به رایانه خود را مشاهده کنید: لیست دیسک
- در خروجی، درایو USB خود را پیدا کنید. اغلب در انتهای لیست ذکر شده است. برای شناسایی درایو USB خود می توانید از طریق ستون Size مرتب کنید.
- سپس از دستور زیر برای انتخاب disk:sel disk N استفاده کنید
- N را در دستور بالا با شماره دیسک جایگزین کنید. به عنوان مثال، اگر درایو USB شما به عنوان Disk 2 ذکر شده باشد، دستور کامل چیزی شبیه به این خواهد بود:sel disk 2
- یک بار دیگر انتخاب دیسک خود را بررسی کنید تا مطمئن شوید دیسک (درایو USB) صحیح را انتخاب کرده اید. مجموعه دستورات بعدی دیسک شما را پاک می کند.
- سپس دستور زیر را تایپ کنید تا درایو USB خود را پاک کنید: clean
- هنگامی که درایو تمیز شد، دستور زیر را برای ایجاد یک پارتیشن اصلی اجرا کنید: Create partition main
- اکنون آماده فرمت کردن درایو USB تمیز شده هستید. از دستور زیر برای فرمت سریع درایو USB خود به سیستم فایل NTFS استفاده کنید: فرمت fs=ntfs quick
- دستور بالا به سرعت درایو را فرمت کرده و پیام موفقیت آمیز را نشان می دهد.
- اگر ترجیح می دهید یک قالب معمولی اجرا کنید و بخش های بد را بررسی کنید، به جای آن از دستور زیر استفاده کنید: format fs=ntfs
- در مرحله بعد، باید یک حرف درایو به درایو USB خود اختصاص دهید. از دستور زیر استفاده کنید. این مرحله اختیاری است.Assign letter=J
- در صورت نیاز می توانید J را در دستور بالا با هر حرفی (در حال حاضر اختصاص داده نشده) جایگزین کنید.
- خودشه! Command Prompt را ببندید و File Explore را باز کنید تا تغییرات در درایو USB خود را تأیید کنید.
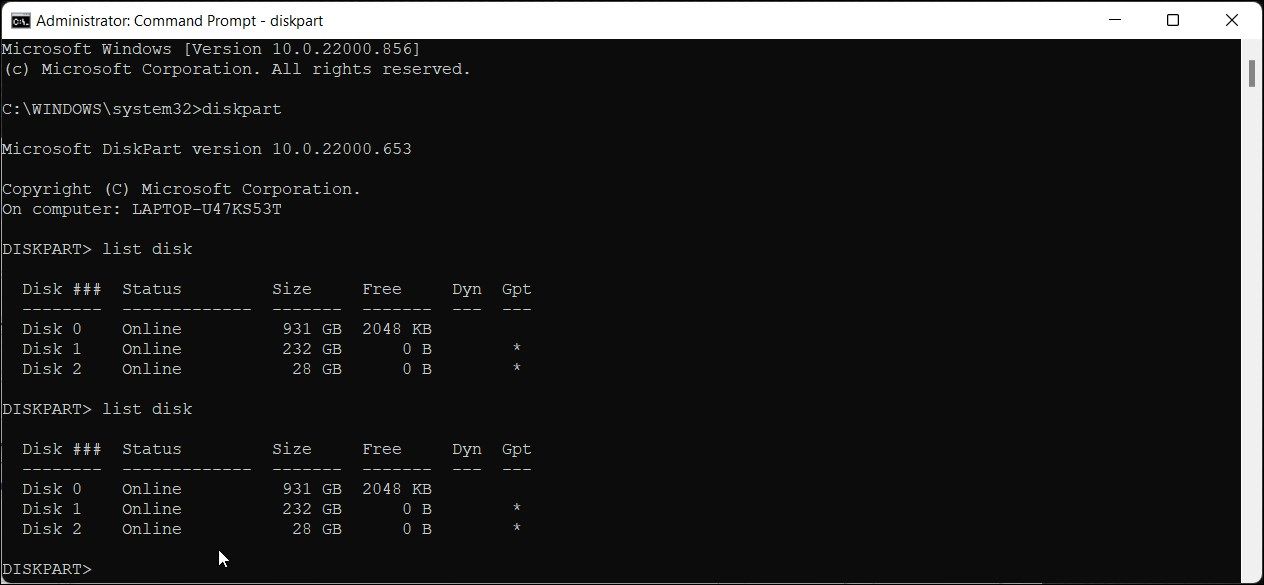
diskpart
list disk
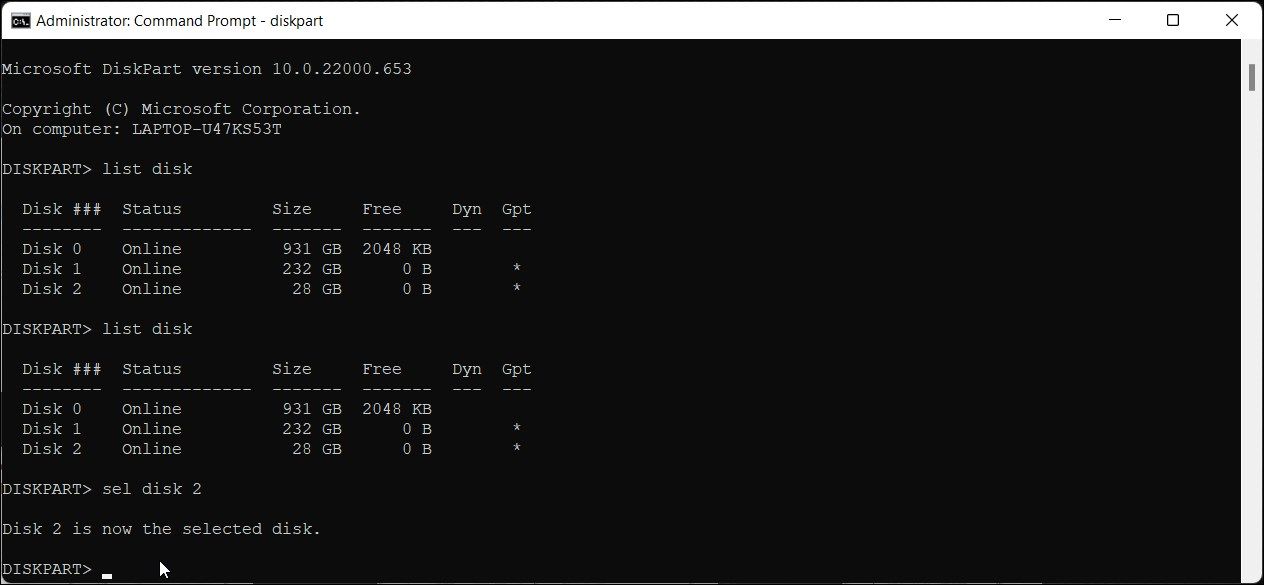
sel disk N
sel disk 2

clean
Create partition primary
format fs=ntfs quick

format fs=ntfs
Assign letter=J
روش های بسیاری برای قالب بندی درایوهای USB به فرمت NTFS در ویندوز 11
چه بخواهید با تعمیر ایکس باکس خود عیب یابی کنید یا مشکلات انتقال فایل در ویندوز را برطرف کنید، یک درایو USB با فرمت NTFS پیش نیاز بسیاری از این موارد است. خوشبختانه، ویندوز 11 چندین ابزار داخلی را برای فرمت کردن درایو USB به NTFS ارائه می دهد. علاوه بر این، شما همچنین می توانید از ابزارهای شخص ثالث مانند Rufus برای فرمت درایو USB خود به سیستم فایل NTFS استفاده کنید.